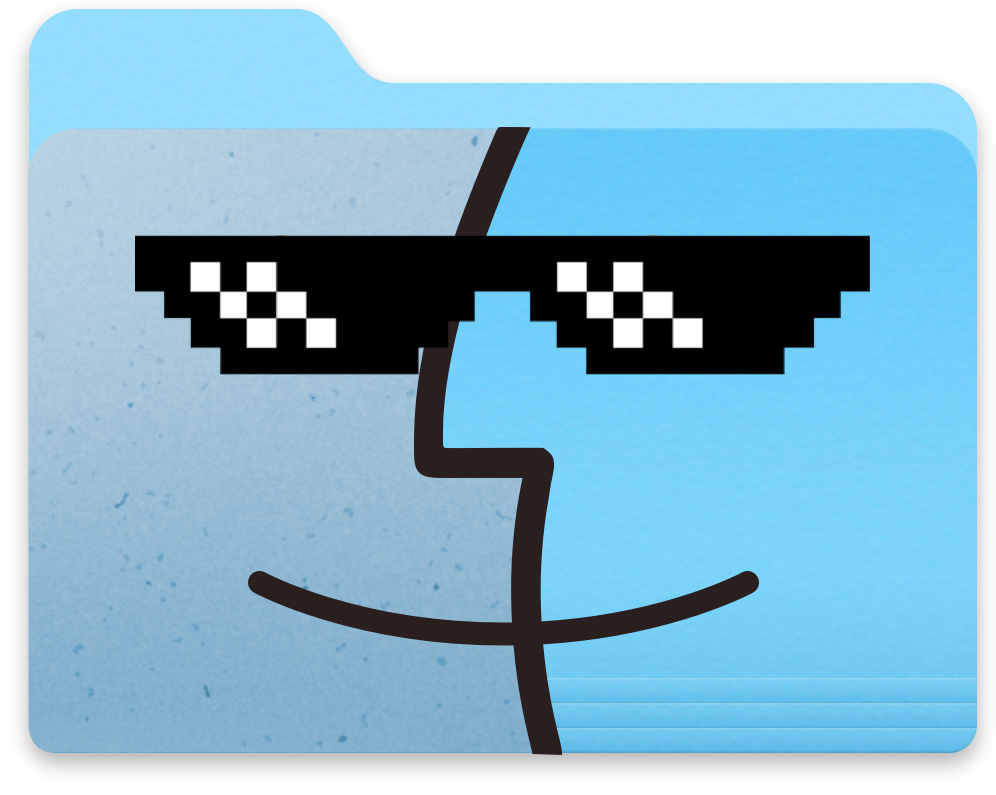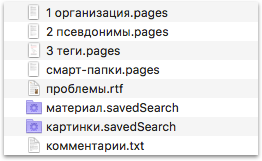- Секреты Терминала. Часть 5: Создание объектов
- mkdir
- touch
- ТОП-3 способа создания папки на рабочем столе MacBook
- Создание папки на рабочем столе MacBook через строку меню
- Создание папки в Macbook через контекстное меню
- Создание папки в Mac при помощи комбинации кнопок клавиатуры
- Создание новых папок на macOS
- Как создать папку на Маке
- Способ 1: Строка меню
- Способ 2: Контекстные действия
- Способ 3: Сочетания клавиш
- Опции создания новой папки неактивны
- Заключение
- Организация рабочего пространства в Finder
- Как систематизировать и организовать папки и файлы в Finder штатными средствами
- Дерево папок
- Псевдонимы
- Смарт-папки
- Организация
- Комментарии Spotlight
- Быстрое создание текстового файла
- Объединение документов
- Заключение
Секреты Терминала. Часть 5: Создание объектов

Как мы уже упомянули во вступлении, созданием папок ведает команда mkdir.
mkdir
mkdir (make directory) — одна из самых простых команд Терминала: она имеет только три параметра. Соответственно, и синтаксис сложностью не отличается:
mkdir -(параметры) (имя создаваемой папки)
Если вы введёте в Терминале
То папка с именем papka будет создана в текущей папке. Запомните — у команды mkdir вовсе не один аргумент. Одной командой вы можете создать хоть сто папок, введя их названия через пробел.
В качестве аргумента команды mkdir может выступать любой путь. Например, чтобы создать папку в корне диска, вводите:
Обратите внимание — путь к папке должен быть реальным, т.е. всё то, что значится до имени будущей папки, действительно должно существовать, иначе команда выдаст ошибку. Но можно этого избежать, используя параметр -p.
Например, если вы вводите команду:
а в корне диска нет папки с именем papka, то ничего не получится:

mkdir -p /papka/podpapka/podpodpapka
Тогда в корне диска будет создана папка papka, в ней — ещё одна, а в ней — ещё одна.
Комбинация параметра -p и поддержки командой mkdir одновременного создания нескольких папок может использоваться вот в таких конструкциях:
В этом случае в корне диска появится папка papka, а уже в ней — две подпапки (podpapka1 и podpapka2).
Второй занятный параметр команды mkdir — это -m. Он позволяет сразу определить права доступа к создаваемой папке, не прибегая отдельно к команде chmod. Используется он следующим образом:
Про параметр -v сказать нечего — так же, как и во многих других командах, он активирует подробный режим работы команды. Для mkdir это означает вывод имени каждой созданной папки на экран.
touch
Строго говоря, команда touch задумывалась вовсе не для создания файлов. Она делает именно то, что означает её название — «трогает» файлы, выставляя им новую дату доступа и последнего изменения. Не будем вдаваться в подробности того, зачем вам это может понадобиться. Например, с помощью этой команды можно форсировать перестроение кэша драйверов Mac OS X (это вам рано или поздно понадобится).
Команда touch весьма похожа на mkdir. Она тоже может создавать несколько файлов подряд и тоже умеет работать с путями к файлу. Разумеется, и синтаксис у неё такой же:
touch -(параметры) (файлы)
Чтобы создать в текущей папке пустой текстовый файл, введите:
Вот и все премудрости. Но другое дело, если в указанной папке уже существует файл с таким именем (или даже папка). Команда в этом случае не перезапишет файл таким же, но пустым (как можно было бы подумать), а просто заменит его атрибуты «время изменения» и «время доступа». Если никаких дополнительных параметров не задано, то это время заменится на время запуска команды.
А параметры эти могут быть следующими:
выставляет только новую дату доступа
выставляет только новую дату изменения
выставляет новые атрибуты вне зависимости от прав доступа к объекту
присваивает файлу file2.txt те же даты доступа и изменения, что заданы для файла file1.txt
присваивает файлу даты доступа и изменения 12:12:33 20 февраля 2010 года (порядок такой: четыре цифры года, две цифры — номер месяца, две цифры числа, часы и минуты в 24-часовом формате и секунды через точку).
На сегодня всё. В следующей статье мы поговорим о возможностях поиска и фильтрации через Терминал.
Источник
ТОП-3 способа создания папки на рабочем столе MacBook
Рабочий стол – это первое окно, которое видит пользователь при входе в систему MacBook. Здесь находятся основные ярлыки. Часто юзеры хранят на рабочем столе практически всю информацию. Но файлы здесь можно размещать в удобном для владельца MacBook порядке, систематизировать их и переносить на другой логический диск (если он есть).
Пользователь, который впервые столкнулся с операционной системой macOS, может растеряться и не знать, как создать папку на рабочем столе. В нашей статье, мы разберем несколько вариантов создания каталога (папки) на Mac. Аналогичным образом создаются папки в любой директории системы.
Создание папки на рабочем столе MacBook через строку меню
Верхняя полоса на рабочем столе – это строка меню. Отсюда производятся все основные действия с операционной системой macOS. Первый способ создания папки можно начать со строки меню:
- Необходимо выбрать меню Finder на рабочем столе.
- Далее требуется зайти в «Файл» и щелкнуть по пункту «Новая папка».
- На рабочем столе появиться новая папка, у которой выделено название, следовательно, можно озаглавить созданный каталог на усмотрение пользователя.
Понравилась статья? Подпишись на наш телеграм канал . Там новости выходят быстрее!
Создание папки в Macbook через контекстное меню
Контекстное меню вызывается щелчком правой кнопки мыши, после чего появляется небольшое окно с несколькими командами. Далее:
- Для создания папки требуется находиться в необходимой директории (в нашем случае на рабочем столе).
- Затем следует щелкнуть по пустому месту экрана правой кнопкой мыши.
- В появившемся окне необходимо выбрать «Новая папка».

Так же, как и в первом варианте, название будет выделено, поэтому каталог можно озаглавить на усмотрение юзера.
Создание папки в Mac при помощи комбинации кнопок клавиатуры
Это самый легкий способ создания каталогов. Инструкция:
- Сначала следует перейти на рабочий стол.
- Затем необходимо одновременно надавить на кнопки Shift + Command + N.
- После чего можно дать название папке.
В созданные на MacBook папки можно переместить данные с рабочего стола, чтобы они занимали меньше места.
Источник
Создание новых папок на macOS
Как создать папку на Маке
Основным файловым менеджером в операционной системе Apple является приложение Finder – с его помощью и следует создавать новые каталоги. Вариантов совершения этой операции существует два: через строку меню и контекстные действия.
Способ 1: Строка меню
Система macOS в качестве основного средства управления приложениями использует строку меню, которая всегда отображается вверху экрана. С помощью этого инструмента можно решить нашу сегодняшнюю задачу.
- Откройте окно Finder и перейдите к локации, в которой желаете создать новую директорию.
- Выберите в строке меню пункты «Файл» – «Новая папка».
Операция элементарная, и никаких проблем с ней не должно возникнуть.
Способ 2: Контекстные действия
Операционная система от Apple, как и конкуренты в виде Windows и ОС на базе ядра Linux, использует контекстное меню, доступное по нажатию правой кнопки мыши. Это меню также подойдёт в качестве решения нашей сегодняшней задачи.
Обратите внимание! Если вы используете MacBook без отдельной мышки или iMac с устройством Trackpad, контекстное меню доступно по жесту «нажатие двумя пальцами»! Убедитесь, что это жест включён!
- Используя Finder, перейдите к месту, где хотите создать новую папку.
- Наведите курсор на свободное пространство в каталоге и нажмите правую кнопку мыши, либо прикоснитесь двумя пальцами к тачпаду. Появится контекстное меню, в котором следует выбрать вариант «Новая папка».
Далее можно задать каталогу уникальное имя, если это требуется, на чём создание папки этим способом завершено.
Способ 3: Сочетания клавиш
Создать новую папку можно и специальным сочетанием клавиш – в этом конкретном случае комбинация выглядит как Shift+Command+N.
Опции создания новой папки неактивны
В некоторых случаях пункты создания новой директории что в строке меню, что в перечне контекстных действий, могут оказаться неактивны. Это означает, что в выбранном месте невозможно создать новую папку: например, жесткий диск, SSD-накопитель либо флешка переполнены, или же пользователь пытается добавить новую папку в сетевое хранилище, не обладая нужными правами доступа.
Заключение
Таким образом мы рассмотрели варианты создания новой папки в файловой системе macOS. Как видим, оба метода очень простые, и освоить их способен каждый.
Помимо этой статьи, на сайте еще 12315 инструкций.
Добавьте сайт Lumpics.ru в закладки (CTRL+D) и мы точно еще пригодимся вам.
Отблагодарите автора, поделитесь статьей в социальных сетях.
Источник
Организация рабочего пространства в Finder
Как систематизировать и организовать папки и файлы в Finder штатными средствами
Finder — файловый менеджер Mac OS.
Устанавливая сторонние приложения для организации документов, часто оставляют без внимания как организованы файлы и папки в Finder. Они ложаться без четкой системы или по простым правилам: фотографии должны лежать в папке [Изображения], а текстовые в [Документах].
Как организовать хранение информации если ее много? Как использовать Finder вместо сторонних менеджеров документов и заметочников?
Дерево папок
Система уже позаботилась о пользователе и предлагает хранить файлы по типам. Есть папки: Документы, Изображения, Музыка. Когда набирается большое количество файлов, пользователь обычно создает подпапки, но использует другой подход: хранение не по типам, а по событиям. В папке [Изображения] появляются «Лето2017», «Мой день рождения».
В любом случае, организация папок основана на древовидной (иерархической) структуре. Ствол→ветка→листья. Где ствол — папка верхнего порядка, ветки — подпапки, листья — файлы. К примеру: полный путь к картинке, которая лежит в папке [Изображения] будет таким: Название_диска/Пользователи/Имя_пользователя/Изображения/картинка.jpg.
Основной принцип древовидной структуры: потомок не может иметь больше одного предка. Зато потомков может быть сколько угодно.
Такая система позволяет четко структурировать информацию, однако накладывает ограничения. Файл можно расположить только в одной папке. Если требуется доступ к одному файлу из нескольких мест, помогут псевдонимы, теги и смарт-папки.
Псевдонимы
Псевдонимы — это ссылки на файлы. Каждый ссылается только на один файл. Удалите, оригинал останется. Без оригинала, открытие псевдонима вызовет окно предупреждения.
Чтобы создать псевдоним, выберете файл и перетащите его, зажав ⌥⌘. Стрелка на иконке указывает, что вы тащите уже не файл, а его псевдоним.
Псевдонимы пригодятся, если не хотите разлучать файлы с их типичной папкой. Документы и изображения, чтобы не теряться, оставьте на «законных» местах, перетащите только их псевдонимы. Так вы всегда будете знать где оригиналы. К оригиналу легко перейти из контекстного меню.
Для псевдонима можно изменить источник в его свойствах.
Псевдонимы можно закрепить на панели инструментов Finder. Выберете папку, файл или программу, зажмите ⌥⌘ и перетащите на панель.
Удаляются через настройку панелей инструментов «выбрасыванием» с панели.
Обычно на панель устанавливают псевдонимы приложений. Если на такую иконку перетащить файл, то он откроется в этом приложении.
Список папок на левой панели Finder — это тоже псевдонимы.
Создание псевдонимов экономично. Каждый занимает около 1 Кб.
Теги чем-то похожи на псевдонимы. Это тоже ссылки на файлы, только ссылаться они могут на множество файлов.
Теги выведены в левой панели Finder внизу. Список не полный. Чтобы просмотреть все теги, нажмите внизу «Все теги…» Из этого списка перенесите нужные теги на боковую панель, чтобы они всегда были под рукой.
Назначаются теги через контекстное меню, либо через иконку на панели инструментов Finder.
Для удобства, на вызов меню с тегами, можно установить сочетание клавиш. «Системные настройки→Клавиатура→Сочетание клавиш→Сочетание клавиш программ». Нажмите плюс и выберете в списке Finder. В названии меню напишите: «Теги…», выберете сочетание клавиш, которое будет вызывать меню, например ⌥⌘T.
При выборе файла и нажатии на сочетание клавиш, теперь выпадет меню:
Вешайте на файлы по несколько тегов и не переживайте, что расплодятся. Они пригодятся при создании смарт-папок.
Искать теги можно через окно поиска Spotlight.
Spotlight — поисковое средство в системе Mac OS.
Чтобы искать по тегам в Alfred, перед названием тега введите « tags».
Alfred — приложение для поиска и запуска программ.
Смарт-папки
Это виртуальные папки, которые представляют собой сохраненный поисковой запрос. Позволяют находить файлы с учетом нескольких категорий запросов: по имени, типу файла, времени создания, размеру, тегам.
Папка виртуальная, ее удаление на файлах не отразится.
Держать ее можно не только в боковом меню Finder, но и сохранять в другие папки.
Организация
Spotlight и Alfred расширяют возможности поиска, но для быстрого доступа, лучше знать где файлы лежат. Без хранения по типам не обойтись. Создание большого количества папок усложняет организацию, как и многоуровневая вложенность. Но и хранить много файлов в одной папке тоже не стоит. Правда есть упорядочение и сортировка. ⌘J открывает свойства папки.
Создать псевдонимы проще, чем возиться со смарт-папками. Но если первые подходят для единовременного использования, то вторые удобней при длительном.
Это примерная схема организации папок при использовании проектов. В папке [проекты], кроме самих проектов, есть папка [Входящие], и две смарт-папки. В папку [Входящие] заносятся идеи и наброски для будущих проектов. В смарт-папку [Активные] — проекты помеченные тегами <проект>и <актив>. Можно обойтись одним тегом <актив>, а при создании смарт-папки ограничить поиск только по «проектам». [В архив] для законченных проектов.
В папке проекта «Организация файлов» лежат черновики в формате .pages, комментарии к проекту и две смарт-папки. В смарт-папку [картинки] попадают изображения по тегу: <@организация>из подпапки [Для проектов], которая лежит в корневой папке [Изображения].
Создавать для каждого проекта папку с изображениями нет необходимости. Чтобы не теряться, можно выставить сортировку по времени, или по тегам.
Если в смарт-папке будет запрос по нескольким тегам, то её создание начинайте с окна поиска Spotlight, которое на панели инструментов Finder. При вводе, поиск сразу показывает список тегов. Чтобы добавить еще категорию запроса, нажмите на маленький плюс, тот что рядом с кнопкой «Сохранить».
Комментарии Spotlight
Для любого файла можно создать комментарий, который отображается в свойствах файла по нажатию ⌘I.
Можно оставить замечание по поводу файла, и по этим данным находить файл в Spotlight.
Быстрое создание текстового файла
В файловых менеджерах, таких как Devonthink, есть функция быстрого создания текстового файла, для использования его как заметки. Из штатных средств подойдет TextEdit.
TextEdit — текстовой редактор встроенный в Mac OS.
Он прост и функционален. Если вынести псевдоним редактора на панель Finder, то создавать текстовой файл будет быстрее. Можно создать сочетание клавиш на запуск приложения.
Как вариант: написать в Automator программу, которая создает текстовой файл и сохраняет его автоматически в ту же папку, в которой находитесь.
Как и TextEdit, программу можно запускать через панель Finder.
Объединение документов
Решается через создание службы в том же Automator. Выделяете несколько текстовых файлов и, вызвав контекстное меню, выбираете «Службы→Объединить файлы». Новый файл сохраняется также: в текущей папке.
Ссылка на программу и службу, а так же инструкция по использованию: text_service .
Заключение
Инструментов достаточно, остается найти им применение. Мало узнать «для чего», важнее понять «для чего это мне» и «как я буду использовать это в работе».
Источник