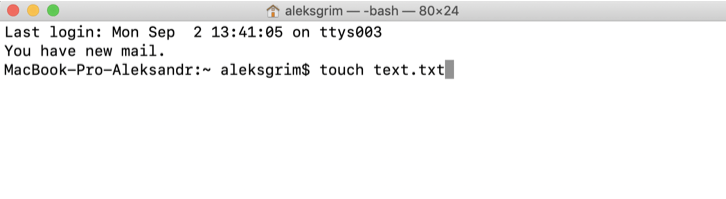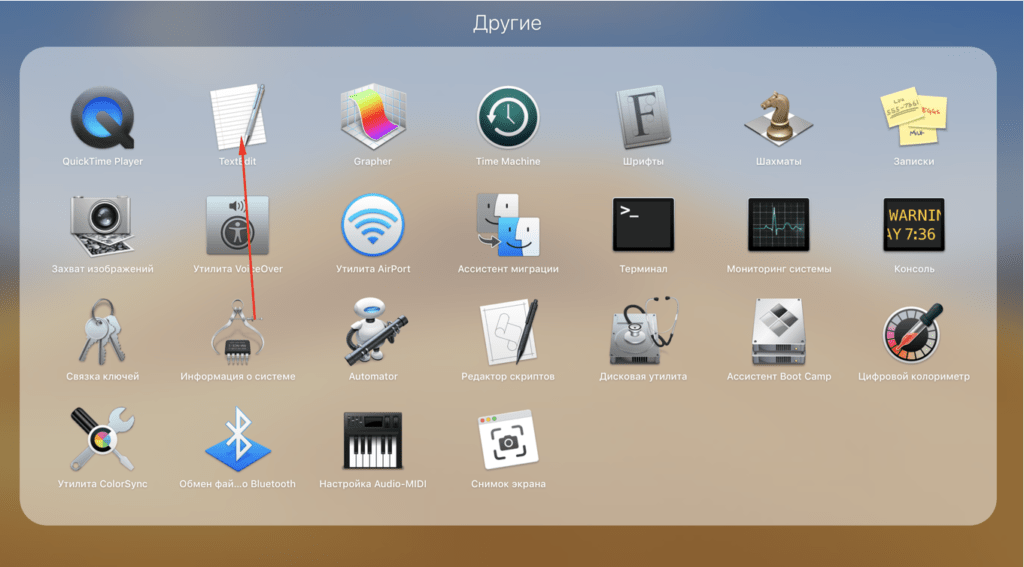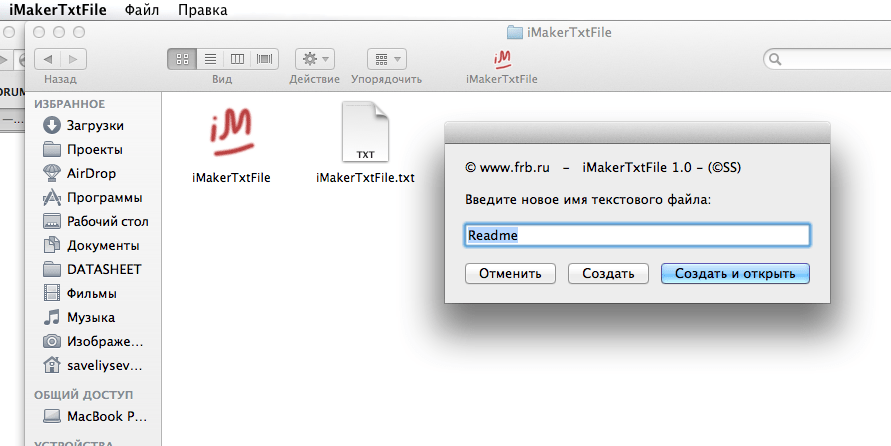- Секреты Терминала. Часть 5: Создание объектов
- mkdir
- touch
- Использование текстовых редакторов командной строки в Терминале на Mac
- Как создать текстовый файл и папку из терминала?
- Mac os создать текстовый файл через терминал
- Работа с терминалом в Mac OS: основы. Полезные команды для Terminal
- Что такое терминал на Mac OS?
- Как использовать терминал на Mac OS
- Команды для терминала Mac OS
- Адреса в терминале Mac OS
- Как работает командная строка в Mac OS?
- Команда LS отображает содержимое каталога
- Команда CP создает копию файла в текущем каталоге (папке)
- Команды mkdir и mv в терминале
- Использование команды rm в Terminal
- Команда say. Заставьте ваш Mac говорить
- Команда терминала Mac OS для перезагрузки компьютера
- Команда для проверки пинга сайта в терминале Mac OS
- Установка даты через терминал Mac OS
- Горячие клавиши для Терминала на Маке
- Как изменить внешний вид окна терминала на Mac
Секреты Терминала. Часть 5: Создание объектов

Как мы уже упомянули во вступлении, созданием папок ведает команда mkdir.
mkdir
mkdir (make directory) — одна из самых простых команд Терминала: она имеет только три параметра. Соответственно, и синтаксис сложностью не отличается:
mkdir -(параметры) (имя создаваемой папки)
Если вы введёте в Терминале
То папка с именем papka будет создана в текущей папке. Запомните — у команды mkdir вовсе не один аргумент. Одной командой вы можете создать хоть сто папок, введя их названия через пробел.
В качестве аргумента команды mkdir может выступать любой путь. Например, чтобы создать папку в корне диска, вводите:
Обратите внимание — путь к папке должен быть реальным, т.е. всё то, что значится до имени будущей папки, действительно должно существовать, иначе команда выдаст ошибку. Но можно этого избежать, используя параметр -p.
Например, если вы вводите команду:
а в корне диска нет папки с именем papka, то ничего не получится:

mkdir -p /papka/podpapka/podpodpapka
Тогда в корне диска будет создана папка papka, в ней — ещё одна, а в ней — ещё одна.
Комбинация параметра -p и поддержки командой mkdir одновременного создания нескольких папок может использоваться вот в таких конструкциях:
В этом случае в корне диска появится папка papka, а уже в ней — две подпапки (podpapka1 и podpapka2).
Второй занятный параметр команды mkdir — это -m. Он позволяет сразу определить права доступа к создаваемой папке, не прибегая отдельно к команде chmod. Используется он следующим образом:
Про параметр -v сказать нечего — так же, как и во многих других командах, он активирует подробный режим работы команды. Для mkdir это означает вывод имени каждой созданной папки на экран.
touch
Строго говоря, команда touch задумывалась вовсе не для создания файлов. Она делает именно то, что означает её название — «трогает» файлы, выставляя им новую дату доступа и последнего изменения. Не будем вдаваться в подробности того, зачем вам это может понадобиться. Например, с помощью этой команды можно форсировать перестроение кэша драйверов Mac OS X (это вам рано или поздно понадобится).
Команда touch весьма похожа на mkdir. Она тоже может создавать несколько файлов подряд и тоже умеет работать с путями к файлу. Разумеется, и синтаксис у неё такой же:
touch -(параметры) (файлы)
Чтобы создать в текущей папке пустой текстовый файл, введите:
Вот и все премудрости. Но другое дело, если в указанной папке уже существует файл с таким именем (или даже папка). Команда в этом случае не перезапишет файл таким же, но пустым (как можно было бы подумать), а просто заменит его атрибуты «время изменения» и «время доступа». Если никаких дополнительных параметров не задано, то это время заменится на время запуска команды.
А параметры эти могут быть следующими:
выставляет только новую дату доступа
выставляет только новую дату изменения
выставляет новые атрибуты вне зависимости от прав доступа к объекту
присваивает файлу file2.txt те же даты доступа и изменения, что заданы для файла file1.txt
присваивает файлу даты доступа и изменения 12:12:33 20 февраля 2010 года (порядок такой: четыре цифры года, две цифры — номер месяца, две цифры числа, часы и минуты в 24-часовом формате и секунды через точку).
На сегодня всё. В следующей статье мы поговорим о возможностях поиска и фильтрации через Терминал.
Источник
Использование текстовых редакторов командной строки в Терминале на Mac
Для редактирования файла с обычным текстом в Терминале можно использовать текстовый редактор командной строки.
Для выполнения стандартных действий удобнее всего использовать один из текстовых редакторов, входящих в состав macOS. Если Вы хотите использовать графический текстовый редактор, используйте TextEdit (в Launchpad). В противном случае используйте один из редакторов командной строки, входящих в состав macOS.
Nano. Редактор nano — это простой редактор командной строки. Он хорошо подойдет для знакомства с редакторами командной строки, так как содержит удобную и понятную экранную справку. См. man-страницу редактора nano.
Vim. Редактор vim — это текстовый редактор, совместимый с vi . Он содержит множество мощных функций для перемещения по документу, а также поиска и редактирования документов. Можно легко освоить базовое редактирование, а при желании углубиться в изучение дополнительных функций. Для доступа к большинству функций используются сочетания клавиш, которые вызывают определенные действия. Редактор vim или послуживший образцом для его создания редактор vi можно встретить в большинстве операционных систем на основе UNIX. См. man-страницу редактора vim.
Если Вы только знакомитесь с командной строкой и не планируете часто использовать ее для редактирования, скорее всего, Вам лучше выбрать nano . Если предполагается использовать командную строку часто, возможно, стоит изучить редактор vim . В их основе заложены разные философии проектирования, так что рекомендуется некоторое время поработать с каждым из этих редакторов, чтобы определить, какой из них лучше подходит лично Вам.
Чтобы в приложении «Терминал» 
Источник
Как создать текстовый файл и папку из терминала?
Как сделать Ubuntu 10.04 или 10.10 похожим на Mac OS X, Macbuntu, ЧАСТЬ 2
Как из Терминала создать простой текстовый файл и папку?
- Что за файл? Пустой файл? Текстовый файл? Изображение? Здесь недостаточно информации, чтобы дать краткий ответ. Если можно уточнить, я снова открою вопрос.
- я предполагаю touch file слишком краток, чтобы служить ответом .
- @bmike Я бы сказал, да, это слишком коротко, поскольку можно утверждать, что основная функция touch заключается в «изменении времени доступа к файлам и их модификации» (с man touch ), если вы не упомянули, что touch filename только создает имя файла если его еще нет. В противном случае он выполняет свою основную функцию.
- @IanC извините, txt fire и папка.
- Для записи это стандартный Unix, поэтому учебные пособия по Linux / Unix в целом полезны. Единственное существенное отличие состоит в том, что файловые системы MacOS по умолчанию нечувствительны к регистру.
Каталог можно создать с помощью команды mkdir. Чтобы сделать дочерний каталог текущего каталога, просто:
Это создаст каталог (показанный как папка в Finder) с именем somechild .
Текстовый файл можно создать несколькими способами. Самым простым является отображение текста и его перенаправление в файл, например:
Это создаст myfile.txt и его содержимым будет строка This is some text .
Вы также можете использовать текстовый редактор командной строки, такой как vim, emacs или nano, чтобы запустить новый текстовый файл. Следующие команды запускают новый текстовый файл и открывают его в редакторе для каждого из вышеупомянутых редакторов:
Текстовый редактор nano, вероятно, является наиболее удобным для новичков из этих трех вариантов.
- На всякий случай кто-то задается вопросом: могу ли я открывать файлы в TextEdit из терминала в Mac OS X?
- @ankii Почему перенаправление на archive.org? Кроме того, похоже, что одобренное вами изменение исправило только некоторые из неработающих ссылок 🙂
- @nohillside Ссылка снова разорвется ..
- @ankii Ну, на этом сайте много ссылок . 🙂
Чтобы создать пустой текстовый файл, просто используйте:
От man touch : Утилита touch устанавливает время изменения и доступа к файлу. Если файл не существует, он создается с разрешениями по умолчанию.
- Технически, touch создает пустой файл, если файл не существует, а не текстовый файл.
Источник
Mac os создать текстовый файл через терминал
Создание текстового документа в Mac OS не так уж и предсказуемо. Если в Windows достаточно вызвать контекстное меню на рабочем столе для этого, то в Макинтош все обстоит несколько по другому.
Для создания файлов на помощь может прийти стандартный Терминал Mac. Для этого там используется команда touch.
То есть просто достаточно ввести в Терминале (в Терминале нужно указать путь к папке, в которой нужно создать файл либо открыть терминал сразу же в нужной папке), например:
touch textfile.txt
И создастся текстовый файл textfile.txt. Так можно создавать не только txt, но и файлы с любыми другими расширениями.
Есть и альтернативные способы, если так вам каждый раз неудобно.
Например, TextEditor — это стандартная утилита Mac OS для создания файлов и работы с ними. Уже внутри нее можно создавать практически все распространенные форматы текстовых документов.
Если в Dock нет значка TextEditor, попробуйте отыскать его во всех приложениях в папке Другие.
Есть и еще один способ — использовать iMakerTxtFile, загрузив эту замечательную программу с официального сайта.
Значок вызова приложения можно расположить его прямо в Панели инструментов (чтобы он всегда был доступен в Finder).
Теперь просто пользуйтесь в свое удовольствие сразу же этой иконкой для создания текстовых файлов. Вот, нашелся способ в один щелчок! Крайне понятно и легко!
Источник
Работа с терминалом в Mac OS: основы. Полезные команды для Terminal
Многие пользователи операционной системы Mac OS довольно редко посещают терминал. Обычному пользователю он кажется чем-то непонятным и ненужным. Однако, это не так.
Во многих кейсах использования работа с терминалом способна облегчить вам жизнь. В этой статье мы подробно разберем что такое терминал и как его использовать. Расскажем как он может помогать вам для настройки и устранения неполадок вашего Mac. А также приведем наиболее часто используемые команды терминала.
Терминал являет собой интерфейс для взаимодействия командной строки. Служит он для управления вашей системой и работает на базе UNIX. В этой статье мы расскажем вам обо всем, что потребуется знать о терминале на Mac OS: на что он способен, что в нем можно сделать и ряд команд.
Что такое терминал на Mac OS?
Из всего множества утилит на Mac OS немногие так же неправильно поняты, как терминал. Изначально кажется, что это полная противоположность того, для чего создавалась Mac OS. Неужели весь смысл графического пользовательского интерфейса не в том, чтобы у нас в целом никогда не возникало желание и необходимость заняться изучением каки-то команд?
Тут вы совершенно правы, смысл операционной системы именно в этом! Однако. Знание некоторых команд и умение пользоваться ими позволит вам кастомизировать некоторые элементы в системе. А так же выполнять ряд задач гораздо быстрее и эффективнее. Без установки дополнительного программного обеспечения. Так же, работа с терминалом даст возможность быстро устраняться неполадки, если в системе что-то дает сбой.
Главное, что требуется осознавать о терминале, – так это то, что это просто программа. Она существует на вашем компьютере так же, как и любая другая программ. В момент запуска терминала – у вас откроется среда командной строки Unix (оболочки). Apple в своей системе использует один из них, под названием Bash.
При работе с терминалом, в строке заголовка окна отображается три параметра:
- имя текущего пользователя;
- тип оболочки;
- размер окна в пикселях.
Сама же командная строка внутри окна не имеет курсора, он обозначается как вертикальный прямоугольник. А каждая новая строчка начинается с имени вашего компьютера и содержит имя пользователя.
У вас так же есть возможность запуска других оболочек с помощью командной строки стандартного терминала. Но, устанавливать их будет нужно отдельно и самостоятельно. Лучше не делайте это, если не имеете какой-либо квалификации.
Как использовать терминал на Mac OS
Работа с терминалом является очень простым действием по своей природе. Вы вводите команду в командной строке и нажимаете клавишу «Return» (enter), чтобы выполнить ее. У команды есть три элемента:
- сама команда, которая вызывает определенный инструмент;
- опция, которая изменяет выходные данные команды;
- аргумент, который вызывает ресурс, на котором команда будет работать.
Часто аргумент принимает форму конкретного файла, и в этом случае вам нужно ввести путь к файлу в конце команды. Однако есть и короткий путь. Если вы найдете файл в Finder, вы можете перетащить его в окно терминала, и терминал извлечет его путь и вставит его в команду для вас.
Есть несколько вещей, которые вам нужно иметь в виду, когда вы набираете команды в терминале или любом другом инструменте командной строки. Во-первых, важен каждый символ, включая пробелы. Поэтому, когда вы копируете команду, которую видите здесь, убедитесь, что вы включили пробелы и что символы находятся в правильном регистре.
Вы не можете использовать мышь или трекпад в терминале, но вы можете перемещаться с помощью клавиш со стрелками. Если вы хотите повторно выполнить команду, нажмите клавишу со стрелкой вверх, пока не достигнете ее, а затем нажмите кнопку Return. Чтобы прервать уже запущенную команду, введите Control-C.
Команды всегда выполняются в текущем местоположении. Таким образом, если вы не укажете местоположение в команде, она будет работать там, где вы в последний раз перемещались или где была запущена последняя команда.
Команды для терминала Mac OS
Чтобы просмотреть список доступных команд, при работе с терминалом, удерживайте клавишу ESC, а затем нажмите клавишу Y. Вы увидите список команд и их значениями рядом с ними. Если вы нажмете пробел, то загрузятся еще несколько команд. Нажмите Q, чтобы выйти и вернуться в командную строку.
В системе оболочки Unix уже встроено руководство по использованию. Вы без труда можете просмотреть его через терминал. Если у вас появилась нужно узнать информацию о неизвестной вам команде, используйте следующий запрос.
Введите man [command], где «command» – это имя той команды, о которой вы хотели бы получить всю информацию.
Адреса в терминале Mac OS
В момент ввода команды в командной строке терминала, она будет выполняться в вашем нынешнем расположении, если, разумеется, вы не указали другое.
Если вы открываете новое окно терминала, это место находится на верхнем уровне вашего домашнего каталога мак ос. Каждая введенная вами команда будет определяться относительно этого расположения.
Если вы хотите поменять местоположение, используйте cd, за которым следует путь к местоположению, в которое вы хотите переместиться.
Для возврата к настройкам по умолчанию, введите cd
/, и ваше местоположение изменится на ваш домашний каталог.
Для того чтобы просмотреть список документов и папок в вашем текущем местоположении введите команду ls. Перед ваши будет выведены все названия файлов и папок.
Как работает командная строка в Mac OS?
Чтобы вы смогли получить базовое представление о том, как работает командная строка в терминале на Mac OS, приведем практический пример. Повторяйте за нами.
Сначала сделаем подготовительные действия. Создайте в папке «Документы» папку под названием «Test» и положите в нее текстовый документ с любым названием, к примеру, название будет «WebMyLife.ru». Так же, закинем туда одну картинку и назовем ее «Web_My_Img».
Команда LS отображает содержимое каталога
Подготовка окончена. Переходим в терминал на маке. Допустим, нам нужно чтобы терминал показал нам содержимое нашей папки Test. Запускаем командную строку и делаем следующие шаги:
- Вводим команду cd Documents/Test. Этой командой мы указываем ему, в каком каталоге мы сейчас будем работать.
- Вводим команду ls. Это команда требует у терминала отобразить содержимое каталога (сам каталог мы указали в пункте №1).
Как итог, у вас должны будут отобразиться в терминале все файлы, которые находились в этой папке. В нашем случае это текстовый файл и картинка. Проверяем.
Команда CP создает копию файла в текущем каталоге (папке)
Теперь давайте сделаем копию нашего текстового файла. Для этого используем команду cp. Введите CP WebMyLife.ru.rtf WebMyLife.ru-копия.rtf.
Останется лишь проверить результат наших деяний в Finder на маке. Как вы заметите, у вас создастся копия вашего файла, с тем именем, которое вы указали.
Команды mkdir и mv в терминале
Теперь мы будем использовать командную строку Terminal для перемещения копии в другой каталог, который мы также создадим с помощью командной строки терминала.
Алгоритм наших действий:
- Введите команду cd, затем перетащите папку с документами в окно терминала и нажмите клавишу Return. Это поместит вас в папку Documents в вашем домашнем каталоге.
- Теперь введите mkdir Test2, чтобы «создать» новый каталог (папку) под названием Test2.
- Затем введите mv
/ Documents / Test2 для перемещения из первого каталога во второй.
По сути этим действием вы говорите терминалу: Перенеси файл WebMyLife-копия.rtf, который лежит в папке Test каталога Documents в папку Test2. Идем проверяем наши документы в Finder.
Вы также можете использовать команду mv для переименования файлов на маке. Чтобы переименовать файлы, не перемещая их, просто удалите второй каталог из команды.
Использование команды rm в Terminal
Чтобы удалить файл на вашем мак, используйте команду rm. Итак, чтобы удалить наш исходный тестовый файл, мы наберем rm
/Documents/Test/WebMyLife.ru.rtf. Эта команда сразу удалит файл, не запрашивая подтверждения.
Если вы удаляете файлы, то рекомендуется перепроверить их. Поэтому, для добавления шага подтверждения поставьте -i непосредственно перед именем файла.
Команда say. Заставьте ваш Mac говорить
Теперь немного забавных команд. Хотите чтобы ваш компьютер заговорил с вами? Не проблема!
Введите команду:
И ваш компьютер произнесет написанный текст. Разумеется, у вас должны быть включены динамики.
Команда терминала Mac OS для перезагрузки компьютера
Вы можете перезагрузить ваш компьютер Mac. Просто введите следующую команду в терминале:
Однако, сначала, все таки, рекомендуем дочитать статью 🙂 После можете с чистой душей перезагружать ваш мак.
Команда для проверки пинга сайта в терминале Mac OS
Команды в терминале не обязательно должны касаться действий именно на вашем компьютере.Давайте проверим работоспособность сайта.
Пожалуйста, обратите внимание, что именно это действие вы также можете сделать с помощью сетевой утилиты.
Введите следующую команду в терминале:
Обратите внимание, что выполнение этой команды может занять немного больше времени.
Аналогично, вы также можете запустить команда traceroute:
Установка даты через терминал Mac OS
Работа с терминалом включает в себя так же большое количество команд, касающихся смены и установки даты. Давайте рассмотрим и их.
Оказавшись в терминале, введите следующую команду и нажмите return/enter:
Как результат, в командной строке терминала, у вас будет показана дата.
Если ваше время и дата неверны, используйте следующую команду, чтобы установить правильную дату на вашем устройстве.
Каждая скобка должна быть заменена на двузначный номер. Например. 16 ноября 2018 года 21:16 станет следующей командой:
Введите команду и нажмите кнопку return. Затем вы можете проверить, правильно ли он был установлен, снова запустив первую команду. Как видите, даже установка даты через терминал на mac os –далеко не сложная задача.
Это лишь некоторые из наиболее простых, но при этом часто используемых терминальных команд. Их достаточно, чтобы дать вам представление о том, как использовать эту самую недооцененную из утилит Mac OS. Это также должно показать вам, что нет ничего страшного в использовании терминала.
Горячие клавиши для Терминала на Маке
Вот несколько полезных сочетаний клавиш, которые помогут вам сэкономить время при использовании терминала:
- Новое окно: Command-N.
- Новая вкладка: Command-T.
- Следующая Вкладка: Control-Tab.
- Предыдущая Вкладка: Control-Shift-Tab.
- Новая команда: Shift-Command-N.
- Показать или скрыть панель вкладок: Shift-Command-T.
- Изменить название: Shift-Command-I.
- Изменить фоновый цвет: Option-Command-I.
- Сделайте шрифты больше или меньше: Command-Plus ( + ) или (-).
- Закрыть все: Option-Shift-Command-W.
- Пролистать вверх или вниз: Page Up или Page Down.
- Прокрутка вверх или вниз: Command-Home или End.
Как изменить внешний вид окна терминала на Mac
Вы можете настроить оформление своего окна терминала под ваш вкус. Изменять можно множество элементов, таких как цвета, шрифты, стили фона и т. д. Вот как это делается:
- Откройте приложение терминала.
- В верхней строке меню нажмите на «Терминал» – и выберите пункт «Настройки».
- Перейдите на вкладку «Профили».
На левой панели есть несколько уже существующих профилей. Вы можете выбрать один из них. А затем настроить подкорректировать его, если потребуется. Профиль, который вы используете, останется «по умолчанию».

Если вы хотите изменить профиль по умолчанию, выберите тот, который вам необходим и нажмите на кнопку «По умолчанию» в нижней строке меню.

Вы также можете дополнительно настроить этот профиль, если хотите. Еще у вас есть возможность создать свои собственные пользовательские профили, нажав на знак (+) плюс. Вы также можете удалить любой из предварительно установленных профилей, нажав на знак ( — ) минус. Профили можно переименовывать, дважды щелкнув на его имя и введя новое.
Если у вас остались какие-либо вопросы относительно этой темы – задавайте их в комментариях под статьей. Мы с радостью ответим на каждый из них!
Источник