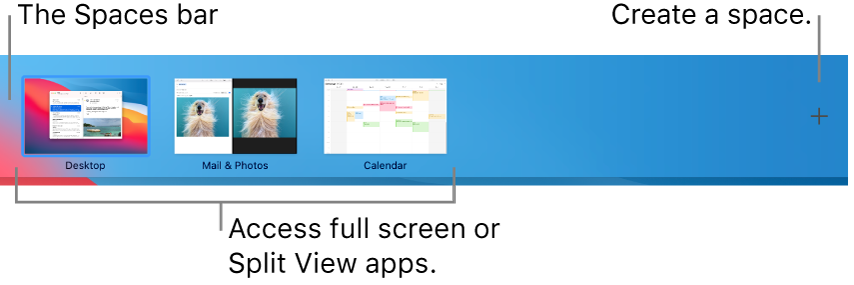- Использование двух приложений Mac, окна которых отображаются рядом в режиме Split View
- Переход в режим Split View
- Если не получается перейти в режим Split View
- Работа в режиме Split View
- Как использовать разделенный экран на Mac (Ultimate Guide)
- Как включить разделение экрана на Mac в macOS Catalina и Big Sur
- Как включить разделение экрана на MacOS Mojave или ранее
- Как включить разделение экрана с помощью Mission Control
- Как работать в режиме Split View на Mac
- Как использовать два приложения Mac рядом друг с другом в режиме разделенного просмотра
- Как изменить размер Windows в режиме разделенного просмотра
- Как поменять местами окна в режиме разделения
- Как показать док в режиме разделенного просмотра
- Как переключиться на другие приложения или рабочий стол в режиме разделенного экрана
- Как выйти из разделенного экрана
- Как использовать привязку окна на Mac
- Work in multiple spaces on Mac
- Create a space
- Move between spaces
- Move an app window from one space to another
- Delete a space
- Управление окнами на Mac, разделенный экран и Spaces
- Кнопки управления окнами: закрыть свернуть, развернуть
- Split View и Spaces
Использование двух приложений Mac, окна которых отображаются рядом в режиме Split View
Режим Split View позволяет заполнить экран Mac окнами двух приложений без необходимости изменять положение и размеры окон вручную.
Переход в режим Split View
Если используется macOS Catalina или более поздней версии:
- Наведите указатель на кнопку полноэкранного режима в левом верхнем углу окна. Либо нажмите и удерживайте эту кнопку.
- Выберите в меню пункт «Поместить окно слева» или «Поместить окно справа». Окно заполнит соответствующую половину экрана.
- Щелкните окно на другой стороне экрана, чтобы начать работать с обоими окнами одновременно.
Если используется macOS Mojave, High Sierra, Sierra или El Capitan:
- Удерживайте нажатой кнопку полноэкранного режима в левом верхнем углу окна.
- Во время нажатия кнопки окно сворачивается и его можно перетащить в левую или правую часть экрана.
- Отпустите кнопку, затем щелкните окно на другой стороне экрана, чтобы начать использование обоих окон одновременно.
Если не получается перейти в режим Split View
Если режим Split View не работает, перейдите в меню Apple > «Системные настройки», щелкните Mission Control и убедитесь, что флажок «Мониторы с разными рабочими пространствами Spaces» установлен.
Работа в режиме Split View
В режиме Split View можно использовать два окна приложений рядом друг с другом без отвлечения на другие приложения.
- Выберите окно для работы, нажав в любом месте этого окна.
- Отобразите меню, переместив указатель в верхнюю часть окна.
- Меняйте положение окна, перетаскивая окно в другую часть.
- Изменяйте ширину окна, перетаскивая вертикальную линию между окнами.
- Переключайтесь на другие приложения или на рабочий стол с помощью Mission Control или с помощью жеста Multi-Touch, например смахнув влево или вправо четырьмя пальцами на трекпаде.
Как использовать разделенный экран на Mac (Ultimate Guide)
Split View позволяет использовать два приложения на экране Mac одновременно. Оба окна занимают две стороны экрана и облегчают многозадачность. Шаги для этого немного отличаются в macOS Catalina и выше по сравнению со старыми версиями. В этом полном руководстве я покажу вам, как войти в режим разделенного экрана, как его использовать, как выйти из него и многое другое.
Примечание. Следующие шаги по включению и использованию Split View работают на всех MacBook Pro, Air, iMac, iMac Pro, Mac Mini, Mac Pro и других компьютерах Mac с операционной системой OS X El Capitan или более поздней версии.
Как включить разделение экрана на Mac в macOS Catalina и Big Sur
- Убедитесь, что открыто как минимум два поддерживаемых приложения или два окна одного и того же приложения (например, два окна Chrome).
- Поместите указатель мыши / трекпада на зеленую полноэкранную кнопку в левом верхнем углу окна приложения.
- Нажмите на окно плитки слева от экрана или окно плитки справа от экрана. Текущее приложение будет занимать одну сторону экрана Mac.
- Нажмите на приложение с другой стороны. Он займет оставшееся пространство. Теперь у вас есть два приложения в Split View, которые занимают весь экран Mac.
- Не удается войти в разделенное представление, используя шаги, показанные в этой статье? Нажмите на логотип Apple → Системные настройки → Управление полетом → Установите флажок «Дисплеи имеют отдельные пробелы».
- Некоторые приложения, такие как VLC, нельзя использовать в режиме разделенного экрана.
Как включить разделение экрана на MacOS Mojave или ранее
- Откройте два приложения или окна на вашем Mac.
- Поместите указатель на зеленую полноэкранную кнопку и удерживайте в течение секунды или двух. Окно будет уменьшаться и занимать левую часть экрана. Оставьте трюм.
- Выберите другое окно с правой стороны, чтобы открыть оба приложения в режиме разделенного просмотра.
Как включить разделение экрана с помощью Mission Control
Вы можете войти в Split View с помощью Mission Control. Вот как.
- Нажмите на зеленую кнопку для запуска приложения в полноэкранном режиме.
- Открытый контроль полетов. Есть несколько способов сделать это.
- Нажмите клавишу управления полетом с клавиатуры или сенсорной панели.
- Проведите вверх тремя или четырьмя пальцами по сенсорной панели.
- Запустите Mission Control из папки Launchpad или Applications.
- Дважды коснитесь поверхности вашей Волшебной мыши двумя пальцами.
- Перетащите одно из окон приложения на миниатюру полноэкранного приложения. Оба приложения будут открываться рядом в режиме разделенного экрана. Нажмите на эскиз Split View, чтобы использовать их вместе.
Pro Совет: есть два приложения, оба в полноэкранном режиме? Запустите Управление полетом и перетащите его по горизонтали, чтобы войти в разделенный экран.
Как работать в режиме Split View на Mac
Если у вас есть совместные приложения, открытые в Split View, то вы узнаете, как их эффективно использовать в соответствии с вашими потребностями.
Как использовать два приложения Mac рядом друг с другом в режиме разделенного просмотра
Нажмите в любом месте на одно приложение, чтобы использовать его. Нажмите на другую сторону, чтобы использовать это приложение. Вы можете прокрутить страницу / содержимое любого окна, наведя на них указатель; без необходимости нажимать.
Как изменить размер Windows в режиме разделенного просмотра
Поместите указатель в любом месте на вертикальной линии между двумя окнами. Перетащите влево или вправо, чтобы настроить размер окна. Некоторые приложения, такие как «Страницы», могут не позволять вам уменьшать их размер в режиме «Разделенный экран». Вы можете, однако, увеличить его.
Как поменять местами окна в режиме разделения
Перетащите одно окно на другую сторону, чтобы переключить его слева направо или наоборот. Для этого поместите указатель в верхнюю часть окна приложения и перетащите его горизонтально на другую сторону.
Наведите указатель мыши на верхнюю часть экрана, чтобы увидеть меню для этого приложения. Нажмите на другое приложение в режиме разделенного просмотра и наведите указатель на верхнюю часть экрана, чтобы увидеть его меню.
Как показать док в режиме разделенного просмотра
Наведите указатель мыши на нижнюю часть (или влево или вправо, если там обычно находится ваша док-станция). Нажмите на приложение в Dock, чтобы открыть его в новом пространстве (рабочий стол).
Как переключиться на другие приложения или рабочий стол в режиме разделенного экрана
Режим разделения всегда открывается в новом пространстве (рабочий стол). Вы можете увидеть другие приложения или оригинальный рабочий стол, проведя пальцем влево или вправо, используя три или четыре пальца на трекпаде. Вы также можете нажать Control + левую или правую клавишу со стрелкой. Или используйте управление полетом.
Как выйти из разделенного экрана
- Наведите курсор на верхний левый угол окна, чтобы увидеть три кнопки (закрыть, свернуть, на весь экран).
- Нажмите на зеленую полноэкранную кнопку. Это окно приложения выйдет из разделенного вида и откроется в отдельном пространстве обычного размера. Другое окно приложения, которое входило в разделенный вид, перейдет в полноэкранный режим.
- Или нажмите на красную кнопку. Это закроет это окно приложения. Другое приложение перейдет в полноэкранный режим.
Как использовать привязку окна на Mac
Привязка к окну позволяет размещать приложения рядом, не заходя в разделенный вид. В результате это сохраняет верхнюю строку меню и панель Dock видимыми.
Чтобы использовать легкую привязку окон, убедитесь, что ваш Mac работает под управлением MacOS Catalina или выше. Поместите указатель на зеленую полноэкранную кнопку. Далее нажмите клавишу параметров. Наконец, выберите «Переместить окно в левую часть экрана» или «Переместить окно в правую часть экрана».
Повторите это для другого окна приложения. Теперь оба окна занимают половину экрана. Док и строка меню также видны.
На более ранних Mac вы можете сделать это вручную, поместив указатель на край окна и изменив его размер.
Если вам нужны еще более качественные элементы управления, чем у macOS, попробуйте сторонние инструменты, такие как Магнит,
Это почти все, что вам нужно знать, чтобы начать работу с Split View на Mac. В некоторых ситуациях, таких как создание отчетов, написание статей или копирование медиафайлов с одного диска на другой, использование двух приложений Mac рядом друг с другом становится удобным.
Вы также можете наслаждаться Split Screen на iPad Air 2 и выше. Поскольку размеры экрана iPhone также увеличиваются с каждой версией, было бы интересно использовать два или более приложений одновременно (например, телефоны Android)! На данный момент вы ограничены режимом «картинка в картинке» на iPhone под управлением iOS 14!
Work in multiple spaces on Mac
If the desktop on your Mac gets cluttered with open app windows, you can use Mission Control to create additional desktops, called spaces, to organise the windows. When you work in a space, you see only the windows that are in that space.
Create a space
If you’re working with apps in full screen or Split View, their thumbnails are shown in the Spaces bar.
In the Spaces bar, click the Add button 
You can create up to 16 spaces.
When you’ve finished, click the thumbnail for a space to open it.
Tip: Make your spaces unique by assigning a different desktop picture to each one. Just assign System Preferences to all desktops (see the information about assigning apps below), then change the desktop picture in each space.
Move between spaces
On your Mac, do any of the following:
On a trackpad, swipe left or right with three or four fingers. On a Magic Mouse, swipe with two fingers.
Press the Control key and the Right or Left arrow key.
Enter Mission Control, move the pointer to the top edge of the screen, then click a space in the Spaces bar.
If your Mac has a Touch Bar, you can set an option in Keyboard preferences to show spaces in the Touch Bar. Then just tap a space in the Touch Bar to open the space.
Move an app window from one space to another
On your Mac, do any of the following:
Drag the app window you want to move to the edge of the screen. After a moment, the window moves to the next space.
Go to the space that has the window you want to move, enter Mission Control, then drag the window up to the space you want to use.
If you drag the window onto a full screen app in the Spaces bar, you can use the apps in Split View.
Delete a space
On your Mac, enter Mission Control, then move the pointer to the top edge of the screen.
In the Spaces bar, move the pointer over the space you want to delete, then click the Delete button 
If the space contains open windows, they are moved to another space.
You can quickly stop using an app in full screen or Split View by moving the pointer over the thumbnail in the Space bar, then clicking the Exit button 
Управление окнами на Mac, разделенный экран и Spaces
Кнопки управления окнами: закрыть свернуть, развернуть
Пользователи Windows привыкли, что при открытии окна приложения, справа находятся три кнопки управления окном: свернуть, развернуть на весь экран и закрыть окно. На Mac эти клавиши находятся слева и немного отличаются по своему функционалу. Что это за различия, читаем далее в статье.
- Закрыть окно (cmd+Q). При нажатии окно закрывается, но не факт, что завершит работу само приложение. Как узнать, что приложение не завершилось? В панели Dock под иконкой этой программы будет точка — это значит, что приложение работает. Чтобы его закрыть, в верхнем меню выберите Завершить …
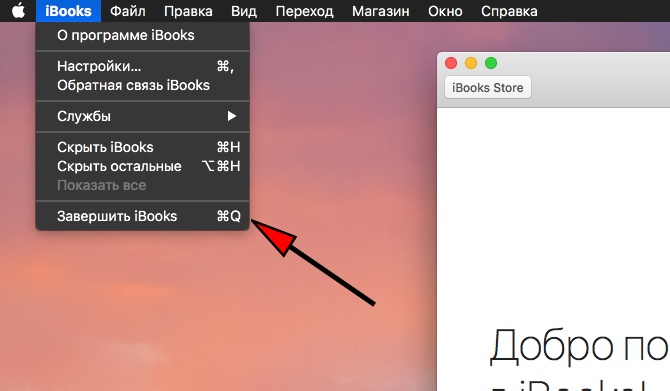
Если у приложения может быть несколько окон (вкладок), при закрытии окна приложение продолжает работать. Это большинство браузеров. У App Store только одно окно.
- Свернуть окно в Dock (cmd+H). Кнопка работает аналогично в windows — просто сворачивает окно, приложение продолжает работать в фоновом режиме.
- Развернуть окно на весь экран. При нажатии Escape приложение свернется обратно. Если развернуть окно с зажатой кнопкой Option (Alt), на самой кнопке появится плюсик, а окно развернется по высоте экрана, причем панель Dock останется в зоне видимости.
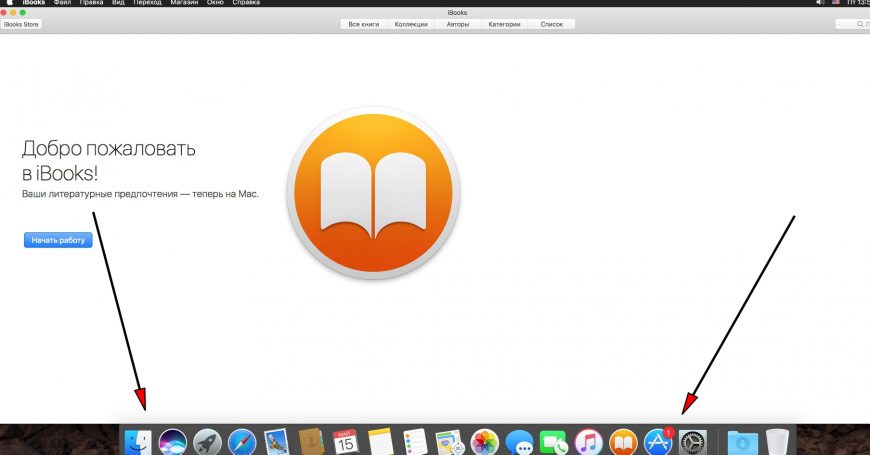
Split View и Spaces
Чтобы сделать разделенный экран (Split View) зажмите зеленую кнопку (развернуть окно) и переместите окно вправо или влево — оно займет половину экрана. Далее открываем второе приложение и помещаем его на второй части экрана.
Я довольно часто использую сочетание Safari и блокнот или App Store,чтобы почитать в сети подробнее о покупаемом приложении.
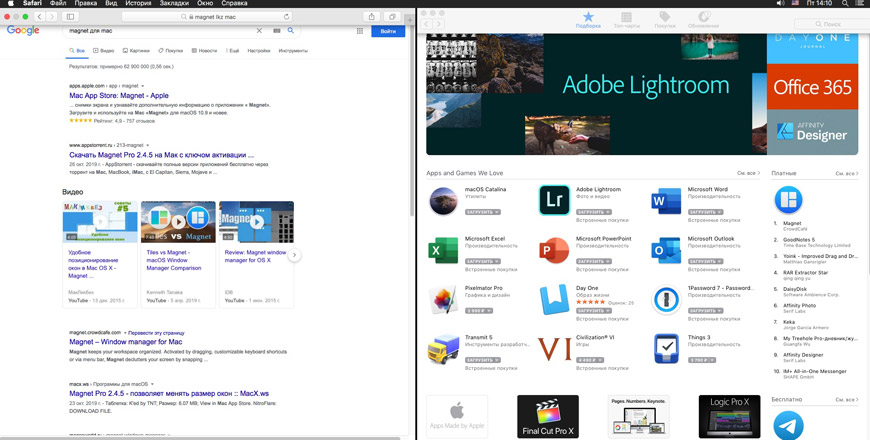
Понятно, что можно поставить рядом 2 окна, но со Split View оба окна автоматически растянутся по высоте экрана и поместятся в отдельное «пространство» (spaces).
Spaces — это по сути список запущенных рабочих пространств на компьютере. Чтобы вызвать доступные spaces, сделайте жест четырьмя пальцами вверх по трекпаду. Запустится сервис Mission Control и вверху появится список нескольких открытых «рабочих столов».
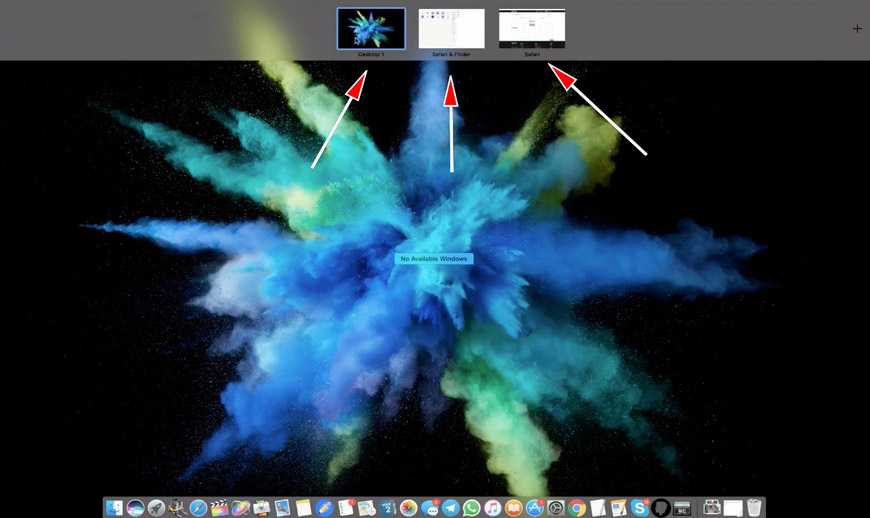
Это очень удобно, если используете несколько связок запущенных программ, чтобы не захламлять рабочий стол открытыми окнами.
Переключаться между spaces — свайп вверх четырьмя пальцами либо горячие клавиши ctrl+влево, ctrl+вправо.
Настроить Spaces можно в Mission Control (см. Системные настройки). Настраиваем горячие клавиши для управления окнами и активные углы экрана под себя.
Советую включить опцию Мониторы с разными пространствами, если используете более 1 монитора, чтобы удобно перемещать окна на другое рабочее пространство (на дополнительный монитор).
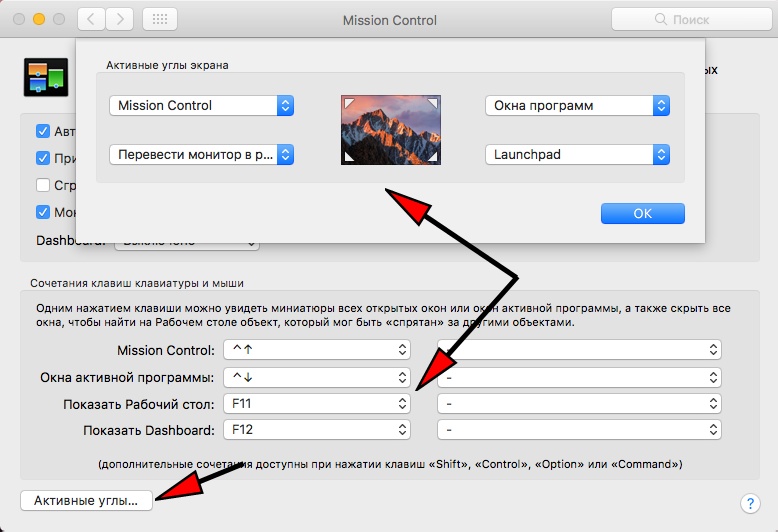
Делаем жест в углу экрана, и запускается соответствующая назначенная команда. Очень удобно.