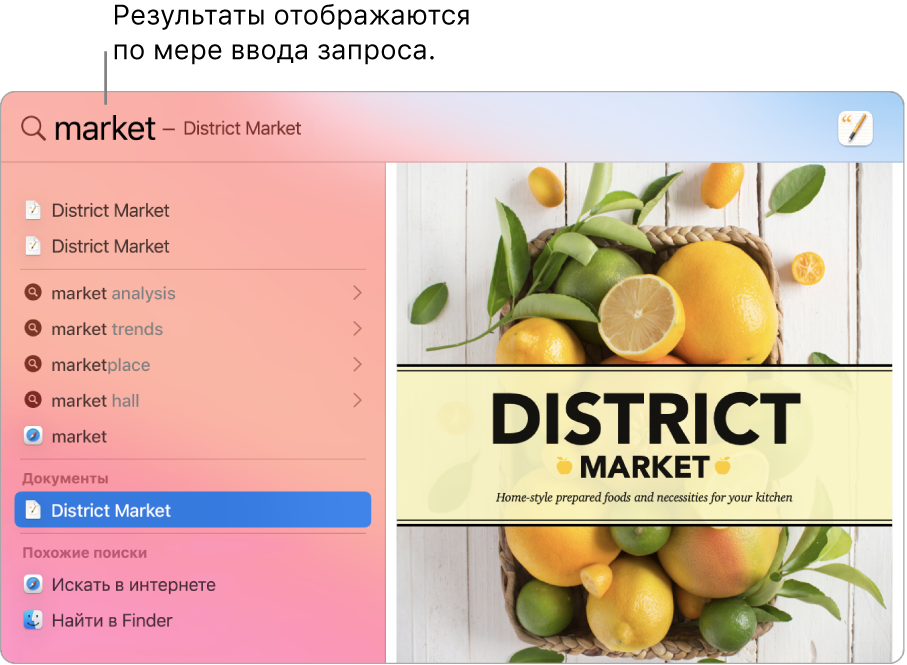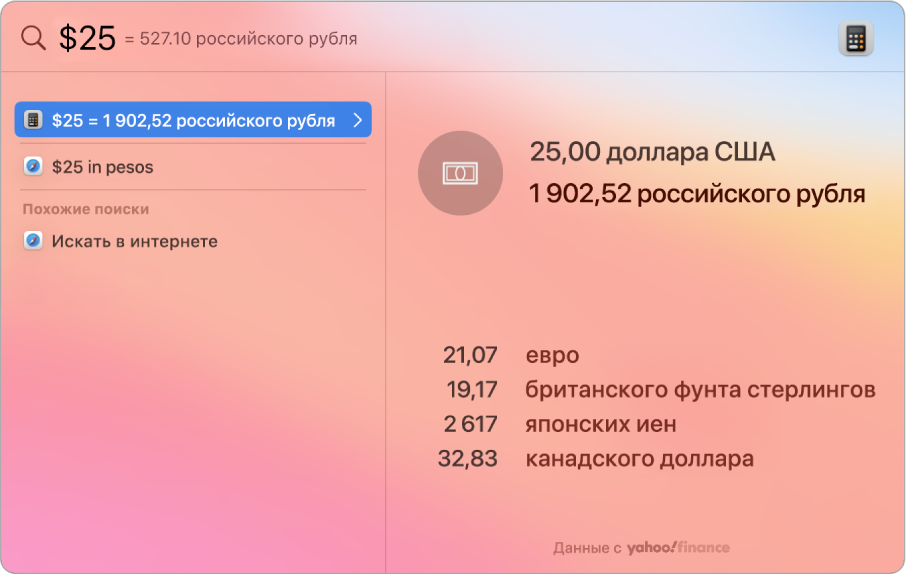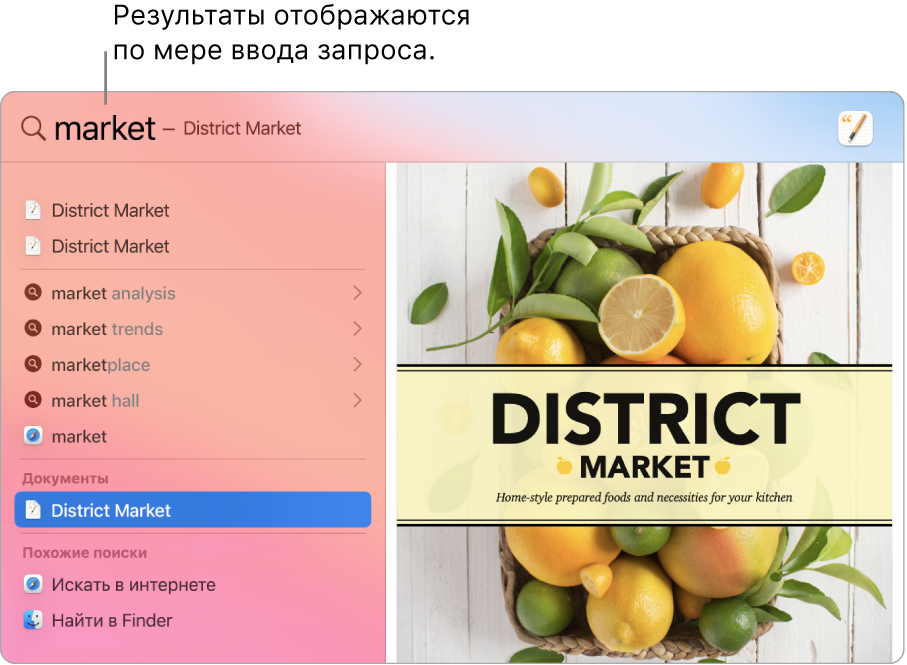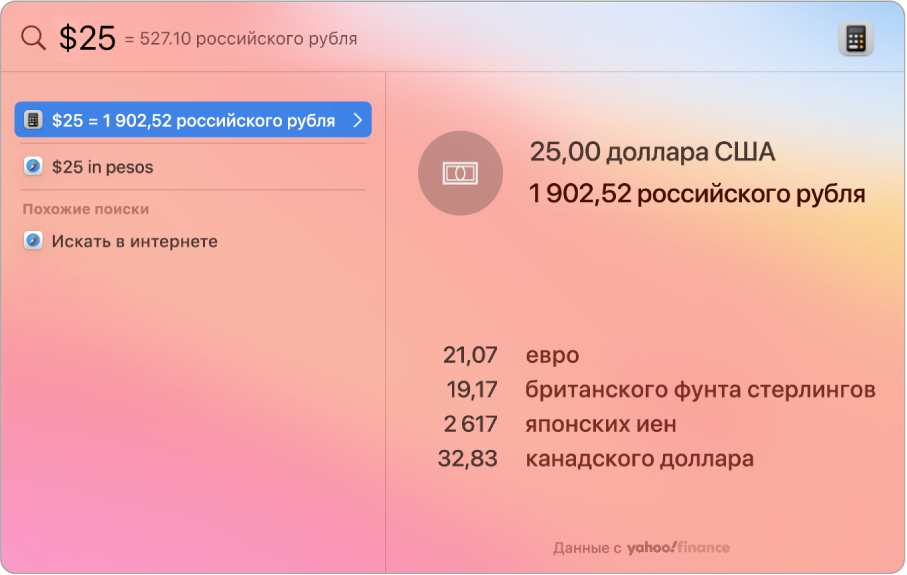Функция Spotlight на Mac
Spotlight 
Поиск информации. Нажмите 
Совет. Нажмите сочетание клавиш Command+пробел, чтобы показать или скрыть строку поиска Spotlight.
Конвертация валют и единиц измерения. Введите значок валюты (например, $, € или ¥) и количество, затем нажмите клавишу Return. Отобразится список результатов конвертации. Для конвертации единиц измерения введите единицу измерения.
Открытие приложения. Введите название приложения в Spotlight, затем нажмите клавишу Return.
Отключение предложений Spotlight. Чтобы в Spotlight выполнялся поиск только на Mac Pro, откройте Системные настройки, нажмите «Spotlight», затем выключите Предложения Siri. Вы также можете вносить любые изменения в список категорий поиска Spotlight.
Подробнее. См. раздел Поиск с помощью Spotlight на Mac в Руководстве пользователя macOS.
Источник
Изменение настроек Spotlight на Mac
На Mac используйте раздел «Spotlight» в Системных настройках, чтобы изменить категории, которые будут отображаться в результатах поиска Spotlight, и исключить определенные папки или диски из поиска Spotlight. Узнайте, как использовать Spotlight.
Чтобы изменить эти настройки, выберите меню «Apple»
> «Системные настройки», затем нажмите «Spotlight».
Параметры результатов поиска
Выберите категории, которые хотите включить в результаты поиска Spotlight; отмените выбор ненужных категорий.
По умолчанию в результаты поиска Spotlight включены предложения Siri.
Если Вы не хотите, чтобы Ваши поисковые запросы в функции «Найти» и данные об использовании предложений Siri отправлялись в Apple, снимите флажок «Предложения Siri» в списке. Когда этот флажок снят, Spotlight выполняет поиск только по содержимому Mac, а поиск слов выполняется только по словарю на Mac.
Параметры конфиденциальности
Местоположения на Mac, где не выполняется поиск Spotlight.
Добавление
Чтобы исключить местоположение из поиска Spotlight, нажмите кнопку «Добавить» 
Если исключить резервный диск Time Machine, Вы по-прежнему будете получать сообщения о том, что Spotlight его индексирует. Индексирование необходимо для правильной работы функций Time Machine, и отключить его нельзя. Spotlight не исключает из области поиска объекты, хранящиеся на резервном диске, но не входящие в резервную копию Time Machine.
Важно! Если исключить определенные файлы и папки, возможно, после выхода обновлений некоторых приложений Вы не получите уведомления. Если исключить весь внутренний диск, Вы вообще не будете получать уведомления об обновлениях.
Удаление
Чтобы снова включить местоположение в поиск Spotlight, выберите папку или диск в списке, затем нажмите кнопку «Удалить» 
Чтобы изменить сочетания клавиш для Spotlight, нажмите «Сочетания клавиш» внизу панели.
Можно отключить службы геолокации для Предложений Siri в настройках защиты и безопасности. См. раздел Отключение предложений Siri для Spotlight.
Источник
Функция Spotlight на Mac
Spotlight 
Поиск информации. Нажмите 
Совет. Нажмите сочетание клавиш Command+пробел, чтобы показать или скрыть строку поиска Spotlight.
Конвертация валют и единиц измерения. Введите значок валюты (например, $, € или ¥) и количество, затем нажмите клавишу Return. Отобразится список результатов конвертации. Для конвертации единиц измерения введите единицу измерения.
Открытие приложения. Введите название приложения в Spotlight, затем нажмите клавишу Return.
Отключение предложений Spotlight. Чтобы в Spotlight выполнялся поиск только на Mac Pro, откройте Системные настройки, нажмите «Spotlight», затем выключите Предложения Siri. Вы также можете вносить любые изменения в список категорий поиска Spotlight.
Подробнее. См. раздел Поиск с помощью Spotlight на Mac в Руководстве пользователя macOS.
Источник
Mac os spotlight свои команды
Вы только что узнали, как работает Spotlight в свежеустановленной системе. Но ничто не мешает вам настроить режим его работы по-своему – как из соображений защиты данных, так и для удобства выполнения конкретной работы, которой вы занимаетесь.
Вот три способа, которыми можно открыть окно настроек Spotlight:
• Выберите Spotlight Preferences (Настройки Spotlight) в нижней части меню Spotlight (т. е. сразу после того, как выполнили поиск).
• Воспользуйтесь самим Spotlight. Нажмите 
• Откройте 
В любом случае перед вами предстанет диалоговое окно, показанное на рис. 3.6.
Есть три полезные настройки, которые теперь можно осуществить.
• Отключить категории. Флажками помечены все типы объектов, которые отслеживает Spotlight. Если вам кажется, что Spotlight занимает полезное пространство меню, скажем, закладками Интернета или шрифтами, которые вам требуются достаточно редко, сбросьте их флажки. Теперь драгоценные 20 позиций меню Spotlight будут отведены тем типам пиктограмм, которые для вас важнее.
• Установить приоритеты для категорий. В этом диалоговом окне можно поменять порядок отображения результатов по категориям: достаточно перетащить мышью какой-либо элемент списка вверх или вниз, и эта категория будет появляться в меню Spotlight в новом месте.
По умолчанию первой в меню появляется категория Applications (Программы). Это весьма разумно, если использовать Spotlight для быстрого запуска программ (неплохая мысль, между прочим). Но если вы, организуя вечеринку, целый день сидите на телефоне и для вас самая главная задача Spotlight – находить людей в адресной книге, то перетащите в начало списка элемент Contacts (Контакты). Когда появится меню результатов, вам реже придется нажимать клавиши со стрелками.
• Изменить комбинацию горячих клавиш. Обычно нажатие 

Большинство пользователей замечает только всплывающее меню, позволяющее выбрать одну из функциональных F-клавиш (находящихся в верхнем ряду клавиа-
 | Рис. 3.6. Здесь можно указать типы объектов, в которых Spotlight будет осуществлять поиск, порядок, в котором результаты будут перечисляться в меню Spotlight, и комбинацию клавиш для активизации Spotlight. |
туры). А можно также щелкнуть по белому полю со списком горячих клавиш, а потом нажать любую комбинацию клавиш, например Control-S, чтобы выбрать чтото другое. Выбранная вами комбинация должна содержать хотя бы одну из клавиш-модификаторов Option, Control или 
| КУРСЫ ОПЫТНЫХ ПОЛЬЗОВАТЕЛЕЙ |
| Мощь чистых запросов |
Примечание Apple ни за что не отвечает, если вы выбрали комбинацию клавиш, конфликтующую с какой-то другой функцией вашей системы. Например, выбор 
С другой стороны, если вы выберете для Spotlight комбинацию клавиш, зарезервированную Mac OS X для некоторой задачи (например, Shift-
Обычно для Spotlight ни один из уголков вашего жесткого диска не является запретным. Он ищет совпадения всюду, исключая личные папки других пользователей. (Это значит, что нельзя вести поиск в чужих документах.)
Но и в открытой для вас области Мака вы можете скрыть от Spotlight некоторые папки. Возможно, вас беспокоит конфиденциальность – например, вам бы не хотелось, чтобы супруга провела Spotlight-поиск по вашим документам, во время вашей отлучки
 | Рис. 3.7. Диски, разделы или папки можно помещать в список элементов, исключенных из поиска, путем перетаскивания их с рабочего стола в данное окно. Если же объекты, которые вы хотите исключить из поиска, в данный момент не видны на столе, щелкните по кнопке +, найдите их на своем диске, выберите и щелкните по Choose. Чтобы удалить объект из этого списка, щелкните по нему, а затем нажмите клавишу Delete или щелкните по кнопке –. |
от компьютера. Возможно, вы всего лишь хотите сузить круг поисков Spotlight, исключая из его базы данных ворох устаревших материалов.
В любом случае ваши действия просты. Откройте панель Spotlight в Системных настройках, как описано выше. Щелкните по вкладке Privacy (Исключения). Последующие операции пояснены на рис. 3.7.
Совет Когда вы помечаете диск или папку как исключенные из поиска, Spotlight тут же удаляет с этого диска весь индекс (свою невидимую систему каталогизации). Если вы вдруг заметите, что Spotlight ведет себя странно, это свойство поможет перестроить заново индекс проблемного диска. Нужно просто перетащить диск в список Privacy (Исключения), а затем удалить его оттуда! В результате Spotlight удалит, а потом снова построит индекс для этого диска.
(Не забудьте сделать это – «удалить его оттуда». Если вы внесли диск в список Privacy, Spotlight больше ничего на нем не найдет, даже если искомое прямо перед вами.)
После создания списка объектов, исключенных из поиска, закройте окно System Preferences (Системные настройки). Spotlight поведет себя так, словно этих объектов нет в природе.
Источник