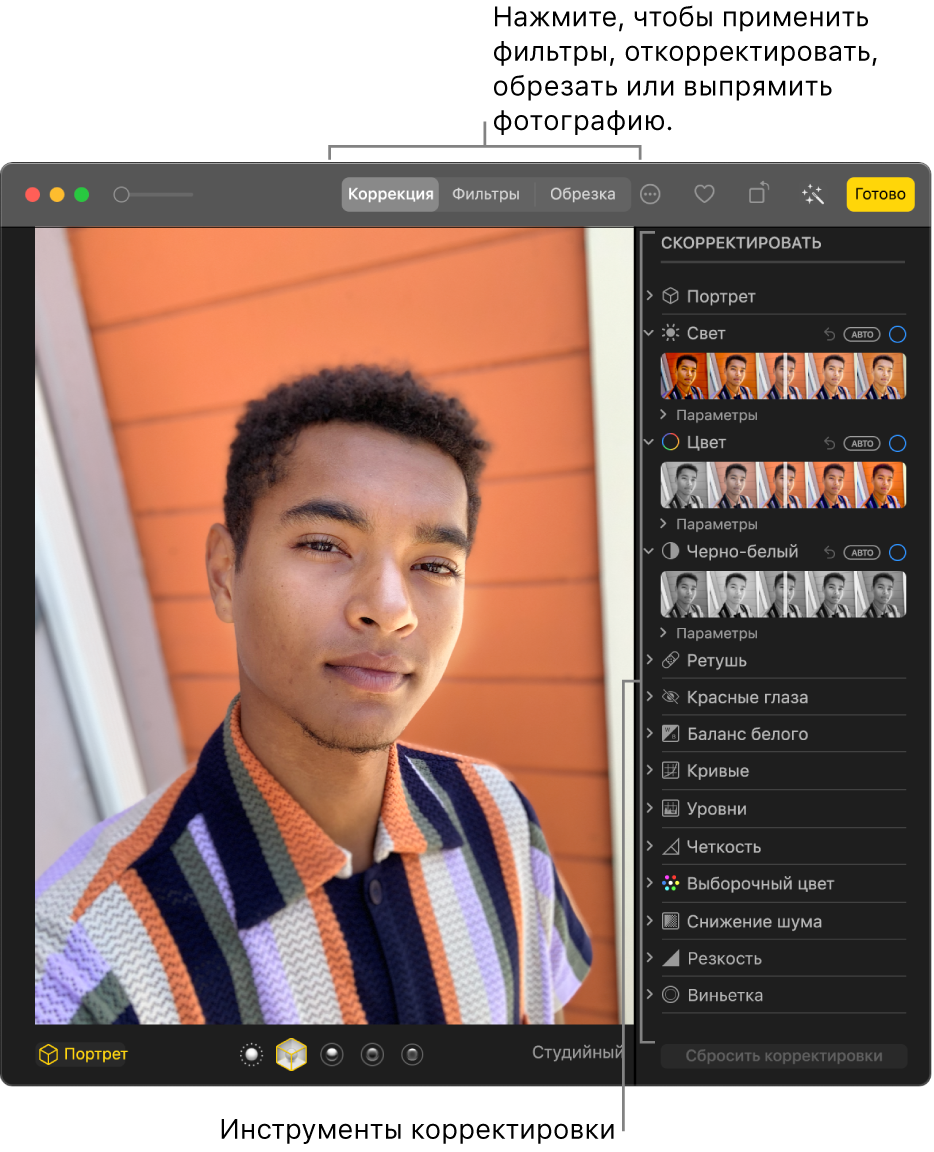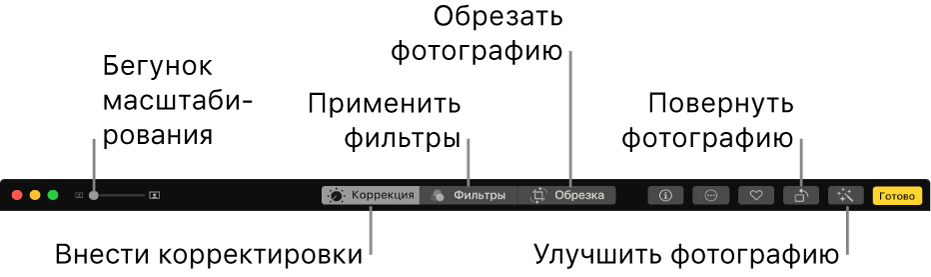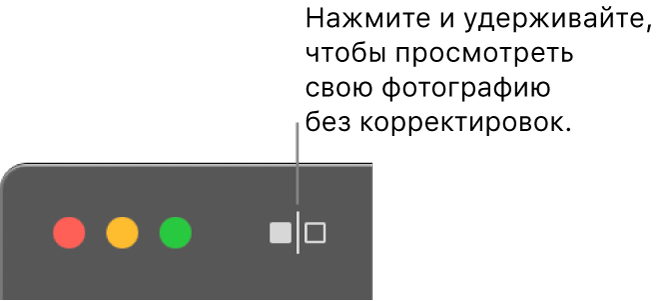- 6 простых приложений для рисования для Mac
- Патина
- Функция разметки в предварительном просмотре
- Sketch
- Paintbrush
- Сделано в Mischief
- ArtBoard
- Заключение
- Обзор графических редакторов для Mac OS X
- Painbrush
- Fotor
- Pixlr Desktop
- Photoshop CC
- Основы редактирования в приложении «Фото» на Mac
- Редактирование фото или видео
- Дублирование фотографии
- Сравнение фото или видео до и после редактирования
- Копирование и вставка корректировок
6 простых приложений для рисования для Mac
Mac уже давно называют «мастерской Creative». Идея о том, что большинство графических дизайнеров, дизайнеров интерьеров, видеоаниматоров и архитекторов более тяготеют к Mac, может в какой-то степени удерживать воду.
Mac привлекает креативов по одной из двух причин как традиционный инструмент, который они всегда использовали, или его высокие стандарты производительности. Говоря о традициях, первая версия Photoshop была создана исключительно для пользователей Macintosh, что дает Mac преимущество первопроходца.
И хотя ПК и Mac могут представлять интересную беседу, я буду идти по безопасному пути, и список простых приложений для рисования для Mac — это все, о чем мы сегодня говорим.
Патина
Это милое и простое приложение для рисования, безусловно, ближе к Microsoft Paint, чем Adobe Photoshop по шкале сложности, но позволяет вам иллюстрировать вещи, которые наверняка не были бы легко выполнимы в Paint. Здесь вы не найдете никаких сложностей, таких как слои, но в пределах одного слоя вы можете сделать многое.
Вы можете использовать его для базовых вещей, таких как обрезка, поворот и изменение цвета на изображениях, но есть здесь также много других опций, когда речь идет о прозрачности, типах кистей, эскизах и т. д.
Элегантный интерфейс делает Patina восхитительным в использовании и совместим с множеством типов файлов, таких как файлы PDF и Photoshop, наряду с JPG, PNG и другие обычные подозреваемые.
Функция разметки в предварительном просмотре
Прежде чем приступить к загрузке нескольких приложений, о которых вы никогда не слышали, вы должны попробовать секретную функцию рисования macOS, скрытую прямо в надежном приложении Mac Preview.
Когда вы открываете изображение в режиме предварительного просмотра, щелкните значок рядом с панелью поиска в верхнем правом углу, чтобы открыть панель инструментов разметки, которую вы быстро найдете гораздо больше, чем просто разметку.
Эта панель инструментов в значительной степени функционирует подобно базовой программе рисования, позволяя рисовать, писать, создавать фигуры и комментировать изображение, которое вы просматриваете. Есть даже несколько более продвинутых функций, таких как Smart Lasso, которые позволяют вам точно выбирать фигуры на вашем изображении.
Его простые вещи, но он справляется с повседневными задачами.
Sketch
Это программное обеспечение для рисования Mac содержит все тузы, когда дело доходит до универсальности. Sketch можно использовать для создания профессиональных художественных работ, рисования и дизайна веб-сайтов и многого другого. Sketch — это векторное приложение с несколькими функциями, такими как панель инструментов, холст, редактируемые фигуры и многое другое. Я нашел Sketch немного нерегулярным, так как он может потребовать немного базовых знаний и опыта в области базового проектирования. Тем не менее, это удобный инструмент даже для новичков. Вы можете шарить, деформироваться и вертеться во что угодно.
Paintbrush
Paint Brush — это приложение для рисования и иллюстрирования для Mac.Paint Brush в достаточной степени похож на Microsoft Paint on Windows с точки зрения функциональности и сборки. Paint Brush предлагает одни из лучших художественных впечатлений от руки в игре. Он не соответствует требованиям сложности или спецификаций других сторонних приложений, но если вам нужно подготовить несколько иллюстраций для случайного рисования, этот инструмент для рисования — это все, что вам нужно для сохранения дня.
Сделано в Mischief
Сделано в Mischief — уникальное простое приложение для рисования для Mac. Это приложение так легко и просто, как вы могли себе представить. После установки вас приветствует пустой экран, и вы можете сразу начать рисовать, создавая ностальгические ощущения от ручки и бумаги.
Made with Mischief не является ни векторным, ни пиксельным и лучше всего работает на настольном компьютере. Made with Mischief имеет и другие интересные функции, такие как возможность создавать и настраивать набор кистей и инструментов для пера. Made with Mischief — довольно хорошее приложение для начинающих, поскольку оно позволяет рисовать без ограничения размера холста.
ArtBoard
ArtBoard — это простое приложение для рисования на Mac, которое позволяет создавать минималистичные и сложные графические объекты для профессиональных и личных целей. ArtBoard предлагает так много инструментов, функций, удобных компонентов и гибкости. Вы можете использовать любой из его многочисленных фонов и макетов.
ArtBoard позволяет работать со слоями, позволяя одновременно работать над различными аспектами ваших рисунков.Одной из самых замечательных особенностей ArtBoard является опция перетаскивания, которая позволяет включать изображения прямо из импорта. Хотя отсутствие инструментов искажения и недостатков в преобразовании изображений между вектором и растром заметно, ArtBoard остается главным инструментом рисования для Mac.
Заключение
Несомненно, существует множество простых приложений для рисования для Mac. там — бесплатно и платно. Я написал этот список, основываясь на кратком изложении имитации приложений на реальном опыте рисования, доступности инструментов, простоте, гибкости и интерфейсе. Я не буду иметь окончательного слова по этому поводу и искренне жду ваших предложений. Какие из этих приложений для рисования вы используете? Пожалуйста, поделитесь своими мыслями ниже.
Эта статья была впервые опубликована в сентябре 2017 года и обновлена в июне 2019 года.
Источник
Обзор графических редакторов для Mac OS X
Среди пользователей Mac есть немало художников, дизайнеров, и просто людей, которым нравится рисование, или обработка фотографий. Потому специалисты компании Apple7day сделали для вас подборку программного обеспечения, которое поможет решить те, или иные насущные вопросы в плане создания, или редактирования изображений. В список вошли приложения, предназначенные для растра, векторные программы стоит рассматривать отдельно.
Встроенный софт у разработчиков получился неплохо. Хотя этому редактору не суждено тягаться с продуктами Adobe, и он предназначен для решения более простых задач, инструмент имеет массу полезных функций.
В частности, в программе есть немало отличных фильтров, дополнительных инструментов для обработки фото (контраст, гистограммы, обрезка краёв и прочее). Продукт совместим с медиатекой iCloud, что весьма удобно. Интерфейс программы выполнен максимально просто и понятно для обычных пользователей.
Этот редактор, существующий на Windows, Linux, Mac входит в число самых популярных. С появлением версии для Apple, число поклонников увеличилось, и теперь он активно конкурирует с серьёзными платными продуктами.
Как и «Фотошоп», этот редактор позволяет работать со слоями, выполнять работы высокой сложности. Он используется не только любителями, но и профессиональными цифровыми художниками, в качестве полноценного продукта для рисования.
Для фотографа главный минус заключается в том, что RAW поддерживается, но не редактируется. Решается вопрос установкой плагинов. Если вам хочется сэкономить, и на лицензию от Adobe нет денег, отличный вариант. Скачать программу бесплатно можно здесь.
Painbrush
Софт, существующий много лет. Современная версия полностью совместима с El Capitan. К минусам отнесем небольшой набор инструментов и интерфейс, который не меняли пару десятилетий. Работает с основными графическими форматами, включая BMP, Gif, Tiff, Jpg, PNG.
Если вам нужен простой аналог майкрософтовского «Пейнт», скачиваем его тут.
Fotor
Если вы не профессиональный фотограф и дизайнер, нет никакого смысла использовать сложные в освоении платные продукты. Для таких целей есть это приложение. Оно умеет менять уровень контраста, яркость, накладывать фильтры, делать коллажи, обрезать картинку. Есть много заготовок, которые упростят работу пользователя.
Pixlr Desktop
Sketchbook, Maya и другие продукты компании Autodesk известны миллионам пользователей. Но они созданы для профессионалов. Что же касается любительских продуктов, компания решила создать упрощенную версию своего редактора Pixlr, предложив его в трех вариантах – бесплатном, лицензии на месяц за два доллара, или на год, за 15 долларов.
Картину вы в нём вряд ли станете рисовать, зато ретушь, сглаживание, маски, фильтры и прочее, имеется в достатке. Есть возможность докупить те, или иные инструменты. Именно они, а не основной продукт требуют оплаты. Тут пользователь может выбирать, что ему нужно, и нужно ли вообще что-то, кроме того, что есть в бесплатной основе.
Photoshop CC
Этот редактор можно сравнить со знаменитым актёром. Лоск, известность, большие гонорары.
Всегда продукт от Adobe стоил столько, что большинство пользователей попросту не могли себе позволить такую покупку. Но недавно появилась такая замечательная штука для Мас-юзеров, как Adobe Creative Cloud. Через неё можно оформить месячную подписку за 20 долларов. Для годичной вы получаете большую скидку. Плюс – бесплатно вы получаете Lightroom. Подписка может быть приостановлена в любой момент.
Почему Фотошоп стоит так дорого? Потому что создатели постоянно добавляют в него сложные инструменты для профессионалов. Это и Camera Raw и работа с трёхмерными моделям, и механизмы сложной послойной обработки. Только вот разработчики забывают о том, что миллионам людей эти встроенные функции могут вообще никогда в жизни не понадобиться.
К плюсам редактора можно отнести удобный интерфейс и простоту освоения. В сети есть большой объём обучающих материалов, распространяемых бесплатно.
Источник
Основы редактирования в приложении «Фото» на Mac
Инструменты редактирования приложения «Фото» позволяют легко вносить несложные изменения, такие как поворот или обрезка фотографии для лучшего кадрирования. Также можно использовать более десятка сложных регулировок для изменения экспозиции и цветов, удаления пятен и мелких дефектов, устранения эффекта красных глаз, изменения баланса белого и выполнения других корректировок.
Для выполнения более сложных настроек можно использовать регуляторы «Уровни» и «Кривые» для изменения яркости, контрастности и тонального диапазона в различных областях фотографии. См. разделы Коррекция уровней фотографии и Коррекция кривых фотографии. Также можно улучшать и редактировать видео и Live Photo. См. разделы Редактирование и улучшение видео и Редактирование Live Photo.
При изменении фото или видео приложение «Фото» сохраняет оригинал, так что Вы всегда можете отменить изменения и вернуть исходный вид.
Когда Вы редактируете фото или видео, все внесенные изменения отображаются везде, где оно используется — в каждом альбоме, проекте и т. д. Если Вы хотите внести уникальные изменения, которые должны отображаться только на одной версии фото или видео, создайте дубликат объекта и отредактируйте его.
Редактирование фото или видео
В приложении «Фото» 
Дважды нажмите миниатюру фото или видео, затем нажмите «Редактировать» в панели инструментов.
Выберите миниатюру фото или видео, затем нажмите клавишу Return.
Выполните одно из следующих действий.
Увеличение или уменьшение масштаба фотографии. Нажмите или перетяните бегунок масштаба.
Внесение корректировок. Нажмите «Коррекция» для отображения инструментов коррекции. См. раздел Настройка освещенности, экспозиции и других параметров фотографии.
Применение фильтров. Нажмите «Фильтры» для отображения фильтров, которые можно применить для изменения внешнего вида фото или видео. См. раздел Использование фильтра для изменения внешнего вида фотографии.
Обрезка изображения. Нажмите «Обрезать» для отображения параметров обрезки фото или видео. См. раздел Усечение и выпрямление фотографий.
Поворот фото или видео. Нажмите кнопку «Повернуть» 
Автоматическое улучшение фото или видео. Нажмите кнопку «Применить автокоррекцию» 
Чтобы завершить редактирование, нажмите «Готово» или клавишу Return.
Во время редактирования фото или видео Вы можете нажимать клавиши со стрелками для перехода к другим объектам.
Дублирование фотографии
Чтобы создать различные версии одного фото или видео, можно дублировать его и работать с копией.
В приложении «Фото» 
Выберите меню «Изображение» > «Дублировать 1 фото» (или нажмите сочетание клавиш Command-D).
При дублировании Live Photo нажмите «Дублировать», чтобы включить видеосоставляющую, или «Дублировать как обычное фото», чтобы включить только неподвижное изображение.
Сравнение фото или видео до и после редактирования
Во время редактирования объекта Вы можете сравнить отредактированный вариант с оригиналом.
В приложении «Фото» 
Чтобы просмотреть исходное изображение, нажмите и удерживайте кнопку «Без корректировок» либо нажмите и удерживайте клавишу M.
Отпустите кнопку или клавишу M, чтобы увидеть отредактированный вариант.
Копирование и вставка корректировок
Настроив одно фото или видео, Вы можете скопировать корректировки и вставить их в другие объекты. Вставлять корректировки можно одновременно только в один объект.
Примечание. Нельзя скопировать и вставить настройки из инструментов «Ретушь», «Красные глаза», «Обрезать» и расширений сторонних разработчиков.
В приложении «Фото» 
Выберите «Изображение» > «Скопировать корректировки».
Дважды нажмите объект, к которому хотите применить корректировки, затем нажмите «Редактировать».
Выберите «Изображение» > «Вставить корректировки».
Можно также нажать объект в режиме редактирования, удерживая нажатой клавишу Control, и выбрать пункт «Скопировать корректировки» или «Вставить корректировки».
Можно быстро удалять правки, внесенные в фото или видео. Чтобы отменить последнее внесенное изменение, выберите меню «Правка» > «Отменить» или нажмите сочетание клавиш Command-Z. Чтобы отменить все изменения и начать сначала, выберите объект, затем выберите меню «Изображение» > «Вернуть к оригиналу».
Источник