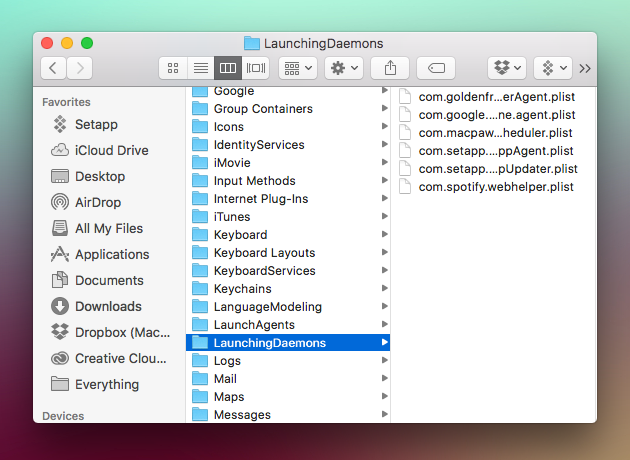- Mac startup key combinations
- On a Mac with Apple silicon
- On an Intel-based Mac
- How to get apps to launch at system startup on Mac
- Why would you want to automatically launch apps when starting your Mac?
- How to set applications to automatically launch at boot up
- Автоматическое открытие объектов при входе в систему на Mac
- Добавление или удаление автоматических объектов
- Как временно отменить автоматический запуск объектов при входе в систему
- How to Stop Mac Apps From Launching at Startup
- Disable Startup Apps
- Remove Launch Daemons and Agents
- How to Remove Startup Items on Mac?
- Before we start
- What are startup items?
- How to disable startup programs?
- How to change startup programs manually?
- How to fix broken startup items?
- Remove daemons and agents from startup process
Mac startup key combinations
Learn about the Mac features and tools that you can access by holding down one or more keys during startup.
On a Mac with Apple silicon
Turn on your Mac with Apple silicon and continue to press and hold the power button until you see the startup options window. From there you can start up from a different disk, start up in safe mode, use macOS Recovery, and more. Learn more about these options, including macOS Recovery.
On an Intel-based Mac
To use any of these key combinations, press and hold the keys immediately after pressing the power button to turn on your Mac, or after your Mac begins to restart. Keep holding until the described behavior occurs.
- Command (⌘)-R: Start up from the built-in macOS Recovery system. Or use Option-Command-R or Shift-Option-Command-R to start up from macOS Recovery over the internet. macOS Recovery installs different versions of macOS, depending on the key combination you use. If your Mac is using a firmware password, you’re prompted to enter the password.
- Option (⌥) or Alt: Start up to Startup Manager, which allows you to choose other available startup disks or volumes. If your Mac is using a firmware password, you’re prompted to enter the password.
- Option-Command-P-R:Reset NVRAM or PRAM. If your Mac is using a firmware password, it ignores this key combination or starts up from macOS Recovery.
- Shift (⇧): Start up in safe mode. Disabled when using a firmware password.
- D: Start up to the Apple Diagnostics utility. Or use Option-D to start up to this utility over the internet. Disabled when using a firmware password.
- N: Start up from a NetBoot server, if your Mac supports network startup volumes. To use the default boot image on the server, press and hold Option-N instead. Disabled when using a firmware password.
- Command-S: Start up in single-user mode. Disabled in macOS Mojave or later, or when using a firmware password.
- T: Start up in target disk mode. Disabled when using a firmware password.
- Command-V: Start up in verbose mode. Disabled when using a firmware password.
- Eject (⏏) or F12 or mouse button or trackpad button: Eject removable media, such as an optical disc. Disabled when using a firmware password.
If a key combination doesn’t work at startup, one of these solutions might help:
- Press and hold all keys in the combination together, not one at a time.
- Shut down your Mac. Then press the power button to turn on your Mac. Then press and hold the keys as your Mac starts up. You might need to wait a few seconds before pressing the keys, to give your Mac more time to recognize the keyboard as it starts up. Some keyboards have a light that flashes briefly at startup, indicating that the keyboard is recognized and ready for use.
- If you’re using a wireless keyboard, plug it into your Mac, if possible. Or use your built-in keyboard or a wired keyboard. If you’re using a keyboard made for a PC, such as a keyboard with a Windows logo, try a keyboard made for Mac.
- If you’re using Boot Camp to start up from Microsoft Windows, set Startup Disk preferences to start up from macOS instead. Then shut down or restart and try again.
Источник
How to get apps to launch at system startup on Mac
Do you have certain apps that you always open as soon as you restart or log in to your Mac? If so, it might be a good idea to make those apps auto-start upon logging in to your Mac. Thankfully, it’s very easy to add and remove auto-start items using System Preferences.
Why would you want to automatically launch apps when starting your Mac?
Every morning when I boot my Mac, I always go through the routine of launching the same apps. In my case, Safari, Mail, Tweetbot, Slack and the Messages app. Over the course of a year, this probably amounts to several minutes just spent launching the exact same apps every single day. It doesn’t make sense to not automate this.
By setting your Mac to automatically launch your most used applications, you’re just saving time. That is the main benefit.
How to set applications to automatically launch at boot up
To make an app launch automatically on your Mac, simply do the following:
Step 1: Open System Preferences.
Step 2: Click Users & Groups.
Step 3: Click Login Items. At the bottom left corner of the window, click on the lock icon and enter your admin password.
Step 4: Click the ‘+‘ sign and find the Application that you wish to auto-start via the Finder interface. You probably want to open the /Applications folder to do so. You can select multiple items by holding down the ⌘ key while selecting each item.
Step 5: Once your desired items are selected, click the Add button.
Verify the presence of the apps that you just added to the list, and reboot; or log out of macOS and log back in. Once you do, you should see the apps that you added automatically launch.
If you’d like to stop an app from automatically starting, follow steps 1-3, and highlight the app that you wish to remove and click the ‘-‘ sign to remove the app.
If you’d like an app to startup in hidden mode, then check the Hide box next to the name of the app under the Login Items tab.
It might be a good idea to think about your workflow when you fire up your machine. If you always find yourself launching the same apps, then why not automate the process? Let me know what you think down below in the comments, and sound off with your thoughts on automated app launching.
Источник
Автоматическое открытие объектов при входе в систему на Mac
При выполнении входа компьютер Mac может автоматически открывать приложения, документы и папки, а также подключаться к серверу.
Добавление или удаление автоматических объектов
На Mac выберите меню Apple
> «Системные настройки», затем нажмите «Пользователи и группы».
Выберите свою учетную запись пользователя, затем нажмите «Объекты входа» в верхней части окна.
Выполните одно из следующих действий.
Добавить объект входа. Нажмите кнопку «Добавить» 
Удалить объект входа. Выберите имя объекта, для которого требуется запретить автоматическое открытие, затем нажмите кнопку «Удалить» 
Скрыть объект входа. Чтобы окна объекта не отображались после входа в систему, установите флажок «Скрыть» рядом с объектом.
Примечание. Параметр «Скрыть» не применяется к серверам, которые всегда отображаются в окне Finder после входа в систему.
Как временно отменить автоматический запуск объектов при входе в систему
Если Вы видите окно входа в систему, нажмите кнопку «Вход», удерживая клавишу Shift. Отпустите клавишу, когда появится панель Dock.
Если Вы не видите окна входа в систему, перезагрузите компьютер Mac. Когда в окне загрузки компьютера появится индикатор выполнения, нажмите клавишу Shift и удерживайте ее, пока не увидите изображение рабочего стола.
Источник
How to Stop Mac Apps From Launching at Startup
Does your Mac slow to a crawl thanks to apps that spring to life upon startup? Here’s how to disable and manage startup items to stop them in their tracks.
When your Mac boots up, are you bombarded with a series of programs you didn’t open and don’t regularly use? Startup apps are convenient, but too many can eat up precious memory and slow down your computer. The good news is that you can fight back.
Disable Startup Apps
The simplest way to disable an app from launching on startup is from the Dock. Right-click on the app and hover over Options in the menu. Apps that are set to open automatically will have a check mark next to Open at Login. Click that option to uncheck it and disable it from opening.
Instead of hunting for each app, though, you can do it all from one place. Go to System Preferences > Users & Groups > Login Items for a list of apps set to launch on startup. To remove a specific app, highlight it and click the minus button under the list.
If you prefer, certain apps can be set to launch at startup without necessarily popping up onto the screen. This ensures the program won’t get in your way but will be ready to use when it’s needed. Just tick the Hide box next to each app listed.
Don’t want to wait but aren’t ready to disable everything yet? You can temporarily disable startup apps. Enter your login information as you normally would, but hold down the Shift key on the keyboard before submitting your credentials. Continue holding until the Dock appears, and the startup apps won’t load that time.
Remove Launch Daemons and Agents
If you still have certain programs opening when you boot up your Mac, it’s likely due to launch daemons and agents hidden within your libraries. These files are hidden in places you won’t normally look and tell the computer to launch programs independently of regular startup items. They can even be used for nefarious purposes.
You can find them in a number of places. Open your disk drive in Finder—it’s usually named Macintosh HD by default—then open Library and look for folders named LaunchAgents and LaunchDeamons. They may also be separately stored within your computer’s hidden files. Open Finder, click Go, and hold down the the Option key. Select the Library folder that appears and again look for LaunchAgents and LaunchDeamons folders.
Within these folders are .plist files that may be connected to a certain program or service. If you see a file name that matches a program you know continues to launch on startup, you can freely delete it. This will stop the program from telling macOS it needs to be launched. You may also find files matching programs that are no longer installed; these can also be removed.
Источник
How to Remove Startup Items on Mac?
Before we start
Having spent some years coding applications for macOS we’ve created a tool that everybody can use. The all-round problem fixer for Mac.
So here’s a tip for you: Download CleanMyMac to quickly solve some of the issues mentioned in this article. But to help you do it all by yourself, we’ve gathered our best ideas and solutions below.
Features described in this article refer to the MacPaw site version of CleanMyMac X.
What are startup items?
Startup items, or login items, are services and applications that launch every time you start your Mac. These are applications that sneak into startup items without notice, never asking if you need or want them there. This way you may end up with a dozen apps launching as soon as you turn on your Mac, weighing heavily on its processor and memory capacities and slowing it down. Such items can increase your Mac’s startup time and decrease its performance.
Plus, sometimes when you remove an application or a service, it leaves a login item with a broken link. These broken login items are completely useless, cause unwanted messages, and waste your Mac’s resources (because they look for non-existent applications). Whether you’re running macOS Catalina or El Capitan, or earlier — it’s all the same, so just read on.
So, let’s go over how to take control of login items, and how to get rid of unwanted, broken or hidden startup items.
How to disable startup programs?
Do you want to stop programs from running at startup? There’s an easy way to remove programs from startup and get your Mac to load faster on launch. The fastest way to turn off startup items on Mac is an app like CleanMyMac X. This tool is notarized by Apple and does lots of helpful things.
- Download the free edition of CleanMyMac here.
- Launch the app.
- Open Optimization tab.
- Click on Login items.
- From the list of apps, disable the ones you don’t need on startup.
- Done!
How to change startup programs manually?
Disabling Mac startup programs is possible manually. Therefore, if you have some time and would like to do it yourself, follow the steps below.
Your login items are listed in settings. One of the easiest ways to control startup items is inside System Preferences > Users & Groups.
- Open System Preferences.
- Go to Users & Groups.
- Choose your nickname on the left.
- Choose Login Items tab.
- Select a program and press the “–” sign below.
You’re done! If you need to add an item back, press “+” and choose the app you’d like to add. Then restart your Mac to see the changes.
How to fix broken startup items?
Broken Mac startup files are left there because some part of apps are left on your Mac long after you’ve moved the app to the Trash. To get rid of these parts and to fix your startup, you’re going to need CleanMyMac again. First, you need to check if they’re among startup items and disable them if so. You can do it following the instructions above. Then you need to remove app leftovers. CleanMyMac works fine on macOS Big Sur and earlier OS.
- Launch CleanMyMac (it’s free edition is available here)
- Choose Uninstaller tab.
- Scroll through the list of apps.
- If you spot any app that you’ve deleted, check them.
- Check the Leftovers section from the sidebar.
Inspect the apps from that section. You’re surely find a couple of forgotten programs with their leftover parts.
You can also find and remove broken login items with the help of System Junk module:
- Choose System Junk tab.
- Click Scan.
- Review details and click Clean.
Finally, you may want to review the internet plugins and extensions that might be running in the background.
In CleanMyMac X, choose Extensions from the main sidebar.
Find apps you don’t want running and click Remove.
Remove daemons and agents from startup process
Daemons and launch agents are another variety of startup items. They are not apps but rather parts of other apps, like Chrome Updater inside the main Chrome app.
To sort out these little agents, we’ll be pasting in their locations in the Finder.
So open Finder and click on the Go in the top menu bar.
Paste in /Library/StartUpItems
Here you’ll find all the startup files that are being launched with the system. You can delete the login item you think is necessary if you’re totally sure what you are doing.
In the same manner, paste two more locations using the Finder > Go menu:
The /Library/LaunchDaemons folder contains a bunch of preference files that define how the application that is being launched along with the system should work. You might want to delete some of these files as well if you know you don’t need them and removing them is safe.
The /Library/LaunchAgents contains preference files responsible for the apps that launch during the login process (not the startup).
The above-mentioned folders contain app-related files. However, you can also check system folders to review whether you need some of the system applications to be running on startup:
- /System/Library/LaunchDaemons — note that besides preference files this folder contains other important system items that are recommended to keep untouched.
- /System/Library/LaunchAgents — most probably, you won’t also find anything worth removing in this folder, however, keeping this location in mind might help you find files related to a problematic app that causes troubles on Mac startup. If you have a problematic application that messes about on login, you can try to trace it back from this folder.
But, if you’re looking for simple ways to remove login items, we suggest using a professional Mac utility. Download CleanMyMac X from their official site and make unwanted and broken login items a thing of the past.
Источник
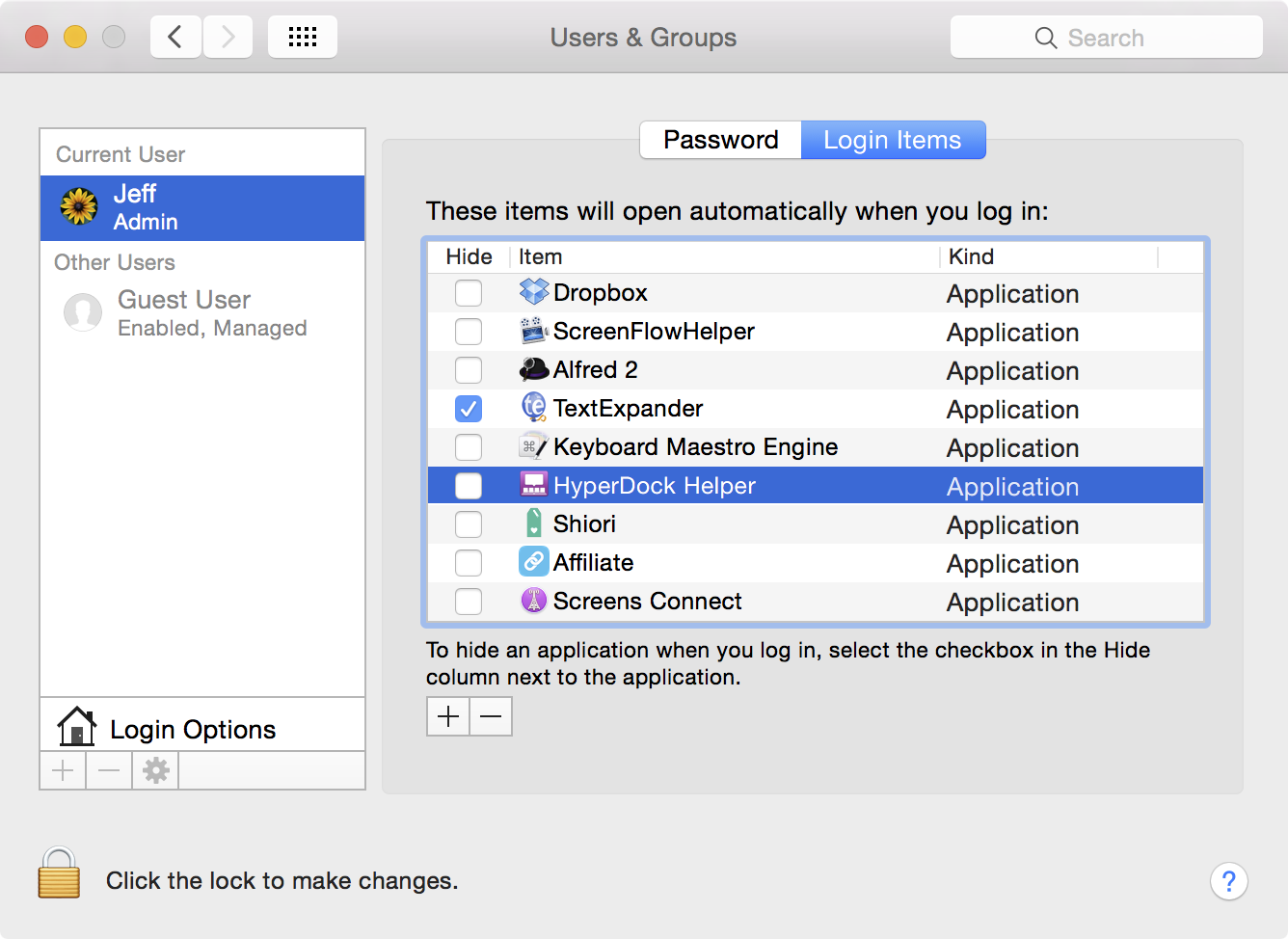








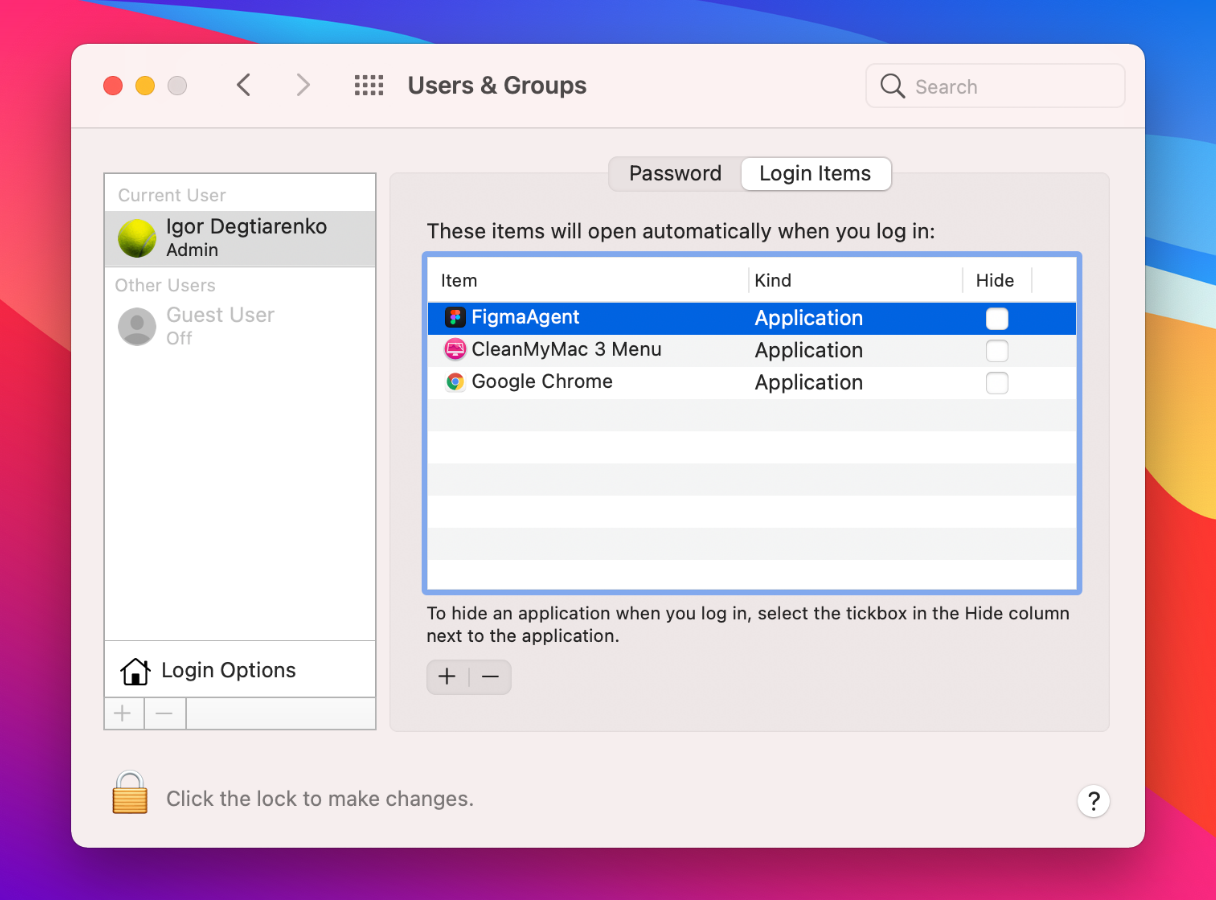

_1622035062.png)
_1622035870.png)