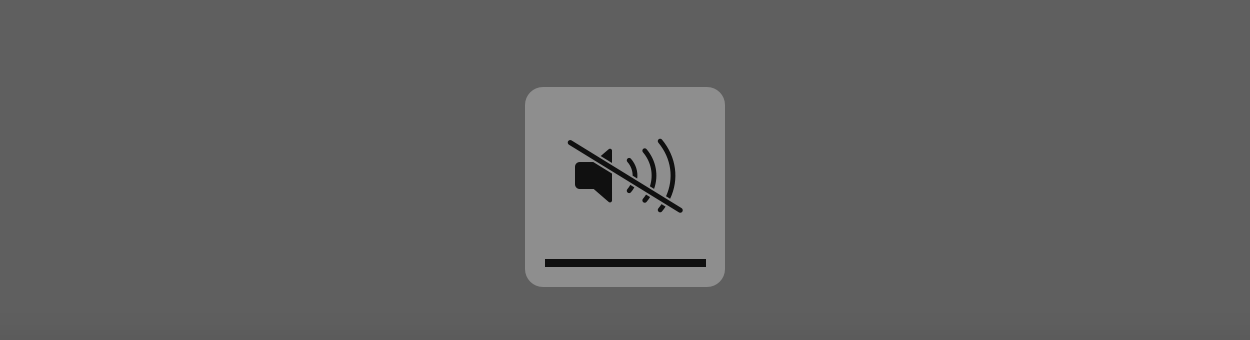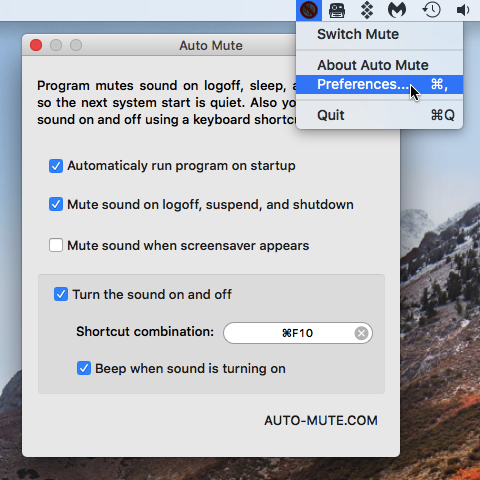- Звуки операционной системы «Mac OS» скачать и слушать онлайн
- How to Add Startup Sounds to Your Mac
- Use Automator to create custom spoken text or use a sound file
- What to Know
- Creating Startup Sounds for Your Mac
- Use Automator to Create an Application Wrapper
- Speaking Text With the Mac’s Built-In Voices
- How to Play Back an Audio File
- How to Add the Application as a Startup Item
- How to permanently turn off your Mac’s startup sound
- Want an easy way of disabling the startup sound?
- Keep forgetting to mute?
- Silence your Mac – permanently!
- Before you go
Звуки операционной системы «Mac OS» скачать и слушать онлайн
[18,5 Kb] (cкачиваний: 567). Тип файла: mp3.
[9,11 Kb] (cкачиваний: 580). Тип файла: mp3.
[20,13 Kb] (cкачиваний: 426). Тип файла: mp3.
[10,75 Kb] (cкачиваний: 306). Тип файла: mp3.
[5,85 Kb] (cкачиваний: 213). Тип файла: mp3.
[5,85 Kb] (cкачиваний: 378). Тип файла: mp3.
[15,24 Kb] (cкачиваний: 439). Тип файла: mp3.
[20,13 Kb] (cкачиваний: 436). Тип файла: mp3.
[7,48 Kb] (cкачиваний: 220). Тип файла: mp3.
[10,75 Kb] (cкачиваний: 321). Тип файла: mp3.
[10,75 Kb] (cкачиваний: 424). Тип файла: mp3.
[12,38 Kb] (cкачиваний: 332). Тип файла: mp3.
[9,11 Kb] (cкачиваний: 281). Тип файла: mp3.
[38 Kb] (cкачиваний: 1774). Тип файла: mp3.
[23,4 Kb] (cкачиваний: 438). Тип файла: mp3.
[10,75 Kb] (cкачиваний: 305). Тип файла: mp3.
[15,64 Kb] (cкачиваний: 884). Тип файла: mp3.
Mail fetch error
[26,67 Kb] (cкачиваний: 336). Тип файла: mp3.
[20,13 Kb] (cкачиваний: 518). Тип файла: mp3.
Buddy logging in
[13,6 Kb] (cкачиваний: 224). Тип файла: mp3.
Buddy logging out
[14,01 Kb] (cкачиваний: 286). Тип файла: mp3.
File transfer complete
[15,64 Kb] (cкачиваний: 275). Тип файла: mp3.
[9,11 Kb] (cкачиваний: 359). Тип файла: mp3.
[15,24 Kb] (cкачиваний: 339). Тип файла: mp3.
[21,77 Kb] (cкачиваний: 204). Тип файла: mp3.
[7,48 Kb] (cкачиваний: 449). Тип файла: mp3.
[10,75 Kb] (cкачиваний: 392). Тип файла: mp3.
Вас это может заинтересовать:
Цитата по теме:
„Нет смысла нанимать толковых людей, а затем указывать, что им делать. Мы нанимаем людей, чтобы они говорили, что делать нам.“
— Стив Джобс
Источник
How to Add Startup Sounds to Your Mac
Use Automator to create custom spoken text or use a sound file
What to Know
- Create an application wrapper around a Terminal command to say a phrase or play a sound file.
- Add it as a startup item.
- With this method, you can add music, speech, or a sound effect as your startup sound.
You can personalize your Mac by changing the sound that plays when you start it up. Here’s how to do so a Mac running OS X 10.4 (Tiger) or later.
Creating Startup Sounds for Your Mac
The shell script we use depends on whether we want the Mac to speak specific text using one of the available built-in voices, or play back an audio file that contains music, speech, or sound effects. We’ll show you how to use both methods. The first step is to create an application wrapper from within Automator.
Use Automator to Create an Application Wrapper
Whether you want to use custom text with a built-in voice or play back an audio file, you’ll first need to create an application wrapper using Automator.
Go to Applications and launch Automator. Or, type Automator into Spotlight Search.
Select Application as the template type to use, and then select Choose.
Near the top-left corner of the window, make sure Actions is highlighted.
From the Actions library, select Utilities.
Select and drag Run Shell Script to the workflow pane.
Speaking Text With the Mac’s Built-In Voices
We’ll use the say command to create our custom spoken text application. In this example, we’ll instruct the Mac to say, «Hi, welcome back, I’ve missed you» at startup using the built-in Fred voice.
Copy the command below and enter it into the Run Shell Script box:
We put the text in double-quotes because it contains punctuation marks, and anything in double-quotes is treated as text and not another command. Even if your text doesn’t contain any punctuation, it’s a good idea to surround it with double-quotes.
Select Run from the top right of the screen to test the application.
You’ll hear your message spoken in the Fred voice, and you’ll see green checkmarks in the log below indicating that the script and workflow are completed.
When you’ve verified that your script is working properly, go to the File menu and select Save.
Name the file and save it to your Mac. Make a note of where you saved the file.
How to Play Back an Audio File
If you’d rather use an audio file that contains music, speech, or sound effects for your startup sound, you’ll use the afplay command. The afplay command instructs Terminal to play back the sound file after the command.
The afplay command can play back most sound file formats, such as MP3, WAV, AIFF, or AAC files, but it won’t play back protected iTunes files.
Find the sound effect file you want to use and note its pathname.
Use this command in the Run Shell Script box, changing «path to sound record» to the correct sound location on your computer:
In this example, we’re using a free ZapSplat ocean sound effect recently downloaded:
If you’re having trouble figuring out your sound effect’s exact pathname, open a Terminal window and drag the sound file into it. The pathname will display, and you can then copy and past it into your script.
Select Run from the top right of the screen to test the application.
You’ll hear your sound effect, and you’ll see green checkmarks in the log below indicating that the script and workflow are completed.
When you’ve verified that your script is working properly, go to the File menu and select Save.
Name the file and save it to your Mac. Make a note of where you saved the file.
How to Add the Application as a Startup Item
Now that you’ve created an application with spoken custom text or an audio file, it’s time to add it as a startup item.
From the Apple menu, select System Preferences. (Or type System Preferences into Spotlight Search).
Select the User & Groups icon (or Accounts in older versions of OS X).
Select your username and then select the Login Items tab.
Select the plus sign (+) below the Login Items window to open a standard Finder browsing screen.
Go to your newly created sound application and select it.
Select the Add button.
Your sound file is now part of the Login Items list. The next time you start your Mac, you’ll hear your new startup sound.
Источник
How to permanently turn off your Mac’s startup sound
Every time you power up your Mac, it greets you with that distinctive chime that Apple computers have become known for.
This startup tone lets you know that your Mac has passed a pre-boot test and that everything is working fine, but after a while the startup sound can become annoying – and perhaps even embarrassing if you regularly use your Mac in quiet locations such as libraries and classrooms.
In this article, I’ll show you how to permanently disable macOS’ startup chime, so you can boot up your Mac at any time, in any location, confident that it won’t make a sound.
Want an easy way of disabling the startup sound?
The volume of the startup sound is determined by the volume your Mac was set to when it was last shut down. If the volume was set to maximum, then the startup sound is going to play at maximum volume, but if the volume was muted then the startup sound is also going to be muted. This means that the easiest way of disabling the startup chime, is to get into the habit of hitting your Mac’s ‘Mute’ key (F10) before switching it off.
If your model of Mac doesn’t have a ‘Mute’ key, or you’ve remapped F10 to perform some other action, then you can mute your Mac by adding a ‘Volume’ slider to the menu bar:
- Open your Mac’s ‘System Preferences…’
- Select ‘Sound.’
- Make sure the ‘Output’ tab is selected.
- Select ‘Show volume in menu bar.’
Now, whenever you’re craving some silence, simply click the ‘Volume’ icon in the menu bar and drag the slider all the way to ‘0.’
Keep forgetting to mute?
Pressing the ‘F10’ key or dragging the volume slider isn’t exactly difficult, but remembering to perform these actions every single time you shut down your Mac? That might be a completely different story!
If you’re struggling to make mute a habit, then you might want to try ‘Auto Mute,’ which is a third party app that can mute your Mac automatically, just before it shuts down.
- Download and install the latest version of Auto Mute.
- Select the ‘Auto Mute’ icon from your Mac’s menu bar.
- Click ‘Preferences…’
- Select both the following checkboxes: ‘Automatically run program on startup,’ and ‘Mute sound on log off, suspend, and shutdown.’
Silence your Mac – permanently!
If you want something more permanent, then you can use a Terminal command to disable the startup sound so that it never plays, regardless of your Mac’s volume level. The exact command you need to use may vary, depending on your model of Mac and version of macOS, so it may take some trial and error to find the command that works for you.
- Open a new Finder window.
- Navigate to ‘Applications > Utilities’ and launch the Terminal app.
- Type the following command into the Terminal window:
sudo nvram SystemAudioVolume=%80
- Press the ‘Enter’ key on your keyboard.
- Enter your admin password when prompted, and then press ‘Enter’ again.
If the above command doesn’t work for your particular Mac, then try repeating the above steps, but replace the Terminal command with one of the following:
- sudo nvram SystemAudioVolume=%01
- sudo nvram SystemAudioVolume=%00
- sudo nvram SystemAudioVolume=” “
If at any point you want to re-enable the startup sound, then simply launch a Terminal window and run the following command:
sudo nvram -d SystemAudioVolume
Before you go
After spending over 20 years working with Macs, both old and new, theres a tool I think would be useful to every Mac owner who is experiencing performance issues.
CleanMyMac is highest rated all-round cleaning app for the Mac, it can quickly diagnose and solve a whole plethora of common (but sometimes tedious to fix) issues at the click of a button. It also just happens to resolve many of the issues covered in the speed up section of this site, so Download CleanMyMac to get your Mac back up to speed today.
Источник











:max_bytes(150000):strip_icc()/StartupSounds-5702d8c83df78c7d9e731db6-5c65f2db46e0fb000178c0ee.jpg)
:max_bytes(150000):strip_icc()/001-how-to-add-startup-sounds-to-your-mac-8235e9bbfeae41689668dab91e79b742.jpg)
:max_bytes(150000):strip_icc()/002-how-to-add-startup-sounds-to-your-mac-3f24f11ea69f4e528060d3ba610f3f46.jpg)
:max_bytes(150000):strip_icc()/003-how-to-add-startup-sounds-to-your-mac-d6d9c582cd4745b0aa49cf808f4d3a58.jpg)
:max_bytes(150000):strip_icc()/004-how-to-add-startup-sounds-to-your-mac-badb2147767c49739543a3a84f7ba400.jpg)
:max_bytes(150000):strip_icc()/005-how-to-add-startup-sounds-to-your-mac-20f33375cdd24d708f5664c82c559db6.jpg)
:max_bytes(150000):strip_icc()/006-how-to-add-startup-sounds-to-your-mac-0efe08a3d63644ed897a149dd57fdb3a.jpg)
:max_bytes(150000):strip_icc()/007-how-to-add-startup-sounds-to-your-mac-78593fa4c01940a58e57d29471f160a7.jpg)
:max_bytes(150000):strip_icc()/008-how-to-add-startup-sounds-to-your-mac-03d9dab5a8584a3aafb9165afa53d3c2.jpg)
:max_bytes(150000):strip_icc()/SelecttheSoundFileyouwanttoadd-9fc9c55b38b147989cfaf40338dde55a.jpg)
:max_bytes(150000):strip_icc()/001-use-your-ipad-as-second-monitor-1994716-8711d72a1a40414c8610548b23e21a3a.jpg)
:max_bytes(150000):strip_icc()/009-how-to-add-startup-sounds-to-your-mac-b6af8d91e1954cafa63ebb10c1378c9c.jpg)
:max_bytes(150000):strip_icc()/010-how-to-add-startup-sounds-to-your-mac-1489d046659e41f398a29446da3ad819.jpg)
:max_bytes(150000):strip_icc()/011-how-to-add-startup-sounds-to-your-mac-3da47453afc84bd5972450345c19a733.jpg)
:max_bytes(150000):strip_icc()/012-how-to-add-startup-sounds-to-your-mac-355209fa735344669bdec09ecbe55782.jpg)
:max_bytes(150000):strip_icc()/013-how-to-add-startup-sounds-to-your-mac-07a4a0c545434eb3ba41ad6a8265f2c7.jpg)