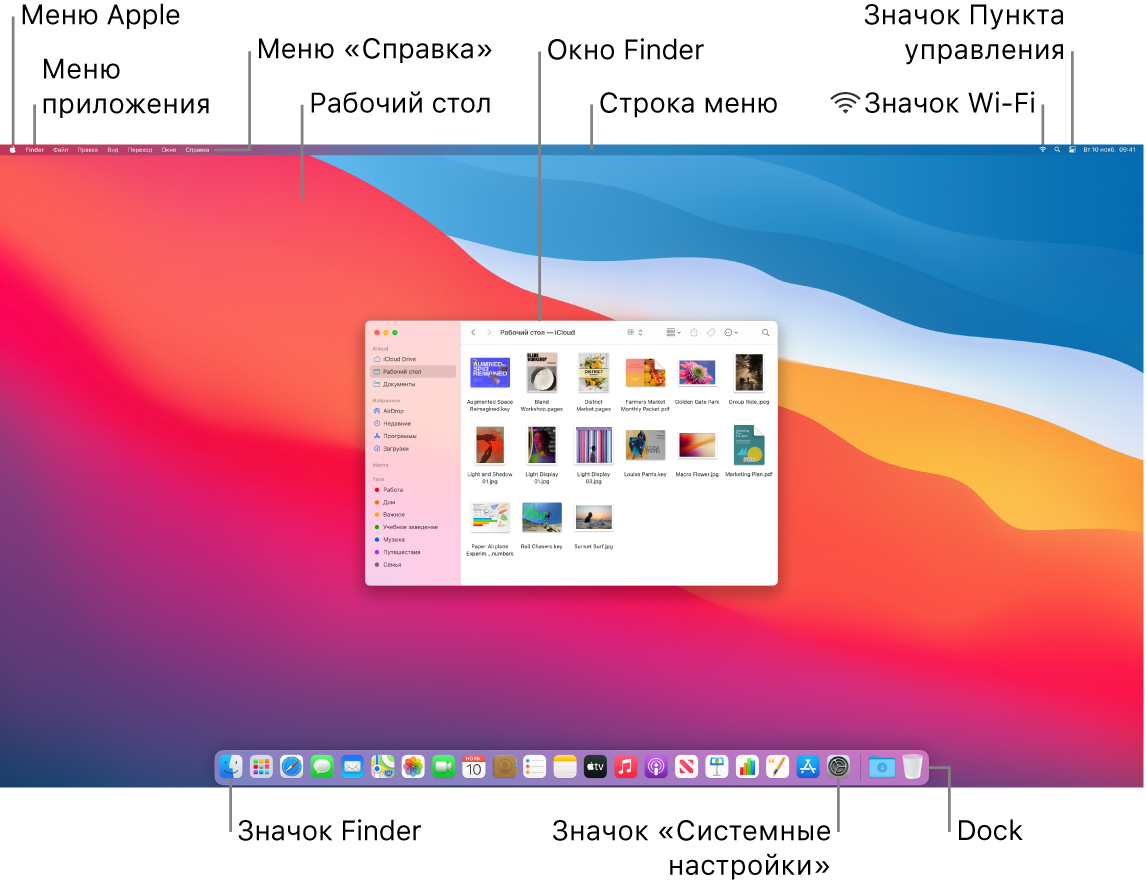- Рабочий стол, строка меню и Справка на Mac
- Настройка панели инструментов Finder на Mac
- Настройка панели инструментов
- Настройка бокового меню
- Управление окнами на Mac
- Перемещение, выравнивание и объединение окон
- Разворачивание и сворачивание окон
- Быстрое переключение между окнами приложений
- Закрытие окон
- Наводим порядок в строке меню macOS за 5 минут
- Убираем лишнее
- Добавляем нужное
- 3. Наводим порядок
Рабочий стол, строка меню и Справка на Mac
Первое, что Вы увидите на iMac — это рабочий стол, на котором можно упорядочивать файлы, быстро открывать приложения, выполнять поиск любых материалов на iMac и в интернете и множество других задач.
Совет. Не можете найти указатель на экране? Чтобы временно увеличить указатель, резко подвигайте мышь назад и вперед.
Строка меню. Строка меню находится вдоль верхнего края экрана. С помощью меню, расположенных слева, можно выбирать команды и выполнять задачи в приложениях. Элементы в меню изменяются в зависимости от используемого приложения. С помощью значков, расположенных справа, можно подключиться к сети Wi‑Fi, проверить статус Wi‑Fi 


Совет. Можно выбрать значки, которые будут отображаться в строке меню. См. раздел Пункт управления на Mac.
Меню Apple 

Меню приложения. На Mac могут быть открыты несколько окон и приложений одновременно. Название активного приложения отображается жирным шрифтом справа от меню Apple 
Меню «Справка». Справка по iMac всегда доступна в строке меню. Для получения информации нажмите значок Finder в Dock, нажмите меню «Справка» и выберите «Справка macOS». Откроется Руководство пользователя macOS. Или введите запрос в поле поиска и выберите один из вариантов. Для получения информации об определенном приложении откройте это приложение и нажмите «Справка» в строке меню.
Сортировка данных с помощью стопок. На рабочем столе можно использовать стопки, чтобы аккуратно упорядочивать файлы по группам (по типу, дате или тегу) и поддерживать порядок на рабочем столе. Нажмите стопку, чтобы развернуть ее и просмотреть содержимое, или наведите указатель на стопку, чтобы просмотреть миниатюры файлов. Чтобы создать стопку на рабочем столе, нажмите рабочий стол, затем выберите «Вид» > «Использовать стопки» или нажмите сочетание клавиш Control-Command-0. Либо нажмите рабочий стол, удерживая клавишу Control, затем выберите «Использовать стопки». Чтобы изменить способ группирования стопок, выберите «Вид» > «Группировать стопки», затем выберите один из вариантов. После этого каждый новый файл, который Вы добавляете на рабочий стол, будет автоматически перемещен в соответствующую стопку. Подробнее см. в разделе Сортировка файлов по стопкам на Mac в руководстве пользователя macOS.
Далее приведена информация о Finder на Mac и других возможностях Вашего компьютера.
Источник
Настройка панели инструментов Finder на Mac
Настроить панель инструментов и боковое меню Finder можно несколькими способами.
Настройка панели инструментов
На Mac нажмите значок Finder 
Выполните одно из следующих действий.
Скрытие или отображение панели инструментов. Выберите «Вид» > «Скрыть панель инструментов», или «Вид» > «Показать панель инструментов».
Если скрыть панель инструментов, боковое меню тоже не будет отображаться на экране, а меню статуса переместится из нижней в верхнюю часть окна.
Изменение размера панели инструментов. Если у правого края панели инструментов есть кнопка «Еще объекты панели инструментов» 
Изменение содержимого панели инструментов. Выберите «Вид» > «Настроить панель инструментов». Объекты можно перетягивать на панель инструментов или с нее, между объектами можно увеличивать расстояние, а также можно указать, показывать ли текст со значками.
Изменение расположения объектов на панели инструментов. Удерживая клавишу Command, перетяните объект в другое место.
Добавление файла или приложения. Удерживая нажатой клавишу Command, перетяните объект на панель инструментов Finder так, чтобы появился зеленый знак плюс.
Удаление объекта. Удерживая нажатой клавишу Command, перетяните объект за пределы панели инструментов.
Настройка бокового меню
На Mac нажмите значок Finder 
Выполните одно из следующих действий.
Скрытие или отображение бокового меню. Выберите «Вид» > «Скрыть боковое меню», или «Вид» > «Показать боковое меню». (Если пункт «Показать боковое меню» недоступен, выберите пункт меню «Вид» > «Показать панель инструментов».)
Изменение размера бокового меню. Перетяните правую сторону разделительной линейки вправо или влево.
Изменение содержимого бокового меню. Выберите «Finder» > «Настройки», нажмите «Боковое меню», затем выберите объекты или снимите с них выбор.
Изменение расположения объектов в боковом меню. Перетяните объект в новое место.
Отображение или скрытие всех объектов в разделе бокового меню. Поместите указатель на заголовок раздела и держите его, пока не появится кнопка «Скрыть» 


Добавление папки или диска в боковое меню. Перетяните объект в раздел «Избранное». Если раздел «Избранное» не отображается, нажмите «Finder» > «Настройки» > «Боковое меню», затем выберите хотя бы один объект в разделе «Избранное».
При добавлении объекта в боковое меню Finder создается ярлык объекта; объект при этом не перемещается из исходного положения.
Добавление приложения в боковое меню. Удерживая нажатой клавишу Command, перетяните значок приложения в раздел «Избранное».
Удаление объекта. Перетяните значок объекта из бокового меню, так чтобы появился знак удаления 
Ссылка на объект исчезает из бокового меню, но сам объект при этом остается в исходном положении на компьютере Mac.
Для изменения других настроек Finder выберите «Finder» > «Настройки». См. раздел Изменение настроек Finder.
Для настройки прокрутки в окнах Finder (и других окнах), выберите меню Apple
> «Системные настройки», затем нажмите «Основные».
Источник
Управление окнами на Mac
Когда на Mac открыто приложение или Finder, на рабочем столе отображается соответствующее окно. В каждый момент времени активно только одно приложение; название активного приложения (выделенное жирным шрифтом) и различные меню приложения отображаются в строке меню.
В некоторых приложениях, например Safari и Почте, можно открывать несколько окон или несколько типов окон одновременно. В macOS есть несколько способов управлять открытыми приложениями и окнами.
Перемещение, выравнивание и объединение окон
На Mac можно сделать следующее.
Перемещение окна: Перетяните окно за строку заголовка туда, куда нужно. Некоторые окна невозможно переместить.
Выравнивание окон. Перетяните одно окно к другому. Когда окна будут совсем рядом, они выровняются без наложения. Вы можете расположить сразу несколько окон друг рядом с другом.
Чтобы сделать прилегающие окна одного размера, потяните за край окна, размер которого нужно изменить. Когда его край приблизится к краю соседнего окна, края выровняются и перестанут двигаться.
Объединение окон приложения в одном окне со вкладками. В приложении выберите пункт меню «Окно» > «Объединить все окна».
Чтобы снова сделать вкладку отдельным окном, выберите эту вкладку, затем выберите меню «Окно» > «Переместить вкладку в новое окно» или просто перетяните вкладку за пределы окна. См. раздел Использование вкладок в окнах.
Разворачивание и сворачивание окон
На Mac можно выполнять следующие действия с окнами.
Разворачивание окна: удерживая клавишу Option, нажмите зеленую кнопку разворачивания 
Можно также дважды нажать строку заголовка приложения, чтобы развернуть окно (если в разделе настроек «Строка меню и Dock» для этого действия задано увеличение масштаба).
Сворачивание окна: нажмите желтую кнопку сворачивания 
В разделе настроек «Строка меню и Dock» можно задать сворачивание окна двойным нажатием его заголовка.
Размеры большинства окон можно изменять вручную. Перетяните или дважды нажмите верхний, нижний или боковой край окна, чтобы расширить окно в соответствующую сторону.
Быстрое переключение между окнами приложений
На Mac можно сделать следующее.
Переключение на предыдущее приложение. Нажмите сочетание клавиш Command-Tab.
прокрутка всех открытых приложений: Удерживая клавишу Command, нажмите клавишу Tab, затем выберите нужное приложение, нажимая клавиши со стрелками влево и вправо. Отпустите клавишу Command.
Если, пролистывая перечень приложений, Вы передумаете переходить к другому приложению, нажмите Esc (Escape) или точку и отпустите клавишу Command.
Закрытие окон
На Mac можно сделать следующее.
Закрытие одного окна. В окне нажмите красную кнопку «Закрыть» 
Закрытие всех открытых окон приложения. Нажмите сочетание клавиш Option-Command-W.
Закрытие одного или всех окон приложения не приводит к завершению работы приложения. Чтобы сделать это, нажмите имя приложения в строке меню, затем выберите «Завершить [Название приложения]». См. раздел Завершение приложений.
Можно скрыть активное приложение, нажав Command-H.
Используя Mission Control, можно быстро расположить открытые окна и пространства в один слой, чтобы легко найти нужное окно.
Источник
Наводим порядок в строке меню macOS за 5 минут
Один из главных элементов управления в операционной системе Apple быстро заполняется разными иконками, пиктограммами и ярлыками.
Многие стандартные и сторонние приложения так и норовят поселиться в правом верхнем углу экрана и со временем там становится довольно тесно.
Пришло время разобраться с данным элементом и сделать его максимально полезным.
Убираем лишнее
Для начала следует отключить лишние пиктограммы, чтобы они не занимали место и не отвлекали от работы.
Многие сторонние приложения позволяют отключить иконку в строке меню, нужно лишь хорошенько покопаться в параметрах программы. Обычно в верхний правый угол рвутся мессенджеры и оптимайзеры, но большинство из них с легкостью обойдется без иконке в строке меню.
Не лишним будет убрать от туда и некоторые стандартные программы.
Для этого находим ненужную иконку, зажимаем клавишу Command (⌘) и просто выбрасываем ярлык за пределы строки.
Добавляем нужное
Освободившееся место можно занять чем-нибудь полезным.
Из стандартных возможностей может пригодиться следующее:
- Отображение параметров видеоповтора (Настройки – Мониторы).
- Отображение Bluetooth (Настройки – Bluetooth).
- Значок Siri в строке меню (Настройки – Siri).
- Индикатор громкости (Настройки – Звук).
- Пиктограмма Time Machine (Настройки – Time Machine).
- Информация от беспроводном подключении (Настройки – Wi-Fi).
- Язык ввода (Настройки – Клавиатура – Источники ввода).
- Отображение уровня заряда батареи (Настройки – Экономия энергии).
- Меню для переключения пользователей (Настройки – Пользователи и группы – Параметры входа).
- Дата и время (Настройки – Дата и время – Часы).
3. Наводим порядок
Теперь, когда в строке меню остались самые нужные иконки, можно навести порядок и расставить их удобным образом.
Для перемещения пиктограмм использует тот же трюк, что и при удалении. Зажимаем клавишу Command (⌘) и перемещаем иконку на новое место.
Теперь получится выстроить удобное рабочее пространство без лишних отвлекающих ярлыков.
⭐ Спасибо re:Store за полезный совет.
Источник