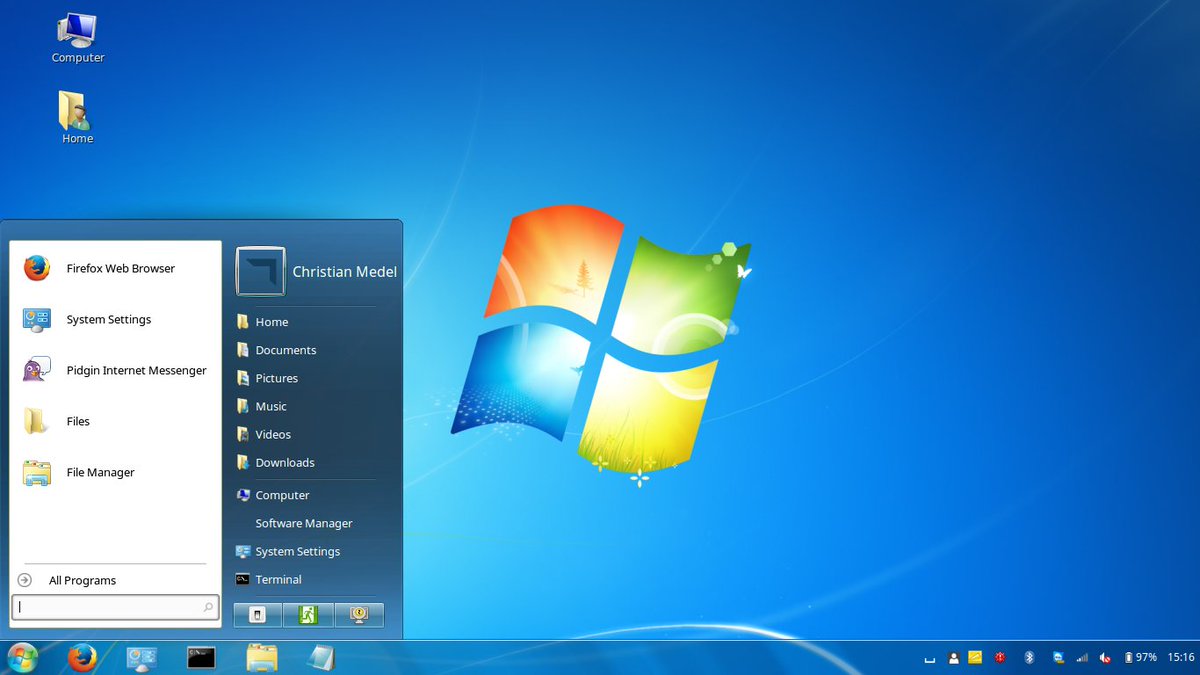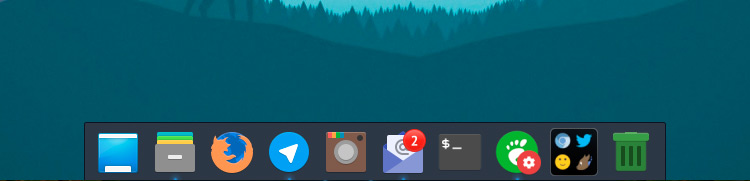- Трансформация Linux mint cinnamon в Mac OS
- Устанавливаем Slingscold (Alternative to Launchpad)
- Альберт Spotlight (Альтернатива Mac Spotlight)
- Устанавливаем Plank dock
- Установите монохромные иконки для Libreoffice
- (необязательно) шрифты Mac
- Меняем стандартную тему plymouth на тему darwin.plymouth
- меняем стандартную иконку меню пуск
- Убираем список сгруппированных окон
- Как применить тему MacOS в Ubuntu 20.04?
- Оформление Linux в стиле Mac OS.
- Make Linux Mint Look Like a Mac With This New Theme
- Mac Theme for Linux Mint 19
- Updated GTK in Linux Mint 19
- More Ways to Make Linux Mint Look like a Mac
Трансформация Linux mint cinnamon в Mac OS
Хочу с вами поделится темой как трансформировать Linux mint Cinnamon в Mac OS. Каждому из нас хочется поюзать систему Mac OS, но не у всех есть финасовых возможности приобрести ПК с установленной системой Mac OS от компании Aplle.
И мы с вами трансформируем Linux mint Cinnamon в Mac OS.
Итак преступаем к трансформации. Первым делом, устанавливаем иконки и курсор Mac OS, открываем терминал вставляем команды по очереди.
После этого в linux cinnamon кликаем на панель, выбираем тему, выбираете по своему вкусу иконки, курсор.
Устанавливаем Slingscold (Alternative to Launchpad)
Чтобы установить Slingscold Launcher ( Launchpad ) в Linux Mint, откройте терминал (нажмите Ctrl + Alt + T) и скопируйте в терминал следующие команды.
После установки Slingscold Launcher открываем терминал, набираем команду.
sudo nemo откроется домашняя папка. Переходим в файловую систему, и идем по адресу usr/share/applications.
Ищем ярлык Slingscold Launcher, находим, и перемещаем в Plank-dock или на рабочий стол.
Альберт Spotlight (Альтернатива Mac Spotlight)
Альберт, поисковая система на основе выбора, которая создает индекс всех элементов и файлов в системе. Он предназначен для того, чтобы пользователь мог быстро находить на компьютере самые разные элементы, включая документы, изображения, музыку, приложения и системные настройки. Вы можете установить пользовательскую горячую клавишу и изменить критерии поиска для
Альберта. Приступаем к установки.
После установки вы можете открыть Albert из Menu.
Устанавливаем Plank dock
Открываем терминал и вводим команду
Установите темы для док-станции Plank, введите следующие команды в терминале.
Установите темы для док-станции Plank, введите следующие команды в терминале:
Нажмите «Ctrl + Правый клик» на доске, чтобы получить доступ к контекстному меню
Установите монохромные иконки для Libreoffice
Значки по умолчанию в LibreOffice используются по умолчанию, что выглядит странно с этим пакетом преобразования, чтобы сделать LibreOffice более элегантным с монохромными значками, следуя этим инструкциям.
Введите следующие команды, чтобы установить монохромные иконки для libreoffice.
После установки перейдите в меню LibreOffice, выберите «Инструменты»> «Параметры»> «LibreOffice»> «Вид» и выберите «Sifr» в разделе «Размер и стиль значка».
(необязательно) шрифты Mac
открываем терминал копируем и вставляем в терминал комнды
Вы можете изменить шрифты в настройки в параметрах, внешний вид.
Меняем стандартную тему plymouth на тему darwin.plymouth
Переходим по ссылки
скачиваем файл в загрузки. Кликаем на файл правой кнопкой мыши, и выбираем распаковать сюда. Распаковали файл, теперь заходим в папку darwin находим файл darwin.plymouth открываем текстовым редактором и находим строчку ImageDir=/lib/plymouth/themes/darwin
ScriptFile=/lib/plymouth/themes/darwin/darwin.script меняем в строчки /lib/ на /usr/share/ и после этого сохраняем и копируем папку и после этого открываем терминал вводим команду теперь копируем папку darwin и после этого открываем терминал вводим команду
после этого откроется файловый менеджер, слева в столбце выбираем корень файла
и переходим по адресу usr/share/plymouth/
themes вставляем папку darwin в папку темы.
Закрываем файловый менеджер и терминал.
И заново открываем терминал и вводим по очереди команды
после команды в терминале находим номер, темы dandelion и после этого жмем на нужную цифру этой темы и после этого нажимаем на клавишу Enter.
Далее вводим команду в терминале
меняем стандартную иконку меню пуск
В Linux cinnamon вы можете стандартную иконку меню пуска поменять на иконку apple
заходим в браузер и в поле поиска вбиваем apple logo png
находим apple logo png скачиваем желательно в папку изображение.
После этого кликаем правой кнопкой мыши на мею пуск. Кликаем в настройки. В меню панели выбираем внешний вид, кликаем на ползунок и в поле значок кликаем на обзор, заходим в папку там где вы сохранили скаченный ярлык apple logo png, выбираем, ярлык и кликаем внизу справа открыть. И кликаем на ярлык и кликаем на выбрать и в меню пуск появится ярлык apple.
Убираем список сгруппированных окон
В вверхнем панели, кликаем правой кнопкой мыши, например на терминал, выбираем параметры, и находим удалить список сгруппированных окон, удаляем и на этом заканчиваем трансформацию Linux mint-cinnamon, любуемся результатами работы 😉
Источник
Как применить тему MacOS в Ubuntu 20.04?
В системах Linux уже есть много впечатляющих встроенных тем, но вам может надоесть использовать их снова и снова.
В дистрибутивах Linux интересно то, что вы можете изменить всю машинную среду, изменив темы в любое время. Это не только дает новый взгляд на операционную систему, но и обеспечивает особый опыт.
Тема macOS, несомненно, является самой чистой темой среди всех операционных систем. Как насчет того, чтобы установить такую же тему на свой Ubuntu? Коллекция тем для macOS доступна в различных онлайн-источниках, выберите любой популярный сайт и загрузите оттуда свою любимую тему.
Чтобы добавить тему macOS в среду Ubuntu, вам необходимо переделать следующие четыре функции операционной системы:
- Тема.
- Иконки.
- Расположение и внешний вид док-станции.
- Внешний вид оболочки.
Во-первых, нам нужно загрузить » Инструмент настройки Gnome «.
» Инструмент настройки Gnome » — это расширение оболочки Gnome, которое используется для внесения изменений в интерфейс среды. С помощью этого инструмента вы можете полностью изменить внешний вид системы Ubuntu.
Загрузите » Gnome Tweak Tool » с помощью команды (если у вас ее еще нет):
Вы можете получить его из следующих приложений:
Источник
Оформление Linux в стиле Mac OS.
Операционная система Linux сама по себе выглядит довольно симпатично, но, как известно, нет предела совершенству и почему бы не оформить свою систему ещё красивее. Так чтобы и глаз радовало и индивидуальности добавляло. Именно с этим вопросом мы сейчас и будем разбираться. Я сделаю оформление в стиле Mac OS, но, ты по аналогии, можешь оформить свою систему как твоей душе угодно. Я буду показывать на примере Ubuntu, всё таки самый популярный дистрибутив, но всё тоже самое можно делать и с другими дистрибутивами, только предварительно нужно будет установить окружение рабочего стола Gnome, это можно сделать командой:
Теперь установим утилиту Gnome Tweak Tool:
Теперь нам нужно установить расширения User Themes и Dash to dock, для этого открываем менеджер приложений и в поиске пишем User Themes, устанавливаем и точно также Dash to dock, они понадобятся нам в будущем.

Теперь пришло время скачать тему оформления. Это можно сделать на сайте https://www.opendesktop.org, в разделе Desktop Themes. Я возьму тему McOS-themes, она мне нравиться больше других, ну а ты можешь выбрать на свой вкус.
Нам нужно скачать два архива: тему для приложений: McOS-MJV-v2.0.tar.xz и тему Shell: McOS-Shell-themes.tar.xz
После скачивания архивы нужно распаковать в папку .themes в твоём домашнем каталоге, если такой папки нет её нужно создать (точка в начале имени папки говорит о том что она скрытая, чтобы увидеть скрытые папки и файлы нажми Cntl+H).
Теперь перейдём к иконкам, скачать их можно там же где и темы, только в разделе Icons. Я буду использовать набор иконок Cupertino iCons Collection. После скачивания распаковываем архив в папку .icons в домашнем каталоге.
И раз уж полностью меняем внешний вид системы, то скачаем и установим соответствующие шрифты:
На этом подготовительная часть законченна, можем переходить к настройке внешнего вида. Открываем Все приложения/Дополнительные настройки GNOME, там идем в раздел «Внешний вид» и выставляем темы:
- Приложения — McOS-MJV-v.2.0
- Значки — Cupertino
- Тема Shell — McOS-Light-Shell (если этот параметр не активен, во вкладке Расширения активируй User themes)
Там же меняем изображение фона рабочего стола и экрана блокировки.
После этого переходим в раздел Расширения и клацаем на шестерёнку возле Dash to dock. Откроются настройки панели задач:
- во вкладке «Положение и размеры» выставляем расположение — снизу, ограничить размер иконок — 40 (подбери под себя в зависимости от размера монитора), интеллектуальное скрытие — активируем
- во вкладке «Команды» ставим галку на параметре «Показывать миниатюры открытых окон
- во вкладке «Внешний вид» выставляем непрозрачность — 80%
Шрифты можно выставить так (а можно как нравиться):
- Заголовок окна — Apple Garamond Light Dold
- Интерфейс — Apple Garamond Regular
- Документ — Apple Garamond Light Regular
- Моноширинный — не меняем
После всех этих манипуляций перезагружаем компьютер и наслаждаемся обновленным интерфейсом.
А на этом на сегодня всё. Не забывай возвращаться к нам, что бы узнать ещё много интересного.
Источник
Make Linux Mint Look Like a Mac With This New Theme
We’ve established how easy it is to make Ubuntu look like a Mac but theming Linux Mint, the popular Ubuntu-based offshoot, is a little trickier.
It’s now possible to make Linux Mint look like a Mac too, and it’s all thanks to a customised version of the uncannily accurate macOS Mojave GTK theme we highlighted a few weeks ago.
So if you long to add some Cupertino styling to the Cinnamon desktop, read on!
Mac Theme for Linux Mint 19
Mac themes for Linux Mint are not new.
But good ones? Well, they have been a bit hard to come by due, in part, to the Cinnamon desktop being based around an older version of GTK, the underlying toolkit that’s used to “draw” the GUI of many apps.
Major compatibility issues and refactoring changes between GTK versions has meant that many popular modern GTK themes were not directly compatible with Linux Mint — and that included crop of clonetastic Mac themes too.
Updated GTK in Linux Mint 19
The recent release of Linux Mint 19 changes the game; ‘Tara’ ships with a newer version of GTK that supports many of the advanced theming capabilities that themes often use.
And ready to take full advantage of the new theming capabilities available to Linux Mint 19 is prolific Linux theme maker PaulXfce.
Paul creates and maintains a bunch of well designed and well made themes for various GTK+ based desktop environments, including GNOME Shell, Budgie and, more relevant to those of you reading this post, Cinnamon.
Having recently raved about his creepily accurate macOS Mojave theme I was thrilled to learn that Paul has made a custom version of his macOS mojave theme available for the Cinnamon desktop.
Not that the task was entirely smooth sailing, as Paul points out:
“This has proven to be a much more difficult thing to do, because of the way Linux Mint uses Muffin as a window-manager, which has some drawbacks (like: Server-Side-Decoration, so no transparency in Nemo, ) and the ‘multitude’ of toolbars that take half the real-estate of the window… Reducing the size of them was my first priority.”
Undeterred, Paul has re-engineered his Mac os theme for Linux Mint, building a new Metacity theme that blends with the rest of the UI while still allowing apps using Client Side Decoration (CSD) to look the part too.
The downside is that, for now, Paul’s excellent Mac os theme only affects the look and feel of applications and app window borders. A Cinnamon desktop theme is not (currently) available (and the Cinnamon Spices website turns up nothing Apple-related).
Still; the theme is a sterling attempt and well worth trying out — even if only as a novelty. You can download the theme directly from GNOME-Look:
To install, extract the archive file to the hidden ‘.themes’ folder in your Home folder (if you don’t have one, create one).
Finally, to apply the theme, Open System Settings > Appearance > Themes and select the theme in both the window-borders and controls section.
More Ways to Make Linux Mint Look like a Mac
If you’re minded to make the Mint desktop more like Mac OS X there are some additional things you can do to curate a Cupertino-style aesthetic on the Cinnamon desktop.
You can move Mint desktop panels easily. Just right-click on an empty section of the panel, choose the ‘Properties’ menu option and, from the settings you see, move the panel from the bottom of the screen to the top.
This makes way for what is surely the most iconic element of the Mac desktop: the dock.
A chunky task bar, the dock puts large app icons and folder shortcuts within reach at the bottom of the screen. There are plenty of Linux docks available but we think that Plank is by far and away the best. You can install Plank on Linux Mint be searching for it in the Software Manager app.
You can add more applications to your Plank dock by dragging a shortcut out of the Mint Menu and dropping it on to the dock. You can even add folders to Plank too!
- Change the desktop wallpaper to a Mac background
- Replace the bottom panel with a dock app like Plank
- Install a Mac icon theme for Linux
- Move the bottom panel to the top of the screen
- Install/enable Nemo Preview, analogous to Quick Look
- Install Synapse, Kupfer, Alfred or similar for a Spotlight equivalent
So get started and share your screenshots in the comments.
Home » How To » Make Linux Mint Look Like a Mac With This New Theme
Источник