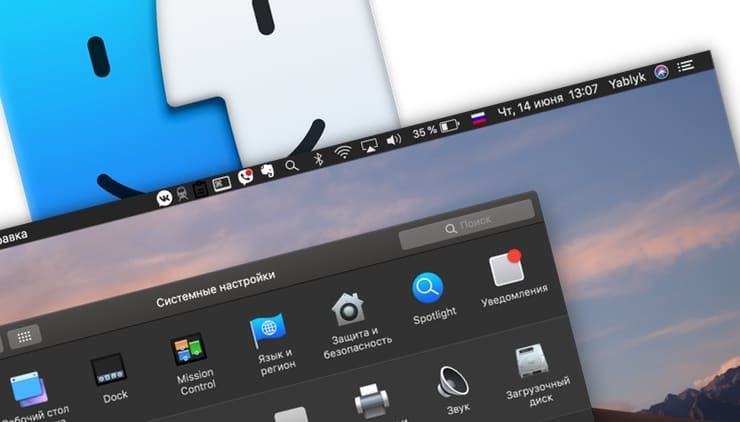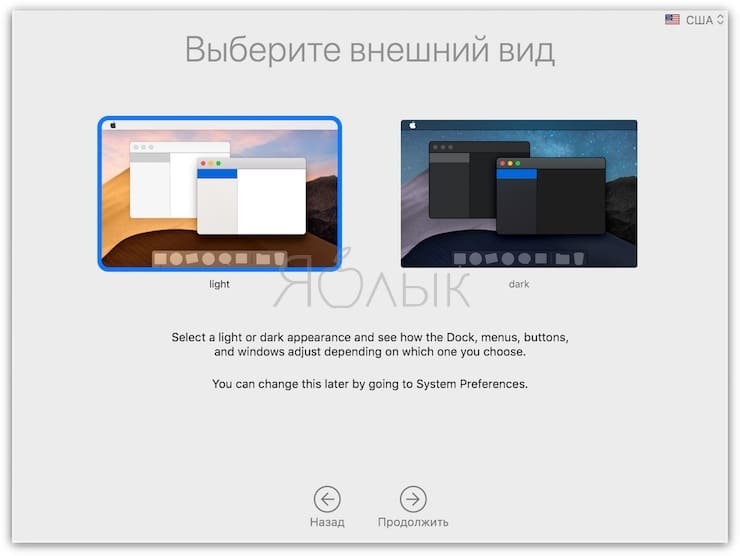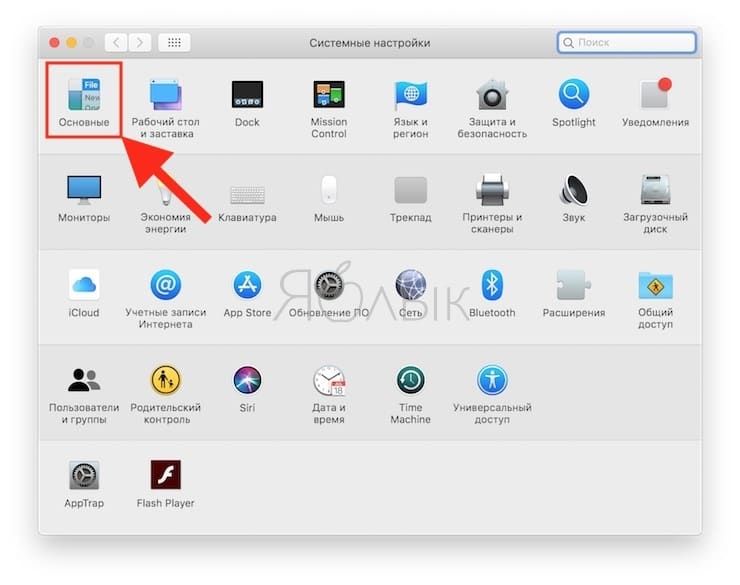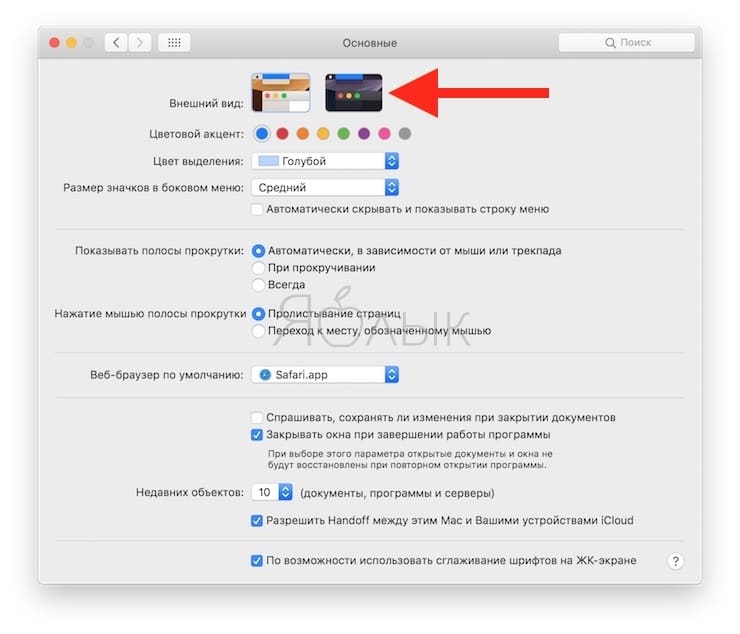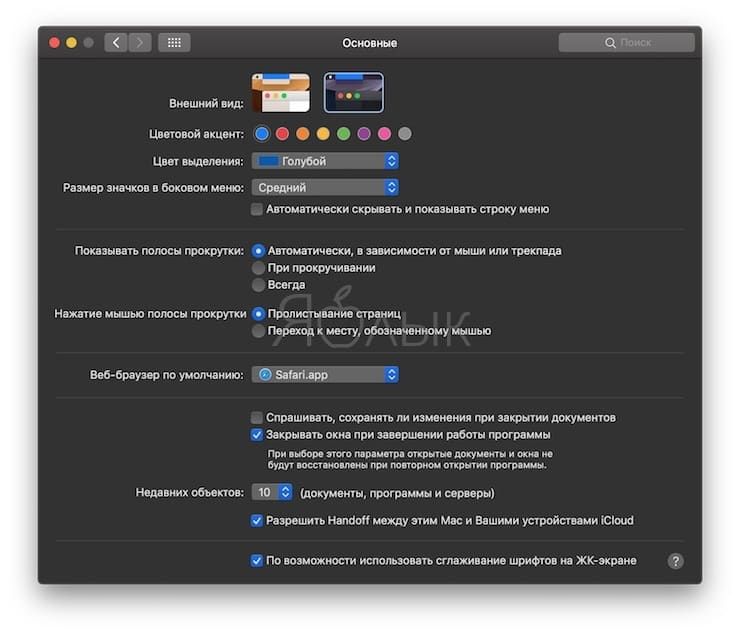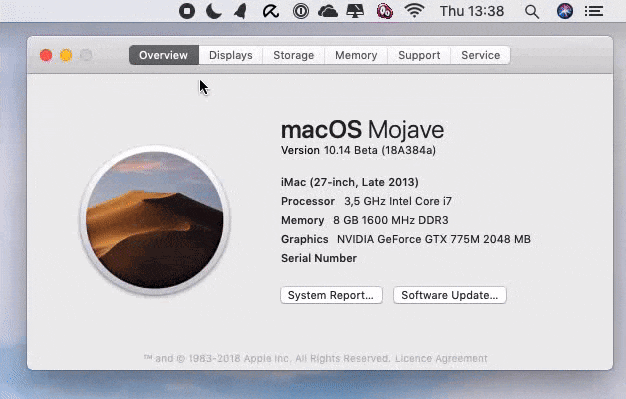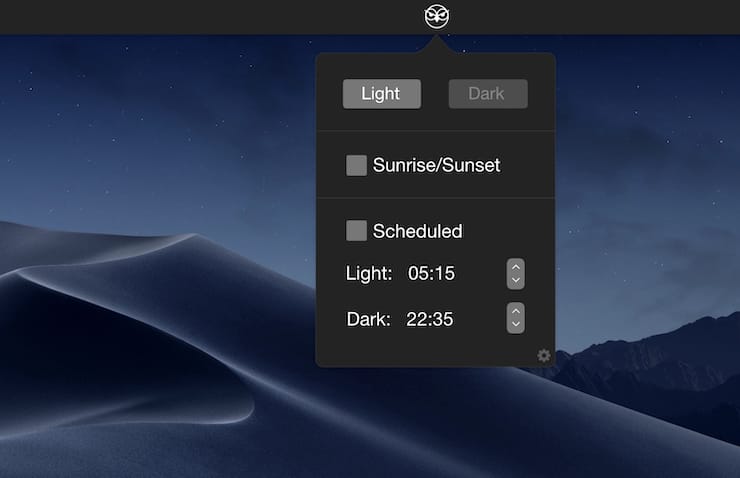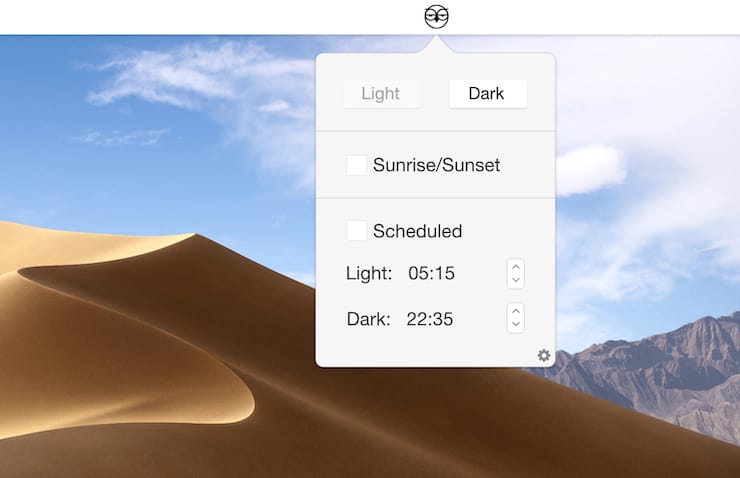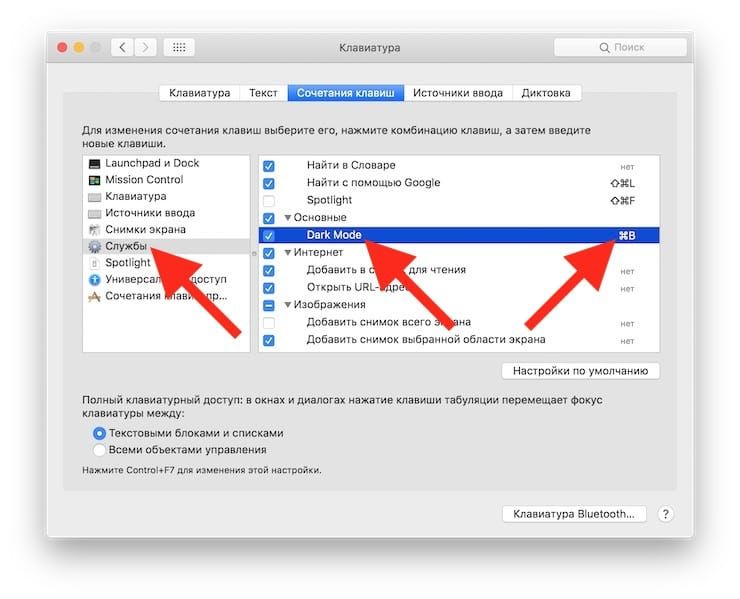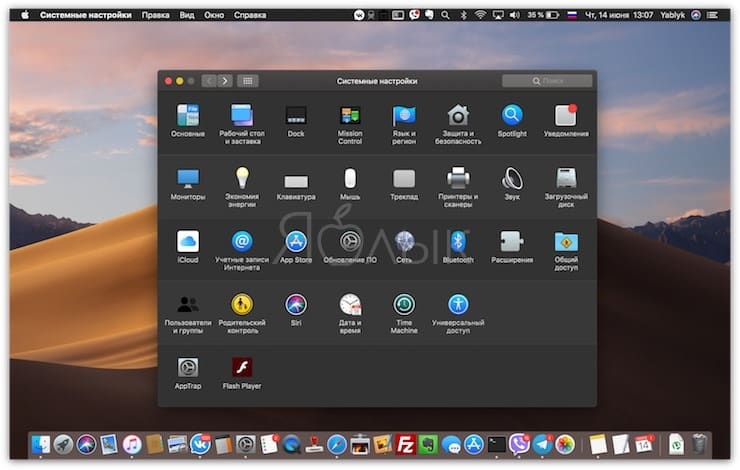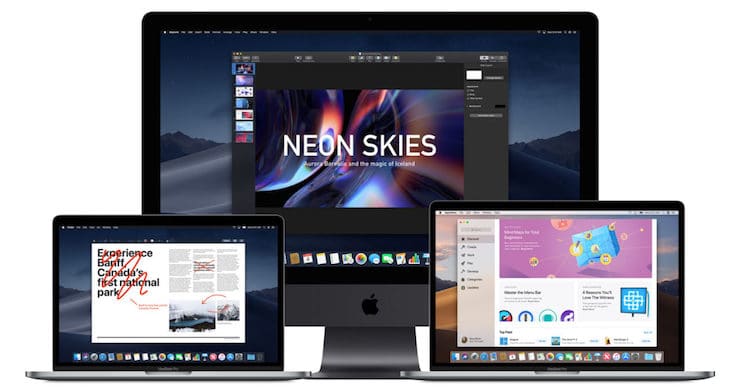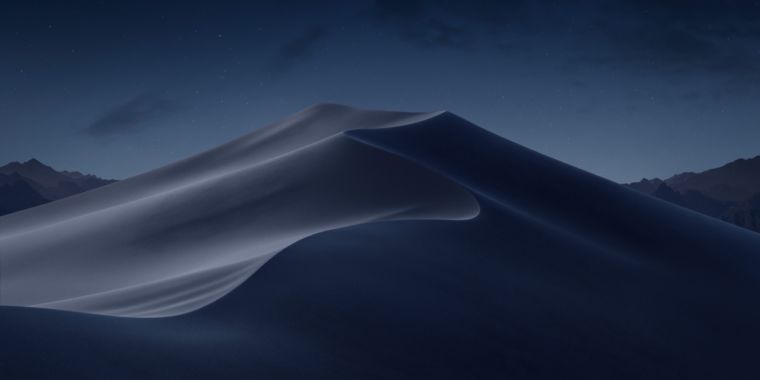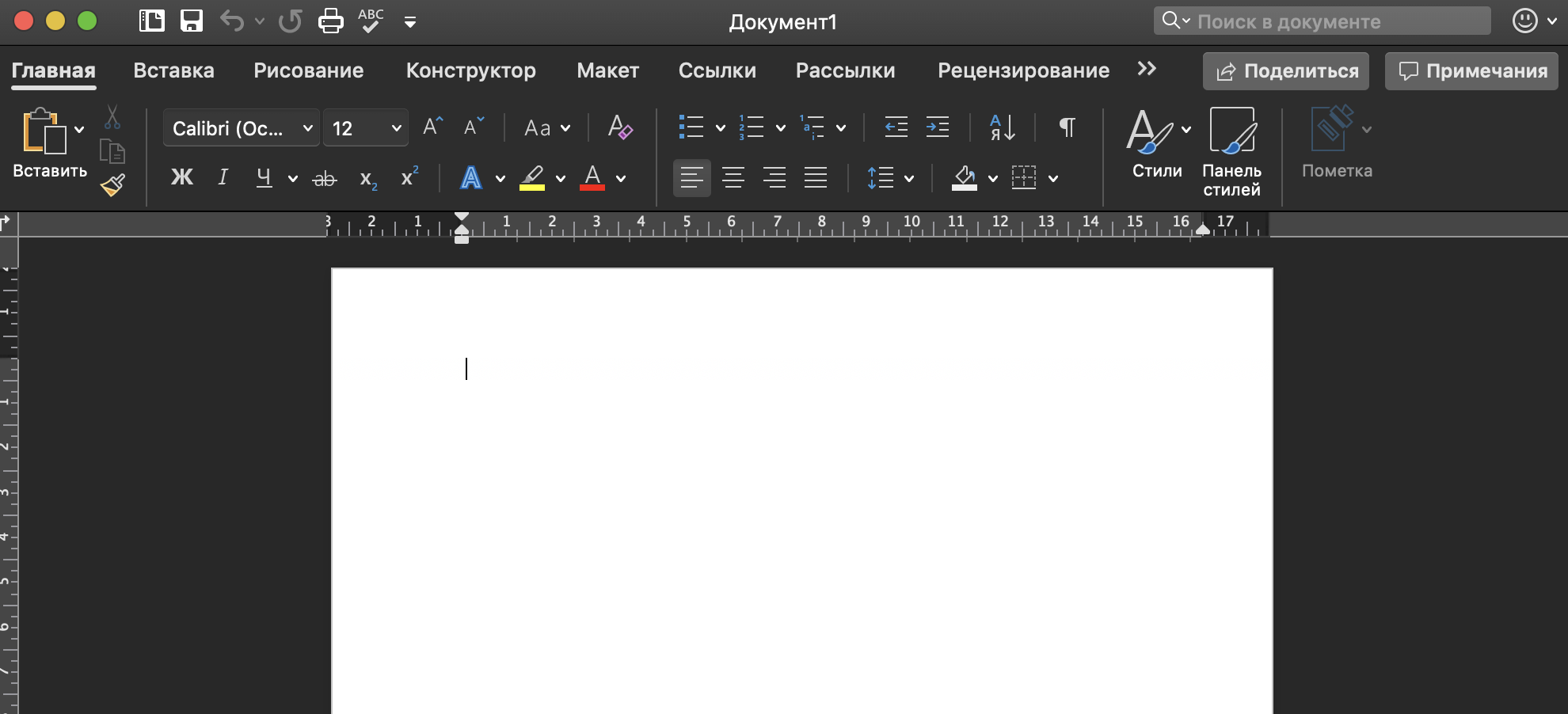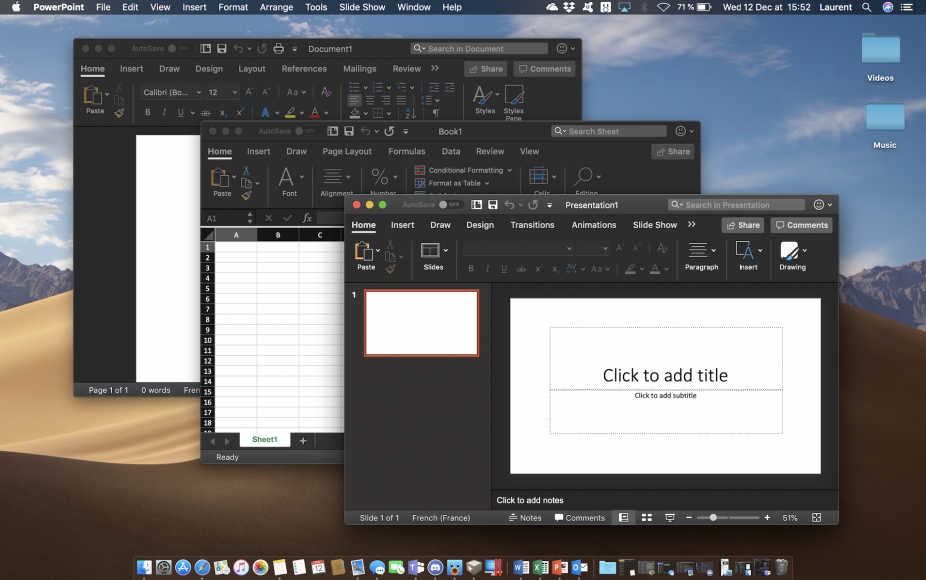- Использование темного режима на Mac
- Включение темного режима
- Взаимодействие темного режима и некоторых программ и функций
- Как включить темный режим macOS со светлым оформлением приложений
- Лонгриды для вас
- Использование светлого или темного оформления на Mac
- Темная тема в macOS Mojave: как включить (выключить): 4 способа
- Как активировать темную тему в Системных настройках macOS Mojave
- Как активировать Темную тему на Mac при помощи приложения DarkSome
- Как автоматически включать или выключать Темную тему на Mac в соответствии со временем суток, или по заданному пользователем расписанию
- Как включать или выключать Темную тему на macOS при помощи горячих клавиш
- Какие приложения поддерживают Темную тему в macOS Mojave?
- Могу ли я опробовать Dark Mode в деле?
- Как отключить тёмную тему в Office на Mac
- Что не так
- Как сменить тему оформления интерфейса
Использование темного режима на Mac
Темный режим помогает вам лучше сосредоточиться на работе, выделяя ваше содержимое, а затененные элементы управления и окна уходят на второй план.
Темный режим — это совершенно новый режим, который приятен глазам и помогаем сосредоточиться на работе. Темный режим использует темную цветовую схему во всей системе, включая программы, встроенные в Mac. Сторонние программы также используют ее.
Включение темного режима
Перейдите в меню Apple > «Системные настройки», щелкните «Основные», затем выберите один из двух вариантов оформления вверху окна:
- Светлое: использовать светлое оформление.
- Темное: использовать темное оформление.
- Авто: автоматически использовать светлое оформление в течение дня и темное оформление ночью.
Взаимодействие темного режима и некоторых программ и функций
Некоторые программы и функции используют специальные настройки или поведение в темном режиме.
Почта. Чтобы использовать для сообщений электронной почты светлый фон при включенном темном режиме, откройте программу «Почта» и выберите «Почта» > «Настройки», затем перейдите на вкладку «Просмотр» и снимите флажок «Отображать сообщения на темном фоне».
Карты. Чтобы использовать светлый фон для карт, когда включен темный режим, откройте программу «Карты» и выберите «Карты» > «Настройки», а затем поставьте флажок «Всегда использовать светлое оформление для карты». В более ранних версиях macOS выберите «Вид» в строке меню «Карты», затем снимите флажок «Включить темную карту».
Заметки. Чтобы использовать светлый фон для заметок, когда включен темный режим, откройте программу «Заметки» и выберите «Заметки» > «Настройки», а затем снимите флажок «Отображать содержимое заметок на темном фоне».
Safari. При использовании темного режима Safari автоматически отображает в темном режиме веб-сайты, которые это поддерживают. Если веб-сайт не поддерживает темный режим, можно использовать Safari Reader для чтения статей в темном режиме.
TextEdit. Чтобы использовать светлый фон для документов, когда включен темный режим, щелкните «Вид» в строке меню программы TextEdit, затем снимите флажок «Использовать темный фон для окон». (Требуется macOS Mojave 10.14.2 или более поздней версии.)
Динамический фон рабочего стола Если включить темный режим во время использования динамического фона рабочего стола, фон рабочего стола может измениться на темное неподвижное изображение. Этот параметр можно изменить в окне настроек «Рабочий стол и заставка».
Источник
Как включить темный режим macOS со светлым оформлением приложений
Одно из ключевых графических нововведений новой настольной операционной системы от Apple — это полноценный темный режим интерфейса. В целом, это новшество пришлось по душе большинству пользователей компьютеров Mac, однако есть и те, которые не признают новую опцию, вместо этого предпочитая старый вариант оформления. Если вы относите себя к числу недовольных пользователей — то эта статья для вас. Сегодня мы расскажем о простом трюке, который позволит вернуть привычный режим работы темного интерфейса.
Напомним, что впервые некое подобие темного режима появилось еще в OS X Yosemite, и тогда все изменения в интерфейсе распространялись исключительно на Dock и строку меню. С выходом macOS Mojave, все изменилось — оформление операционной системы теперь меняется глобально — включая большинство предустановленных и сторонних (при соответствующей поддержке) приложений. Впрочем, вернуть привычный темный интерфейс не сложно, и для этого совсем не обязательно устанавливать предыдущие версии macOS.
Итак, как включить темный режим macOS со светлым оформлением приложений?
1. Запускаем приложение «Терминал». Найти его можно через Spotlight или по следующему адресу: «Программы» — «Утилиты».
2. В окне командной строки вводим следующую команду:
defaults write -g NSRequiresAquaSystemAppearance -bool Yes
3. Подтверждаем наши намерения, используя Enter.
4. Осталось лишь перезагрузить компьютер Mac. После этого в «Системных настройках» активируем темный интерфейс.
Как вернуть темный режим работы интерфейса macOS Mojave?
- Перед началом, включаем светлый режим работы интерфейса.
- Запускаем приложение «Терминал». Найти его можно через Spotlight или по следующему адресу: «Программы» — «Утилиты».
- В окне командной строки вводим следующую команду:
defaults write -g NSRequiresAquaSystemAppearance -bool No
- Подтверждаем наши намерения, используя Enter.
- Перегружаем наш компьютер Mac.
Обсудить эту статью можно в комментариях или в нашем Telegram-чате.
Новости, статьи и анонсы публикаций
Свободное общение и обсуждение материалов
Лонгриды для вас
Сколько стоит провести умный свет с HomeKit в свой дом? Попробовали потолочные лампы и другие гаджеты от Yeelight и готовы ответить на этот вопрос. Спойлер — дешевле, чем вы думаете!
Если к продуктам Apple у пользователей обычно не возникает вопросов, то с сервисами все иначе. Поэтому компания завлекает нас самыми разными способами. Например, недавно в компании запустили акцию, которая позволят получить подписку на Apple Music и Apple Arcade на 5 месяцев.
По абсолютно неясной причине, Apple ни разу не выпускали оригинальные аксессуары для своих AirPods. Думаю, что большинство владельцев этих наушников используют их именно в чехле. В статье предлагаю обсудить, какими бы были оригинальные чехлы для AirPods.
Эта настройка частично разбивает интерфейс некоторых приложений. В данном случае, Хрома. Шрифт в меню становится белым на белом фоне. MacBook Pro 2018
Источник
Использование светлого или темного оформления на Mac
Можно использовать светлое или темное оформление для строки меню, панели Dock, окон и встроенных приложений Mac. Также можно автоматически настраивать уровень яркости в течение суток.
На Mac выберите меню «Apple»
> «Системные настройки», затем нажмите «Основные».
Выберите вариант «Светлый», «Темный» или «Авто».
В светлом режиме используется светлое оформление, которое не меняется.
В темном режиме используется темное оформление, которое не меняется. В темном режиме используется затемненная цветовая схема, при которой объекты, с которыми Вы работаете, выделяются, а окна и элементы управления отходят на задний план. Этот режим хорошо подходит для просмотра документов, презентаций, фотографий, фильмов, веб-страниц и т. п.
Совет. Можно быстро включить или выключить темный режим через Пункт управления. В строке меню нажмите «Пункт управления» 
Функция «Авто» автоматически настраивает яркость экрана в течение дня.
Можно также выбрать цветовой акцент для кнопок, всплывающих меню и других элементов интерфейса, а также цвет для обозначения выделенного текста.
Некоторые динамические фоны рабочего стола могут содержать неподвижные изображения, чтобы картинка на рабочем столе не отвлекала от светлого или темного оформления. Например, если при настройке macOS выбрано темное оформление, в качестве картинки рабочего стола устанавливается темное неподвижное изображение. Эту настройку можно изменить в настройках рабочего стола.
Источник
Темная тема в macOS Mojave: как включить (выключить): 4 способа
В свежей версии ОС Apple для компьютеров Mac (подробный обзор) наконец-то появилась темная тема оформления. Да-да, теперь «мак» наконец-то не будет утомлять ваши глаза! Дело за малым — как активировать новую опцию?
Строго говоря, Apple предлагает установить dark-версию оформления системы уже во время установки.
Если же вы пропустили этот шаг, то ознакомьтесь с другими способами активации Темной темы в macOS.
Как активировать темную тему в Системных настройках macOS Mojave
1. Откройте Системные настройки (через соответствующую иконку на Dock или через меню Apple в левом верхнем углу — Системные настройки) и перейдите в раздел Основные.
2. В самом верху в подразделе Внешний вид кликните на темный прямоугольник справа.
Примечание: там же можно и вернуться к более привычной «светлой» теме оформления.
Также при желании есть возможность выбрать и один из восьми акцентных оттенков, плюс системный цвет для кнопок, меню и окон.
Как активировать Темную тему на Mac при помощи приложения DarkSome
Для быстрого переключения тем, можно воспользоваться бесплатным приложением DarkSome. Утилита добавляет удобный переключатель прямо на панель меню.
Как автоматически включать или выключать Темную тему на Mac в соответствии со временем суток, или по заданному пользователем расписанию
Приложение NightOwl («Ночная сова») автоматически включает Dark Mode – или в соответствии со временем суток, или по заданному пользователем расписанию.
Это особенно важно, так как Apple не успела или не захотела включать / выключать темную тему оформления «автоматом» (как, например, тот же ночной режим Night Mode), так что это нужно делать вручную через настройки. NightOwl, повторимся, устраняет эту досадную недоработку.
Иконка программы размещается в строке меню справа, т.е. доступ к ней – практически мгновенный, не нужно без конца открывать и закрывать Системные настройки.
Утилита NightOwl доступна для загрузки бесплатно. Единственный недостаток приложения заключается в том, что оно использует Google Analytics для отслеживания действий пользователя в программе — исключительно для того, чтобы выявлять ошибки-«баги» и добавлять на основе собранной информации новые функции.
Если это вас не устраивает, всегда можно отказаться от сбора статистики (соответствующая опция называется Opt-Out) или выбрать для работы с «ночной» темой приложение DarkSome, о котором мы рассказывали выше.
Как включать или выключать Темную тему на macOS при помощи горячих клавиш
Если вас смущает установка стороннего дополнительного ПО, позволяющего переключать тему оформления в macOS, возможно, лучшим способом для этих целей станет добавление шортката.
Процесс назначения горячих клавиш для включения Темной темы в macOS мы подробно описали в этом материале.
Какие приложения поддерживают Темную тему в macOS Mojave?
Большинство системных программ Apple уже адаптированы под новый внешний вид системы. А вот приложения сторонних разработчиков в этом отношении отстают (что и логично — о функции рассказали совсем недавно). Скоро всё изменится — купертиновцы уже выпустили API для быстрой «подгонки» приложений под темную тему оформления.
Могу ли я опробовать Dark Mode в деле?
macOS Mojave совместима с компьютерами Mac начиная с середины 2012 года и новее (полный список поддерживаемых компьютеров). В случае со старыми Mac Pro 2010 и 2012 года есть одно исключение — «Мохаве» будет работать на них, если у системного блока есть совместимая с Metal видеокарта. Так что, если даже у вас отлично работает High Sierra, но ваш «мак» — 2011 года и старше, обновление он не получит.
Источник
Как отключить тёмную тему в Office на Mac
В новом обновлении пакета программ Office для Mac компания Microsoft реализовала возможность включения тёмного режима во всех своих приложениях.
Что не так
Обновившись и запустив Word, я ожидал увидеть привычное окно выбора темы, но программа такого выбора не предоставила и запустилась в темных цветах, в соответствиии с системными настройками macOS.
Тут стоит отметить, что тёмный цвет самой операционки купертиновцев мне кажется крайне удачным, особенно реализация динамической смены рабочего стола в течение дня. Наблюдать за рассветом и закатом в пустыне во время рабочего дня доставляет мне дополнительный приток эндорфина.
Поэтому темный вариант оформления операционной системы прописался в моем Mac на постоянной основе.
Однако, в офисных приложениях от Microsoft смотреть на темный интерфейс совсем непривычно. Дополнительно раздражает то, что сами листы страниц остаются ярко-белыми и здорово выделяются на контрасте с тёмными опциями меню и другими элементами интерфейса.
Полез в настройки Office, чтобы включить привычный цветной режим и… нигде не нашел соответствующего пункта. Офис возвращался к привычному состоянию только при выборе в настройках macOS светлой темы оформления.
Зашел на тематические форумы – никто не знает, где настройки тем в Офисе. Написал в поддержку Майков, пришел ответ:
Включите светлую тему в настройках вашей операционной системы и получите светлую версию оформления пакета Office.
Браво, Майкрософт! Вы просто гении реализации интерфейсов.
Как сменить тему оформления интерфейса
По всей видимости, в первоначальной версии ребята из Редмонда просто не продумали, что будут пользователи, которые захотят выбрать стандартный цветной вариант оформления программ при работе в тёмной версии самой операционной системы.
Так или иначе, после очередного апдейта пакета Office, наконец-то нашлась соответствующая опция, которая позволяет включить цветное оформление программ Microsoft при темной теме Mojave. Хотя найти ее интуитивно не так просто. Поэтому и решил поделиться находкой.
1. Открываем Word, заходим в пункт Параметры, который находится в верхнем меню открытого приложения.
2. Далее нас интересует блок Средства разработки и проверки правописания, в них есть иконка Общие.
3. Нажимаем на неё, в открывшемся меню ищем Личную настройку и ставим галочку рядом с надписью Не разрешать изменение внешнего вида в темном режиме.
Майки не были бы Майками, если бы не оставили какие-нибудь неудобства: данную процедуру придется проделать отдельно для каждого приложения пакета Office!
Зато после пары минут рутинной ручной перенастройки можно наслаждаться отличной тёмной темой macOS и функциональным цветным оформлением приложений пакета Office одновременно.
Источник