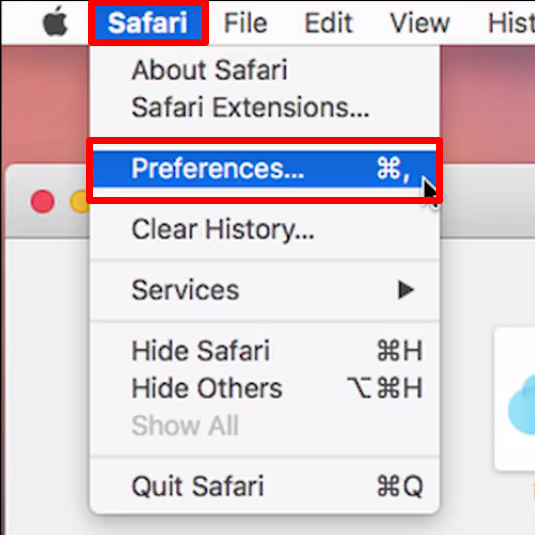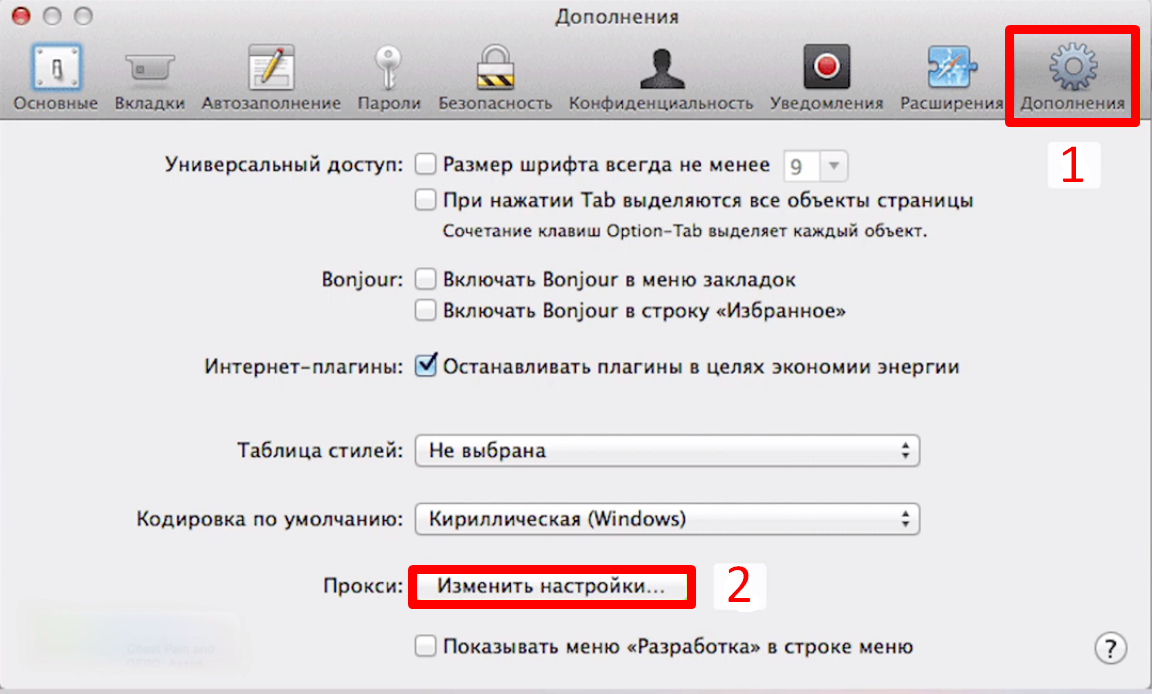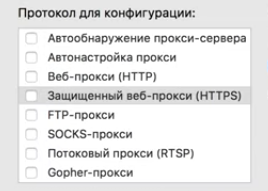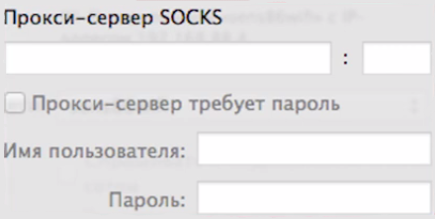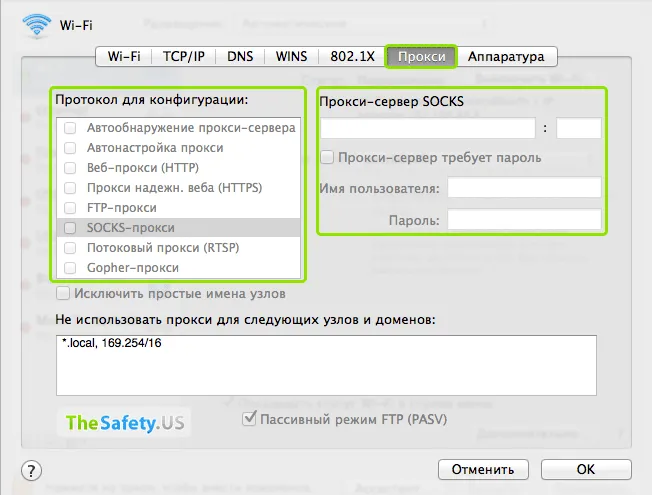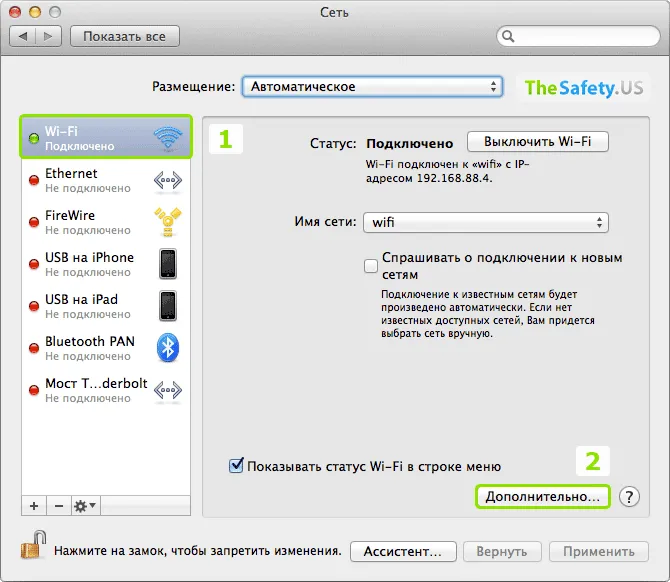- Как настроить прокси-сервер на Mac OS (Apple)
- Ввод настроек прокси-сервера на Mac
- Как настроить прокси для Safari и MAC OS. Подключение и отключение
- Очистка кэша в Safari для настройки прокси на Мак ОС
- Как подключить прокси-сервер в Сафари на Мак ОС
- Как отключить прокси в Safari на Mac OS
- Настройка прокси в Google Chrome на Mac OS X
- Прокси с авторизацией по логину и паролю
- Рекомендации от сервиса TheSafety.US
- Настройка Proxifier на Mac OS X
- Создание цепочек прокси в Proxifier
Как настроить прокси-сервер на Mac OS (Apple)
Приобретая прокси, каждый пользователь сталкивается с вопросом их настройки. Правильная настройка прокси важна для дальнейшей работы с ними. Неправильно настроенный прокси сервер доставит вам ряд проблем: от раскрытия анонимности, до блокировки всех аккаунтов, которые вы регистрировали, или использовали с неправильно настроенными параметрами. Если вы купили прокси для БК, то вы рискуете потерять и деньги, которые останутся на заблокированном аккаунте.
Чтобы помочь избежать таких проблем, мы подготовили подробную инструкцию, которая поможет вам настроить прокси на Mac OS. Несмотря на то, что есть ряд способов, проще всего настроить прокси в Safari. Это применит настройки к исходящему сетевому трафику целиком. Для этого вам потребуется выполнить следующие действия:
- Откройте раздел “Safari” и выберите пункт “Preferences”.
- Перейдите из раздела “Основные” в пункт “Дополнения”. Затем нажмите “Изменить настройки”.
- Перейдите в раздел “Прокси”.
- Пропишите IP и порт промежуточного сервера. Поставьте галочку напротив “Прокси-сервер требует пароль” и укажите логин и пароль прокси.
Если хотите ограничить работу айпи для определённых сайтов, напишите их адрес в поле “Не использовать прокси для следующих узлов и доменов”.
После этих шагов настройка будет завершена. Перед началом работы с прокси убедитесь, что они работают правильно. Для этого воспользуйтесь сервисом проверки IP, например, 2ip.ru, прокси чекером, или сторонними расширениями для браузера.
Также это не единственный способ настройки, как уже упоминалось выше. Для настройки прокси на Mac OS вы можете воспользоваться расширением ProxyControl. Настройка прокси в ProxyControl удобней, чем стандартный способ. Более того, с помощью расширения возможно применять настройки прокси сервера к отдельно к каждому браузеру, а не проксифицировать сразу весь исходящий сетевой трафик.
А купить приватные прокси и получить полную круглосуточную техническую поддержку вы можете на нашем сайте.
Источник
Ввод настроек прокси-сервера на Mac
Если компьютер подключен к локальной сети, защищенной от Интернета брандмауэром, Вам может потребоваться указать настройки прокси-серверов или выбрать пассивный режим FTP (PASV) для доступа к некоторым веб-сайтам. Прокси-сервер — это компьютер в локальной сети, который выступает в качестве посредника между пользователем компьютера и Интернетом, обеспечивая безопасность сети, административный контроль и кэширование.
На Mac выберите меню Apple
> «Системные настройки», затем нажмите «Сеть».
В списке выберите используемую сетевую службу, например Ethernet или Wi‑Fi.
Нажмите «Дополнения», затем — «Прокси».
Если Вы хотите настраивать прокси‑сервер автоматически, выполните одно из следующих действий.
Для автоматического обнаружения прокси‑серверов установите флажок «Автообнаружение прокси‑сервера».
Если администратор сети сообщил Вам адрес файла автонастройки прокси (PAC), введите его выше, установите флажок «Автоконфигурация прокси», затем введите адрес файла PAC в поле URL‑адреса.
Если Вы хотите настраивать прокси‑сервер автоматически, выполните следующее.
Выберите прокси-сервер, например FTP-прокси, затем введите его адрес и номер порта в полях справа.
Если прокси-сервер защищен паролем, установите флажок перед «Прокси-сервер требует пароль». Введите имя учетной записи и пароль в поля «Имя пользователя» и «Пароль».
Также можно установить обход настроек прокси для определенных компьютеров в Интернете (хостов) и сегментов Интернета (доменов), добавив адрес хоста или домена в поле «Не использовать прокси для следующих узлов и доменов». Используйте данную функцию, если Вы хотите убедиться в том, что Вы получаете информацию непосредственно с хоста или домена, а не информацию, которая находится в кэш-памяти прокси-сервера.
Источник
Как настроить прокси для Safari и MAC OS. Подключение и отключение
Чтобы обезопасить процесс пользования браузером Safari на операционной системе MAC OS, необходимо подключить индивидуальный прокси-сервер. Он поможет скрыть ваши действительные персональные данные. Также прокси для Mac OS откроет доступ к заблокированным сайтам и даже ускорит соединение за счет кэширования данных. Ниже мы подробно поговорим о том, как правильно выполняется настройка прокси для Safari.
Очистка кэша в Safari для настройки прокси на Мак ОС
Перед основной настройкой прокси-сервера важно для начала очистить кэш. Это поможет повысить анонимность пользователя за счет того, что нельзя будет отследить его предыдущую историю в браузере.
Чтобы очистить кэш в Safari, сделайте 5 шагов:
- Запустите браузер.
- Зайдите в раздел «История» в верхнем меню.
Выберите действие «Очистить историю. ».
Как подключить прокси-сервер в Сафари на Мак ОС
Чтобы настроить прокси на своем макбуке или настольном компьютере, следуйте этой инструкции:
- Запустите Сафари и нажмите на основное меню.
- Зайдите в «Настройки».

Перейдите в «Дополнения».

Нажмите параметр «Изменить настройки» (кнопка расположена рядом с параметром «Прокси».


Перейдите в раздел «Прокси».

Выберите протокол для конфигурации.

Введите данные вашего Safari прокси (IP-адрес, порт, данные для авторизации, если предусмотрен пароль для использования сервера).

Теперь вы знаете, как обойти блокировку сайтов на MAC. Прокси-сервер уже подключен к вашему компьютеру.
Читайте также нашу инструкцию по настройке прокси в Опера.
Как отключить прокси в Safari на Mac OS
Чтобы прекратить использование сервера-посредника на вашем компьютере на базе MAC OS, следуйте инструкции ниже:
- Запустите браузер Safari.
- Нажмите на меню браузера.
- Зайдите в «Настройки».

Перейдите в категорию «Дополнения».

Нажмите кнопку «Изменить настройки», которая расположена рядом с параметром «Прокси».

В разделе «Прокси» уберите галочку возле выставленного протокола для конфигурации. Данные прокси для Сафари можно удалить, если вы не собираетесь им больше пользоваться. Если вам нужно временно отключить прокси, тогда IP и порт прокси можно оставить. Без галочки возле необходимого протокола работать прокси на Mac OS все равно не будет.

Чтобы в будущем снова активировать уже добавленный прокси-сервер в Safari на MAC OS, поставьте галочку возле нужного протокола для конфигурации.
Используете еще и другой браузер? Изучите правильные шаги для настройки прокси сервера в Мозилла Файрфокс.
Источник
Настройка прокси в Google Chrome на Mac OS X
Для настройки HTTP или Socks прокси в браузере Google Chrome на Mac OS X необходимо выполнить следующие шаги.
Внизу страницы нажать на кнопку «Показать дополнительные настройки».
Выбрать «Изменить настройки прокси-сервера».
Открывается окно настроек непосредственно самой операционной системы Mac OS X.
Вписываем IP адрес и порт прокси. Если прокси поддерживае авторизацию, также вводим логин и пароль.
Если форма недоступна для редактирования, то необходимо нажать «Отмена» и в открывшемся окне нажать на иконку замка. Для внесения изменений потребуется ввести пароль от вашей учетной записи операционной системы. И после этого нажать на кнопку «Дополнительно» для вашего Интернет подключения
Прокси с авторизацией по логину и паролю
При использовании HTTP прокси с авторизацией, окошко с вводом логина и пароля появится сразу же как только вы попытаетесь обратиться к любому сайту в Интернете.
Браузеры не поддерживают Socks прокси с авторизацией. В таких случаях необходимо использовать специальные программы. Например, Proxifier.
Рекомендации от сервиса TheSafety.US
Следует обратить внимание на то, что настройка прокси производится непосредственно в самой операционной системе Mac OS.
Если вы пользуетесь VPN, то может возникнуть нежелательная ситуация, когда трафик сначала идет на прокси сервер и только затем на VPN (цепочка: прокси + VPN). Тогда как оптимальным вариантом с точки зрения безопасности и анонимности считается цепочка: VPN + прокси.
Лучший вариант для решения этой проблемы — это использовать программу проксификатор Proxifier.
Или нужно использовать браузеры, которые поддерживают настройку прокси непосредственно в самом браузере. Подробнее о настройке прокси в Firefox в Mac OS.
Источник
Настройка Proxifier на Mac OS X
Программа Proxifier предназначена для быстрой настройки HTTPS, Socks прокси. Программа автоматически направляет все сетевые подключения через прокси, тем самым никакой трафик не уйдет мимо прокси.
Proxifier платный, но предлагается условно бесплатное использование в течение 1 месяца. Скачать его можно с официального сайта.
Выбираем пункт «Proxies».
Для первоначального добавления прокси нажмите «Add». Кнопка «Proxy Chains» используется для создания цепочек прокси.
Вписываем IP адрес, порт прокси сервера, а также указываем версию протокола. Если у вас еще нет прокси, вы можете купить элитные прокси. Рекомендуем по возможности использовать Socks 5 протокол. Если прокси требует авторизации, то ставим галку в поле «Enable» и вводим данные.
После выполнения указанных действий, весь трафик будет перенаправляться на прокси. Вы можете сразу проверить IP адрес. Анонимный прокси сервис TheSafety предлагает только качественные Socks 5 прокси.
Создание цепочек прокси в Proxifier
В разделе «Proxies» нажимаем на кнопку «Proxy Chains» и для создания цепочки прокси нажимаем кнопку «Create». Назовите созданную цепочку, например, «New chain».
Чтобы создать цепочку прокси, перетяните прокси из верхнего списка в нижний, при этом указав порядок прокси.
В разделе «Rules» выберите какой прокси или цепочку прокси использовать. Платный VPN сервис поможет создавать цепочки VPN + прокси для максимальной безопасности.
Источник