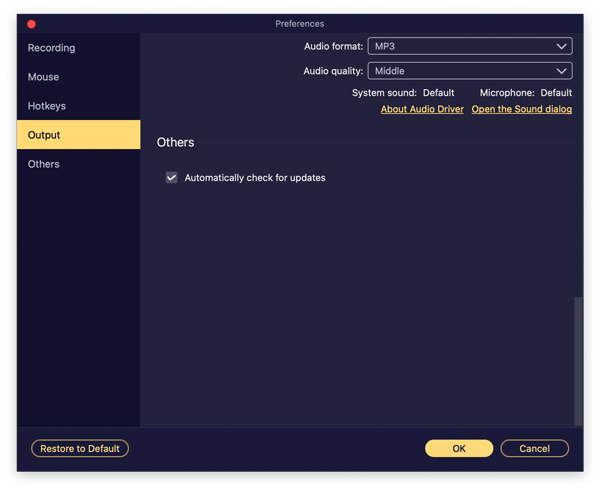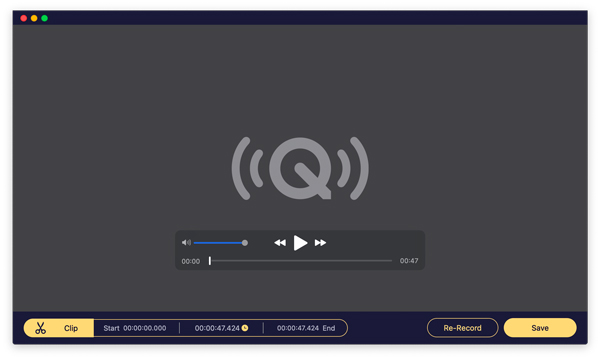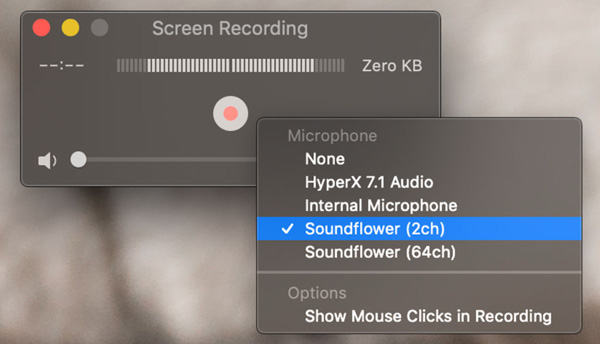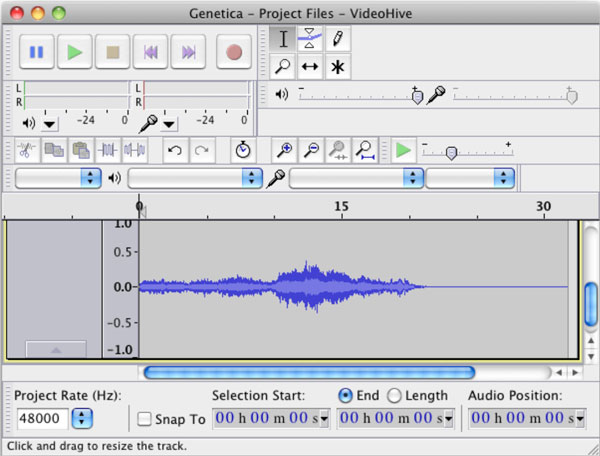- Как записать системный звук на Mac (Big Sur / Catalina / Mojave…)
- Часть 1: Как записать системный звук на Mac без Soundflower
- Часть 2: Как записать компьютерный звук Mac с помощью QuickTime
- Часть 3: Как записать внутренний звук на Mac с Audacity
- Часть 4: Часто задаваемые вопросы о записи системного звука на Mac
- Mac os system sounds
- How to Make a Custom System Alert Sound for Mac OS X
- Звуки операционной системы «Mac OS» скачать и слушать онлайн
Как записать системный звук на Mac (Big Sur / Catalina / Mojave…)
По умолчанию для всех компьютеров Mac нет поддержки внутренней аудиозаписи. Если вы хотите записать системный звук на Mac, вам понадобится сторонний аудиорекордер Mac. Большинству аудиорекордеров требуется soundflower для внутренней аудиозаписи Mac, например Audacity, QuickTime и т. Д. Потому что soundflower может создать «виртуальное» устройство вывода для маршрутизации звука. Или вы можете записывать потоковое аудио и звук рабочего стола на Mac напрямую через Aiseesoft Screen Recorder. Soundflower — не обязательный инструмент для записи звука на Mac. Теперь давайте посмотрим, как записывать внутренний звук на Mac со звуковым цветком или без него.
Часть 1: Как записать системный звук на Mac без Soundflower
Если вы хотите записать экран со звуком компьютера Mac и голосом микрофона, Aiseesoft Screen Recorder может быть вашим первым выбором. Вы можете записывать любой звук со своего компьютера без потери качества. Внутренние и внешние триггеры записи звука просты в использовании. Независимо от того, хотите ли вы записывать звук с экрана только на Mac или записывать звук компьютера и микрофона, вы можете получить здесь удовлетворительные результаты.
- Записывайте внутренний звук на Mac из любого браузера, программы, веб-сайта и т. Д.
- Сохраните аудиозапись Mac в форматах MP3, M4A, WMA, CAF, FLAC, OGG или OPUS.
- Отрегулируйте качество звука на выходе от без потерь до самого низкого.
- Установите произвольную длину аудиозаписи.
- Обрежьте ненужные аудиоклипы перед экспортом.
- Совместимость с Mac OS X 10.10 или выше. (включая macOS Big Sur и macOS Monterey).
Часть 2: Как записать компьютерный звук Mac с помощью QuickTime
QuickTime Player может быть вашим бесплатным устройством записи экрана для Mac. Вы можете записать экран Mac со звуком микрофона. Если вы хотите записывать системный звук на Mac с помощью QuickTime Player, вам необходимо установить soundflower или другие аналогичные плагины для захвата звука. После настройки soundflower вы можете записывать внутренний звук на Mac с помощью QuickTime.
Часть 3: Как записать внутренний звук на Mac с Audacity
Audacity для Mac также является бесплатным аудиорекордером Mac, который вы можете использовать. Здесь вы можете оцифровать аудиозаписи с других медиа-платформ, а также с внешнего микрофона или микшера. Более того, вы можете редактировать звук с помощью Audacity, обрезая, объединяя и т. Д. Для начала вам также необходимо установить soundflower для записи системного звука на Mac с Audacity.
Часть 4: Часто задаваемые вопросы о записи системного звука на Mac
Можете ли вы записывать экран с системным звуком на Mac?
Да. Вы можете одновременно записывать звук с экрана Mac и системный звук. Просто запустите Aiseesoft Screen Recorder для Mac. Выбирать Видеомагнитофон . Установите область захвата экрана и системную аудиозапись. Позже вы можете нажать REC для записи экрана Mac с системным звуком.
Как исправить, что macOS Big Sur не записывает внутренний звук?
Если вы хотите, чтобы soundflower «работал» в Big Sur, вы можете установить soundflower для Mac в / Library / Extensions. Перезагрузите компьютер Mac. После этого вы можете записывать системный звук на Mac. Или вы можете использовать другие бесплатные аудио-маршрутизаторы, альтернативные soundflower.
Есть ли альтернатива звуковому цвету?
Да. Вы можете заменить soundflower на Blackhole, Record It Audio Device, loopback audio и т. Д. Позже вы можете успешно записывать звук компьютера Mac с помощью QuickTime.
Это все, что нужно для записи системного звука на macOS Monterey, Big Sur, Catalina, Mojave, High Sierra, Sierra и т. Д. Вы можете использовать Aiseesoft Screen Recorder для быстрой записи внутреннего и внешнего звука на Mac. Или вы можете установить soundflower для маршрутизации звука на Mac. Позже вы можете запустить QuickTime Player, Audacity и другие для записи звука внутреннего компьютера на Mac.
Из-за сложного интерфейса и небольшого количества обновлений не рекомендуется использовать soundflower для внутренней аудиозаписи Mac. Если вы новичок в записи звука на Mac, рекомендуется бесплатно загрузить Aiseesoft Screen Recorder и попробовать прямо сейчас.
Что вы думаете об этом посте.
Рейтинг: 4.9 / 5 (на основе голосов 121) Подпишитесь на нас в
Магнитофоны очень удобны и просты в использовании. В этой статье представлены 10 лучших бесплатных / платных инструментов для ПК / Mac / онлайн для записи голоса в 2021 году.
Хотите найти хороший экран записи для Mac? Мы предоставляем вам 5 лучших программ для записи экрана. Вы можете бесплатно скачать их и поделиться с друзьями.
Хотите записать аудио / видео YouTube в MP3 для воспроизведения на Windows / Mac / iPhone / iPod / Android? Найдите Бесплатный MP3-рекордер или онлайн-MP3-рекордер в этом посте.
Aiseesoft Screen Recorder — лучшее программное обеспечение для записи экрана, позволяющее захватывать любые действия, такие как онлайн-видео, звонки с веб-камеры, игра на Windows / Mac.
Источник
Mac os system sounds
mattingalls released this Dec 19, 2014
M1 chip-based Macs are NOT YET SUPPORTED
PLEASE READ BEFORE ATTEMPTING TO INTALL!
Note that the even though this Soundflower extension is signed, but the installer is not! You will have to hold the control key down to open the Soundflower.pkg installer for the first time.
Apple makes you jump through a few hoops. The first time you run the installer (Soundflower.pkg), it will ask for your admin password, and will FAIL! A security alert will appear, with a button to take you to System Preferences «Security & Privacy — General» pane. Once there, there should be an «Allow» button (**) that you will need to click on to give permission to use Soundflower (developer: MATT INGALLS). Then, RUN THE INSTALLER AGAIN. It should inform you installation was successful. If the «Allow» button is disabled, you may need to click the lock icon in the bottom lower left corner first.
(**) If you see an «Open Anyway» button in the Security Preferences, this is something different. Most likely because you tried (and failed) opening the installer by double clicking without holding down the control key. If so, click the «Open Anyway» button which will display another window. Then click the «Open» button in that window to launch the installer. Now you can follow the instructions above to get the «Allow» button to appear in the Security Preferences.
NOTE: This is only the Soundflower kernel extension. The SoundflowerBed app is retired. A new replacement is in the works. In the meantime, you can take your chances with an older version of Soundflowerbed, but you can do a lot with a Multi-Output Aggregate Device. Here’s an example:
Say i want to play some audio in iTunes, but record it in Quicktime while listening to it out of the built-in speakers. Here is how i would set it up:
start playing audio
Open Audio MIDI Setup: (found in /Applications/Utilities)
hit the ‘+’ button in the bottom left corner and select «Create Multi Output Device»
in the the panel that appears on the right, select «Built-in Output» AND «Soundflower (2ch)»
then hit the button with the gear icon bottom left and select «use this device for sound output» (you should still be hearing your iTunes output — it is now going to both Soundflower and the built-in speakers)
Then In Quicktime:
create a new audio recording
in the popup menu next to record button select «Soundflower (2ch)» as the input
(you should now see record levels changing)
hit record!
Источник
How to Make a Custom System Alert Sound for Mac OS X
The Mac makes an alert sound when certain dialog boxes, errors, and other user interactions are encountered in OS X. Most Mac users likely know that you can change the alert sound to one of your choice by going to the Sound preference panel in OS X, but did you know you can easily make a custom alert sound for the Mac as well? That’s what we’re going to demonstrate here, it’s a simple way to customize the Mac experience and doesn’t require any additional software downloads.
We’re going to use the ability to record sound with QuickTime to capture an audio clip recorded from the microphone (or you can record system audio with SoundFlower), trim it down to size, then save it as a compatible system audio file for use with mac OS X. It’s easier than it sounds, follow along.
- Open QuickTime Player on the Mac, found in the /Applications/ folder
- Pull down the File menu and choose “New Audio Recording”
Click the red Record button, capture your audio (make a howl, bang a drum, say hello, get your cat to meow, your dog to bark, whatever) and then stop the recording – system audio is generally best if kept very short, so don’t record yourself defending a thesis for this purpose
Now go to the “Edit” menu and choose “Trim” (or hit Command+T) and drag the yellow sliders to where the audio starts and ends as indicated by the wave, there is usually a second or two to trim off this way
Now go to the File menu and choose “Save”
Hit Command+Shift+G to bring up the “Go To Folder” screen at the save dialog, and enter the following path exactly, then click Go:
/Library/Sounds/
Go pull down the Apple menu and go to “System Preferences”, then choose the “Sound” preference panel and select the “Sound Effects” tab, find the sound file you just saved in the list and click on it to set the custom audio alert sound effect as your system alert sound in Mac OS X

Now your freshly made custom alert sound will play as the system alert sound in Mac OS X, offering a fun and easy way to personalize the Mac experience a bit.
The video below walks through the process of creating a custom system alert sound in QuickTime and saving it to the proper directory in OS X:
Another neat trick is to create a silent alert sound using the QuickTime method (just record a second of silence and trim it to virtually nothing) and set the screen to flash with an alert, which instead offers a silent but obvious visual option for users who would rather not have a system alert but don’t want to go all out and mute their Mac.
If you’re not into recording your own alert sound, you can get a blast from the past and try out the retro Macintosh System 7 sound effects instead, or add any other .aiff or .aifc file to the user Sounds folder to have them accessible as well. You can access the
/Library/Sounds/ folder from the Finder in OS X easily with Go To Folder, and it’s also how you can delete or remove the system alert sound(s) you made.
As you can see, QuickTime Player is quite versatile, and it’s really one of the unsung apps bundled in Mac OS X that is so much more than a simple video player. From recording audio clips from the microphone or a sound input as covered here, to recording the Mac screen and recording video of an iPhone screen or iPad screens, QuickTime is more powerful than you may think.
Источник
Звуки операционной системы «Mac OS» скачать и слушать онлайн
[18,5 Kb] (cкачиваний: 567). Тип файла: mp3.
[9,11 Kb] (cкачиваний: 580). Тип файла: mp3.
[20,13 Kb] (cкачиваний: 426). Тип файла: mp3.
[10,75 Kb] (cкачиваний: 306). Тип файла: mp3.
[5,85 Kb] (cкачиваний: 213). Тип файла: mp3.
[5,85 Kb] (cкачиваний: 378). Тип файла: mp3.
[15,24 Kb] (cкачиваний: 439). Тип файла: mp3.
[20,13 Kb] (cкачиваний: 436). Тип файла: mp3.
[7,48 Kb] (cкачиваний: 220). Тип файла: mp3.
[10,75 Kb] (cкачиваний: 321). Тип файла: mp3.
[10,75 Kb] (cкачиваний: 424). Тип файла: mp3.
[12,38 Kb] (cкачиваний: 332). Тип файла: mp3.
[9,11 Kb] (cкачиваний: 281). Тип файла: mp3.
[38 Kb] (cкачиваний: 1774). Тип файла: mp3.
[23,4 Kb] (cкачиваний: 438). Тип файла: mp3.
[10,75 Kb] (cкачиваний: 305). Тип файла: mp3.
[15,64 Kb] (cкачиваний: 884). Тип файла: mp3.
Mail fetch error
[26,67 Kb] (cкачиваний: 336). Тип файла: mp3.
[20,13 Kb] (cкачиваний: 518). Тип файла: mp3.
Buddy logging in
[13,6 Kb] (cкачиваний: 224). Тип файла: mp3.
Buddy logging out
[14,01 Kb] (cкачиваний: 286). Тип файла: mp3.
File transfer complete
[15,64 Kb] (cкачиваний: 275). Тип файла: mp3.
[9,11 Kb] (cкачиваний: 359). Тип файла: mp3.
[15,24 Kb] (cкачиваний: 339). Тип файла: mp3.
[21,77 Kb] (cкачиваний: 204). Тип файла: mp3.
[7,48 Kb] (cкачиваний: 449). Тип файла: mp3.
[10,75 Kb] (cкачиваний: 392). Тип файла: mp3.
Вас это может заинтересовать:
Цитата по теме:
„Нет смысла нанимать толковых людей, а затем указывать, что им делать. Мы нанимаем людей, чтобы они говорили, что делать нам.“
— Стив Джобс
Источник