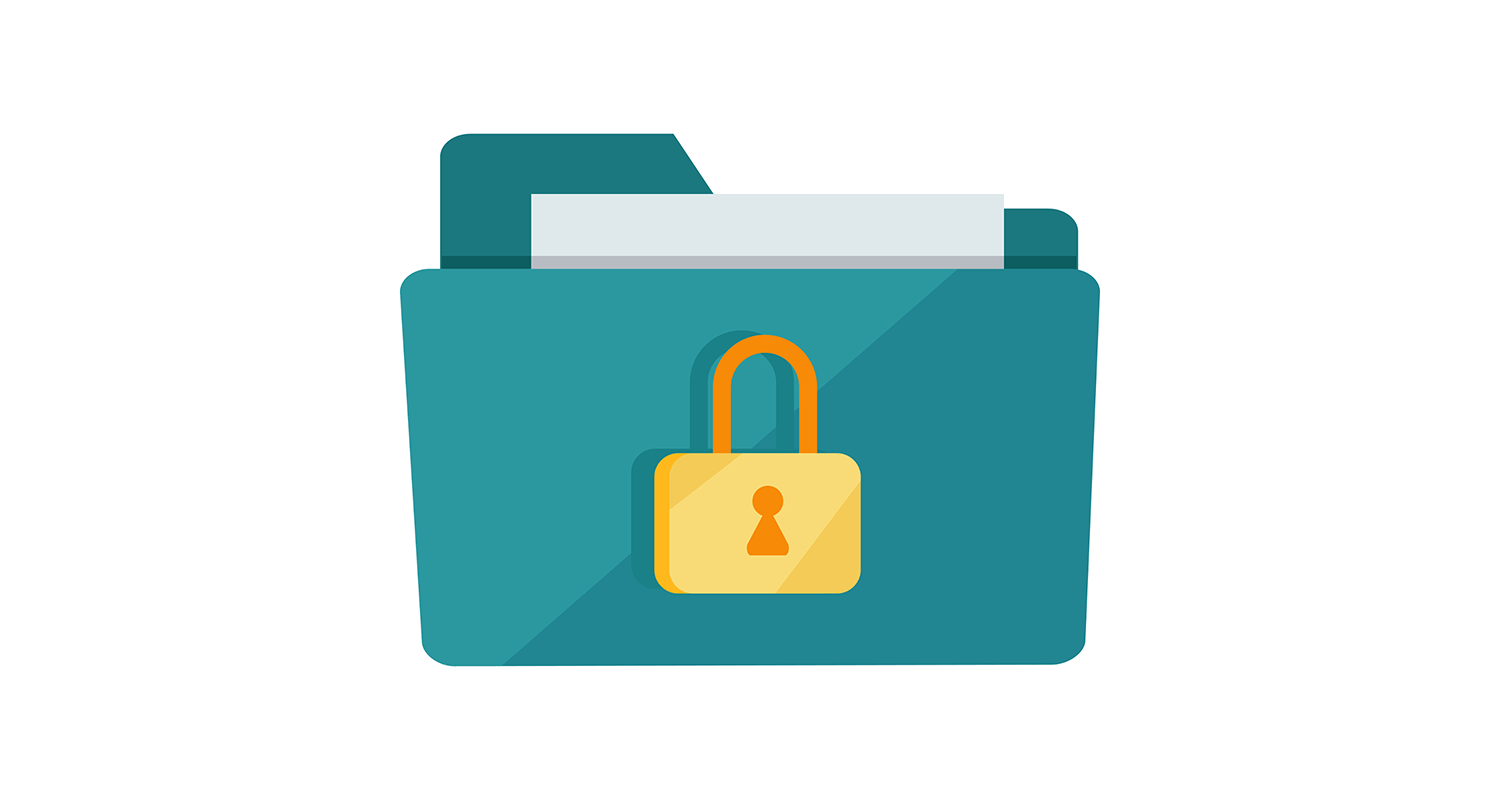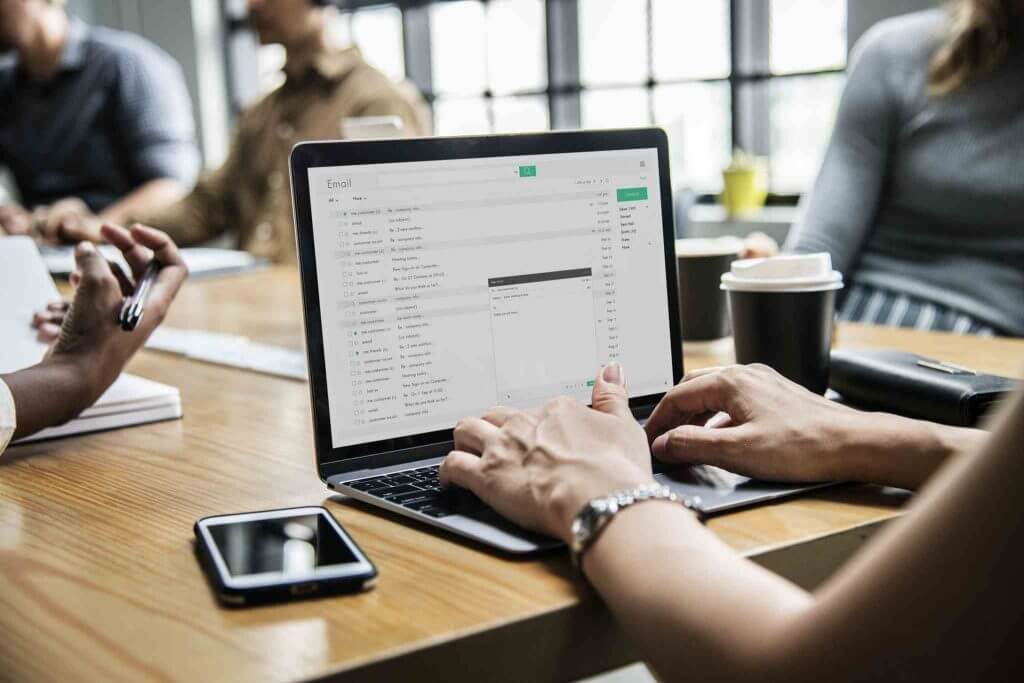- Как надежно защитить паролем Zip файл на Mac
- Часть 1. Шифрование папок на Mac
- Disk Utility
- Печать в PDF
- Как получить доступ к файлам, защищенным паролем на Mac
- Часть 2. Защита паролем Zip-файла на Mac с помощью терминала
- Часть 3. Зачем нужно сжимать и защищать файл паролем?
- Часть 4. Советы перед продажей Mac
- Шифрование устройства хранения и его защита паролем в приложении «Дисковая утилита» на Mac
- Архиватор для Mac (macOS): как создавать и открывать архивы, какие программы использовать
- Как создать архив формата ZIP из файлов и папок на Mac
- Разархивация файлов и папок на Mac
- Стандартный Архиватор в Mac
- Сторонние приложения
- В заключение
Как надежно защитить паролем Zip файл на Mac
Написано Памела Гарсия Последнее обновление: сентябрь 10, 2021
Технический эксперт по написанию текстов, который умеет писать сообщения об устранении неполадок в любой проблеме Mac и помог многим читателям спасти свои компьютеры Mac.
Ты знаешь как защитить паролем a архива on Мак? Узнайте, как защитить вашу информацию в этом новом сообщении!
Часть 1. Шифрование папок на Mac
Ваши электронные письма, чаты, данные кредитной карты и другая личная информация, хранящаяся на вашем компьютере, очень важна и подвержена краже данных. Мы не можем просто полагаться на антивирус в этих деталях, особенно если у вас нет комплексная защита от вредоносных программ.
Для обеспечения безопасности данных шифрование этих типов файлов может помочь вам защитить себя и другие важные документы. Apple имеет встроенные функции, которые могут помочь вам удобно шифровать файлы и папки. Существует два основных способа шифрования файлов на Mac, и мы обсудим оба варианта.
Apple имеет превосходный авторитет, когда дело доходит до безопасности; Однако мы не можем быть уверены, что сжатые файлы достаточно безопасны. Чтобы лучше обеспечить защиту, вы можете безопасно защитить паролем zip-файл на Mac в любое время.
Disk Utility
Как мне поставить пароль на заархивированную папку? Самый простой способ — использовать бесплатный инструмент на Mac — Дисковую утилиту. Выполните следующие действия, чтобы узнать, как использовать эту функцию;
- Откройте Дисковую утилиту. Вы также можете нажать Command + Shift + A , чтобы открыть папку «Приложения» и нажать «Дисковая утилита».
- Перейдите в Файл и прокрутите до Новое изображение затем щелкните изображение из папки
- Найдите папку, которую вы хотите зашифровать, и нажмите Открыть
- Выберите меню опций формата изображения и нажмите считывание / запись. В качестве метода шифрования выберите 128-битное шифрование AES.
- Вам будет предложено ввести пароль для нового зашифрованного образа диска. Введите пароль дважды, чтобы подтвердить.
- Неотметьте поле, под которым вам предлагается «Запомнить пароль в моей связке ключей», иначе это приведет к нарушению цели шифрования.
- Выберите надежный пароль в соответствии с требованиями шифрования. Щелкните ОК.
- Укажите имя папки на заблокированном образе диска и сохраните.
Это оно! Вы успешно зашифровали свои папки с помощью дисковой утилиты. Теперь вы можете удалить старую папку и использовать эту вновь защищенную паролем.
Печать в PDF
Следующий метод, доступный для шифрования файлов и папок на Mac, — это опция печати в PDF. Возможно, мы раньше этого не замечали, но да, есть опция, в которой вы можете установить пароль для файла при использовании настройки печати в PDF.
Эта опция работает с любыми типами файлов, если она дает вам возможность «печатать в PDF».
По сути, вы можете увидеть «Печать в PDF» в окне «Печать». Вот как:
- Перейдите в Файл, а затем Печать.
- Найдите кнопку PDF внутри окна «Печать» и выберите «Сохранить как PDF»
- Нажмите Безопасность Опции
- Выберите желаемую защиту паролем. Введите желаемый пароль в зависимости от типа защиты, которую вы хотите использовать. Нажмите OK, чтобы сохранить изменения.
Как получить доступ к файлам, защищенным паролем на Mac
Чтобы получить доступ к зашифрованным файлам, просто откройте нужный файл и введите пароль при запросе. После ввода пароля убедитесь, что флажок снят для «Запомнить мой пароль в моей цепочке для ключей».
Обратите внимание:
Само по себе шифрование является слабым средством защиты вашей личной информации, поэтому настоятельно рекомендуется использовать шифрование AES-256.
Для пользователей Mac существуют сторонние приложения, обеспечивающие надежную защиту ваших личных данных. Одним из таких рабочих приложений является Keka, архиватор файлов macOS, который позволяет хранить больше файлов и делиться файлами с конфиденциальностью.
Это программное обеспечение позволяет легко выполнять сжатие и распаковку файлов для Mac; однако по умолчанию он не использует AES для шифрования Zip-файлов.
Часть 2. Защита паролем Zip-файла на Mac с помощью терминала
Другим безопасным и бесплатным способом защиты zip-файлов является использование терминала или командной строки.
- Запустите Терминал из Приложения> Утилиты папку.
- Введите следующую команду: zip -e archivename.zip filetoprotect.txt
- Введите пароль и подтвердите
Теперь вы увидите файл с именем « archivename.zip ». Теперь он зашифрован с помощью предоставленного пароля. Обязательно запомните свой пароль, потому что он понадобится вам каждый раз, когда вам нужно будет открывать заархивированный файл.
Для сжатия нескольких файлов внутри папки вы можете просто изменить команду с помощью флага -er, чтобы она выглядела так: zip -er archive. zip /path/to/directory/
Эта команда важна для шифрования zip нескольких файлов под OS X Mavericks.
- Как открыть Zip, защищенный паролем
Чтобы распаковать файлы, вы можете ввести эти команды в терминале: unzip filename.zip .
Однако вам не нужно использовать Терминал при доступе или открытии защищенного паролем zip-файла. Если вы не очень опытны в использовании терминала, вы можете легко открыть сжатый из Mac OS X Finder или в Windows, используя стандартные приложения для разархивирования.
Просто дважды щелкните по сжатому файлу и затем введите пароль, который вы установили, и файлы будут распакованы.
Часть 3. Зачем нужно сжимать и защищать файл паролем?
В любом из указанных ниже случаев вы можете сжимать и архивировать файлы в целях безопасности. Однако этот метод не имеет более глубокой безопасности.
- Совместное использование или отправка конфиденциальных файлов через незнакомую и небезопасную сеть
- Отправка конфиденциальных данных пользователю Windows
- Защита резервных копий помимо использования Time Machine. Вы также можете защитить паролем
- Защита отдельного файла или каталога
- Добавление дополнительного уровня безопасности в скрытой папке
Часть 4. Советы перед продажей Mac
Даже когда мы удаляем файлы внутри наших устройств, эти файлы все равно оставляют следы и следы в системе. Это может означать, что файлы не были удалены полностью, а были перенесены в другую папку в ожидании перезаписи данных.
Поэтому, если вы планируете продать свой Mac, обязательно полностью удалите всю важную информацию, которую вы храните внутри. Как убедиться, что вы все прояснили?
Используйте шредер и чистое программное обеспечение, такое как iMyMac PowerMyMac. Он легко и удобно находит важные файлы и надежно уничтожает их с вашего Mac и заменяет следы нечитаемыми кодами, поэтому никакое программное обеспечение не может получить его содержимое.
Наконец, вы узнали, как защитить паролем a почтовый файл на Mac, Надеемся, что вы сможете применить эти методы, чтобы обезопасить себя и гарантировать, что у вас не будет никаких данных.
Поделитесь этими советами с друзьями, чтобы они тоже были в безопасности!
Прекрасно Спасибо за ваш рейтинг.
Источник
Шифрование устройства хранения и его защита паролем в приложении «Дисковая утилита» на Mac
При форматировали внутреннего или внешнего устройства хранения можно включить шифрование и защитить устройство паролем. При шифровании внутреннего устройства нужно ввести пароль для доступа к устройству и хранящейся на нем информации. Если Вы шифруете внешний диск, то пароль нужно будет вводить при подключении устройства к компьютеру.
Если зашифровано внешнее устройство хранения, его нельзя подключить к базовой станции AirPort для создания резервных копий Time Machine.
ПРЕДУПРЕЖДЕНИЕ. Чтобы зашифровать устройство и защитить его паролем при помощи Дисковой утилиты, нужно сначала стереть все данные с устройства. Если на устройстве есть файлы, которые Вы хотите сохранить, обязательно скопируйте их на другое устройство хранения или другой том.
Если на устройстве есть файлы, которые Вы хотите сохранить, скопируйте их на другое устройство хранения или другой том.
В приложении «Дисковая утилита» 
Если Дисковая утилита еще не открыта, нажмите значок Launchpad 

В боковой панели выберите устройство, которое нужно зашифровать.
Нажмите кнопку «Стереть» 
Введите имя тома.
Нажмите всплывающее меню «Схема», затем выберите «Схема разделов GUID».
Введите и подтвердите пароль, затем нажмите «Выбрать».
Чтобы изменить пароль впоследствии, выберите том в боковой панели, затем выберите «Файл» > «Изменить пароль»
(Необязательно) Если доступно, нажмите «Параметры безопасности», затем при помощи бегунка укажите количество циклов записи поверх стертых файлов и нажмите «OK».
Параметры безопасного стирания доступны только для некоторых типов устройств хранения. Если кнопка «Параметры безопасности» недоступна, то Вы не можете выполнить безопасное стирание этого устройства с помощью Дисковой утилиты.
Нажмите «Стереть», затем нажмите «Готово».
Можно зашифровать данные, не стирая их. Для этого нужно включить FileVault в разделе «Защита и безопасность» Системных настроек (см. Шифрование данных на Mac при помощи FileVault).
Также можно зашифровать диск и защитить его паролем, не стирая данные. См. Шифрование дисков и карт памяти для защиты информации на Mac.
Источник
Архиватор для Mac (macOS): как создавать и открывать архивы, какие программы использовать
Если вам требуется отправить по почте несколько файлов, то сжатие их в ZIP-архив поможет уменьшить их размер и число. Легче отправлять один файл, чем несколько. Иногда архивировать требуется даже несколько папок. К счастью, Mac имеет встроенное решение для этого. Этот же инструмент будет использоваться и в случае необходимости распаковать полученные архивы с файлами или папками.
Если вы еще не умеете работать с архивами на Maс, то мы сможем вам помочь. Вот как можно быстро сжать и разархивировать файлы и папки на вашем «яблочном» ПК.
Как создать архив формата ZIP из файлов и папок на Mac
Для начала следует перейти в то место на диске macOS, в котором содержатся файлы или папки, требующие сжатия. Затем надо будет придерживаться следующих действий:
1. Выберите нужные файлы или папки. Есть несколько способов сделать это. Можно использовать комбинацию клавиш Command (⌘) + A, чтобы быстро выбрать все элементы в папке. Выбрать диапазон элементов можно, удерживая клавишу Shift (⇧) и кликая на первый и последний файл или папку в списке. А можно с помощью прижатой клавиши Command (⌘) кликать на нужные элементы, добавляя их по одному к уже выделенным.
2. После выбора файлов нажмите правую кнопку мыши.
3. В открывшемся контекстном меню выберите «Сжать объекты (N)», где N – число выделенных вами файлов или папок. Обратите внимание, что используется термин «сжать», а не поместить в ZIP-архив. На самом деле, речь идет об одном и том же.
После завершения процесса архивации можно будет увидеть новый файл в этой же папке. По умолчанию он имеет имя Архив.zip, но ничто не мешает его переименовать.
Для этого щелкните по нему правой кнопкой мыши и выберите «Переименовать» (4 способа переименования файлов на Mac).
Разархивация файлов и папок на Mac
Для разархивации файла не надо делать ничего особенного – достаточно просто дважды кликнуть по архиву. Та встроенная утилита macOS, которая занимается сжатием файлов, поможет и извлечь информацию из архивов. Никакое стороннее приложение или специальная программа не потребуются. Система автоматически обрабатывает эти сжатые файлы. После двойного нажатия на файл начнется процесс разархивирования. Рядом с файлом появится папка с тем же именем.
Можно открыть ее и обнаружить там сжатые ранее файлы.
О том, как разархивировать архивы в формате RAR мы рассказывали в этом материале.
Стандартный Архиватор в Mac
Так как для использования служебной программы архивации ее специально запускать не требуется, она спрятана в системной папке. Однако есть пара настроек архивации, которые может потребоваться изменить.
Самый быстрый способ получить непосредственный доступ к утилите – выбрать в верхнем меню Finder раздел Переход → Переход к папке… . В окне для ввода пути надо ввести /System/Library/CoreServices/Applications и нажать Перейти.
В списке приложений можно будет найти элемент «Утилита архивирования».
Двойное нажатие по нему запустит программу. Затем в строке верхнего меню надо нажать Утилита архивирования → Настройки… .
В появившемся окне можно внести некоторые изменения как для разархивирования сжатых файлов, так и для самостоятельного их создания. Можно изменить местоположение как созданных архивов, так и извлеченной информации с помощью опций «Сохранить разархив. файлы» и «Сохранить архив». Также можно установить действия программы после архивации и разархивации в раскрывающихся списках «После разархивирования» и «После архивирования».
После внесения изменений окно настроек надо просто закрыть.
Сторонние приложения
Если вы считаете, что довольно часто занимаетесь созданием архивов и их распаковкой и это требует дополнительных функций, то мы рекомендуем несколько вариантов сторонних решений.
- Keka. Простой в использовании бесплатный популярный архиватор.
- WinZip. Это популярное приложение для сжатия файлов с возможностью их прямой передачи и защитой паролем.
- A—Zippr:RAR&ZipTool (бесплатная, с внутренними покупками). Эта утилита предлагает шифрование AES и предварительный просмотр файлов.
В заключение
Помните, что Mac имеет встроенную утилиту архивирования для сжатия файлов и извлечения из них информации. Специально ее искать и открывать не придется, программа работает в фоновом режиме. Это позволяет комфортно и быстро сжимать и распаковывать файлы на macOS.
Источник