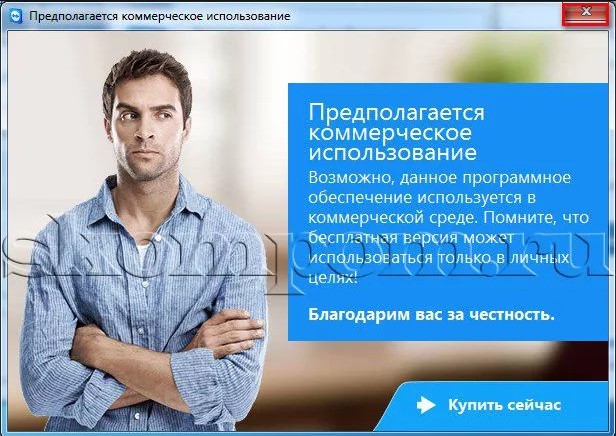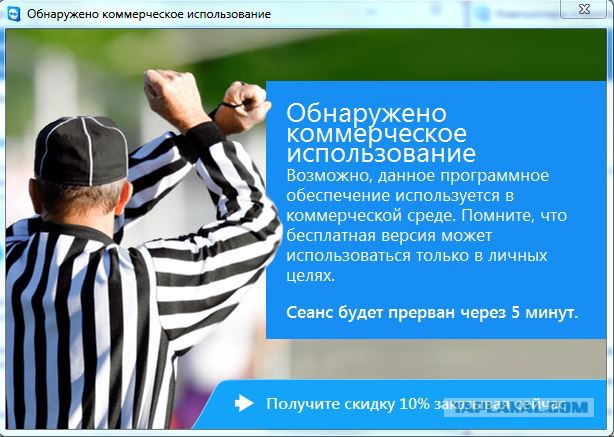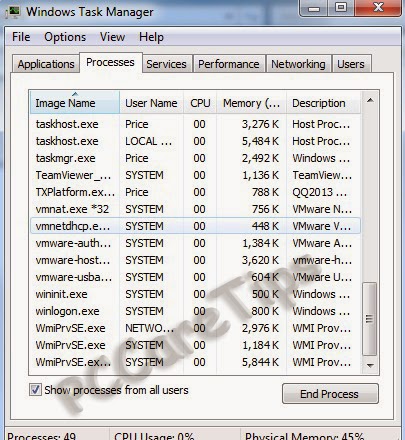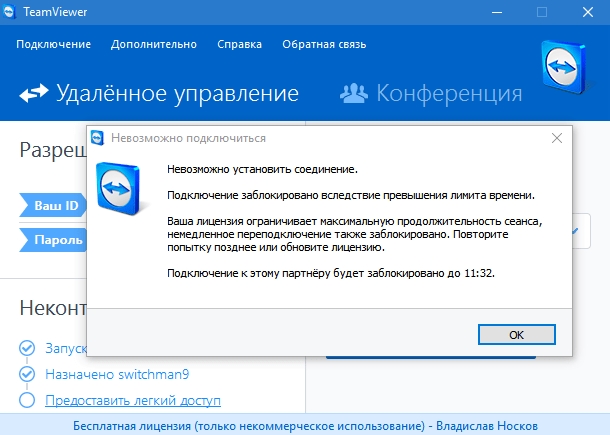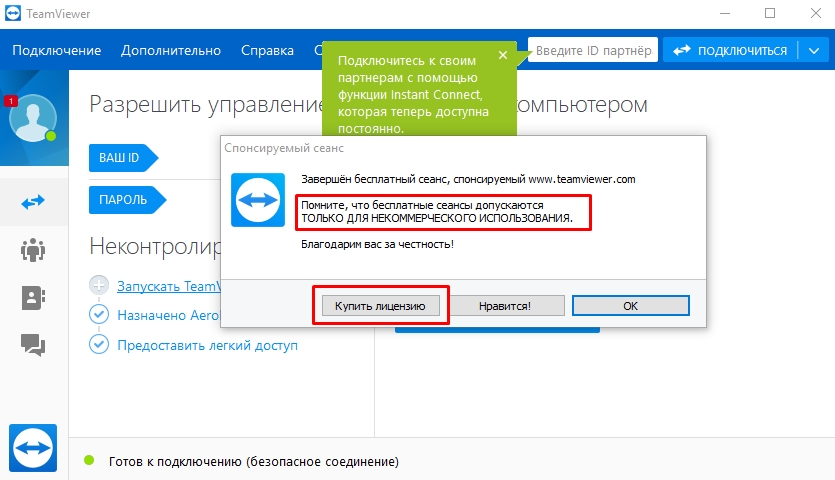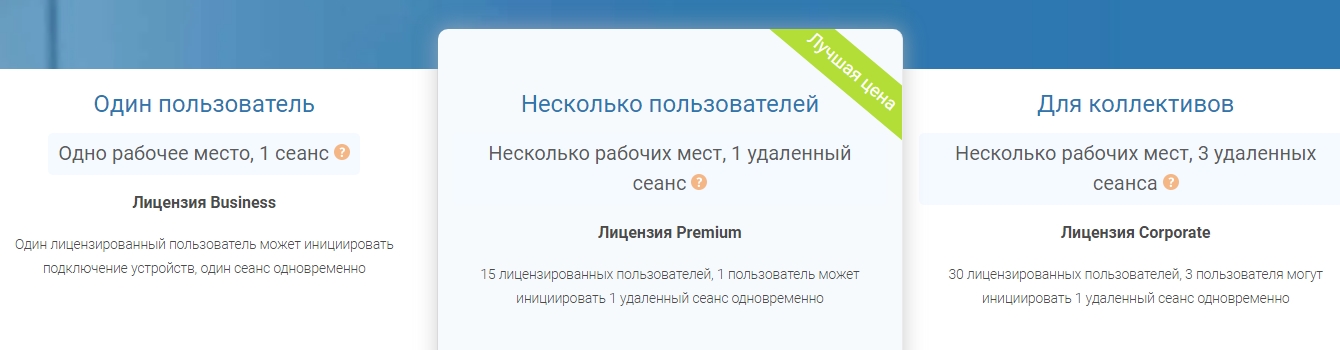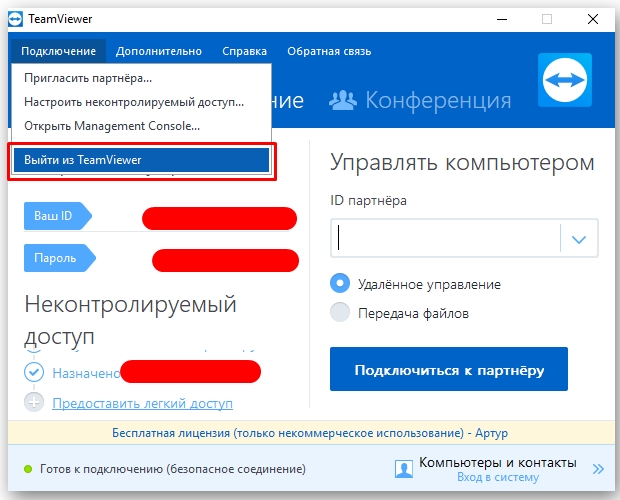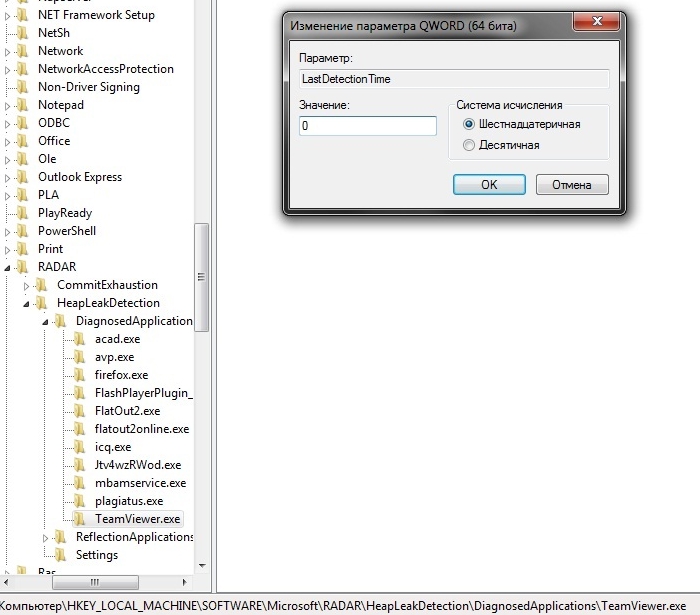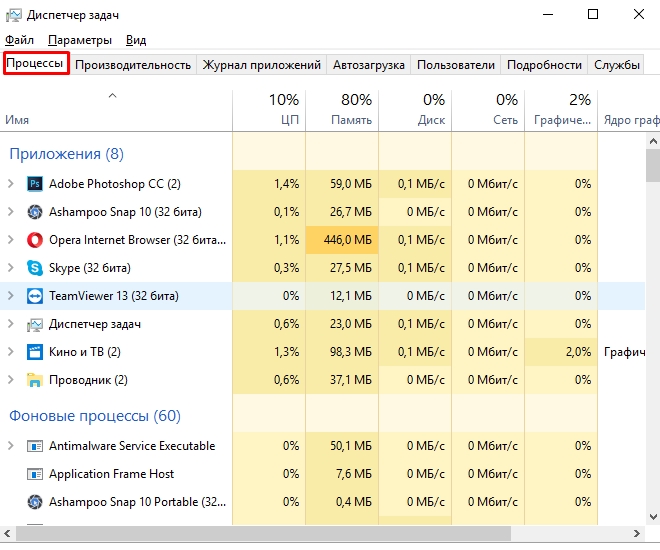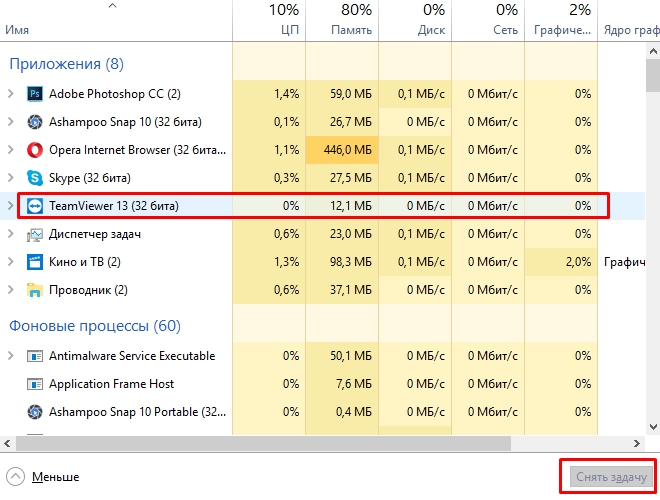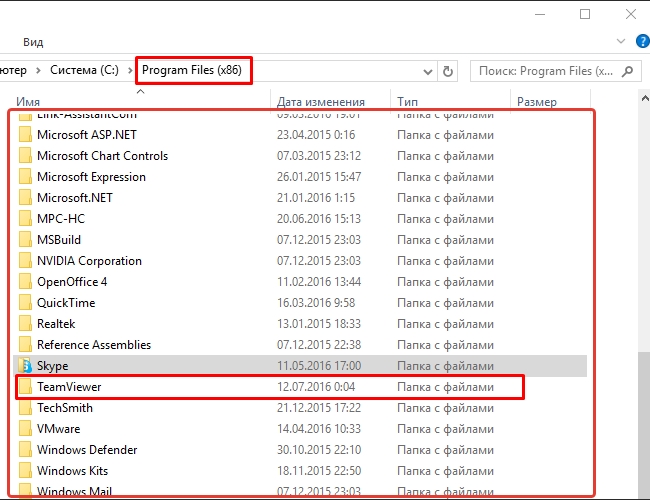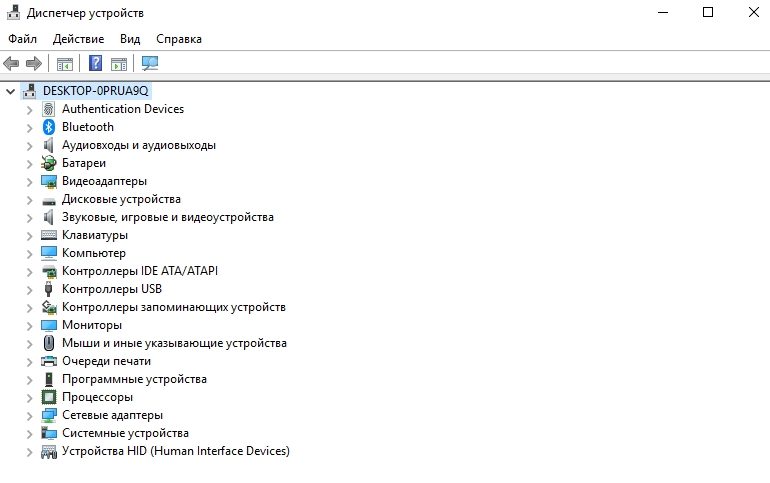- TeamViewer: Обнаружено коммерческое использование как убрать?
- Сбой в программе TeamViewer
- В чем заключается коммерческое использование TeamViewer
- Что нужно делать, чтобы избегать ограничений
- Как убрать сообщение о коммерческом использовании TeamViewer
- РЕШЕНО: Обнаружено коммерческое использование teamviewer
- Как убрать сообщение о коммерческом использовании TeamViewer
- Первый способ – TV Tool
- Второй способ
- Как бесплатно снять ограничения в 5 минут с Программы Teamviewer 14
- TeamViewer на русском скачать бесплатно
- Как в TeamViewer убрать ограничение 5 минут
- Причины ограничений
- Как снять ограничения
- Пошаговая инструкция
- Способ №1
- Способ №2
- Способ №3
- Заключение
TeamViewer: Обнаружено коммерческое использование как убрать?
Сегодня мы разберем ситуацию, когда в TeamViewer высвечивается сообщение «Обнаружено коммерческое использование», и найдем способ, как его убрать. Если нам нужно проконтролировать действия на удаленном компьютере, провести видеоконференцию либо передать какие-либо файлы, мы инсталлируем себе программу TeamViewer. Данный софт становится все более популярным среди продвинутых пользователей, т. к. позволяет с легкостью решить вышеуказанные задачи.
TeamViewer – бесплатное программное обеспечение, но только в том случае, если мы применяем его в личных целях. Если же мы желаем вести при помощи этого приложения коммерческую деятельность, то нужно купить лицензию. Но в последнее время, даже применяя TeamViewer в личных целях, многие пользователи столкнулись с такой проблемой, как остановка программы в течение 5 минут после запуска с сообщением о возможном некорректном использовании софта «Обнаружено коммерческое использование».
Сбой в программе TeamViewer
Как уже писалось выше, TeamViewer выдает предупреждение пользователю о том, что через 5 минут работа будет прекращена. При этом мы точно знаем, что не использовали программу в коммерческих целях. Эта проблема возникает не у всех, что пока невозможно объяснить. И наша задача на сегодня – помочь тем юзерам, кто уже столкнулся с данной проблемой, но не в силах разрешить ее самостоятельно, и кому данная программа необходима для дальнейшей работы.
В чем заключается коммерческое использование TeamViewer
Давайте для начала уясним, что же скрывается за формулировкой “Коммерческое использование TeamViewer”. Это могут быть следующие ситуации, когда мы используем программу для организации рабочей деятельности:
- Оказываем поддержку и помощь своим сотрудникам и клиентам.
- Производим подключение к серверу или компьютеру организации-работодателя с домашнего ПК.
- Помогаем различным организациям и предприятиям, даже на безвозмездной основе.
В этих случаях мы должны приобрести лицензию на использование TeamViewer, чтобы избежать последствий в виде остановки программы по причине организации коммерческой деятельности.
Если же мы помогаем и оказываем поддержку близким людям или подключаемся к домашнему ПК, то это называется использованием программы в личных целях и не влечет за собой никаких последствий. Конечно, могут быть различные сбои, и ниже речь пойдет о том, как избежать “ограничения 5 минут”.
Что нужно делать, чтобы избегать ограничений
Нужно запомнить, что именно не нужно делать, чтобы избежать ограничения в использовании TeamViewer. Речь о правильном выборе ПК, к которым мы подключаемся. Если мы устанавливаем соединение с устройством, на котором инсталлирована лицензионная версия TeamViewer, то и нас программа автоматически может начать “подозревать” в коммерческом использовании софта. В этом случае мы и “поймаем” то самое “ограничение 5 минут”. Но, если мы уверены в том, что используем приложение только для решения личных задач, и не планируем организовывать с его помощью коммерческую деятельность, то читаем ниже и пробуем сразу же исправить проблему.
Как убрать сообщение о коммерческом использовании TeamViewer
Если не получилось избежать ограничений по причине подозрения в коммерческом использовании TeamViewer, то делаем следующее. Алгоритм действий прост, но требует внимательного подхода, чтобы случайно не удалить с компьютера ничего лишнего и провести все максимально корректно. Итак, что нужно сделать, чтобы убрать ограничение использования программы TeamViewer.
- Закрываем одноименное приложение.
- Открываем Диспетчер задач, нажимая одновременно ctrl + alt + delete.
- Заходим на вкладку “Процессы”. Выделяем все процессы, которые относятся к TeamViewer, и завершаем их (нажимаем на кнопку внизу экрана “Снять задачу” или End process, либо вызываем меню через ПКМ).
- Теперь полностью удаляем программу с компьютера. Делаем это либо с помощью встроенных средств (раздел “Программы и компоненты” в Панели управления), либо с помощью специальных деинсталляторов, уничтожающих “хвосты” ненужного программного обеспечения – таких, как AIDA 64 либо Revo Uninstaller.
- Кликаем ПКМ по кнопке “Пуск” и вызываем строку “Выполнить”. Вводим %appdata%. Выходит окно, в котором мы видим папку TeamViewer, которую также удаляем.
- Снова вызываем строку “Выполнить”, но на этот раз прописываем в ней regedit, открывая тем самым реестр. Тщательно просматриваем все ветки, находим те, которые относятся к TeamViewer, и удаляем их.
- Открываем Program Files на диске C и отсюда тоже удаляем одноименную папку.
Теперь, когда мы удалили все, что относится к TeamViewer, изменяем MAC-адрес вводом любого значения в Network Address. После этого запускаем программу Attribute Changer и изменяем дату создания директории Program Files. Перезагружаем компьютер, повторно устанавливаем нужное программное обеспечение и приступаем к работе.
Внимательное выполнение всех действий позволит дальше без ограничений использовать TeamViewer в личных целях.
Источник
РЕШЕНО: Обнаружено коммерческое использование teamviewer
TeamViewer – популярная программа для удаленного подключения и управления другими компьютерами.
Teamviewer бесплатная программа при условии использования в личных целях. Если вы планируете использовать TeamViewer для извлечения коммерческой выгоды – придется оплатить лицензию. На момент написания этой статьи, стоимость лицензии сопоставляет около 2000 рублей в месяц.
Тем ни менее многие пользователи использующие TeamViewer в строгом соответствии с соглашением о некоммерческим использовании часто могут столкнуться с ошибкой: “Обнаружено коммерческое использование”.
Появление этой ошибки свидетельствует о наложении некоторых ограничений. Например на длительность сеанса подключения не более 5 минут, или полного запрета на подключение к удаленным компьютерам. Если вы используете программу в рабочих целях – то лучшим решением будет оформить подписку и навсегда забыть о проблеме. НО если вы добросовестно используете ПО в личных целях, а сообщение “Обнаружено коммерческое использование” было получено по ошибке, есть несколько простых способов обойти ограничения.
Как убрать сообщение о коммерческом использовании TeamViewer
Существует два способа убрать сообщение о коммерческом использовании и тем самым снять ограничение на продолжительность сеанса.
Первый способ – TV Tool
Нам понадобится скачать и запустить утилиту TV Tool AlterID. Утилита преназначена для замены TeamViewer ID.
Порядок действий следующий:
- Скачать программу;
- Скопировать её в папку с установленным “TeamViewer”;
- Запустить TVTools_AlterID;
- Выбрать режим “Trial”;
- Нажать на кнопку “Start”.
После проделанных действий ограничение на время работы будет снято. НО после мая 2020 года, этот способ перестал работать на некоторых компьютерах. Если после сброса TeamViewer ID ошибка не ушла – вам должен помочь второй способ.
Второй способ
Этот вариант чуть-чуть сложнее чем сброс через утилиту, но если внимательно следовать инстукции – все получится.
Если тимвивер был установлен на компьютере – для начала требуется его деинсталировать:
- Откройте меню “пуск” и в панели поиска введите “Установка и удаление программ”
- Найдите в списке программ TeamViewer, кликните по нему правой кнопкой мыши и выберите пункт “Удалить/Изменить”
- Произведите деинсталляцию TeamViewer’a с вашего компьютера.
Если вы не нашли теамвивер в списке программ – ничего страшного.
Теперь надо подчистить то, что не было удалено деинсталятором.
- Запустите проводник и удалите все что находится в каталоге C:\Program Files\TeamViewer
- Откройте меню “пуск”, в строке поиска введите “regedit” – запустите программу.
- Перейдите в раздел HKEY_LOCAL_MACHINE\SOFTWARE\WOW6432Node\TeamViewer и удалите его
Теперь, когда мы удалили весь мусор, необходимо изменить mac-адрес сетевой карты компьютера. Это можно сделать многими способами, но самый простой – использовать программу Technitium MAC Address Changer (Ссылка на скачивание)
- Скачайте и запустите установщик.
- В процессе установки жмем всегда “next”
- После окончания установки запустите TMAC (Найти можно на рабочем столе или меню “ПУСК”)
- В открывшемся окне, кликните на Ethernet
- В нижней части найдите кнопку “Random my mac” и нажмите на нее
- Нажмите “Change now!”
- Перезагрузите компьютер
После перезагрузки установите или запустите teamviewer, ошибки и ограничения будут отключены.
Если у вас возникли вопросы – задавайте их в комментариях.
Источник
Как бесплатно снять ограничения в 5 минут с Программы Teamviewer 14
TeamViewer на русском скачать бесплатно
Причины 5 минутного ограничения пользования программой Teamviewer
Основная и самая распространенная причина возникновения «вылета» программы тимвивер через пять минут – это подозрение в коммерческом использовании программы, а это запрещено в бесплатно версии FREE . Если алгоритм определяет подозрение на такое использование – программа через 5 минут отключается и приходится заново устанавливать удаленное соединение.
Еще одна причина – это использование разных версий платная и бесплатная. Перед подключением, лучше выяснить установленные версии. В идеале две бесплатные FREE версии на обоих компьютерах. В противном случае будет «вылет». Так как алгоритм определит, опять таки коммерческое использование.
Данная проблема раздражает и бесит, поэтому ниже приведена подробная инструкция решения этого вопроса.
Подробная инструкция.
Как убрать ограничения в 5 минут для программы Teamviewer 14
Первый вариант – это покупка лицензионной версии. Этот вариант подходит не каждому, так как это дорого и не целесообразно, если будет крайне редкое использование программы Team viewer 14 для удаленного подключения к ПК.
Второй вариант – бесплатный и более подходящий для основной массы пользователей, так как пользоваться приходится этой программой не часто. Для этого нужно сделать следующий порядок действий:
Закрыть все подключения
Выйти из программы Teamviewer
Одновременно нажать на «Windows» + «R», набрать «regedit» в открывшимся окне, чтобы попасть в системный реестр;
Далее нужно найти следующую строчку в открытом реестре: HKEY_LOCAL_MACHINE\SOFTWARE\Microsoft\RADAR\HeapLeakDetection\DiagnosedApplications\TeamViewer.exe;
В правой части реестра нажать на параметр «LastDetectionTime». Меняем его значение на «0», вместо установленного там значения
Сохраняем сделанные изменения
Запускаем Teamviewer и радуемся
Третий вариант более сложный. Используйте его только если вы понимаете и знаете что делаете. И если по каким то причина второй вариант вам не помог :
Выйти из Teamviewer
Нажатием клавиши «Ctrl», «Alt» и «Del» для того чтобы запустить диспетчер задач. Переходим далее во вкладку «Процессы»
Внимательно просматриваем и завершаем все процессы которые имеют к Teamviewer хоть какое то отношение.
Далее удаляем программу через «Пуск» — «панель управления» — «Программы и компоненты». Находим программу teamviewer и полностью удаляем ее с ПК;
Нажимаем «Win» + «R» чтобы вызвать командную строку. Набираем в командной строке %appdata%
В новом окне находим папку с программой teamviewer , которую также удаляем
Нажимаем «Win» + «R» чтобы вызвать командную строку, Набираем в командной строке regedit
Удаляем все что указывает на программу TeamViewer
Ищем и удаляем папку с программой Teamviewer в «Program Files».
Подготовительный этап завершен. Теперь будем переходить к основным действиям для того чтобы изменить Mac Adress
Заходим в «Диспетчер устройств» через «Панель управления» используя кнопку «Пуск»
Выбрать в перечне то сетевое устройство, которое будет применяться для интеграции двух компов с помощью нашего PO;
Воспользовавшись ПКМ, перейти в «Свойства»;
Активировать вкладку «дополнительно». В ней найти «Сетевой адрес». Его нужно поменять на любые другие значения;
В конце потребуется также изменить время создания папки «Program Files», воспользовавшись специальной программой – «attribute changer».
После всех манипуляций необходимо будет перезагрузить Windows . Скачать и установить последнюю версию программы Teamviewer, чтобы избавиться полностью от возникшей проблемы.
Если у Вас возникли проблемы с установкой или подключением программы TeamViewer, то советую посмотреть данное видео.
На последок хочется сказать, что программа будет полезна на любом персональном компьютере, ведь случаются разные ситуации, когда нужно подключиться удалённо к другому пк Поделиться сайтом:Источник
Как в TeamViewer убрать ограничение 5 минут
TeamViewer представляет собой очень популярную программу, которая пользуется хорошим спросом по всему миру. Всё благодаря уникальным возможностям, которые предоставляет данный продукт. Если коротко, с его помощью можно управлять другим компьютером удалённо. Это удобно, если кому-то нужна помощь специалиста. Но иногда возникают проблемы, например, ТимВивер закрывается через 5 минут из-за каких-то системных ограничений. В этой статье я расскажу о том, как в TeamViewer убрать ограничение 5 минут.
Причины ограничений
Первое с чего необходимо начать – разобраться с тем, почему происходит явление подобного рода. Первая и самая распространённая причина заключается в том, что иногда программа думает, что её используют в коммерческих целях.
С учётом того, что такой сценарий является не самым благоприятным, происходит установка ограничения по времени. Программа вылетает через 5 минут и пользователи не могут реализовать те действия, которые были запланированы.
В некоторых случаях целесообразно купить лицензию, однако для многих такое действие будет не самым целесообразным. Как минимум по причине того, что программа может использоваться человеком крайне редко. Платить за 10 минут использования согласятся не многие.
Ещё одна причина, которая тоже нередко встречается, связана с установленными версиями софта. Если при подключении двух компьютеров обнаруживается тот факт, что где-то используется бесплатная, а где-то платная версия, система тоже внедряет ограничения. Всё просто, если один использует лицензию, программа думает, что её применяют с коммерческими целями.
Как снять ограничения
Как вы поняли, проблема действительно актуальная и иногда с ней сталкиваются совершенно неожиданно. Важно не растеряться и предпринять меры, которые обеспечат её решение.
Обратите внимание! Чтобы получить в распоряжение TeamViewer без ограничений по времени, достаточно лишь воспользоваться одним из существующих методов. Ваша задача в том, чтобы именно для вашей ситуации подобрать наиболее актуальный и эффективный вариант.
Есть несколько инструкций, связанных с тем, как убрать ограничение. Каждый из вариантов эффективен и позволяет добиться желаемого результата. Отличия основываются лишь на том, насколько сложна или проста в реализации процедура.
Далее вы более конкретно сможете узнать о том, что можно сделать, чтобы проблема была в корне решена.
Пошаговая инструкция
Способ №1
Первый метод, который гарантирует максимально надёжный результат – это покупка лицензионной версии программы. В действительности, если вы планируете активно пользоваться продуктом, причём в коммерческих целях, гораздо проще заплатить, чтобы ни о чём не переживать.
В том случае, если такой вариант вы сразу откидываете в сторону, стоит перейти к следующему способу решения проблемы, когда TeamViewer работает 5 минут и отключается.
Способ №2
Второй метод уже не требует никаких финансовых вложений, поэтому он становится актуальным для подавляющего количества пользователей. Особенно полезна информация для тех, кому Тимвивер нужен лишь для того, чтобы пару раз в месяц или в год помочь кому-то в решении определённых задач.
Обратите внимание! Далее вы увидите инструкцию, в которой важен каждый пункт. Внимательно следите за всем и не отклоняйтесь от указаний, чтобы достичь положительного результата.
- Закройте абсолютно все имеющиеся на данный момент подключения.
- Полностью выйдите из программы.
- Воспользуйтесь клавиатурой и зажмите на ней комбинацию клавиш «Win+R».
Дополнительная информация! Кнопка «Win» находится в самом нижнем ряду, на ней чаще всего нанесён фирменный логотип операционной системы Windows.
- В небольшом окошке «Выполнить», которое перед вами появится, потребуется ввести специальную команду «regedit» (без кавычек). Нажмите на «ОК», в результате чего система перенаправит вас в реестр.
- Вам потребуется найти в ветке строку «HKEY_LOCAL_MACHINE\SOFTWARE\Microsoft\RADAR\HeapLeakDetection\DiagnosedApplications\TeamViewer.exe».
- Следующим действием необходимо в правой части реестра кликнуть на параметр под названием «LastDetectionTime». Поменяйте уже существующее на данный момент значение на «0».
- Сохраните все те изменения, которые были вами внесены.
На этом инструкция о том, как в TeamViewer 15 убрать ограничение 5 минут, может считаться полностью завершенной. Всё, что требуется от вас – повторно запустить программу и начать ей пользоваться. С огромной вероятностью ранее актуальная проблема исчезнет и вы сможете спокойно работать с софтом.
Важно! Прежде чем начинать выполнять инструкцию подобного рода, осознайте все риски. Всё дело в том, что редактирование реестра – очень ответственная процедура, так как какие-то ошибочные действия способны привести к выходу системы из строя. Помните о том, что за все действия, которые вы реализуете, в полной мере ответственность несёте исключительно вы.
Способ №3
На этом всё не ограничивается, так как есть ещё и третий вариант того, как убрать 5 минутное ограничение. Стоит сразу предупредить о том, что в плане реализации он является наиболее сложным и затратным по времени. Более того, неопытным пользователям не рекомендуется следовать именно данному алгоритму.
Если по каким-то причинам второй вариант оказался бездейственным, но вы хотите добиться хорошего результата и пользоваться программой без ограничения по времени, можете приступать к изучению инструкции:
- Выйдите из программы, как делали это в предыдущий раз.
- Реализуйте запуск диспетчера задач. Для этого потребуется одновременно зажать комбинацию сразу трёх клавиш: «Ctrl+Alt+Del»
- В появившемся окне потребуется перейти во вкладку под названием «Процессы».
- Тщательно изучите всё содержимое, чтобы найти все пункты до единого, которые как-либо связаны с программой TeamViewer. Завершите их. Для этого в правом нижнем углу предусмотрена специальная кнопка.
- Перейдите в раздел «Пуск» и выберите пункт «Панель управления».
- Среди всех вариантов откройте вкладку «Программы и компоненты».
- В перечне продуктов, установленных на ваш компьютер, найдите TeamViewer, после чего по стандартной схеме удалите данный компонент из системы.
- Зажмите комбинацию клавиш «Win+R» для запуска всё того же окошка «Выполнить». Введите в соответствующую строку «%appdata%».
- В появившемся разделе потребуется найти папку с программой. Её тоже нужно удалить, чтобы успешно в TeamViewer снять ограничение по времени.
- Повторно зажмите «Win+R», но теперь введите «regedit». Удалите всё, что может быть связано с рассматриваемым софтом для удалённого доступа.
- На диске «C» найдите папку «Program Files», а затем в ней отыщите компонент, который связан с TeamViewer, его тоже удалите.
Это лишь подготовительная часть третьего способа. Чтобы в Тимвивер ограничение по времени больше вас не беспокоило, соберитесь с силами и продолжите процедуру.
Обратите внимание! Сейчас ответственный этап, целью которого является измерение Mac Adress.
Для реализации задачи необходимо:
- Запустить «Диспетчер устройств» через «Пуск» и затем «Панель управления».
- В перечне выбрать сетевое устройство, которое будет использоваться для того, чтобы наладить связь между двумя компьютерами при помощи программы.
- Кликнуть по устройству ПКМ и выбрать пункт «Свойства».
- Открыть вкладку «Дополнительно». Там будет пункт «Сетевой адрес». Задача в том, чтобы поменять его на абсолютно любые другие значения.
- В самом конце всей процедуры нужно изменить время того, когда создавалась папка «Program Files». Сделать это можно при использовании вспомогательной программы Attribute Changer.
Теперь перезагрузите ПК. Останется установить последнюю версию софта. С огромной вероятностью проблема, когда TeamViewer блокируется через 5 минут, будет навсегда решена.
Важно! Как говорилось ранее, такая серьёзная инструкция должна выполняться в крайнем случае. Если не знаете, что делать когда Тимвивер выкидывает через 5 минут, тестируйте первые два метода. Не забывайте о том, что за каждое действие несёте ответственность только вы.
Заключение
Как видите, проблема, когда программа TeamViewer вылетает после 5 минут работы с ней, является очень популярной. Выше описаны методы, которые гарантированно приведут вас к эффективному решению. Надеюсь, что данная статья помогла вам разобраться с тем, как в TeamViewer убрать ограничение 5 минут.
Источник