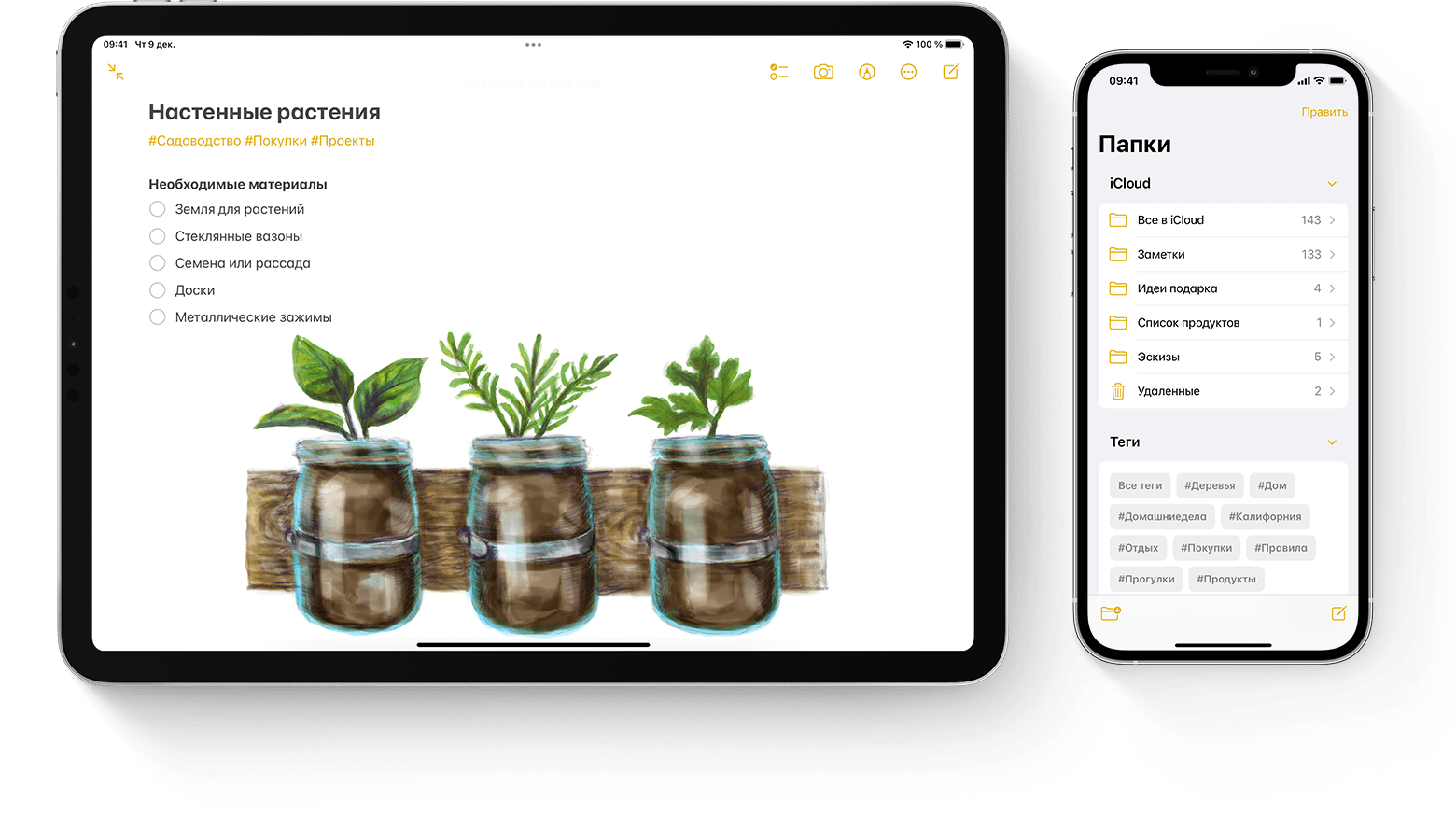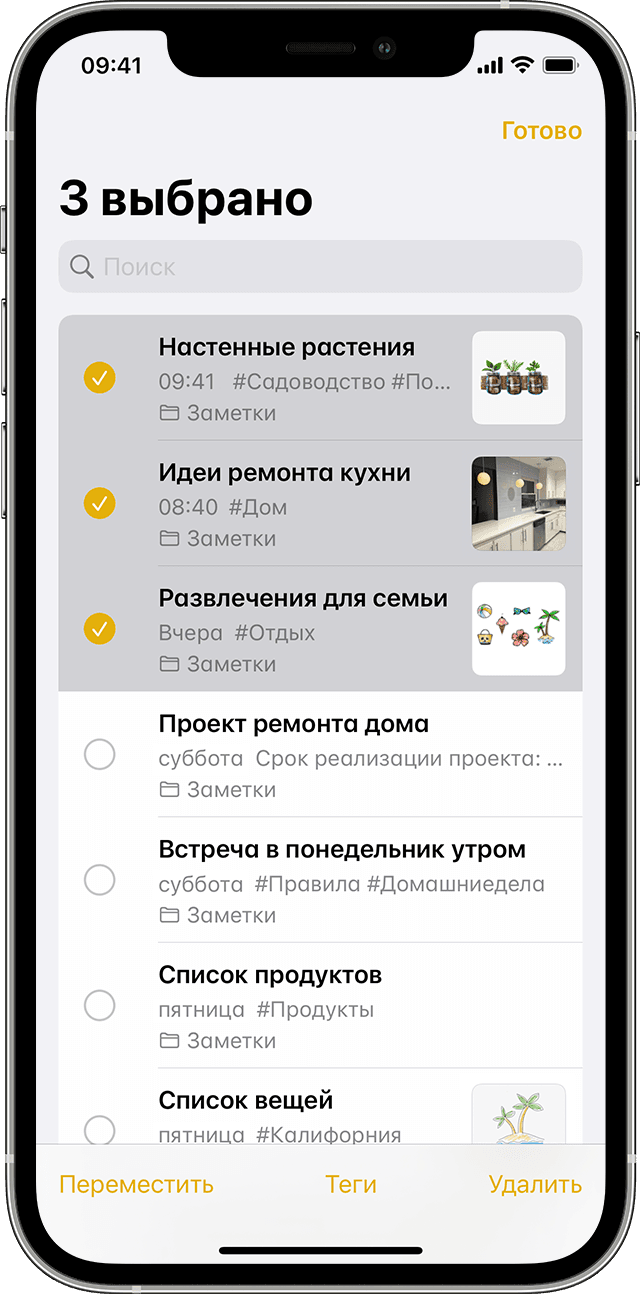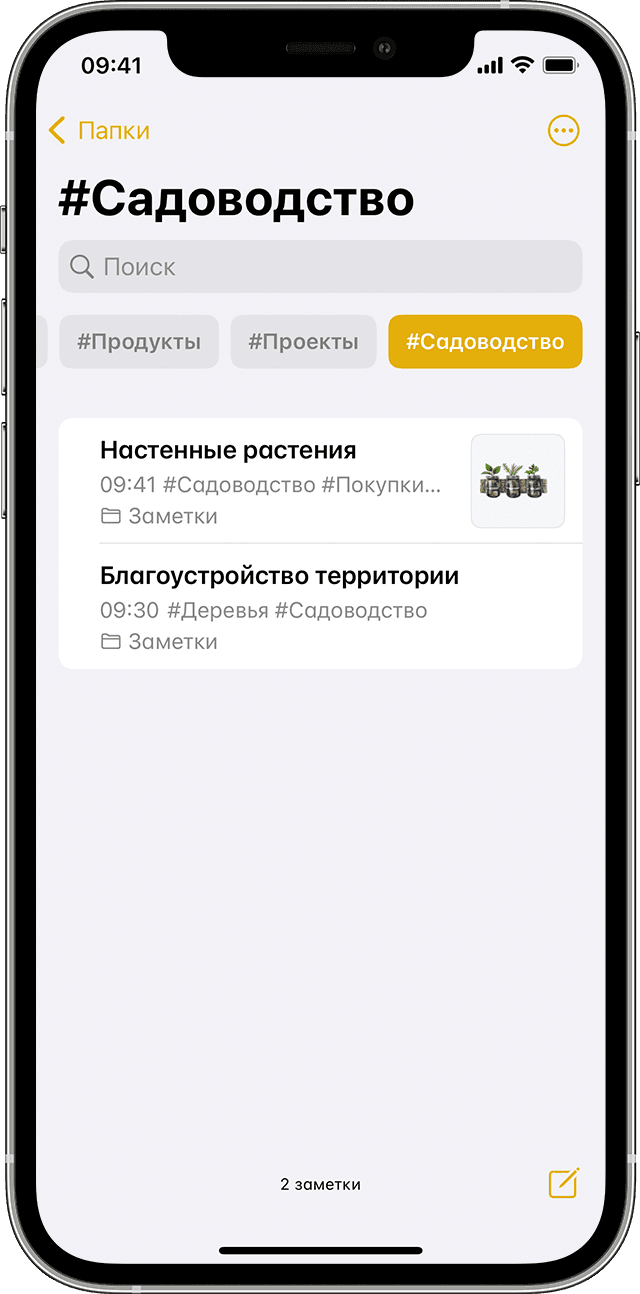- Использование тегов и смарт-папок в заметках на iPhone, iPad и iPod touch
- Добавление тега к заметке
- Просмотр заметок с тегами
- Удаление тегов из заметок
- Создание смарт-папки
- Преобразование папки в смарт-папку
- Используем теги в macOS. Все нюансы и тонкости
- Лонгриды для вас
- Теги в Mac OS X: 7 приложений для наведения порядка на Mac
- 1. Tags
- 2. Punakea
- 3. Nifty Box
- 4. TagBot
- 5. Fresh
- 6. Leap
- 7. Tagit
- Заключение
- Как использовать теги для организации файлов и папок в macOS
- Как настроить теги и поиск теговых элементов
- Как пометить открытые файлы, над которыми вы работаете
Использование тегов и смарт-папок в заметках на iPhone, iPad и iPod touch
С помощью тегов в iOS 15 и iPadOS 15 можно быстро распределять по категориям заметки, чтобы при необходимости легко находить их. Просто добавьте один или несколько тегов, например #работа или #покупки, в любом месте заметки. Вы также можете использовать теги, чтобы искать и фильтровать заметки в нескольких папках.
Добавление тега к заметке
В iOS 15 и iPadOS 15 теги можно добавлять в любом месте заметки, включая заголовок. Чтобы добавить тег к заметке, введите символ # и имя тега или выберите тег в меню предложений над клавиатурой. Вы также можете добавлять теги на свои рисунки с помощью Apple Pencil: просто нарисуйте символ # и напишите имя тега в заметке.
Имена тегов должны состоять из одного непрерывного слова. Чтобы расширить имена тегов, вы можете можно использовать дефисы и символы подчеркивания, например #товары-для-сада. В заметку можно добавить несколько тегов. Все созданные теги автоматически добавляются в браузер тегов под списком папок.
Чтобы добавить тег к нескольким заметкам, сделайте следующее:
- Перейдите в папку со списком заметок.
- Нажмите «Еще» , а затем — «Выбрать заметки».
- Выберите заметки, а затем нажмите «Теги» в нижней части экрана.
- Выберите теги, которые хотите добавить к заметкам, а затем нажмите «Готово».
Теги, созданные на устройстве с iOS 15 или iPadOS 15, будут отображаться в Заметках на других ваших устройствах Apple с как минимум последней версией iOS 14, iPadOS 14 или macOS Big Sur. Если на других устройствах используется более старая версия программного обеспечения, заметка с тегом будет скрыта.
Если отправить заметку с тегом другому пользователю, который использует как минимум последнюю версию iOS 14, iPadOS 14 или macOS Big Sur, он увидит слово-тег. Однако оно не будет отображаться в виде тега, пока пользователь не добавит его как тег. Если отправить заметку с тегом пользователю с более старой версией программного обеспечения, он не увидит заметку.
Невозможно заблокировать заметку с тегом и нельзя добавить тег к заблокированной заметке.
Просмотр заметок с тегами
Созданный тег можно найти в самой заметке и в браузере тегов, который находится под списком папок.
Чтобы просмотреть список заметок с определенным тегом или несколькими тегами:
- Перейдите в браузер тегов.
- Нажмите отдельный тег или «Все теги». Если нажать конкретный тег, отобразится список заметок с ним, а если «Все теги» — список всех заметок с тегами.
Чтобы более точно отфильтровать заметки, например найти заметки с двумя определенными тегами:
- Перейдите в браузер тегов.
- Нажмите первый тег, а затем выберите еще один. Должны отобразиться все заметки с этими двумя тегами.
Удаление тегов из заметок
Чтобы удалить тег из браузера тегов, удалите его из всех содержащих его заметок. Чтобы удалить тег:
- Перейдите ко всем заметкам с нужными тегами и удалите эти теги.
- Нажмите «Готово».
В браузере тегов будут отображаться только те теги, которые используются в ваших заметках. Если удалить тег из заметки, он будет удален из браузера тегов.
Создание смарт-папки
Папки — отличный способ упорядочить заметки по категориям, таким как работа или личные проекты. Смарт-папки выполняют роль фильтров: в них попадают заметки с определенными тегами. При использовании смарт-папок заметки также остаются в исходной папке, в которой они были созданы. Смарт-папки можно использовать для удобного поиска заметок, к которым необходимо регулярно обращаться, например записей в журнале, рецептов или рабочих документов.
Чтобы создать смарт-папку:
- Нажмите кнопку «Новая папка» .
- Выберите учетную запись, например «На iPhone» или «iCloud».
- Нажмите «Новая смарт-папка», введите название, затем выберите существующие теги или создайте другие.
Вы также можете создать смарт-папку через браузер тегов. Просто нажмите тег и выберите «Еще» . Затем выберите «Создать смарт-папку», введите название и нажмите «Сохранить».
Преобразование папки в смарт-папку
Чтобы преобразовать существующую папку в смарт-папку:
- Откройте папку, которую хотите преобразовать, и нажмите кнопку «Еще» .
- Прокрутите вниз и нажмите «Преобразовать в смарт-папку».
При преобразовании папки заметки в ней перемещаются в папку «Заметки» и помечаются названием смарт-папки. Помните, что нельзя преобразовывать общие папки, а также папки с подпапками или с заблокированными заметками.
Преобразование папки в смарт-папку невозможно отменить. Если смарт-папка больше не нужна, ее необходимо удалить.
Источник
Используем теги в macOS. Все нюансы и тонкости
Начиная с OS X Mavericks компания Apple внедрила в систему удобный и простой способ упорядочивания и организации папок и файлов – с помощью тегов. Совершенно неважно, находятся ли файлы на компьютере или в iCloud, найти их можно будет в одно нажатие. Сегодня мы расскажем, как пользоваться данной опцией максимально эффективно.
Итак, для начала расскажем, какие есть способы назначить метку.
Первый способ:
Вручную перетягиваем нужный файл на соответствующую метку. Не самый удобный способ, однако наиболее интуитивный.
Второй способ:
Выделив файл и используя контекстное меню: «Файл» – «Теги». Здесь можно будет выбрать нужную метку.
Третий способ:
Наиболее быстрый вариант, однако для этого нужно создать комбинацию.
- Открываем «Системные настройки».
- Ищем пункт «Клавиатура» – «Сочетание клавиш».
- Выбираем «Сочетания клавиш программ» и создаем новое, используя «+».
- В открывшемся окне назначаем Finder.app в качестве программы. В названии меню вводим «Теги…» (без кавычек, но обязательно с многоточием). Указываем сочетание клавиш на собственный выбор.
Добавляем. Теперь мы можем легко вызывать меню меток, используя сочетание клавиш, присваивая файлам тот или иной тег.
Можно ли создавать теги с собственным названием и цветом?
К сожалению, разновидностей расцветок всего семь, и добавить свой нельзя. При всем при этом один цвет может отвечать за несколько меток, поэтому это не так критично. Что касается названия, то здесь проблем нет. Указать можно абсолютно любое.
Можно ли присвоить файлу несколько меток?
Да, здесь нет ограничений. Однако при просмотре файла в Finder будет отображаться лишь часть из них.
Где можно настроить свои собственные метки?
Сделать это можно во вкладке Finder – Настройки – Теги. Для того чтобы добавить важные метки в область быстрого доступа, достаточно перенести их в окно «Избранные метки». Для добавления и удаления используем «+» и «–» соответственно.
Как осуществлять поиск по файлам с помощью тегов?
Для этого достаточно ввести цвет или название метки, после чего выбрать из предложенных вариантов. Кроме того, можно настроить сортировку в Finder по меткам. Для этого заходим в меню «Вид» — «Упорядочить» — «по тегам» или используем комбинацию Control + Command + 7.
Новости, статьи и анонсы публикаций
Свободное общение и обсуждение материалов
Лонгриды для вас
Камера стала плохо фотографировать? Не работает автофокус? Возможно, у вашего айфона треснуло стекло камеры, причем вы могли этого и не заметить. Рассказываем, почему это происходит, и как решить проблему.
В macOS нашли уязвимость, которая позволяет отправить вредоносный файл любому пользователю по электронной почте и в теории захватить контроль над его компьютером. Главное, чтобы он открыл письмо и скачал вредоносный компонент
По абсолютно неясной причине, Apple ни разу не выпускали оригинальные аксессуары для своих AirPods. Думаю, что большинство владельцев этих наушников используют их именно в чехле. В статье предлагаю обсудить, какими бы были оригинальные чехлы для AirPods.
Источник
Теги в Mac OS X: 7 приложений для наведения порядка на Mac
С появлением в OS X Tiger новой функции Spotlight, поиск на Mac стал как никогда быстрым и удобным. Spotlight упростил поиск файлов по тегам (или меткам), не требуя от пользователя знания точного названия файлов или их содержимого.
Тем не менее, присвоить метку к документу для быстрого поиска не так-то просто. Ключевые слова можно включать в название документа или открывать свойства файла и прописывать теги в поле “Комментарии Spotlight”.
Мы решили сделать подборку программ для Mac OS X, которые упрощают задачу быстрого присваивания тегов к файлам. Часть приложений в нашем списке бесплатные, с единственной фичей проставления тегов, а другие – платные, с расширенным функционалом и богатыми возможностями по организации порядка на Mac.
Надо признать, что тегами пользуются не все владельцы Mac, хотя эта модель организации файлов значительно упрощает поиск видео, музыки, фотографий, писем, событий, контактов и документов, хранимых на вашей машине.
1. Tags
Tags – одно из самых визуально привлекательных приложений. Tags полностью совместим со Spotlight и использует платформу “OpenMeta” для интеграции тегов с другими приложениями. Добавление меток к файлам производится по горячей клавише. Это прекрасное решение для таггинга файлов, но стоимость программы требует повышенной любви к порядку в OS X.
2. Punakea
Punakea претендует на звание безупречной помощницы в ежедневной борьбе за порядок на Маке. Приложение работает в тандеме со Spotlight и позволяет легко помечать файлы и закладки, при этом отпадает необходимость в жесткой иерархии папок Finder. Punakea чуть дешевле Tags, но нисколько не уступает ей по удобству и надежности, которые ожидаешь от добротной утилиты под Mac.
3. Nifty Box
Достойное решение для управления файлами и проставления тегов к документам, сайтам, фотографиям и т.д. Nifty Box предлагает несколько визуальных способов отображения помеченных данных и может стать отличным дополнением к Spotlight.
4. TagBot
TagBot – немного устаревшая утилита, хотя и у нее есть своя аудитория. Программа не обновлялась около года и по стоимости несколько дешевле предыдущих решений. TagBot имеет простой интерфейс, предназначенный исключительно для пометки файлов без дополнительных функций.
5. Fresh
Fresh может похвастаться инновационным двухпанельным интерфейсом для отображения недавних файлов и хранения избранных документов. Окно Fresh открывается по нажатию кнопки, а сама программа значительно упрощает работу с документами.
Что делает Fresh в списке приложений для тэггинга? Помимо прочих “вкусных” фич у Fresh есть функция для прописывания тегов к файлам. Удобная опция выбора существующих или создания новых меток упрощает задачу пометки недавних файлов.
6. Leap
Другое приложение от Ironic Software (разработчик является лидером рынка утилит для таггинга) под названием Leap – одно из самых мощных средств в нашем списке. Также, как Tags, оно использует правила OpenMeta для совместимости между разными приложениями.
7. Tagit
Tagit – бесплатная утилита для проставления тегов от Ironic Software и спутник Leap. Tagit имеет простой, но не менее функциональный, чем у всех остальных приложений, интерфейс. Для проставления меток достаточно перенести файл на окно приложения. Программа использует фреймворк OpenMeta для хранения тегов, поэтому вы всегда можете перейти на Leap. Tagit – хороший старт для тех, кто решил организовать файлы на своем Маке.
Заключение
Интересно будет услышать ваше мнение об организации файлов в OS X. Пользуетесь ли вы тэгами или жесткая иерархия папок Finder кажется вам вполне удобной? А может быть кто-то складывает все файлы в одну папку и пользуется моделью “теги плюс Spotlight”?
Источник
Как использовать теги для организации файлов и папок в macOS
В macOS теги предоставляют вам альтернативный способ упорядочения ваших файлов и папок и могут упростить поиск элементов в Finder. Чтобы пометить файл в Finder, просто щелкните его правой кнопкой мыши (или щелкните, удерживая клавишу Ctrl), и выберите один из цветных тегов в раскрывающемся меню.
Или нажмите на Метки … в том же выпадающем меню введите произвольное имя для тега, нажмите Войти, и новый тег будет создан автоматически, готовый к повторному применению из выпадающего списка.
Как настроить теги и поиск теговых элементов
Вы можете настроить, какие теги появляются в выпадающем меню, нажав Настройки … в строке меню Finder, выбрав Теги и перетащите ваши любимые теги в область внизу панели.
Вы также можете создавать новые теги и удалять неиспользуемые, используя + а также — кнопки, щелкните правой кнопкой мыши теги, чтобы переименовать их или изменить их цвет, и установите флажки рядом с ними, чтобы выбрать, какие из них появятся на боковой панели Finder, потому что именно здесь теги показывают свою истинную ценность.
Например, щелкните тег на боковой панели Finder, и все файлы и папки, назначенные этому тегу, появятся в окне Finder независимо от того, где они расположены на вашем Mac. Вы также можете искать тег, введя цвет или имя тега в поле поиска Finder, а затем выбрав тег из предложенных вариантов.
Как пометить открытые файлы, над которыми вы работаете
Не забывайте, что во многих приложениях macOS вы можете пометить открытый файл, над которым вы активно работаете. Просто нажмите на стрелку рядом с именем документа в строке заголовка, нажмите на Теги введите новый тег или выберите его в раскрывающемся списке.
Точно так же вы можете пометить новые файлы при их сохранении. Просто выберите Файл -> Сохранить в строке меню приложения и в диалоговом окне Сохранить щелкните внутри Теги поле и введите новый тег или выберите один из списка.
Наконец, если у вас нет открытого окна Finder, вам может быть удобнее обратиться к Siri, чтобы найти все файлы, которым вы присвоили определенный тег.
Нажмите значок Siri в строке меню вашего Mac или нажмите Command-Space, затем произнесите что-то вроде: «Найдите файлы с фиолетовой меткой». Siri должен предоставить ваши результаты, включая опцию внизу, чтобы открыть помеченные файлы в окне Finder.
Источник