- iTerm2: модный терминал маковода
- Кому подходит
- Как установить и настроить
- Как начать пользоваться
- Как сделать красивую консоль в Mac и Linux
- 40 советов и подсказок по Terminal, о которых вы никогда не думали
- Перед началом
- Вход в Terminal
- Очистить окно
- Переход к папкам
- Список содержимого каталога
- Ditto
- Отключить Drop Shadows в скриншотах
- Изменить формат файла скриншота
- Изменить расположение снимков экрана
- Включить AirDrop для старых компьютеров Mac
- Показать скрытые файлы и папки
- Стресс-тест вашего Mac
- Просмотр использования файловой системы
- Просмотр содержимого любого файла
- Восстановить Spotlight
- Удалить повторяющиеся записи “Open With…”
- Включить выбор текста в Quick Look
- Открытие файлов в любом приложении
- Проверьте безотказность Mac
- Установка обновлений OS X
- Отображение пользовательского сообщения в Login Window
- Начать простой HTTP Server в любой папке
- Повторное выполнение команды
- Загрузка файла без браузера
- Завершение работы Mac, с задержкой или без
- Отключить Mail’s анимацию в Mountain Lion
- Предотвратите переход Mac в режим сна
- Создайте файл любого размера
- Постоянный контроль вывода файла
- Получите свой сетевой IP-адрес
- Получите ваш внешний IP-адрес
- Тестирование сетевых подключений
- Отключить двухпальцевую навигацию Google Chrome
- Запретить использование приложений с сохранением в iCloud по умолчанию
- Сделайте иконку любого скрытого приложения в Dock Translucent
- Пути автозаполнения
- Сделать Mac говорящим
- Восстановление образа диска на внешний диск
- Отключить панель инструментов
- Посмотреть все активные процессы
- Смотрите список всех команд, которые вы ввели
- Заключение
iTerm2: модный терминал маковода
Как установить и начать пользоваться.
Опытные технари общаются с компьютером не мышкой и экранным интерфейсом, а с помощью клавиатуры. Когда знаешь, какие команды отдать компьютеру, написать их на клавиатуре намного быстрее, чем ковыряться в меню.
Текстовые команды компьютеру чаще всего дают через командную строку. В Mac OS для этого есть приложение Terminal. И есть его младший брат с наворотами: iTerm2. Вот что он может и в чём смысл.
Кому подходит
✅ iTerm2 подходит опытным тестировщикам, веб-разработчикам и всем, кто проводит много времени в терминале — здесь удобно работать с множеством вкладок, автоматизировать рутинные команды и находить регулярные выражения.
✅ iTerm2 подходит новичкам, которые только знакомятся с командами терминала или изучают систему контроля версий Git для командной работы — визуальное оформление помогает не запутаться в проектах со сложной структурой.
✅ iTerm2 подходит любителям скоростного кодинга — тем, кому приходится писать большие объёмы кода или кто учится это делать. Терминал предлагает программируемые горячие клавиши для ускорения разработки. Ещё на эту тему читайте: горячие клавиши и Vim.
❌ iTerm2 однозначно не подходит тем пользователям, у которых нет времени на его изучение и настройку.
Как установить и настроить
Шаг 1. Перейдите на iterm2.com, скачайте терминал и установите его как обычную маковскую программу. iTerm2 распространяется бесплатно, но к сайту прикручены донаты — по желанию вы можете отблагодарить разработчиков за их труд.
👉 iTerm2 не совместим с Windows, Linux и ранними версиями macOS. Нужна OS X 10.14 или более новая версия.
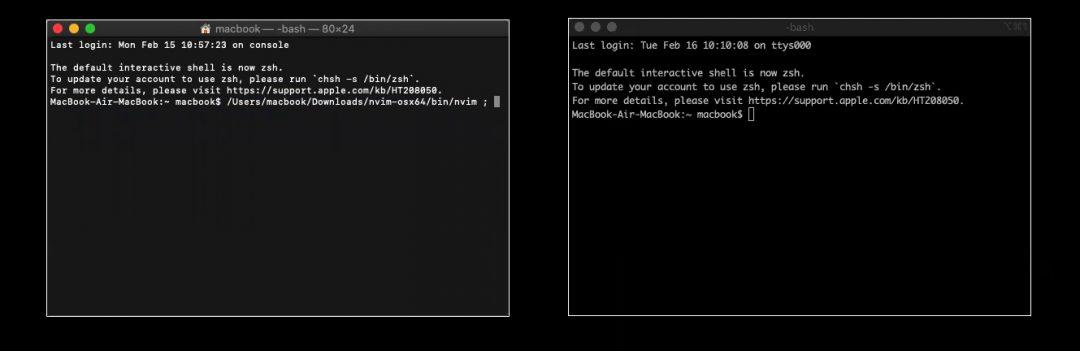
Шаг 2. Устанавливаем оболочку Oh My Zsh — специальное расширение, которое позволяет менять оформление iTerm2. Для установки вам необходимо скопировать следующую строку, вставить её в терминал и нажать на Enter:
sh -c «$(curl -fsSL
https://raw.github.com/ohmyzsh/ohmyzsh/master/tools/install.sh)»
После загрузки нажмите «Y», Enter и введите пароль от своего мака — Oh My Zsh заменит стандартную оболочку терминала, установит стандартную тему и включит подсветку синтаксиса. Можно оставить так или полностью изменить оформление.
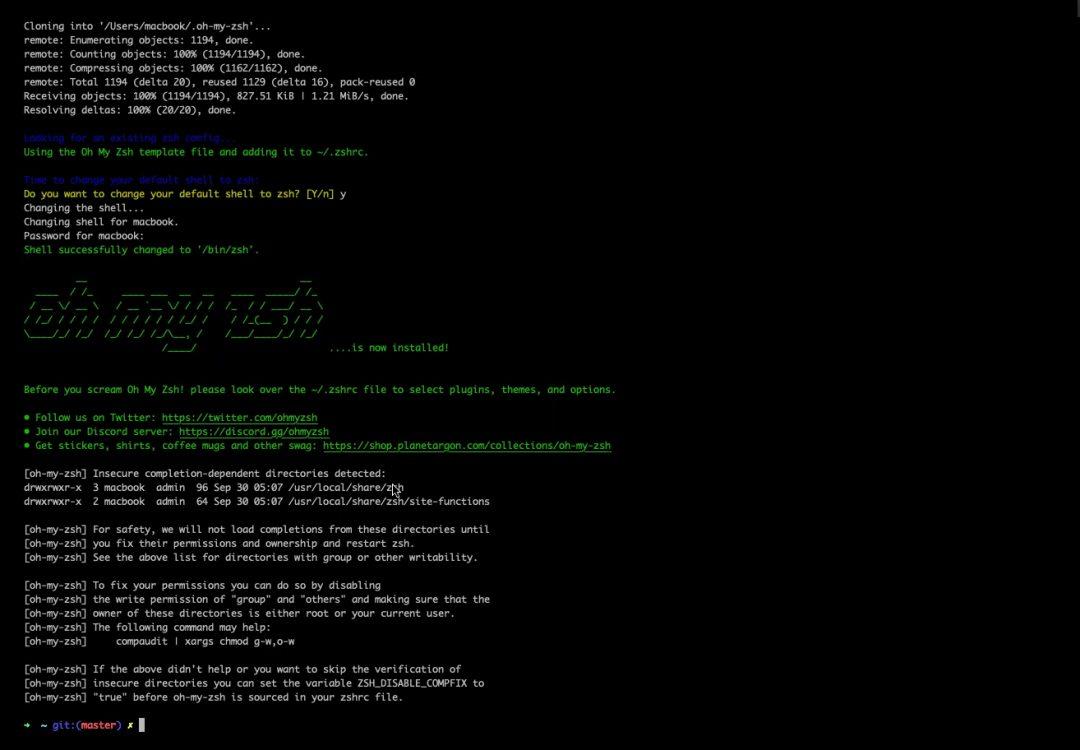
Шаг 3. Откройте репозиторий Oh My Zsh и посмотрите список тем, встроенных в оболочку по умолчанию, — таких, которые можно изменить одной командой без скачивания дополнительных компонентов. Для примера выберем тему Apple. Открываем iTerm2 и пишем команду для перехода к файлу настройки терминала:
Появится текстовый документ, в котором нужно найти строчку «ZSH_THEME =»Пишем название выбранной темы»». Закрываем файл и перезагружаем iTerm2.
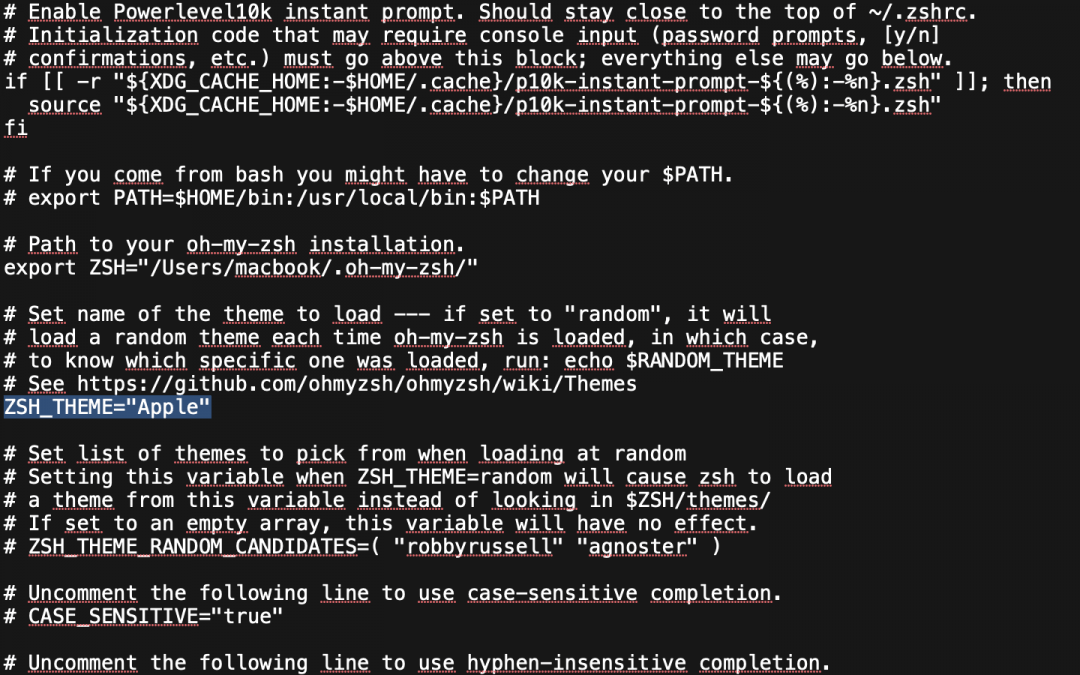
После выбора темы можно поменять цветовую схему, контрастность и все цветные элементы синтаксиса. Для этого наведите мышкой на меню → выберите iTerm2 → Preferences → Profiles → Colors. Для изменения цветовой схемы кликните на Colors Presets; для изменения шрифтов перейдите на вкладку Text.
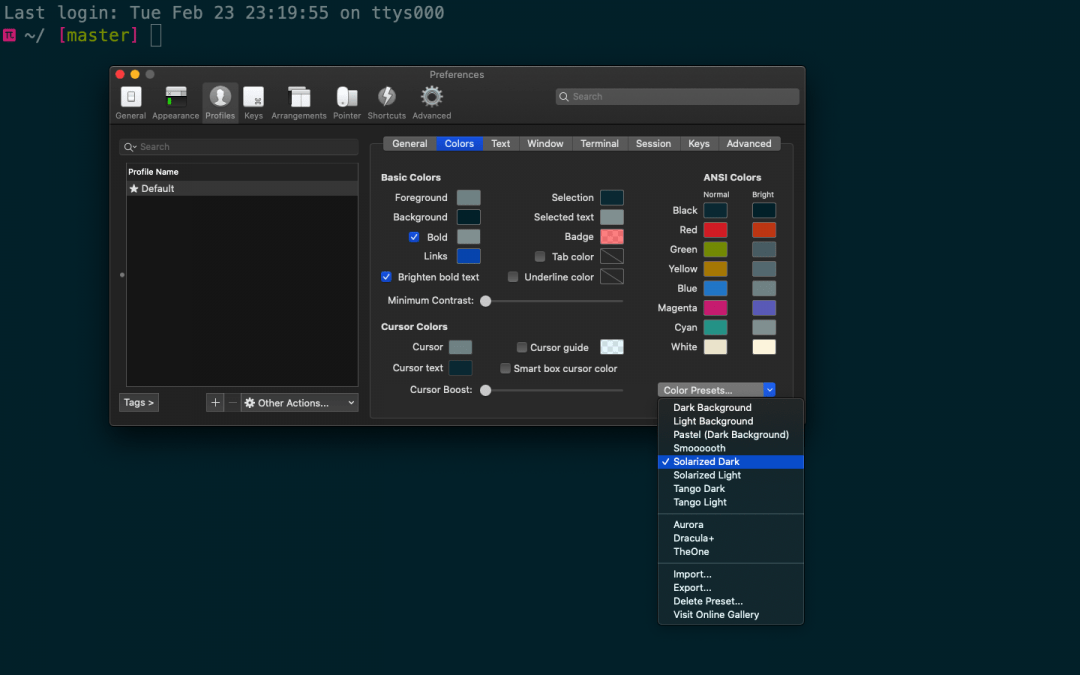
Дальнейшие шаги для тех, кому не подошли стандартные темы Oh My Zsh.
Шаг 4. Установите дополнительные шрифты, которые понадобятся для работы с внешними темами. Чтобы всё настроить — добавьте в iTerm2 такую команду:
/Downloads/
git clone https://github.com/powerline/fonts.git
cd fonts
./install.sh
У внешних тем для iTerm2 есть техническая документация, рекомендованные настройки и шрифты. В некоторых версиях операционной системы внешние темы устанавливаются с дефектом и часть текстовой информации искажается — вместо букв появляются знаки вопроса и неразборчивые символы. Иногда это происходит даже тогда, когда вы полностью соблюдаете прописанные настройки.
Чтобы исправить дефект — откройте вкладку Text и замените рекомендованный шрифт на какой-то другой. Перезапустите терминал и проверьте изменения. Если ничего не поменялось и другие шрифты не работают — придётся менять тему.
Шаг 5. Загрузите менеджер пакетов Homebrew, который предотвращает ошибки при установке внешних тем. Для загрузки менеджера пакетов вставьте команду:
/bin/bash -c «$(curl -fsSL
https://raw.githubusercontent.com/Homebrew/install/HEAD/install.sh)»/bin/bash -c «$(curl -fsSL https://raw.githubusercontent.com/Homebrew/install/HEAD/install.sh)»
Шаг 6. После установки дополнительных шрифтов и менеджера пакетов в iTerm2 можно загружать внешние темы. Есть несколько способов, и простой выглядит так:
- Выберите тему и найдите её репозиторий на гитхаб.
- Прочтите документацию и найдите команду git clone — это строка для загрузки темы. Её нужно скопировать и вставить в терминал.
- Откройте файл настройки терминала и в строчке ZSH_THEME пропишите название темы.
- Перезагрузите iTerm2.
Не все внешние темы получится установить. Иногда они повреждены, не содержат всех загрузочных файлов или их просто не найти на гитхабе.
Как начать пользоваться
iTerm2 можно разделить на множество окон по горизонтали или вертикали и работать сразу в нескольких независимых сессиях.
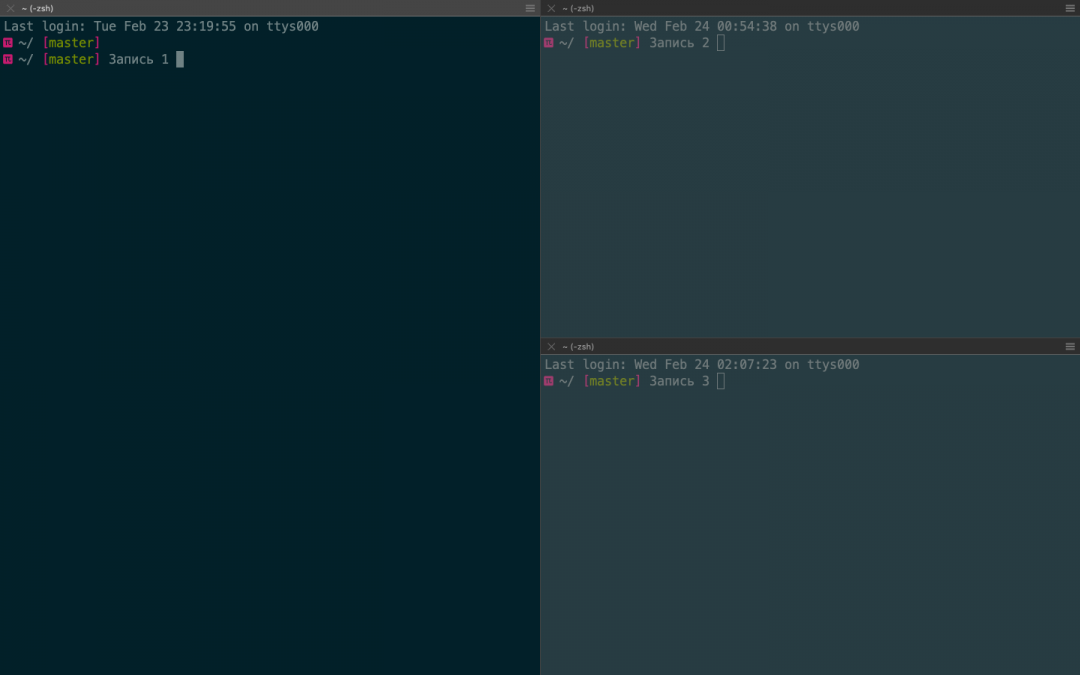
Если случайно закроете терминал, то у вас будет пять секунд на отмену действия — нажимаете комбинацию клавиш Command+ Z, и сессия восстанавливается.
Комбинация Command+Shift + H позволяет посмотреть, кто и когда вставлял в терминал какой-то текст — информация сортируется по объёму и времени копирования. Обычный буфер обмен отслеживает только последнее действие.
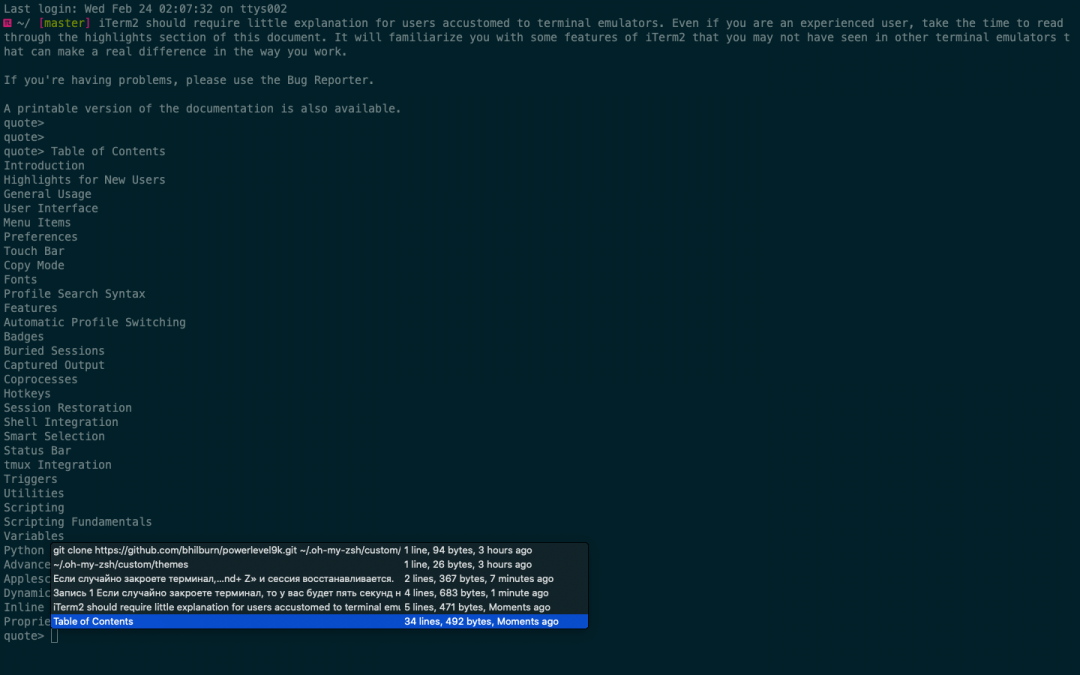
Можно включить левую боковую панель и упорядочить расположение вкладок — это упрощает навигацию и позволяет видеть несохраненные изменения. Если в какой-то вкладке будут несохранённые изменения, то в боковой панели на ней засветится синий круг. Для большей наглядности вкладки можно раскрасить разным цветом, каждая из которых будет соответствовать своему проекту.
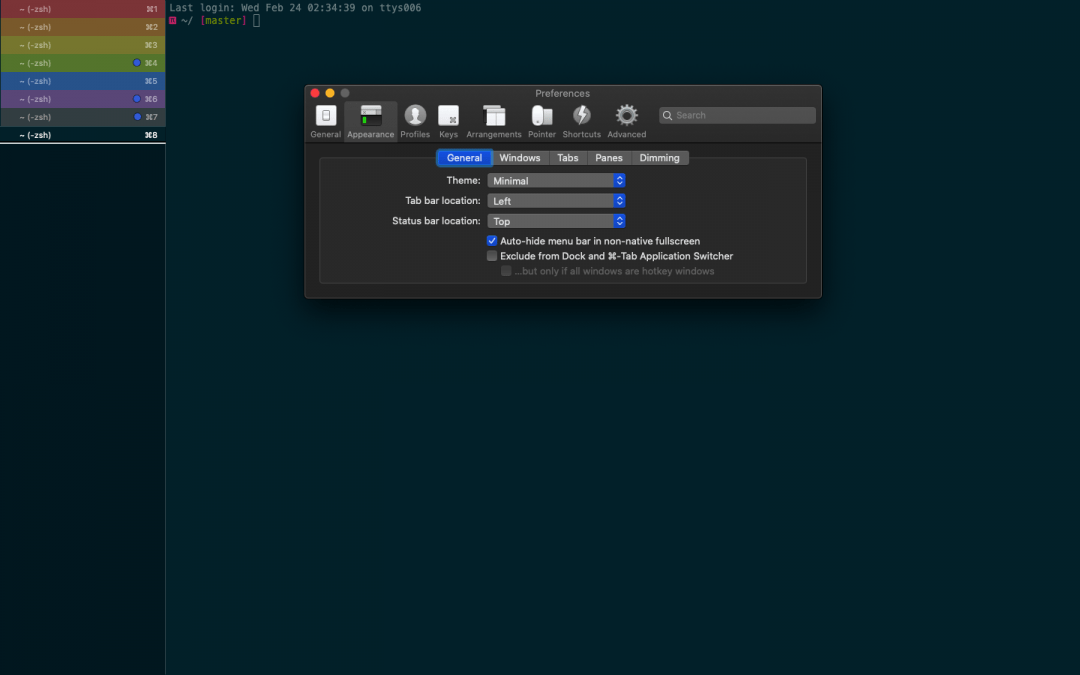
Если для проекта понадобятся картинки, то их можно вставить в терминал:
- Перейдите в меню и нажмите iTerm2.
- Выберите Install Shell Integration и установите расширение: Continue → Dowload and Run Installer → Continue.
- Перезапустите iTerm2.
Остаётся прописать команду и путь в выбранной картинке — мы расположили картинку на рабочем столе и сохранили её под названием Test.
Прописываем путь к картинке:
Открываем картинку в терминале:
imgcat Test.jpg 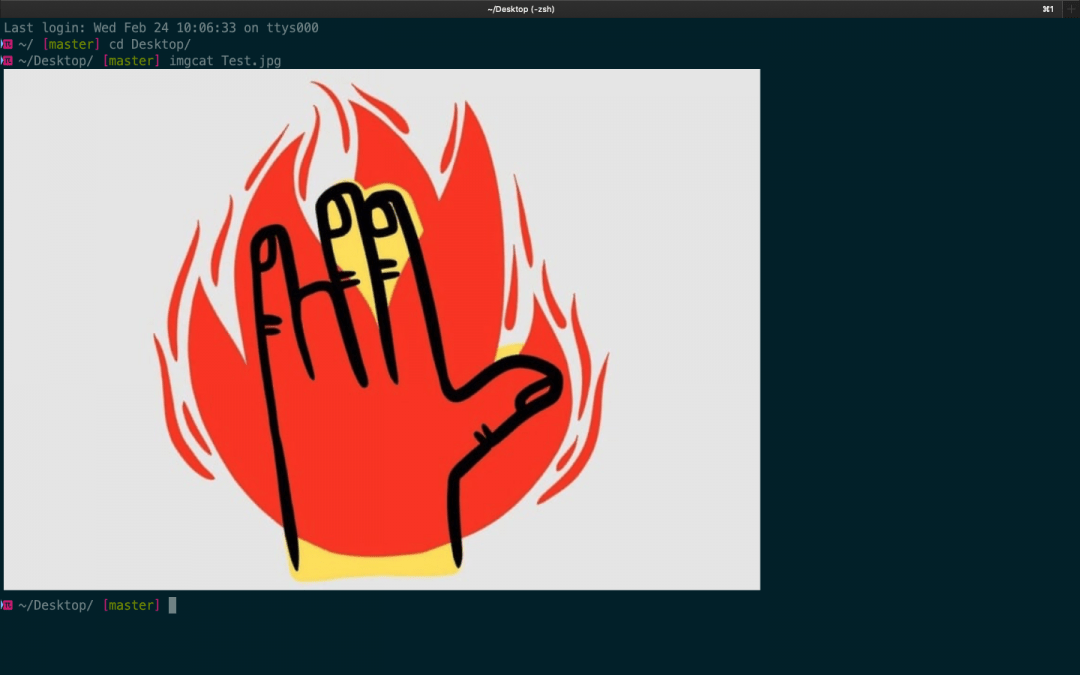
iTerm2 может отображать дополнительные параметры вроде состояния батареи, часов, состояния оперативки и другую вспомогательную информацию — это позволяет раскрыть терминал на всю ширину окна и не тратить время на переключение между вкладками. Опция называется Configure Status Bar:
- Перейдите в меню и нажмите iTerm2 → Preferences → Profiles → Session.
- Поставьте галочку напротив пункта Status bar enabled.
- Выберите нужные параметры и сохраните изменения.
Если изменения не появятся — перезапустите терминал.
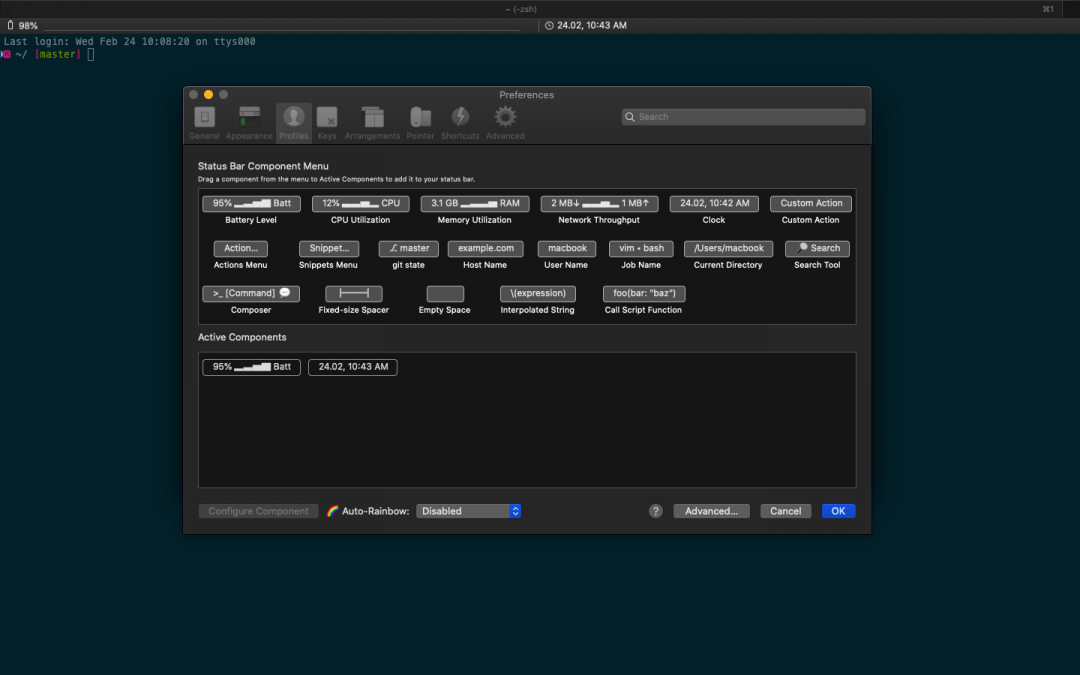
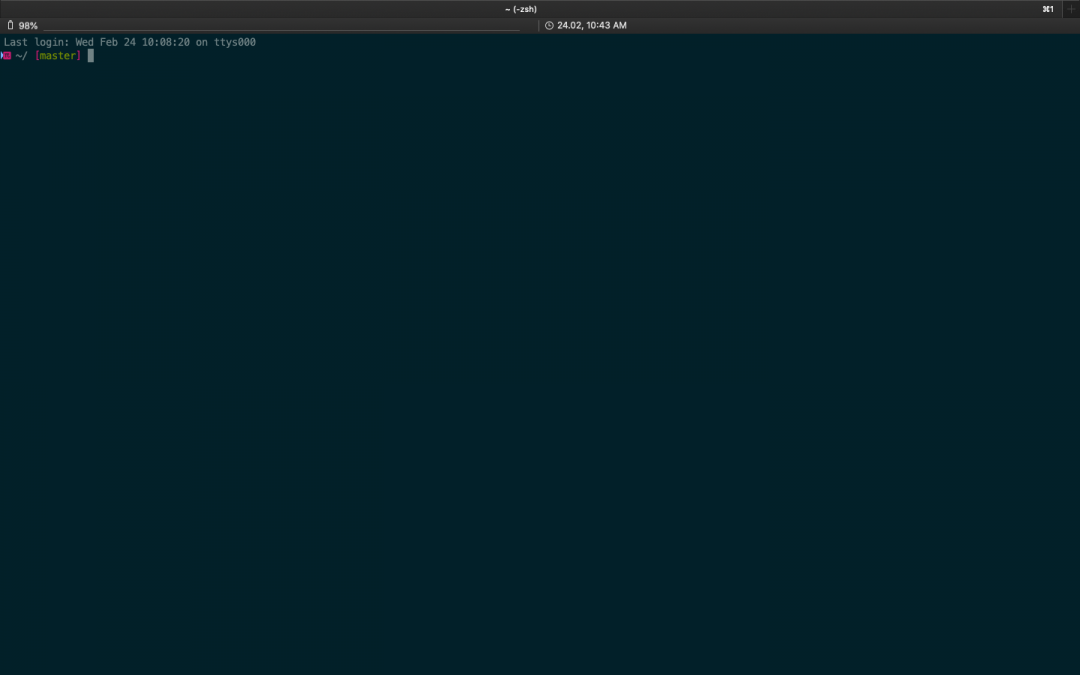
Источник
Как сделать красивую консоль в Mac и Linux
Если у вас OS X, поставьте iTerm2, он лучше стандартного Terminal.app. Если у вас Linux, то у вас наверняка уже есть неплохой терминал, или вы можете самостоятельно поставить любой, который вам нравится. Я вот люблю Sakura. Ещё я обычно меняю цветовую схему. Стандартные чёрные мне не очень нравятся, есть крутая схема Solarized. Как её устанавливать тоже зависит от вашего терминала.
Теперь настроим непосредственно шелл. Шелл — это оболочка, в которой выполняются команды. Он показывает вам так называемое приглашение, оно обычно состоит из имени пользователя, имени компьютера и пути к тому месту, где вы сейчас находитесь. И выполняет команды, которые вы в него вводите. Стандартный шелл выглядит так:

Скучновато, правда? Первое, что мы сделаем — сменим оболочку с bash на zsh. Bash — это стандартная оболочка, которая поставляется в комплекте большинства систем. Zsh — это более современная оболочка со множеством плюшек. По сравнению с bash улучшены автодополнение, алиасы, хоткеи. Всё, что может bash, zsh может тоже, так что не вижу причин не переходить. У пользователей OS X zsh уже есть на компьютере, а пользователям Linux, скорее всего, нужно его установить. В Ubuntu и Debian это делается просто:

Пользователи остальных систем наверняка справятся с установкой. Теперь нужно сделать, чтобы zsh был вашей оболочкой по умолчанию, то есть использовался каждый раз, когда вы открываете терминал. Для этого есть команда chsh (change shell):

У вас спросят пароль администратора. По мере ввода на экране ничего изменяться не будет, просто напечатайте ваш пароль и нажмите Enter . Появится сообщение о том, что ваш шелл изменён:
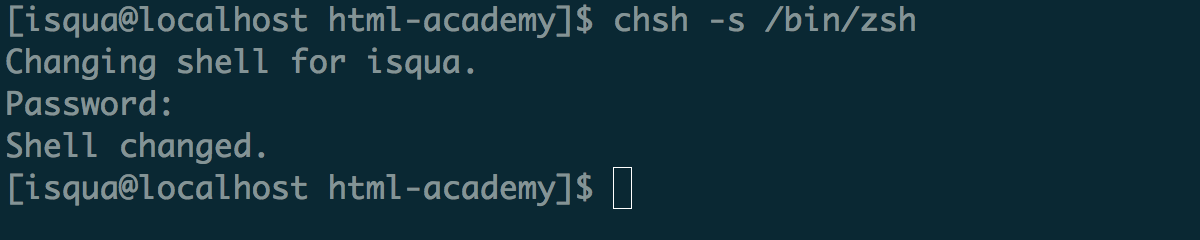
Теперь нужно выйти из системы и снова зайти. Когда вы откроете терминал, увидите приветственное сообщение zsh. Он предлагает вам ничего не делать, записать в свои настройки только комментарии, чтобы это сообщение не появлялось в следующий раз или пойти в меню настройки:
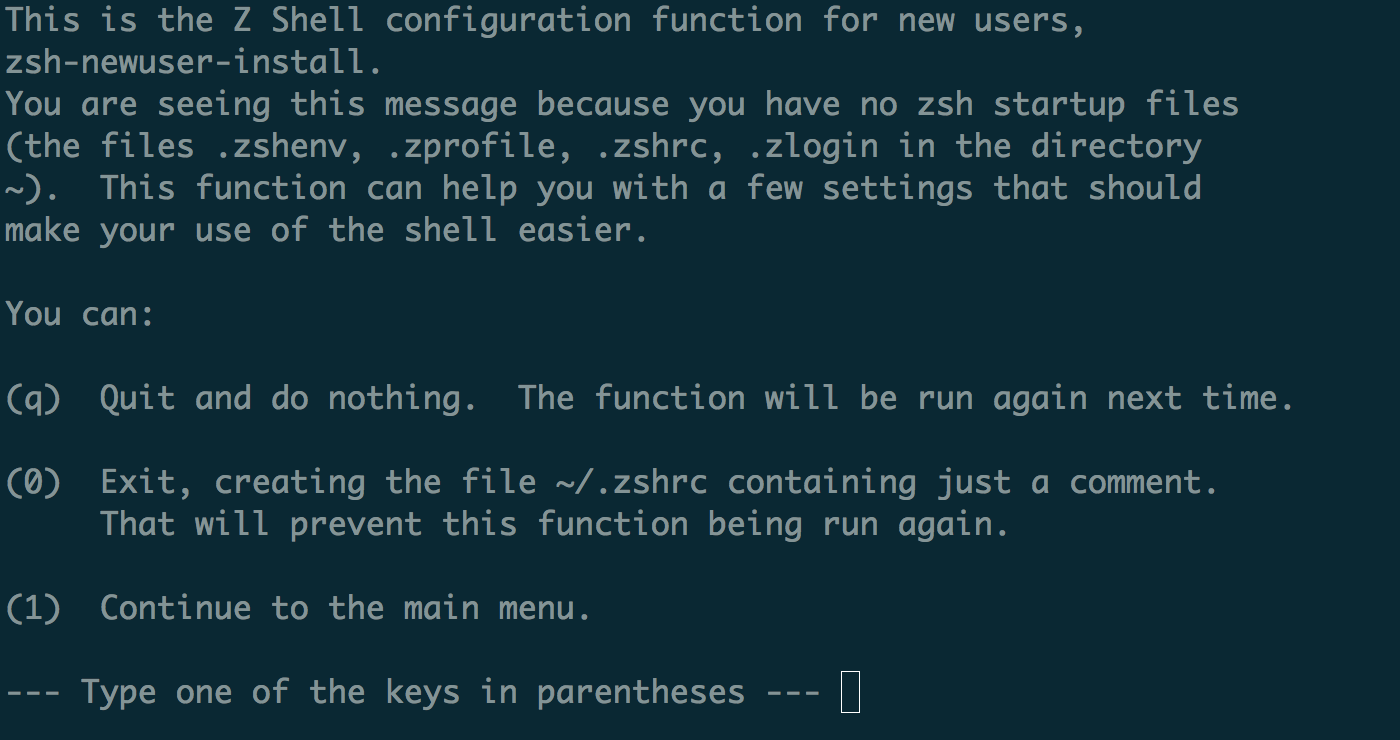
Мы, ничего не делая, выйдем (нажмём q ), потому что знаем секрет. Секрет в том, что не нужно писать длинный конфиг, если вы новый пользователь: частые проблемы и хотелки уже решили другие, и родилась такая замечательная штука — Oh My ZSH. Это набор плагинов и настроек, которые решают самые популярные задачи и делают ваш шелл просто офигенным. Установим его, следуя инструкциям с официального сайта:
Установка прошла, но ничего не поменялось? Надо закрыть терминал и снова открыть его, чтобы настройки, которые приехали к нам из oh-my-zsh, прочитались и применились. Закрыли-открыли, теперь видим новое приветствие:

Это стандартная тема oh-my-zsh под названием robbyrussell (по имени автора). Мы можем поставить любую из тем, которые поставляются с oh-my-zsh. Я, например, использую Bureau, когда-то я её писала, потому что не нашла подходящей. Чтобы поменять тему, напишите её название (маленькими буквами, как на странице со списком тем) в файле .zshrc . Он лежит в вашей домашней папке ( /Users/Ваш_логин или /home/ваш_логин ). Поскольку он начинается с точки, он скрыт. Включите отображение скрытых файлов. Тему нужно прописать в переменную ZSH_THEME , это в районе восьмой строки, вот так:
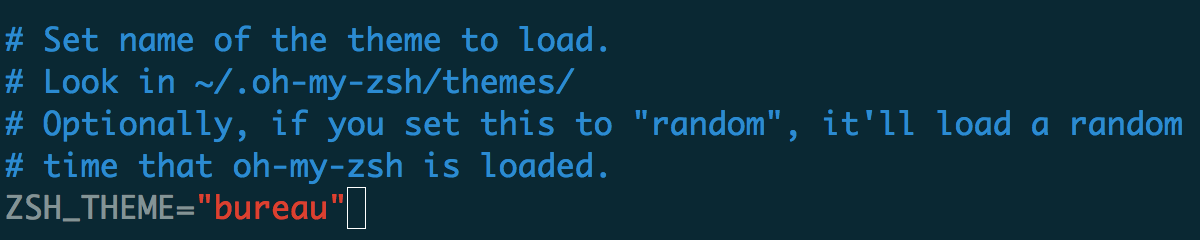
Сохраните файл и снова перезапустите терминал (или откройте в нём новую вкладку). Теперь шелл выглядит по-новому:

Это тема Bureau. В верхней строчке сначала имя пользователя, потом имя машины, потом путь к папке, где пользователь сейчас находится. Справа текущее время. В следующей строке просто символы, которые обозначают, что ввод здесь, а справа после шестиугольника текущая версия Node.js, ветка Git (если пользователь сейчас в Git-репозитории), и кружочки, которые обозначают, что есть несохранённые изменения. В этой теме версия Node.js показывается только если вы используете Node Version Manager.
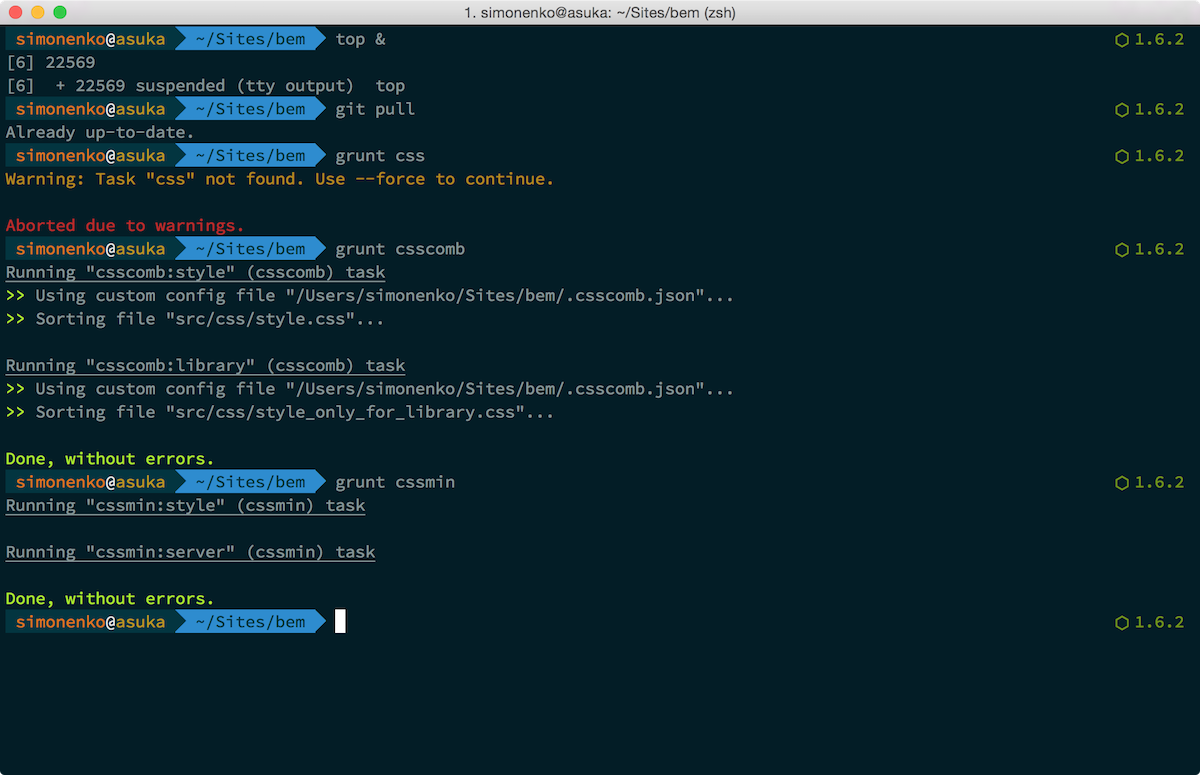
А это тема Лёши, можете её взять из github и сохранить в папке
/.oh-my-zsh/themes , или установить простой командой:
Не забудьте прописать тему meritt в вашем файле .zshrc .
Да и вообще, полистайте список тем и выберите ту, которая вам по душе. Или склейте свою из кусочков понравившихся тем, или даже напишите с нуля! Все темы лежат в папке
/.oh-my-zsh/themes . Делитесь вашими темами: выкладывайте скриншоты и ссылки на файлы тем.
Источник
40 советов и подсказок по Terminal, о которых вы никогда не думали
Russian (Pусский) translation by Yuri Yuriev (you can also view the original English article)
Terminal представляет собой исключительно мощный инструмент, предоставляющий интерфейс командной строки для поддержки ОС OS X. Это тема, которую мы подробно рассмотрели ранее в нашей популярной серии Taming the Terminal.
Terminal может многое, от перемещения большого количества файлов до изменения предпочтений, о которых мы не могли и подумать. Для демонстрации возможностей Terminal я собрал 40 действительно превосходных подсказок и трюков, которые могут пригодиться.
Перед началом
Все команды Terminal, которые я покажу, абсолютно безопасны, а когда дело доходит до изменения preferences, полностью обратимы. Надо сказать, что Terminal не оставляет права на ошибку, поэтому убедитесь, что вы вводите команды точно, как они описаны.
Как всегда, убедитесь, что у вас есть свежая резервная копия на всякий случай.
Совет. Если вы не знакомы с Terminal, я настоятельно рекомендую вам прочитать нашу вводную серию на тему Taming the Terminal. Terminal не для слабонервных и лучше, чтобы вы были готовы им пользоваться.
Кроме того, почему бы не попробовать некоторые Mac apps, доступные на рынке Envato, например Sentenza Desktop для Mac, которое помогает в создании приложений для Mac OS X.

Вход в Terminal
Терминал находится в папке Applications> Utilities. После открытия вы можете начать вводить команды.
В Terminal вы увидите что-то вроде этого:
Это приглашение для ввода команды. Чтобы правильно определить, как вводить команду, я буду использовать знак доллара ($) для обозначения запроса, поэтому просто введите команду, следующую за знаком доллара.
Давайте разберемся с некоторыми основными командами!
Очистить окно
Проще говоря, это очищает текущее окно. (В Terminal в OS X вы все равно можете прокручивать вверх, чтобы увидеть, что там было. Эта команда просто очищает текущий вид).
Переход к папкам
Вы можете перейти в папку Utilities, набрав следующую команду:
Если вы хотите быстро вернуться в свою домашнюю папку, можете просто ввести:
С папками, которые содержат пробелы, есть два способа сделать это:
В первом методе используется обратная косая черта \ для «экранирования» пространства. Поскольку командная строка рассматривает пробелы как часть команд, символ \ сообщает Terminal игнорировать пространство, которое затем следует. В качестве альтернативы вы можете просто поместить путь к папке в кавычки, и любые пробелы, которые она содержит, будут игнорироваться.
Чтобы продолжить, вернитесь к своей домашней папке.
Список содержимого каталога
Вы можете просмотреть содержимое папки, введя:

Ввод по умолчанию — ‘ls’
Чтобы просмотреть его в формате списка, введите:

Вывод ‘ls’ с флажком ‘-l’
Если вы хотите просмотреть все файлы, включая скрытые:
Вышеуказанная команда отобразит все файлы, включая скрытые, которые начинаются с точки. Что, если мы хотим просмотреть папку как список, но также увидеть все скрытые файлы?
Да, их простым объединением! Я думаю, ты уже разогрелся, так что давай взойдём на новый уровень!
Прежде чем продолжить, вернитесь к своей домашней папке.
Ditto
Подводный камень в OS X — ditto команда от Apple. Я нашёл это невероятно полезным при копировании больших объёмов данных, так как он может работать в окне Terminal, которое содержит более полезную информацию, чем традиционное окно копирования Finder.
Эта команда скопирует нашу рабочую папку в новое место. Происходит то, что команда копирует содержимое нашей «рабочей» папки в новую «рабочую» папку.
Добавление —V, то есть verbose, печатает строку в окне Terminal для каждого файла, который копируется. Это очень удобно, видеть процесс копирования.
Ditto — команда, которую я часто использую для копирования гигабайт данных между жёсткими дисками и она мне кажется очень надёжной.
Отключить Drop Shadows в скриншотах
Если мы делаем скриншот окна в OS X, по умолчанию всегда будет отбрасывать тень, забирая пиксели. Если вы хотите избавиться от тени, можете использовать следующую команду:
Вы можете перезапустить Mac, чтобы просмотреть изменения, либо, используя другую команду, сразу увидеть их:
Эта команда останавливает графический интерфейс OS X на долю секунды. Не беспокойтесь, он должен работать и будет перезагружен мгновенно — но уже с нашей новой опцией. Сделайте скриншот и заметите, что тень больше не включается.
Чтобы отменить изменения, вы можете ввести следующую команду:
Чтобы просмотреть изменения немедленно.
Изменить формат файла скриншота
PNG, вероятно, лучший формат для скриншотов и он может занимать немного места. Если вы предпочитаете использовать формат PDF, можете поступить так:
Чтобы отменить изменения, введите:
Изменить расположение снимков экрана
Несмотря на своё великолепие, скриншоты загромождают рабочий стол. Чтобы это изменить, можем использовать:
Вместо того, чтобы связываться с длинными именами надоедливых путей, можете просто ввести первую часть команды, а после слова “location” перетащить папку, в которую вы хотите сохранить ваши скриншоты. Чтобы отменить изменения, можете использовать:
, фактически представляет вашу домашнюю папку. В приведённом выше примере это означает /Users/jordan/Desktop. Полезное сокращение!
Включить AirDrop для старых компьютеров Mac
AirDrop — отличная функция, позволяющая быстро и легко отправлять файлы между компьютерами Mac без необходимости работать с приложениями. Проблема в том, что это только на WiFi и на более современных Mac.
Если ваш Mac не поддерживает AirDrop, введите следующую команду, чтобы работать в сети Ethernet:
Вам нужно будет перезапустить Finder, самый быстрый способ — использовать команду killall:
Чтобы отменить изменения, введите:
Если нужна дополнительная информация о включении AirDrop, более подробно в нашем предыдущем руководстве «How to Enable AirDrop on Ethernet Connected and Unsupported Macs«.
Показать скрытые файлы и папки
Чтобы просмотреть скрытые файлы и папки в OS X:
После перезагрузки Finder вы увидите много незнакомых файлов, обычно начиная с периода (который обозначает скрытый файл в OS X).
Чтобы отменить изменения:
Мы рассматривали видимость скрытых файлов в нашем предыдущем уроке «Revealing Hidden Files in OS X«.
Стресс-тест вашего Mac
Если хотите запустить стресс-тесты на вашем Mac, можете ввести простую команду, которая мгновенно использует 100% процессора:
Специалисты Apple часто ей пользуются при работе с проблемными компьютерами Mac, которые могут упасть под нагрузкой, это очень быстрый способ нагрузить Mac. Чтобы отменить команду, нажмите Ctrl-C.
Просмотр использования файловой системы
Иногда мы хотим увидеть, что делает наш Mac при чтении и записи диска, особенно если мы пытаемся определить причину, что не позволяет вытолкнуть диск. Для этого мы используем:
Вводя sudo, мы просим запустить его как суперпользователя, что требует ввода пароля для входа в систему Mac. После того, как процессы обращаются к вашему диску, вам предоставляется постоянный поток информации.
Некоторые процессы, которые вы, вероятно, увидите, это Time Machine (backupd) и Spotlight (mds).
Для отмены нажмите Ctrl-C.
Просмотр содержимого любого файла
Иногда попадаются файлы в неизвестном формате. Предполагая текстовый формат, мы пытаемся открыть его в TextEdit, но это не всегда работает. Мы можем исследовать любой файл из Terminal , используя:
Независимо от формата, файл откроется. В файлах, как MP3 или видео будет тарабарщина. Но если вы пытаетесь восстановить повреждённый документ, это может помочь.
Восстановить Spotlight
Spotlight может работать не так хорошо, как хотелось бы. Иногда нам просто нужно задать Spotlight новый индекс, чтобы он мог находить файлы как можно быстрее и эффективнее. Сделаем это:
Указанная команда удалит индекс Spotlight, вынудив его запустить новый. Более простой способ выполнить команду — ввести ее первую часть, а для местоположения просто перетащить жёсткий диск со своего рабочего стола в окно Terminal.
Удалить повторяющиеся записи “Open With…”
Общей ошибкой в OS X является наличие дублирующихся приложений в меню “Open With…”, которое может переполниться! Исправим это:
Указанная команда будет работать в OS X Leopard и выше. Рекомендую перезагрузить Mac.
Включить выбор текста в Quick Look
Quick Look великолепен, но не стал бы ещё лучше, имей мы возможность выбирать текст без необходимости открывать документ? С этой командой сможете:
Чтобы вернуть изменения:
Открытие файлов в любом приложении
Вы легко можете открывать документы из Terminal, но как насчет их открытия в другом приложении, которое не подходит по умолчанию для файлов его типа?
Это действие откроет наш текстовый файл в приложении AppName. Просто измените приложение и файл на всё, что вам нужно.
Проверьте безотказность Mac
Пройдут дни, недели или даже месяцы, прежде чем мы перезагрузим наш Mac, иногда даже не можем вспомнить, когда делали это в последний раз. Чтобы узнать, сколько времени наш Mac был без перезагрузки, можем использовать:
Это отобразит текущее время и время работы нашего Mac.
Установка обновлений OS X
Несмотря на то, что Software Updates переходят в App Store в Mountain Lion, мы можем использовать командную строку для установки обновлений без необходимости её запуска. Чтобы просмотреть доступные обновления программного обеспечения для вашего Mac:
Через несколько минут вы получите полный список.
Если захотите установить все доступные обновления, введите:
Отображение пользовательского сообщения в Login Window
При массовом пользовании Mac бывает полезным выводить на дисплей насущную информацию, например «Эй, липкие руки! Другим тоже надо пользоваться клавиатурой, знаешь ли. «
В следующий раз, когда вы выйдете из системы или перезагрузите Mac, появится ваше сообщение. Чтобы полностью удалить сообщение:
Начать простой HTTP Server в любой папке
Если вам нужно быстро протестировать HTML, над которым вы работаете, запустите простой веб-сервер в любой папке на вашем Mac. Перейдите в папку для использования и введите:
Номер в конце — это порт для использования, откройте браузер и посетите http://localhost:8000, можете использовать порт 80 по умолчанию или полностью удалить номер порта.
Когда закончите, нажмите Ctrl-C.
Повторное выполнение команды
Некоторые из команд требуют сначала войти в sudo, чтобы запустить их как суперпользователя root. Иногда, введя длинную команду, узнаём лишь, что мы забыли сначала поместить sudo. К счастью, нам не нужно повторно записывать всю команду (или копировать и вставлять). Вместо этого мы можем использовать очень простой shortcut, который стоит вместо ранее написанной команды:
Если нам понадобится ввести ту же команду ещё раз, но с sudo впереди, мы можем просто набрать:
Загрузка файла без браузера
Если хотите загрузить файл без использования браузера, мы можем дать следующую команду:
Это загрузит любой URL, который вы вводите в папку. Некоторые браузеры пытаются автоматически открывать файлы при их загрузке или добавлять утомительные расширения файлов, когда вы не хотите их (особенно при работе с текстовыми файлами, кроме расширения .txt).
Завершение работы Mac, с задержкой или без
Для немедленного завершения работы Mac:
Чтобы немедленно перезагрузить Mac:
Мы можем добавить временную задержку (в минутах), если мы хотим:
Хотя это не очень подходит собственному Mac, но, если вы подключились к Macs через командную строку, может оказаться полезными при перезапуске удалённых серверов.
Отключить Mail’s анимацию в Mountain Lion
У Mail великолепная анимация, благодаря которой, если вы нажмете ответ на любое сообщение, в окне отображается окно с композицией. Это не для всех. Чтобы отключить анимацию:
Закройте и перезапустите Mail, чтобы изменения вступили в силу. Чтобы отменить изменения:
Предотвратите переход Mac в режим сна
Мы оставили Mac делать то, что требуется, на некоторое время, а вернувшись, обнаружили его спящим. Это можно предотвратить, используя простую и с юмором команду:
Mac будет бодрствовать до тех пор, пока вы не отмените команду, нажав Ctrl-C. Вы можете добавить параметр времени с помощью:
Число означает секунды, поэтому наша команда остановит переход Mac в режим сна в течение следующих десяти минут.
Создайте файл любого размера
Бывают случаи, когда нам нужен файл определённого размера для тестирования. Я часто копирую файл 1GB по сети, чтобы получить представление о скорости. Найти файл нужного размера сложно, но с помощью командной строки мы можем создать пустой файл любого размера.
Вы можете указать размер файла в байтах (b), килобайтах (k), мегабайтах (m) или гигабайтах (g). В приведённом выше примере создается тестовый файл 1GB, называемый test.abc, но вы можете называть его как хотите, без расширения файла.
Постоянный контроль вывода файла
Это для всех начинающих системных администраторов. Если вы хотите отслеживать текстовый файл и просматривать любые изменения в нём по мере их создания, есть подходящая команда, идеальная для мониторинга журнала системы Файлов.
Ваше окно Terminal будет постоянно следить за указанным файлом (в данном случае, system.log и каждый раз, когда добавляется ещё одна строка, она будет выводиться на экран.
Для завершения нажмите Ctrl-C.
Получите свой сетевой IP-адрес
Несомненно, мы могли бы открыть System Preferences, выбрать Network, а затем просмотреть нашу информацию об IP-адресе, но делать это через командную строку гораздо круче!
Термин en0 представляет используемый сетевой интерфейс. Подобно некоторым языкам программирования, первый сетевой интерфейс начинается с нуля, а затем подсчитывается, поэтому, если у вас есть два интерфейса (например, ethernet и WiFi), то они будут соответственно en0 и en1.
По умолчанию ваш Mac всегда будет обозначать проводное сетевое подключение как en0, если только ваш Mac не имеет встроенного ethernet. Вы можете заменить en0 на en1, если вы не используете проводное соединение.
Получите ваш внешний IP-адрес
Самый простой способ узнать свой IP-адрес (тот, который нам предоставляет наш интернет-провайдер), посетить такой сайт, как What Is My IP или даже набрав “what is my IP address” в Google.
Но мы можем использовать Terminal, чтобы обнаружить наш публичный IP-адрес, через службу IP Echo.
После запуска команды вам будет предоставлен внешний IP-адрес. Может, набрать будет на так быстро, как зайти на один из указанных сайтов, но мы можем больше сделать вводом с Terminal, особенно включив его в какой-то скрипт.
Тестирование сетевых подключений
Вероятно, вы слышали термин “ping”. Ping отправляет очень маленькие биты информации по сети на удалённый компьютер, учитывая время получения ответа. Полезно видеть, работает ли IP-адрес, или веб-сайт может быть недоступен.
Выполнение указанной команды отправит 10 пакетов информации и предоставит подробный отчёт о времени отклика. Вы можете заменить www.apple.com любым другим доменным именем или IP-адресом.
Отключить двухпальцевую навигацию Google Chrome
Для компьютеров Mac со встроенным трекпадом с мультитач или с трекпадом Magic Trackpad, Google Chrome предлагает собственную версию считывания двумя пальцами. Хотя это легко изменить в Safari, для Google Chrome необходимо немного обмануть терминал:
Закройте и перезапустите Google Chrome и заметите, что больше не можете сделать swipe. Чтобы отменить изменения:
Запретить использование приложений с сохранением в iCloud по умолчанию
ICloud — отличный сервис, но если вы предпочитаете Dropbox или сохранять файлы на свой Mac, то вы, без сомнения, разочарованы тем, что многие iCloud-совместимые приложения предлагают iCloud в качестве сохранения по умолчанию . К счастью, мы можем изменить это:
Закройте и перезапустите любое приложение, использующее iCloud, и теперь любые новые документы будут по умолчанию отображаться на вашем Mac в диалоговом окне сохранения, а не iCloud.
Чтобы отменить изменения:
Сделайте иконку любого скрытого приложения в Dock Translucent
Скрытие приложений, когда вы их не используете, — отличный способ освободить место на экране, но нет никакого способа отличить, какое приложение скрыто, а какое нет. Мы можем изменить Dock, чтобы все скрытые приложения имели полупрозрачный значок:
Чтобы отменить изменения:
Пути автозаполнения
При указании длинного пути, например:
Это может быть очень утомительно. Вместо этого мы можем использовать клавишу Tab для автозаполнения. Просто начните вводить любую команду, где вам нужно указать путь и на первой или второй букве нажмите Tab. Если есть только одна папка для заполнения по первым символам, она это сделает. Если нет, нажмите клавишу Tab дважды и она будет прыгать так далеко, насколько это возможно и покажет все потенциальные файлы и папки, которые вам могут понадобиться.
Чтобы попробовать, введите следующее, но вместо нажатия Enter нажмите Tab:
Вы найдете его для автозаполнения:
Вероятно, вы услышите звуковой сигнал. Это потому, что есть две папки, к которым вы можете получить доступ: /Users и /User Information. Затем вы можете добавить последний символ в путь и нажать Enter.
Он очень похож на автозаполнение слов в iOS.
Сделать Mac говорящим
У Mac OS X есть отличная встроенная функция речи и мы можем сказать ей все, что хотим:
Мы можем сделать, чтобы он читал любой текстовый файл, который нам нравится:
Затем наш Mac скажет, что было в текстовом файле.
Восстановление образа диска на внешний диск
Вы можете имитировать поведение Disk Utility и восстановить файл образа диска на диске, подключенном к вашему Mac:
Он пропустит проверку (вы можете удалить эту часть, если проверка нужна, но это может занять некоторое время), и вы можете восстановить изображение, например копию OS X, прямо на диск или раздел.
Отключить панель инструментов
Dashboard когда-то казалась будущим быстрых приложений, таких как калькулятор и заметки. Несмотря на свою популярность, она быстро исчезла. Но всё ещё рядом и обычно открывается случайно.
Я пользуюсь Mission Control и располагаю его слева, но, честно говоря, предпочитаю, чтобы он полностью исчез. К счастью, Dashboard может быть отключен:
Вы обнаружите, что Dashboard больше не работает, вместе с виджетами внутри. Не беспокойтесь, его можно вернуть в случае необходимости:
Посмотреть все активные процессы
Приложение Activity Monitor предоставит подробный обзор того, чем занят наш Mac. Мы можем перенести большую часть его функциональности в Terminal:
После запуска мы легко увидим все текущие процессы, перечисленные в зависимости от частоты использования процессора, с наиболее активными процессами CPU в начале списка.
Кроме того, в верхней части окна есть много другой информации, от того, сколько процессов запущено, сколько памяти используется в настоящее время до объёма генерируемого нами сетевого трафика.
Смотрите список всех команд, которые вы ввели
Напоследок можно ввести команду просмотра всех команд, которые мы вводим:
Все предыдущие команды, запущенные в Terminal, перечислены здесь, что даёт вам возможность вернуться назад и посмотреть, что сделано.
Заключение
Terminal может помочь настроить ваш Mac точно, как вы хотите и предоставить доступ к функциям, которые просто не отражаются. Существует множество безопасных вариантов, но, чтобы не ошеломить пользователя, они скрыты и их могут найти только опытные users, которые хотят внести изменения.
Командная строка — очень мощный инструмент, и, как сказал дядя Бен Питеру Паркеру, «с большой силой приходит большая ответственность». Используйте её мудро!
Источник







