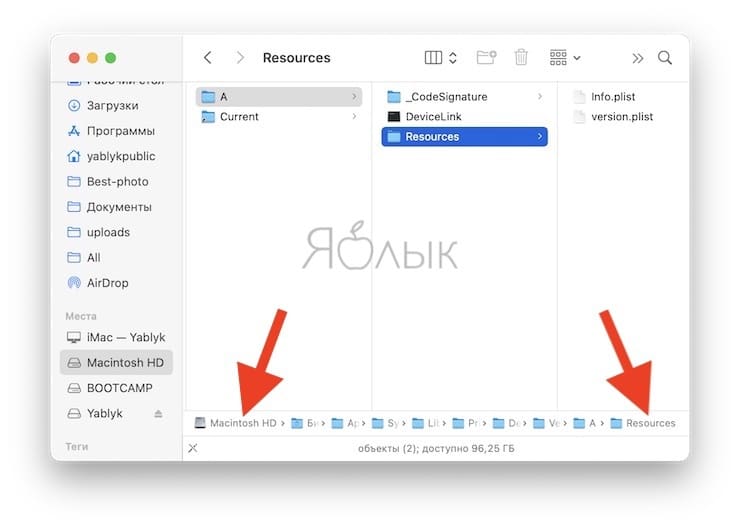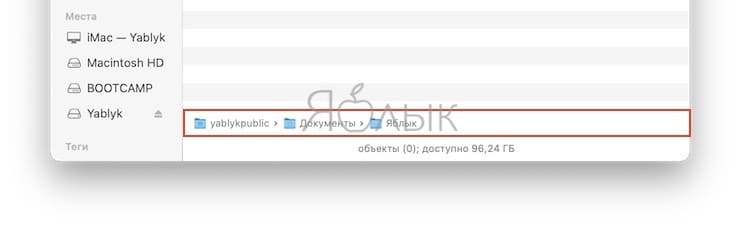- Выбор файлов и папок в приложении «Терминал» на Mac
- Как посмотреть и скопировать путь к папке или файлу на Mac
- Быстрое копирование пути в Терминал
- Просмотр и копирование пути через меню Finder
- Пункт «Место» в свойствах папки
- Включение показа пути к папке в заголовке Finder
- Видео инструкция
- Открытие и завершение приложения «Терминал» на Mac
- Открытие Терминала
- Завершение приложения «Терминал»
- Завершение сеанса shell
- Строка пути в macOS – скрытые возможности, о которых вы могли не знать
- Как отобразить строку пути в Finder в macOS?
- Как пользоваться интерактивностью строки пути?
- Как сделать, чтобы отображение информации в строке пути начиналось с пользовательской папки?
- Секреты Терминала. Часть 1: Навигация
Выбор файлов и папок в приложении «Терминал» на Mac
Большинство команд работает с файлами и папками, местонахождение которых задается с помощью путей. Имена папок, из которых состоит путь, разделяются с помощью косой черты. Например, путь к приложению «Терминал» имеет следующий вид: /Программы/Утилиты/Terminal.app.
В следующей таблице показаны стандартные сокращения, используемые для обозначения определенных папок. Сокращения задают пути относительно текущей папки, устраняя необходимость ввода полных путей.
Одна точка обозначает текущую папку. Например, строка «. /Test.c» представляет файл Test.c в текущей папке.
Две точки обозначают родительскую папку текущей папки. Например, строка «.. /Test» обозначает папку с именем «Test», которая имеет такой же уровень, как у текущей папки.
Символ тильды обозначает домашнюю папку текущего пользователя. Например, чтобы указать папку «Documents» текущего пользователя, необходимо ввести
Чтобы указать папку «Documents» другого пользователя, введите символ тильды (
), а затем короткое имя пользователя — например,
В macOS эта папка находится в локальной папке /Users или на сетевом сервере.
Чтобы получить список коротких имен на Вашем сервере, введите dscl . -list /Users . Большинство этих пользователей не являются традиционными учетными записями пользователей со своими папками, однако Вы можете найти в этом списке короткие имена известных пользователей на компьютере.
Имена файлов и папок могут включать буквы и цифры, а также точку и символ подчеркивания. Не используйте другие символы, например пробелы. Несмотря на то что некоторые файловые системы разрешают использование других символов, включая пробелы, в этом случае вокруг путей может потребоваться добавлять одинарные или двойные кавычки.
Отдельный символ можно интерпретировать буквально, то есть добавить управляющий символ (escape-символ) обратной косой черты непосредственно перед символом в строке. Например, имя пути My Disk задается как «My Disk» или My\ Disk .
Источник
Как посмотреть и скопировать путь к папке или файлу на Mac

В этой инструкции подробно о 4-х способах просмотреть или же скопировать полный путь к нужной папке или файлу на Mac.
Быстрое копирование пути в Терминал
Если ваша цель — вставить путь к файлу или папке в Терминал Mac OS для выполнения какой-либо команды, то самый простой способ сделать это состоит из следующего одного шага:
Перетащите файл или папку на окно терминала в нужное место и отпустите: путь к ней будет вставлен автоматически.
По факту путь не будет скопирован в буфер обмена, а просто добавится к команде в Терминале. Но, с учетом того, что очень часто требуется именно это, способ может быть очень удобным.
Просмотр и копирование пути через меню Finder
Следующий метод — использование пункт меню «Вид» в приложении Finder:
- Находясь в нужной папке откройте меню «Вид».
- Нажмите по пункту «Показать строку пути».
- Внизу окна Finder будет отображен путь к текущей папке, при нажатии «правым» кликом на любую папку в пути, вы увидите пункт «Скопировать путь до» с указанием папки — нажмите по этому пункту и путь к папке будет скопирован в буфер обмена.
После этого скопированный путь можно вставить в любом приложении. Недостаток способа: нельзя копировать пути к файлам.
Пункт «Место» в свойствах папки
Если нажать правой кнопкой мыши или двойным нажатием по тачпаду по файлу или папке в Mac OS, а затем открыть пункт контекстного меню «Свойства», в списке свойств вы увидите пункт «Место», где можно посмотреть полный путь к папке, где находится выбранный элемент.
При нажатии по этому пункту правой кнопкой мыши, его можно скопировать. Но, как и в предыдущем способе, копируется только путь к папке, не к файлу.
Включение показа пути к папке в заголовке Finder
В Finder для Mac существует скрытый параметр, позволяющий включить показ пути к текущей папке прямо в заголовке окна. Копирование оттуда недоступно, но функция может быть удобной. Для того, чтобы включить функцию, в терминале введите команду:
Результат вы можете видеть на следующем изображении:
Если в дальнейшем вы захотите вернуть прежний вид Finder, используйте ту же команду, но замените слово true на false.
Видео инструкция
А вдруг и это будет интересно:
25.05.2021 в 09:38
спасибо, а то я всегда с этим мучаюсь (приходится попеременно работать на Windows и Mac)
25.05.2021 в 15:30
Добрый день, Дмитрий. И спасибо за такие всегда полные и полезные статьи. У меня вопрос, и я вынужден задать его здесь, поскольку не вижу где бы я мог сделать это еще, и я понимаю что вы конечно удалите этот мой текст отсюда поскольку он никакого отношения к данной статье не имеет — это нормально.
Вопрос: подскажите пожалуйста, какими способами можно перенести аудио файлы ( в моем случае просто музыку) с компьютера на смартфон ( в моем случае на Huawei P30 PRO)? До сих пор я справлялся без проблем с помощью Send Anywhere, однако как бы быстра она не была это все равно берет время, особенно если счет идет на десятки гигабайт. Думается, с помощью кабеля по USB дело должно было бы пойти быстрее, но я запутался там с какими-то дебаггинами, девелоперскими опциями и прочим узкоспециальным окружением, мне показалось проще спросить, тем более что, я уверен, с этой проблемой сталкиваются многие люди.
Если будет время, конечно.
Спасибо,
Юрий.
26.05.2021 в 19:21
Здравствуйте.
Обычно никакую отладку и не нужно включать: просто подключили кабелем, на телефоне разрешили доступ к файлам (в области уведомлений обычно) и копируем как по тому же принципу, что и на флешку.
27.05.2021 в 14:28
Если бы! Простите за назойливостть, Дмитрий, но — а как сделать, чтобы компьютер развидел этот мой телефон? Кабелем он подключен, доступ к файлам ему дан (это предложение появляется на несколько секунд сразу после подключения кабеля), но ни в File Explorer ни в Device Manager все равно ничего нового не появляется и никакого телефона не видно. Покопал в интернетах, везде говорится всё именно то же что и вы, но нигде нет как увидеть телефон. Ну, или я слишком туп с возрастом стал.
Конечно, если только у вас есть время.
Спасибо,
Юрий.
29.05.2021 в 10:44
Здравствуйте.
А существует ли возможность этот же телефон проверить на другом компьютере, к которому он раньше не подключался? Если да, то: а там то же самое поведение наблюдается?
Источник
Открытие и завершение приложения «Терминал» на Mac
Каждое окно в Терминале представляет свой экземпляр процесса shell. Окно содержит приглашение, которое означает, что можно вводить команду. Отображаемое приглашение зависит от настроек Терминала и shell, однако обычно оно включает имя хоста, к которому Вы подключены, Вашу текущую рабочую папку, Ваше имя пользователя и символ приглашения. Например, если пользователь с именем michael использует по умолчанию оболочку zsh, приглашение выглядит следующим образом:
В приглашении указано, что пользователь с именем michael вошел в систему на компьютере с именем MacBook-Pro и текущей папкой является его папка пользователя, обозначаемая тильдой (
Открытие Терминала
На компьютере Mac выполните одно из следующих действий.
Нажмите значок Launchpad 
В окне Finder 
Завершение приложения «Терминал»
В приложении «Терминал» 
Завершение сеанса shell
В окне приложения «Терминал» 
Это обеспечит закрытие всех текущих команд, выполняемых в shell. Если что-то продолжает выполняться, появляется диалоговое окно.
Если Вы хотите изменить поведение при выходе из shell, см. Изменение настроек shell для профилей.
Источник
Строка пути в macOS – скрытые возможности, о которых вы могли не знать
При изучении macOS не устаешь удивляться тому, насколько детально разработчики Apple продумали операционную систему для Mac. В этом материале мы расскажем не только о том, как включить строку пути в Finder для более комфортной навигации, но и использовать её скрытые возможности на все 100%.
Как отобразить строку пути в Finder в macOS?
Уже давно в macOS реализована возможность отображения всего пути до той папки, в которой вы находитесь в Finder. Довольно удобная фишка как с точки зрения информативности, так и с точки зрения навигации, ведь всегда можно быстро перейти в ту или иную предыдущую папку. Чтобы отобразить строку пути выполните следующие действия:
1. Откройте новое окно Finder, тапнув по соответствующей иконке в Dock.
2. Перейдите в меню «Вид» и выберите пункт «Показать строку пути» или нажмите сочетание клавиш Option + Command + P (⌥ + ⌘ + P).
В нижней части окна Finder тут же отобразится соответствующая строка, отображающая путь вне зависимости от того, в каком виде вы просматриваете файлы (значки, список, колонки или Cover Flow).
Как пользоваться интерактивностью строки пути?
Строка пути автоматически обновляется в зависимости от того, в какой папке файловой системы macOS вы находитесь. Использовать строку пути можно не только для демонстрации места, где вы находитесь, или быстрого перехода в предыдущую папку, но и для перемещения файлов. Например, если зажать клавишу Option, то у вас появится возможность быстро перемещать файлы с любого места (окно Finder, рабочий стол и так далее) в любую папку строки меню. Просто зажмите клавишу Option (⌥) и перетащите интересующий вас файл в любое место строки пути (я переместил изображение с рабочего стола).
Благодаря тому, что строка пути детально проработана, взаимодействовать с ней одно удовольствие. К примеру, если путь к конечному файлу слишком длинный и не вмещается в окно Finder, то система автоматически скроет конец промежуточных папок, но начальную и конечные всегда отобразит целиком.
Достаточно подвести курсор к любой такой папке, где скрыт конец названия, как тут же в сопровождении приятной анимации отобразится ее полное название. И при этом нет надобности проводить какие-нибудь манипуляции по изменению размера самого окна Finder.
Как сделать, чтобы отображение информации в строке пути начиналось с пользовательской папки?
По умолчанию строка пути отображает весь путь, начиная с названия накопителя, установленного на Mac. Это достаточно удобно, когда на Mac работает несколько пользователей. Но если вы являетесь единственным пользователем, то информация о названии диска и папки с пользователями будет вам только мешать. Исправляется проблема достаточно просто:
1. Откройте Терминал из поиска Spotlight (Control + пробел) или открыв Finder → Программы → Утилиты → Терминал.
2. Введите следующую команду и нажмите клавишу Enter (Return):
defaults write com.apple.finder PathBarRootAtHome -bool TRUE;killall Finder
Как видите, в строке пути папки с названием жёсткого диска и «Пользователи» больше не отображаются. Вернуть всё в исходное положение можно введя в Терминал следующую команду:
defaults delete com.apple.finder PathBarRootAtHome;killall Finder
Имеется и альтернативный способ — размещение в заголовке окна Finder всего пути, а не только текущую папку.
Источник
Секреты Терминала. Часть 1: Навигация

Для начала — небольшое вступление. Многие пользователи зададутся вопросом «а зачем мне нужен Терминал с какой-то там командной строкой, когда в моём распоряжении и так есть симпатичный и удобный интерфейс Finder и десятков подобных программ от сторонних производителей?». Мы честно вам ответим — Терминал вам не нужен. Но только до тех пор, пока у вас не возникнут проблемы с компьютером или пока вы не захотите поменять что-то в скрытых настройках системы. Сложность интерфейса командной строки надуманна, нужно просто понимать сферу применимости Терминала. Для каких-то задач использовать его бессмысленно, потому что гораздо быстрее получится это сделать стандартными средствами. Но, например, ни одна навороченная программа не даст вам таких возможностей групповой обработки файлов, какие заложены в Терминале.
Итак, не освоив основы работы с командной строкой, вы не сможете использовать потенциал своего Мака на все 100%.
То же самое относится и к iPhone с iPod Touch. Процедура джейлбрейка даёт вам доступ к файловой системе аппарата, а Терминал (который можно завести и на айфоне) открывает значительные возможности работы с файлами и настройками.
Первая статья нашего цикла будет посвящена самому главному — навигации по папкам. Без этого вы не сможете сделать в Терминале ровным счётом ничего.
Запустив Терминал (он лежит в папке Программы/Служебные программы), вы увидите такое окно:

- ArkSnow — это имя компьютера. Разумеется, у вас оно будет совсем другим.
- двоеточие разделяет имя компьютера и название папки, в которой вы находитесь
означает, что вы находитесь в домашней папке пользователя
Эти элементы называются приглашением. Если вы видите их на экране, то Терминал готов выслушать вашу команду. Если приглашения и курсора нет, то выполнение предыдущих команд ещё не закончилось, и вводить новые пока нельзя.
Терминал показывает слева только само имя текущей папки. Это ни о чём не говорит, потому что на компьютере может быть несколько папок с одинаковыми именами. Поэтому запомните первую и самую главную команду навигации:
Это английская аббревиатура Print Working Directory — напечатать рабочий каталог. Она покажет вам путь к той папке, в которой вы находитесь.
Введите в Терминале pwd и нажмите Enter. Вы увидите следующее:

/Users — это папка пользователей, которая находится в корневой папке диска
/Users/Arkkeeper — это папка текущего пользователя, которая находится в папке пользователей.
Как перейти в другую папку? Очень просто. Запомните вторую самую главную команду:
cd означает Сhange Directory — сменить папку. Для этой команды недостаточно ввести её имя — так вы просто скажете, что хотите поменять папку, но не скажете, куда хотите перейти. Поэтому после cd нужен пробел и путь к каталогу, в который вы хотите переместиться.
Это перенесёт вас в корень диска (не забудьте нажать Enter — как всегда).

Ваша домашняя папка не зря обозначается тильдой. Чтобы вам не пришлось каждый раз вбивать в Терминале /Users/ваше имя/, придумано это полезное сокращение.
Вбейте в командную строку
И вы снова окажетесь в свой домашней папке.
Команда cd имеет несколько особенностей, связанных с путями к папкам. Пути бывают двух видов:
- абсолютные — от корня диска. Они всегда начинаются со слэша (/).
- относительные — от текущей папки.
Например, если вы находитесь в домашней папке и хотите попасть в папку с музыкой, которая находится внутри неё, то вам не нужно вводить
Всё проще. Поскольку вы уже в папке пользователя (
), то можно ввести только название папки, в которую хотите попасть:
Обратите внимание — слэш не нужен! Если вы введёте
то Терминал будет искать папку Music в корне диска. Естественно, он её не найдёт и напишет:

то окажетесь в папке /Users/ваше имя. Если снова введёте cd . то попадёте в /Users. Если ещё раз — то в корне диска.
cd — — переход к предыдущему местоположению в файловой системе. Важно понимать отличие между верхним в иерархии и предыдущим, а им может быть совершенно иное место, например, если Вы переместились с /Users в
/Documents , то предыдущим будет именно /Users , а не
. Однако после того, как мы спускались от папки к папке, пробираясь сквозь недры вложений, то абсолютно нет никакой разницы между верхним каталогом и предыдущим, а значит смело можно писать любую команду. Кстати, подобное поведение можно наблюдать и в графических менеджерах файлов, отличных от Finder. В них тоже отличается переход «назад» и переход «вверх». После вызова такой команды будет сразу же вызвана уже рассмотренная команда pwd , которая и оповестит нас о том, куда же мы перешли.
Для навигации по истории команд можно использовать команду history . Она выведет 500 последних команд. Для выполнения последней достаточно ввести !! . А для вызова команды из того длинного списка — !*и тут номер в списке* . Обращаем ваше внимание на тот факт, что после выполнения команды, она в списке сдвинется, у нас не получится войти в одну воду дважды, то есть по одному номеру вызвать одну и ту же команду.
И последняя хитрость Терминала на сегодня: если вам нужно ввести несколько похожих команд, не нужно вводить каждую по отдельности. Стрелка вверх и стрелка вниз позволяют вам пролистывать все введенные ранее команды.
В следующей статье мы поговорим о том, как увидеть содержимое папок в командной строке.
Источник