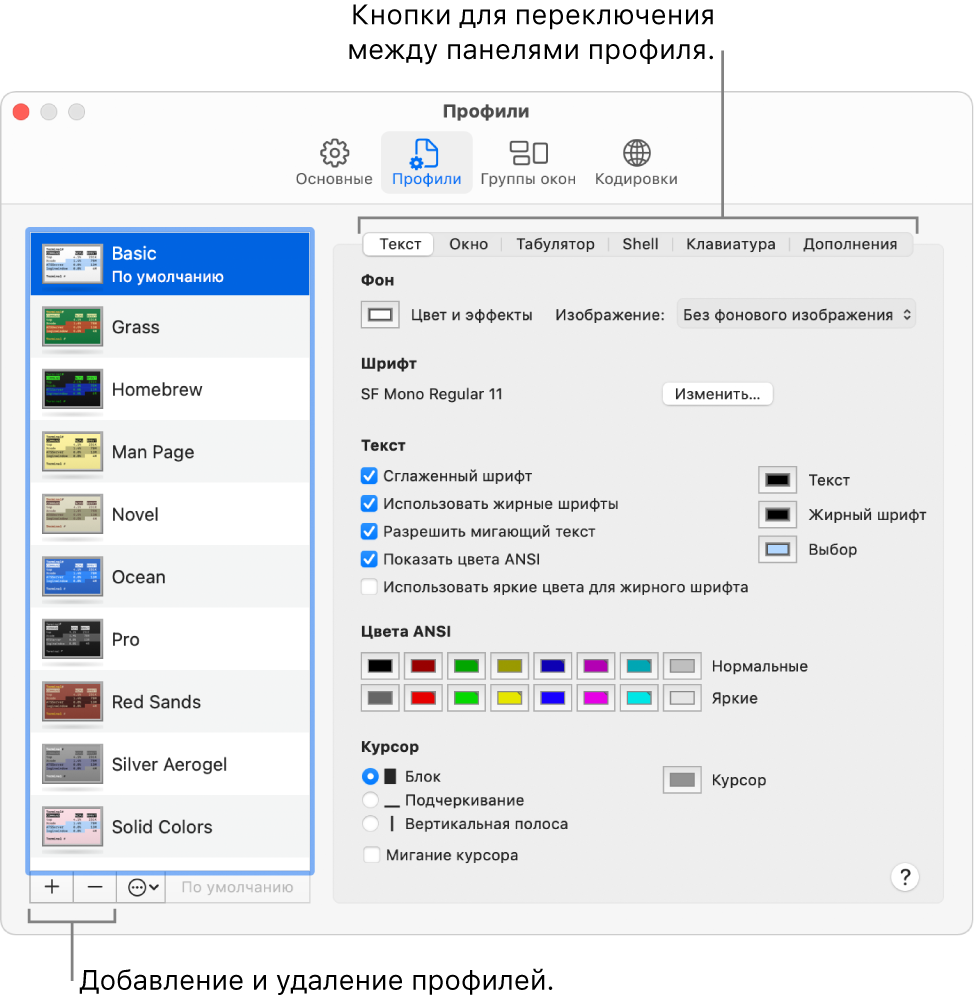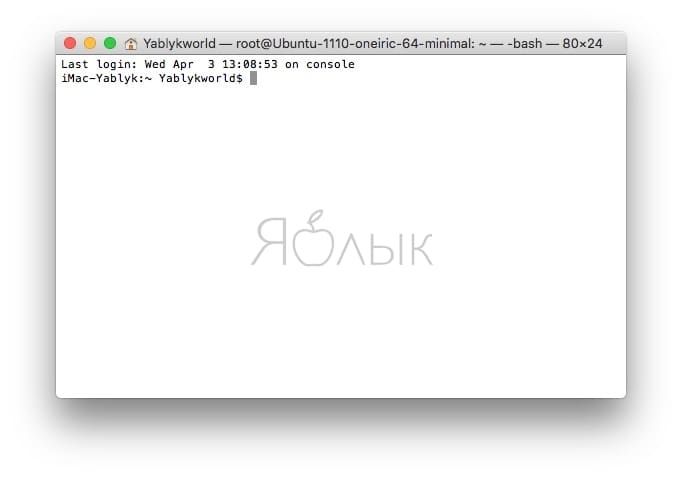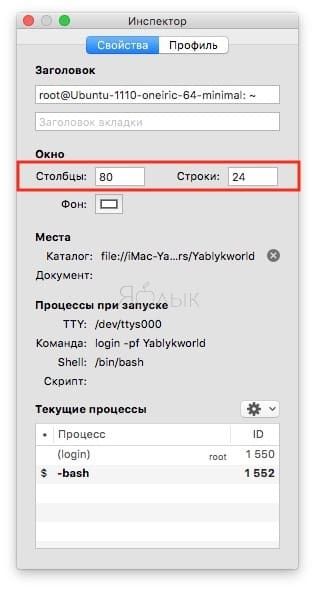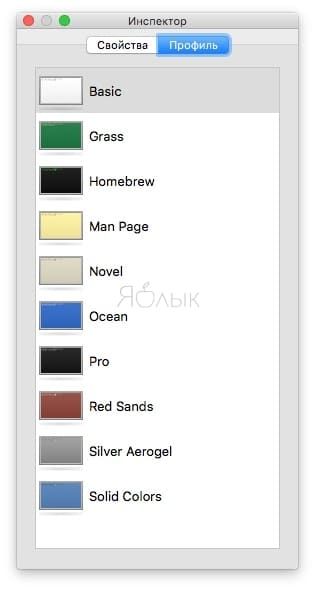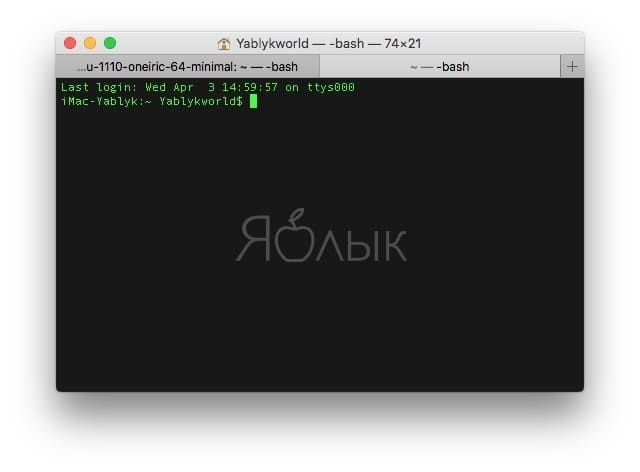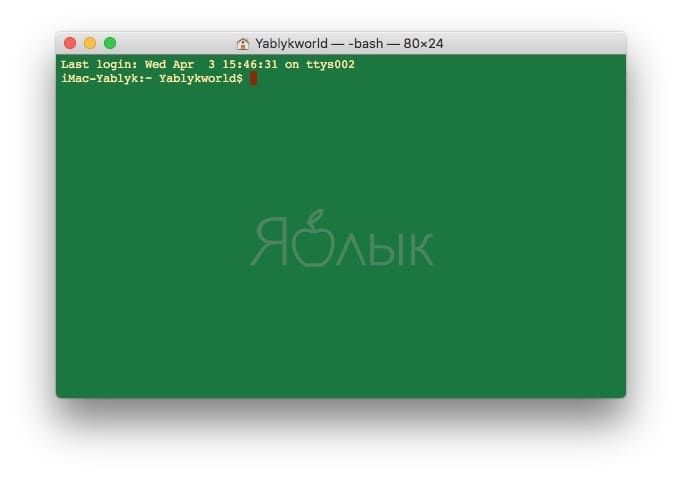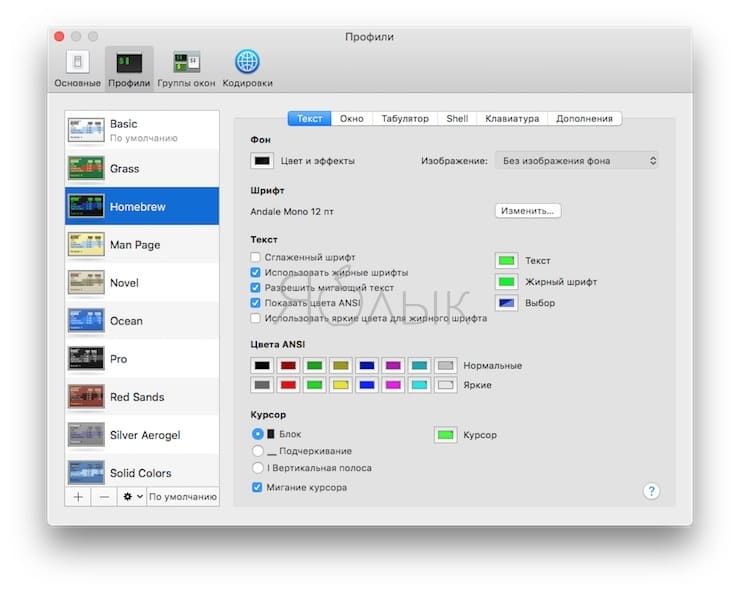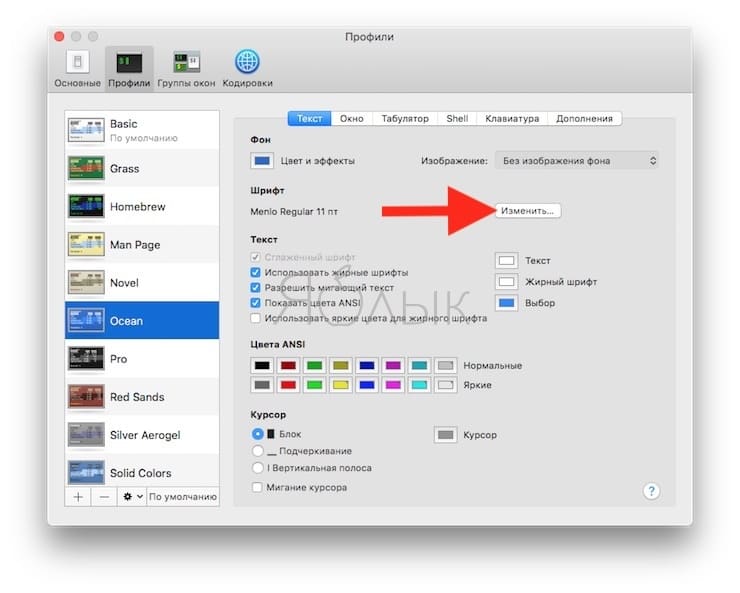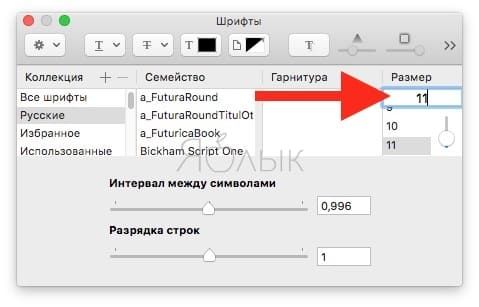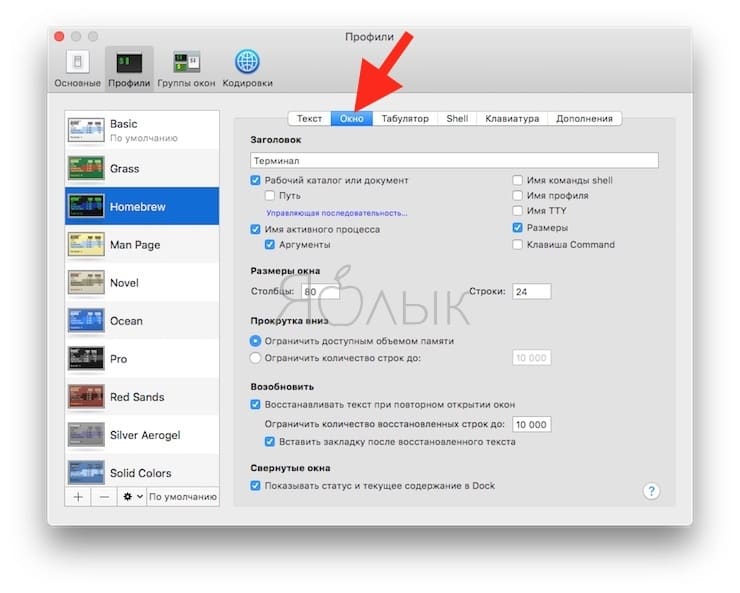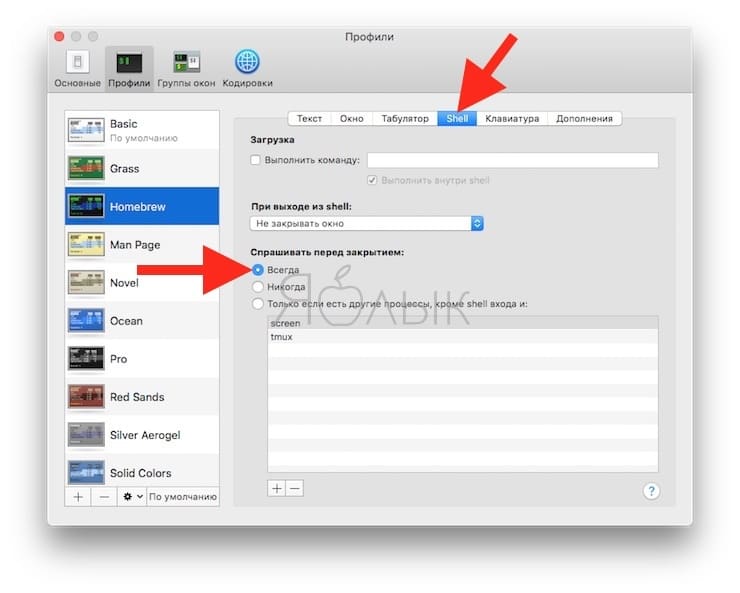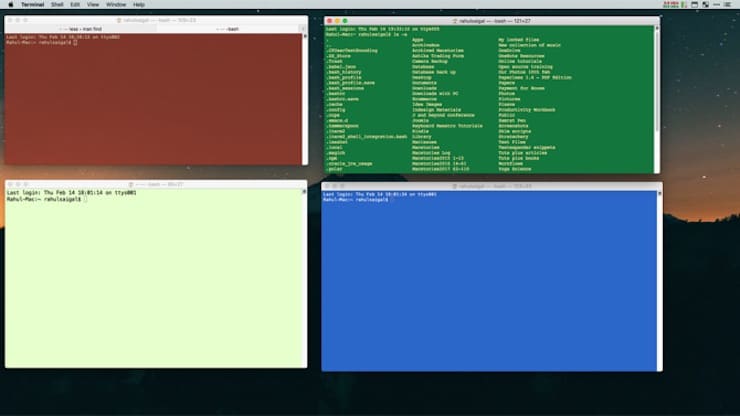- Изменение настроек текста для профиля в Терминале на Mac
- Использование профилей для изменения внешнего вида окон Терминала на Mac
- Создание нового профиля и изменение существующего профиля
- Переименование профиля
- Создание копии профиля
- Удаление профиля
- Восстановление стандартных профилей Терминала
- Как настроить Терминал в Mac (macOS) и сделать его более полезным
- Терминал – Основы
- Как изменить размеры окна Терминала по умолчанию
- Как изменить фон в окне Терминала
- Как изменить текст в Терминале
- Атрибуты окна Терминала
- Атрибуты оболочки (Shell)
- Работа с группами окон в Терминале
- Настройка оболочки по умолчанию
- Как сделать красивую консоль в Mac и Linux
Изменение настроек текста для профиля в Терминале на Mac
В панели «Текст» в настройках Терминала можно изменить шрифт, текст, цвет и параметры курсора для профиля окна Терминала.
Чтобы изменить эти настройки в Терминале 
Примечание. Параметры, выбранные в этой панели настроек, применяются только к выбранному профилю. Они не применяются ко всему приложению «Терминал».
Изменение параметров фона.
Цвет и эффекты. Нажмите цветовую область, затем выберите цвет. Чтобы сделать окно Терминала прозрачным или полупрозрачным, используйте бегунки регулировки прозрачности и размытия.
Чтобы настроить прозрачность и размытие фоновых окон, выберите «Неактивные окна», затем используйте соответствующие бегунки для регулировки.
Изображение. Нажмите всплывающее меню «Изображение», нажмите «Выбрать», затем выберите изображение.
Чтобы изменить шрифт, нажмите «Изменить» в разделе «Шрифт», затем выберите шрифт, гарнитуру и размер.
Изменение способа отображения текста.
Сглаженный шрифт. К тексту применяется сглаживание.
Использовать жирные шрифты. Для выделения текста используется жирный шрифт.
Разрешить мигающий текст. Текст может мигать.
Показать цвета ANSI. Текст отображается цветами, встроенными в стандарты некоторых эмуляторов терминала.
Использовать яркие цвета для жирного шрифта. Текст, выделенный жирным шрифтом, дополнительно выделяется цветом.
Текст. Изменение цвета текста. Нажмите цветовую область, затем выберите цвет.
Жирный шрифт. Изменение цвета текста, выделенного жирным шрифтом. Нажмите цветовую область, затем выберите цвет.
Выбор. Изменение цвета выбранного текста. Нажмите цветовую область, затем выберите цвет.
Чтобы настроить цвет ANSI, нажмите область цвета, затем выберите цвет.
Изменение внешнего вида курсора.
Блок, Подчеркивание, Вертикальная полоса. Изменение формы курсора.
Мигание курсора. Включение мигания курсора.
Курсор. Настройка цвета курсора. Нажмите цветовую область, затем выберите цвет.
Источник
Использование профилей для изменения внешнего вида окон Терминала на Mac
При помощи профилей можно настроить цвета, шрифт, стиль курсора, фон и другие параметры окон Терминала. Профиль — это коллекция стилей и параметров работы окна Терминала.
В Терминале есть набор готовых профилей. Вы также можете создавать собственные профили.
Создание нового профиля и изменение существующего профиля
В приложении «Терминал» 
Выполните одно из следующих действий:
Создание нового профиля. Нажмите кнопку «Добавить» 
Изменение существующего профиля. Выберите профиль, который хотите изменить.
Выбор настроек профиля.
Текст. Изменение цветов, шрифтов, текста, фонов и стиля курсора.
Окно. Изменение параметров отображения окна, в том числе заголовка, размера и буфера прокрутки.
Табулятор. Изменение параметров отображения табулятора, в том числе заголовка и имени процесса.
Shell. Изменение параметров поведения при загрузке и выходе.
Клавиатура. Изменение настроек функциональных клавиш, клавиши Option и альтернативного экрана.
Дополнения. Изменение типа терминала (terminfo), параметров входа, колокола и региональных кодировок.
Переименование профиля
В приложении «Терминал» 
Дважды нажмите имя профиля, который хотите переименовать.
Введите новое имя и нажмите клавишу Return.
Создание копии профиля
В приложении «Терминал» 
Выберите профиль, который хотите скопировать.
Нажмите всплывающее меню действий 
Введите имя копии профиля, затем нажмите клавишу Return.
Удаление профиля
В приложении «Терминал» 
Выберите профиль, который хотите удалить.
Нажмите кнопку «Удалить» 
Восстановление стандартных профилей Терминала
Если Вы удалили или изменили какие-либо стандартные профили Терминала, Вы можете вернуть их в список профилей с исходными настройками. Набор стандартных профилей можно восстановить только полностью (нельзя восстановить отдельные профили).
Если Вы изменили один из стандартных профилей и хотите сохранить свои настройки, необходимо переименовать этот профиль, прежде чем восстанавливать стандартные профили. При восстановлении перезаписываются все настройки каждого из стандартных профилей.
В приложении «Терминал» 
Нажмите меню действий 
Источник
Как настроить Терминал в Mac (macOS) и сделать его более полезным
Приложение Терминал – ваш верный друг в мире командной строки macOS. Он предлагает интерфейс с оболочкой, которая интерпретирует ваши команды и затем воплощает их в жизнь.
Терминал – Основы
Когда вы открываете на Mac приложение Терминал, то видите практически пустое окно с двумя строчками текста. Первая содержит в себе дату и время вашего последнего логина.
Last login: Wed Apr 3 13:08:53 on console
Вторая строчка – это, собственно, и есть командная строка для работы. Прямоугольный бокс в конце – ваш курсор.
Вводить в Терминал команды нужно сразу после второй строчки, которая имеет вид:
Вот что означают эти элементы:
Первая часть (до двоеточия) – это имя вашего Mac. Двоеточие – просто визуальный разделитель.
Вторая часть начинается с тильды (
). Она указывает на то, что вы находитесь в домашней директории, и использует краткое имя пользователя.
Наконец, знак доллара уведомляет о том, что вы вошли в систему как пользователь без рут-прав.
Как изменить размеры окна Терминала по умолчанию
Терминал не идеален. Текст команд набирается мелким шрифтом, его трудно анализировать, а курсор порой нелегко найти. Да, размер окна можно увеличить – но macOS «забудет» ваши настройки сразу после того, как вы закроете приложение.
Для того, чтобы сделать окно Терминала более удобным, нажмите ⌘Cmd + I – откроется Инспектор (или в строке меню вверху при открытом терминале выберите Shell → Показать Инспектор). В секции Свойства укажите более удобные для вас значения в пунктах Столбцы и Строки, а затем подтвердите выбор клавишей Return (Enter).
Как изменить фон в окне Терминала
В том же Инспекторе, во вкладке Профиль будут указаны доступные темы оформления – ими можно изменить внешний вид Терминала до неузнаваемости.
Например, попробуйте вариант Homebrew – и почувствуйте себя Windows-хакером! :).
Предпросмотр всех тем оформления есть в настройках. Для перехода к ним выберите в строке меню Терминал → Настройки → Профили.
Как изменить текст в Терминале
Создатели Терминала встроили в приложение необходимые инструменты для настройки системного текста «под себя».
Например, для смены шрифта и – что самое главное! – его размера достаточно нажать кнопку Изменить в разделе настроек Текст.
Есть и опции для того, чтобы включить или выключить жирный шрифт, использовать сглаженные шрифты, сменить цвет (!) текста.
Да что там – можно изменить даже курсор! Доступные варианты – блок, подчеркивание или вертикальная полоса. Также в вашей власти – решить, должен ли мигать курсор, и какого цвета ему быть.
Наконец, при желании меняется и прозрачность окна Терминала. В результате очень легко «повесить» прозрачное окно прямо над веб-страницей и вводить команды по мере того, как вы читаете какую-нибудь инструкцию.
Атрибуты окна Терминала
Они включают в себя название, размер, лимит на скроллинг и тому подобные параметры. Помните о том, что выбранные вами настройки применяются только к профилю, а не ко всему Терминалу в целом. Для того, чтобы изменить название окна, просто введите нужный текст в соответствующей строке (Настройки → Окно → Заголовок).
Атрибуты оболочки (Shell)
Здесь происходит тонкая настройка Терминала. Вы можете выбрать команду для запуска сразу после старта (например, запускать «автоматом» стороннюю оболочку).
Полезная опция – попросить Терминал выдавать предупреждения перед закрытием. Для этого откройте Профили → Shell, и в пункте Спрашивать перед закрытием выберите вариант Всегда.
Работа с группами окон в Терминале
А вы знали, что в Терминале можно открывать сразу несколько рабочих окон, размещать их на десктопе так, как вам удобно, а затем никогда не терять эту сессию? За это отвечает специальная функция Группы окон. С её помощью каждое «окошко» получает свой собственный процесс, атрибуты и позицию на рабочем столе.
Перед тем, как создать группу окон, потребуется:
- Расставить нужные окна на рабочем столе так, как вам хочется.
- Настроить «под себя» атрибуты, размер и форму каждого окна.
- Запустить все нужные команды.
Всё готово? Теперь открывайте Окно → Сохранить окна как группу. Далее введите название новой группы, поставьте галочку напротив надписи Использ. группу окон при запуске Терминала и нажмите Сохранить.
Для восстановления вашей группы выберите всё тот же раздел Окно → Открывать группу окон. Чтобы импортировать или экспортировать такие группы, выберите Настройки → Группы окон и нажмите на иконку-шестеренку в нижней части экрана.
Настройка оболочки по умолчанию
Изначально в macOS работает bash. Но есть и другие – bin/bash, /bin/csh, /bin/zsh, /bin/ksh и т.п.
Unix-энтузиасты любят работать с zsh (или Z), т.к. в ней есть много функций и поддержка десятков самых разных плагинов.
Если вы новичок, установленной по умолчанию оболочку bash будет более чем достаточно.
Источник
Как сделать красивую консоль в Mac и Linux
Если у вас OS X, поставьте iTerm2, он лучше стандартного Terminal.app. Если у вас Linux, то у вас наверняка уже есть неплохой терминал, или вы можете самостоятельно поставить любой, который вам нравится. Я вот люблю Sakura. Ещё я обычно меняю цветовую схему. Стандартные чёрные мне не очень нравятся, есть крутая схема Solarized. Как её устанавливать тоже зависит от вашего терминала.
Теперь настроим непосредственно шелл. Шелл — это оболочка, в которой выполняются команды. Он показывает вам так называемое приглашение, оно обычно состоит из имени пользователя, имени компьютера и пути к тому месту, где вы сейчас находитесь. И выполняет команды, которые вы в него вводите. Стандартный шелл выглядит так:

Скучновато, правда? Первое, что мы сделаем — сменим оболочку с bash на zsh. Bash — это стандартная оболочка, которая поставляется в комплекте большинства систем. Zsh — это более современная оболочка со множеством плюшек. По сравнению с bash улучшены автодополнение, алиасы, хоткеи. Всё, что может bash, zsh может тоже, так что не вижу причин не переходить. У пользователей OS X zsh уже есть на компьютере, а пользователям Linux, скорее всего, нужно его установить. В Ubuntu и Debian это делается просто:

Пользователи остальных систем наверняка справятся с установкой. Теперь нужно сделать, чтобы zsh был вашей оболочкой по умолчанию, то есть использовался каждый раз, когда вы открываете терминал. Для этого есть команда chsh (change shell):

У вас спросят пароль администратора. По мере ввода на экране ничего изменяться не будет, просто напечатайте ваш пароль и нажмите Enter . Появится сообщение о том, что ваш шелл изменён:
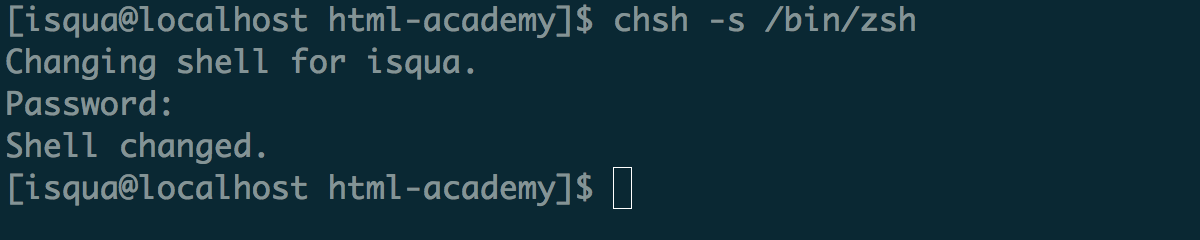
Теперь нужно выйти из системы и снова зайти. Когда вы откроете терминал, увидите приветственное сообщение zsh. Он предлагает вам ничего не делать, записать в свои настройки только комментарии, чтобы это сообщение не появлялось в следующий раз или пойти в меню настройки:
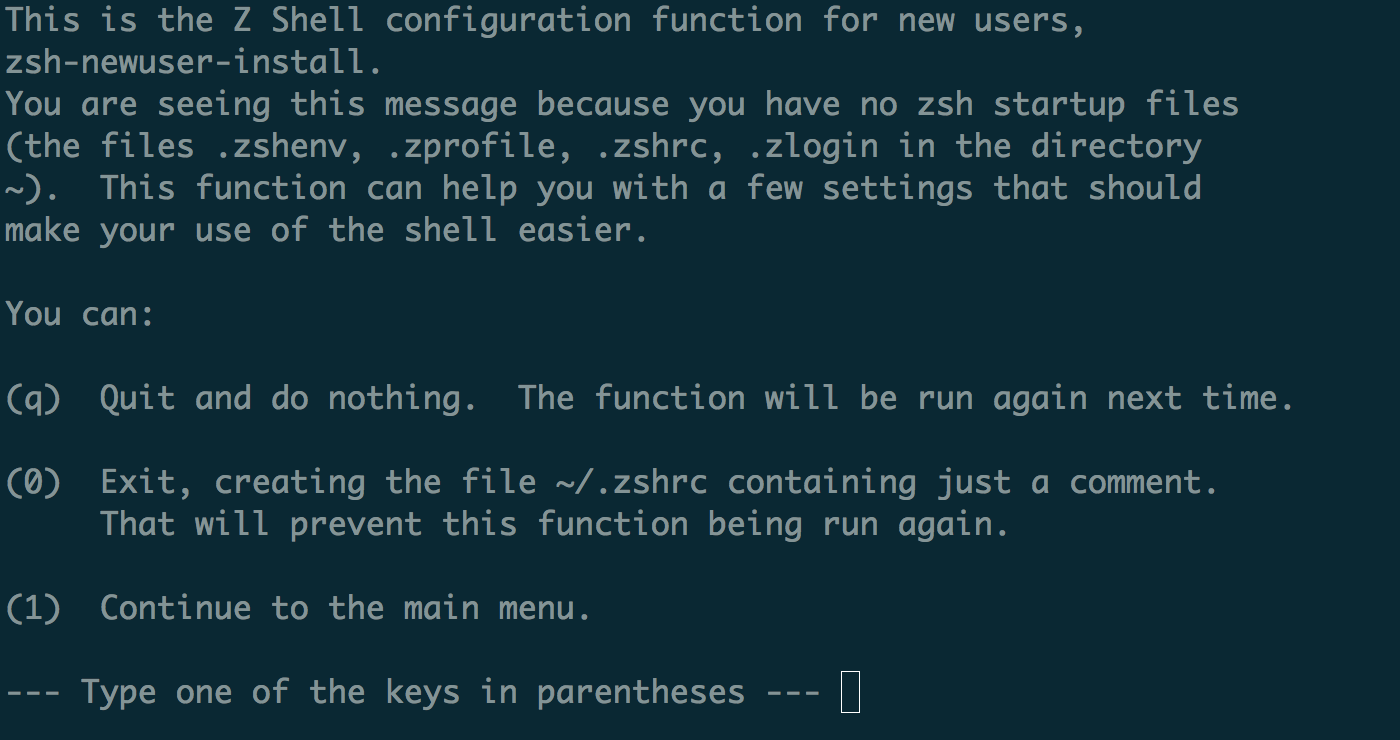
Мы, ничего не делая, выйдем (нажмём q ), потому что знаем секрет. Секрет в том, что не нужно писать длинный конфиг, если вы новый пользователь: частые проблемы и хотелки уже решили другие, и родилась такая замечательная штука — Oh My ZSH. Это набор плагинов и настроек, которые решают самые популярные задачи и делают ваш шелл просто офигенным. Установим его, следуя инструкциям с официального сайта:
Установка прошла, но ничего не поменялось? Надо закрыть терминал и снова открыть его, чтобы настройки, которые приехали к нам из oh-my-zsh, прочитались и применились. Закрыли-открыли, теперь видим новое приветствие:

Это стандартная тема oh-my-zsh под названием robbyrussell (по имени автора). Мы можем поставить любую из тем, которые поставляются с oh-my-zsh. Я, например, использую Bureau, когда-то я её писала, потому что не нашла подходящей. Чтобы поменять тему, напишите её название (маленькими буквами, как на странице со списком тем) в файле .zshrc . Он лежит в вашей домашней папке ( /Users/Ваш_логин или /home/ваш_логин ). Поскольку он начинается с точки, он скрыт. Включите отображение скрытых файлов. Тему нужно прописать в переменную ZSH_THEME , это в районе восьмой строки, вот так:
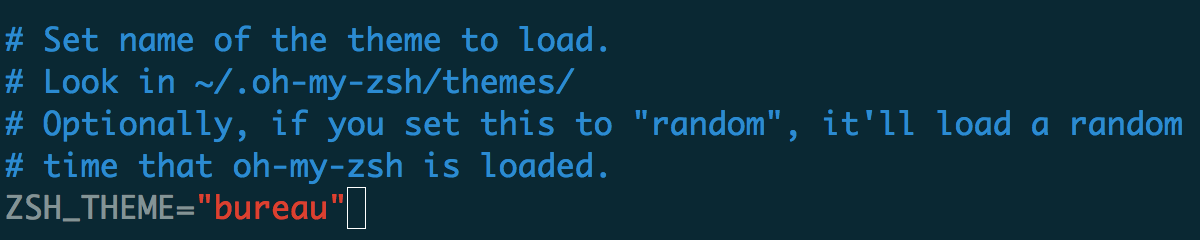
Сохраните файл и снова перезапустите терминал (или откройте в нём новую вкладку). Теперь шелл выглядит по-новому:

Это тема Bureau. В верхней строчке сначала имя пользователя, потом имя машины, потом путь к папке, где пользователь сейчас находится. Справа текущее время. В следующей строке просто символы, которые обозначают, что ввод здесь, а справа после шестиугольника текущая версия Node.js, ветка Git (если пользователь сейчас в Git-репозитории), и кружочки, которые обозначают, что есть несохранённые изменения. В этой теме версия Node.js показывается только если вы используете Node Version Manager.
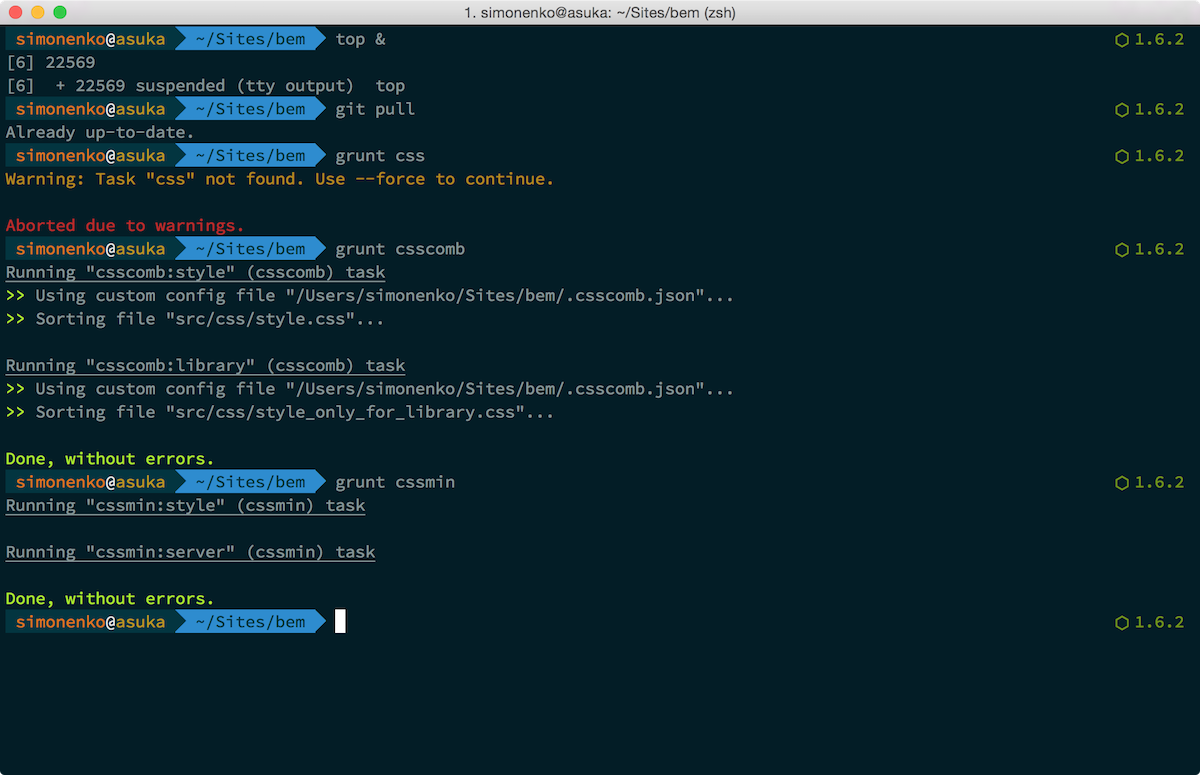
А это тема Лёши, можете её взять из github и сохранить в папке
/.oh-my-zsh/themes , или установить простой командой:
Не забудьте прописать тему meritt в вашем файле .zshrc .
Да и вообще, полистайте список тем и выберите ту, которая вам по душе. Или склейте свою из кусочков понравившихся тем, или даже напишите с нуля! Все темы лежат в папке
/.oh-my-zsh/themes . Делитесь вашими темами: выкладывайте скриншоты и ссылки на файлы тем.
Источник