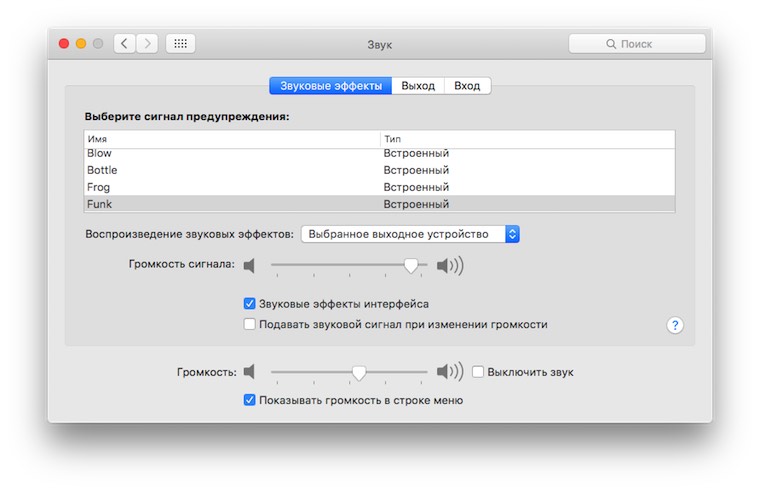- Как исправить проблемы со звуком на компьютерах Mac
- Лонгриды для вас
- Мощно прокачайте звук в любом MacBook
- Добавляем в macOS полноценный эквалайзер
- Раздельно управляем источниками звука
- Регулируем звук каждого приложения по-отдельности
- Как сделать колонки MacBook громче и басовитее
- Как прокачать звук в macOS
- А можно бесплатно?
- Секреты регулировки громкости в OS X
- Звуковой сигнал
- Быстрый переход к параметрам звука
- Индикатор в системной панели
- Плавная регулировка громкости
- Артём Суровцев
- Можно ли усилить звук в mac os?
Как исправить проблемы со звуком на компьютерах Mac
Время от времени даже компьютеры Mac могут испытывать неполадки с воспроизведением звука. Проблема может проявляться по-разному: звук может прерыватся, зацикливаться, либо быть с фоновыми шумами. В большинстве случаев перезагрузка операционной системы позволяет устранить ошибки в работе аудиосистемы. Однако если проблема все еще имеет место быть, мы можем предложить некоторые варианты для ее решения.
Способ 1
Первым делом необходимо убедиться в правильной настройке устройств воспроизведения. Для этого мы переходим в «Системные настройки» — «Звук», в графе «Воспроизведение звуковых эффектов» должно быть указано правильное выходное устройство. Проверить звук можно с помощью сигналов предупреждения.
Способ 2
Находим в папке «Утилиты» приложение «Настройка Audio-MIDI». Здесь можно наблюдать все подключенные в данный момент устройства ввода или вывода звука. В некоторых случаях переключение параметров может исправить проблемы с воспроизведением звука.
Способ 3
В качестве запасного варианта мы можем также предложить перезапустить процесс, отвечающий за звук macOS. Сделать это можно через «Терминал».
- Запускаем комадную строку. Вставляем в окно приложения следующую команду: sudo killall coreaudiod
- Подтверждаем наши действия, используя пароль администратора.
- После перезагрузки компьютера проблема должна быть исчерпана.
Новости, статьи и анонсы публикаций
Свободное общение и обсуждение материалов
Лонгриды для вас
В YouTube снова завезли режим картинка-в-картинке. Правда, пока только в тестовом режиме, поэтому включать его нужна на сайте хостинга. Разбираемся, как это сделать и что ещё нового появилось в приложении видеосервиса
iOS 14.5.1, которую Apple выпустила для экстренного исправления багов, замедлила iPhone 11 и iPhone 12. Теперь они работают медленнее, чем старый iPhone XR. Хорошо, что Apple уже готовит исправление
Недавно появилась информация о том, что в Купертино был двойной агент. Более года участник сообщества по торговле слухами и утечками компании Apple одновременно служил в роли информатора крупного технологического гиганта.
О, боги! Вы спасли меня! Ставил себе Soundflower и что-то наковырял в настройках аудио — все стало глухо звучать, только Bluetooth-колонки нормально работали.
Запустил команду из консоли и в момент все исправилось! Ура!
Источник
Мощно прокачайте звук в любом MacBook
Купертиновцы последние несколько лет не балуют нас новшествами в своей настольной операционной системе.
Та же macOS Mojave имеет всего несколько значимых косметических изменений и пару нововведений под капотом. Не тянут они на глобальный апдейт.
Вместе с этим из года в год игнорируются слабые места системы. Приходится прокачивать их при помощи сторонних утилит.
Этим и займёмся. Поговорим об управлении звуком в macOS. C популяризацией беспроводных колонок и наушников стало неудобно использовать Mac с несколькими девайсами для вывода звука.
Переключение не самое удобное, интересных фишек и возможностей нет, логика изменения параметров при добавлении и отключении источников вывода звука просто отсутствует.
Добавляем в macOS полноценный эквалайзер
Отсутствие продвинутых звуковых настроек расстраивает каждого меломана и просто любителя получить качественный звук, передвигая разные ползунки.
Добавить подобный регулятор для настройки звука в системе можно при помощи приложения Boom2 из App Store.
1. Устанавливаем приложение и необходимые для его работы компоненты.
2. Производим автоматическую настройку звука при первом запуске программы.
3. Выбираем и сохраняем подходящую настройку эквалайзера из предустановленных или добавляем ручную.
Mac станет звучать намного лучше как через наушники, так и через встроенные динамики. Можно банально добавить громкость для прослушивания в шумном месте, а можно гибко подстроить эквалайзер под гарнитуру, чтобы выжать из неё максимум.
Обратите внимание, что в приложении имеются горячие клавиши для быстрого изменения параметров программы.
Раздельно управляем источниками звука
Второй сложностью в macOS при работе со звуком является невозможность одновременного воспроизведения разных звуков на разных источниках вывода.
С этим отлично справляется программа Audio Hijack.
1. Устанавливаем приложение и необходимые для его работы компоненты.
2. Создаем новую настройку и выстраиваем алгоритмы вывода звука.
Можно указать несколько источников звука (источником может быть каждое приложение отдельно), параметры его преобразования и способ вывода.
3. Задаем нужные параметры для каждого приложения и каждого источника вывода.
Так одно приложение может выводить звук на колонки, второе – на наушники, а третье и вовсе записывать все в mp3-файл.
Параметры гибко настраиваются в виде шаблонов и применяются всего в пару нажатий.
Регулируем звук каждого приложения по-отдельности
Третий неприятный момент, который связан с выводом звука на Mac – это отсутствие регулировки громкости для каждой программы.
Очень часто хочется сделать одно приложение немного тише, а второе выкрутить погромче. Это может быть связано как с громкостью воспроизведения в самих программах, так и с качеством воспроизводимых данных.
Вместо того, чтобы каждый раз регулировать общую громкость или искать ползунок в каждой отдельной программе, можно обзавестись полезным приложением Sound Control.
1. Устанавливаем приложение и необходимые для его работы компоненты.
2. В параметрах настраиваем приоритет вывода звука при подключении нужных источников.
3. Меняем иконку программы для строки меню на штатную и скрываем иконку родного регулятора звука (Системные настройки – Звук – Показывать громкость в строке меню).
Теперь утилита заменит стандартный регулятор громкости, позволяя настраивать звук для каждого воспроизводящего приложения.
В параметрах можно найти эквалайзер и настраиваемые горячие клавиши для быстрого изменения настроек. Sound Control адаптирован для работы с Touch Bar.
Вовсе не обязательно покупать все три приложения, некоторые возможности у этих программ дублируются. Можно обойтись одной или двумя в зависимости от потребностей.
Ребятам из Apple давно пора присмотреться к такому софту и добавить нечто подобное в macOS из коробки.
Источник
Как сделать колонки MacBook громче и басовитее
Встроенные динамики компьютеров Mac никогда звезд с неба не хватали. Акустика с трудом выдает нормальную громкость в шумной комнате, а о басах вообще можно забыть.
Есть простой способ «подкрутить» звук в Mac и сделать его приятным для прослушивания.
Как прокачать звук в macOS
К сожалению встроенного системного эквалайзера на Mac нет. Можно подстроить качество звука лишь в параметрах приложения iTunes, но и действовать они будут исключительно для стандартного медиаплеера.
Для настройки всего воспроизводимого звука придется использовать стороннее ПО.
1. Скачиваем приложение Boom с сайта разработчика.
2. Устанавливаем утилиту и переходим к параметрам программы.
3. Уже во время настройки почувствуете положительный эффект.
Boom позволяет задать одну из предустановленных настроек или создать свою вручную. Есть возможность повысить предел громкости Mac. Недавно у программы появилась третья версия Boom 3D.
Разработчики сделали упор на создание объемного звучания с эффектом глубины. Большинству это не понадобится, можно остановиться и на Boom 2.
Оба приложения имеют 7-дневный триал, в дальнейшем придется заплатить от $9.99.
Один раз настроил подходящее звучание и забыл, все фильмы, музыка, игры и даже YouTube будет воспроизводиться с установленными настройками.
А можно бесплатно?
Можно! В качестве бесплатной альтернативы можно использовать приложение Apple’s AU Lap.
Для работы программы делаем следующее:
1. Устанавливаем звуковой драйвер Soundflower и перезагружаем Mac.
2. Загружаем утилиту Apple’s AU Lap.
3. В настройках вывода звука переключаемся на Soundflower (2ch) (Настройки – Звук – Выход).
4. Производим ручную настройку звука в приложении Apple’s AU Lap.
Способ бесплатный, но не такой легкий и изящный, как решение с приложением Boom.
Вот вам плейлист для проверки результата:
Источник
Секреты регулировки громкости в OS X
Регулировка громкости на Mac имеет ряд особенностей.
Бывалых «маководов» удивить довольно сложно, а вот новые пользователи Mac не всегда знают довольно полезные особенности системы. Для начала напомним о том, что регулировать громкость на компьютере можно при помощи специальных клавиш F10, F11, F12. Если данные кнопки не изменяют уровень звука, скорее всего, в параметрах (Системные настройки – Клавиатура) включена опция использования функциональных кнопок с клавишей FN. Если Вы не часто пользуетесь «F-ками» – можете смело отключать настройку.
 Звуковой сигнал
Звуковой сигнал
В настройках звука можно включить или отключить звуковое сопровождение изменения уровня громкости. За это отвечает опция «Подавать звуковой сигнал при изменении громкости» (Системные настройки – Звук). Если при регулировке громкости зажать клавишу Shift, то при выключенном звуковом сопровождении звук будет воспроизводиться, а при включенном – нет.
Быстрый переход к параметрам звука
Для того, чтобы изменить какую-либо настройку звуковых сигналов следует перейти в Системные настройки – Звук. В это же меню можно попасть, если нажать любую клавишу регулировки громкости в сочетании с кнопкой Option (Option+F10, Option+F11, Option+F12).
Индикатор в системной панели
Для тех, кто предпочитает использовать мышь, будет удобнее вывести индикатор громкости в системную панель. Для этого активируем Опцию «Показывать громкость в строке меню» (Системные настройки – Звук). Теперь если нажать на значок в верхней панели и подвести курсор к индикатору, то уровень звука можно регулировать колесиком мыши либо вертикальным свайпом на Magic Mouse.
Плавная регулировка громкости
Изначально разработчики OS X предлагают 16 градаций при изменении уровня громкости. Получается, что одно нажатие на F10/F11 увеличит или уменьшит уровень звука на 6,25%. Если же нужно отрегулировать этот параметр более точно – изменяем громкость с зажатыми Shift+Option. Так изменение будет происходить примерно на 1,5%.
Эти простые советы сделают работу с Mac еще проще и приятнее.
Артём Суровцев
Люблю технологии и все, что с ними связано. Верю, что величайшие открытия человечества еще впереди!
Источник
Можно ли усилить звук в mac os?
Сразу обращаю внимание что вопрос не про лимит громкости в системе, а про реальное усиление сигнала.
Те, кто любит слушать качественную электронную музыку, не понаслышке знают что значит крутить эквалайзер 3 часа, что такое настоящий глубокий бас и что звук должен быть не просто громкий, а усиленный, чтобы одни частоты не перебивали другие.
С windows вопросов нету — ставим родной драйвер, а дальше настройка зависит только от вас.
С linux немного сложнее, но немного погуглив можно найти и покрутить в системе всевозможные уровни, эквалайзеры и преампы для всяких alsa и pusleaudio. Причем на некоторых звуковухах звук получается мощнее чем под виндой.
С маком история следующая. На компе с Realtek ALC892 и внешним усилителем после установки хакинтоша звук был просто отвратительный, даже близко не сопоставимый с тем что на том же железе получилось на других системах.
Сначала я подумал что дело в хакинтоше, но все оказалось хуже.
В моих руках оказались 2 макбука — один примерно 2011 года выпуска, второй один из последних (2013) стоимостью
100 тыс. руб. Сколько я их ни мучил, нормальный звук получить так и не удалось. И это при том, что звук был выведен через внешний усилитель, который не будешь с собой таскать вместе с ноутом.
Погуглив, мне удалось найти в англоязычном интернете пару веток на форумах, где люди жаловались, что на их свежекупленных маках за $2,5k звук был на порядок хуже, чем в дешевых китайских плеерах при подключении к аналогичной аппаратуре (начиная с наушников, заканчивая концертными залами).
Чуть ближе к решению подтолкнул opensource драйвер VoodooHDA, в котором есть всякие крутилки подобно Realtek HD Audio Manager, а именно — крутилка под названием PCM, которая реально делает звук громче, без хрипа. Но все равно результат был далек от приемлемого.
Не помогли и повсеместно предлагаемые решения типа Boom, Hear, AU Lab + Soundflower.
Источник
















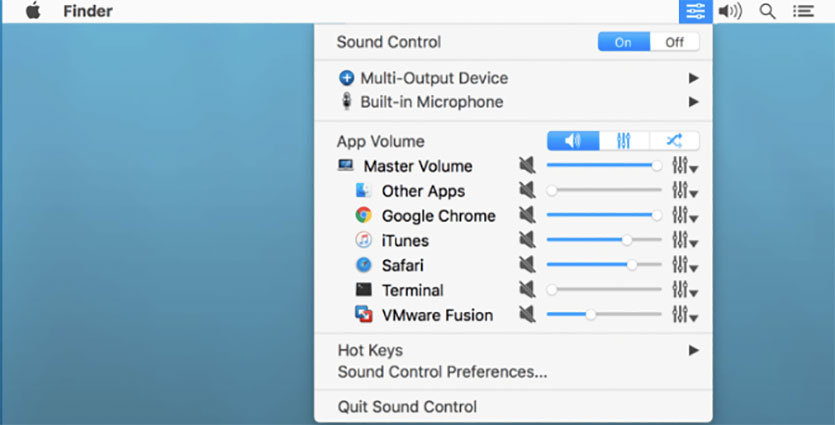
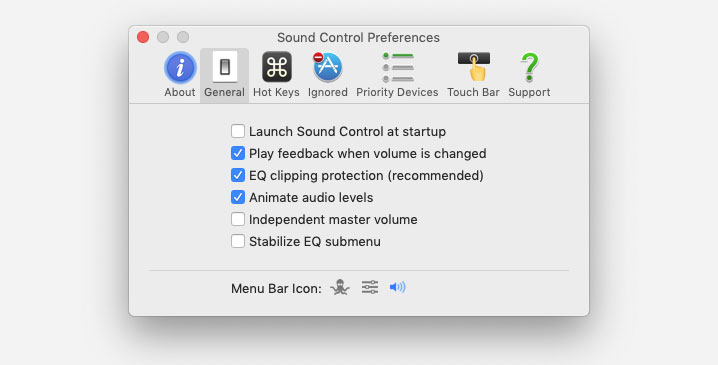

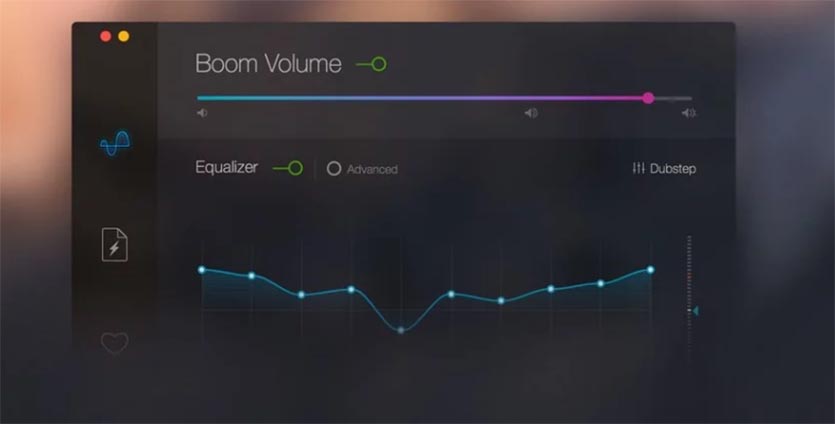
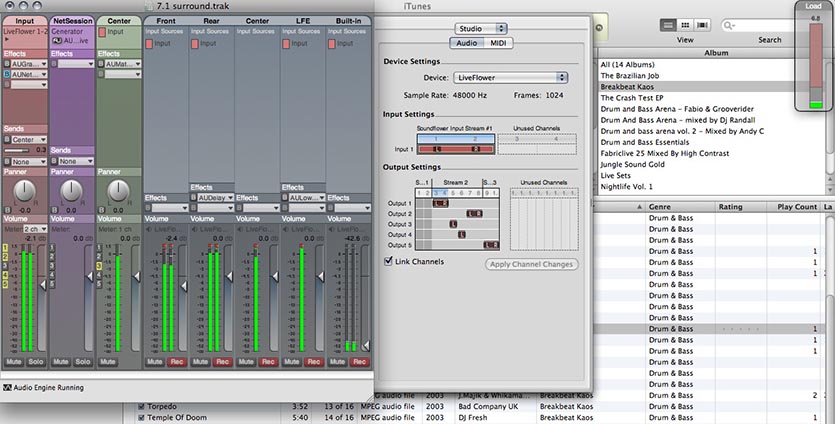

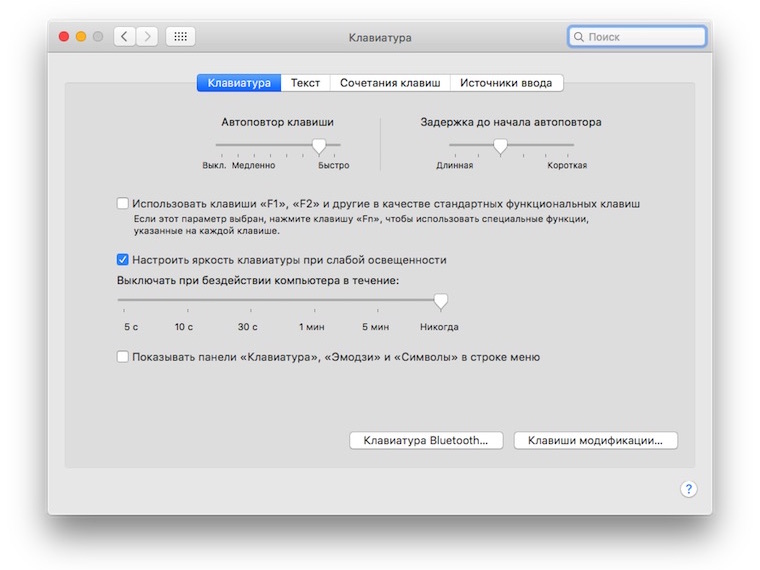 Звуковой сигнал
Звуковой сигнал