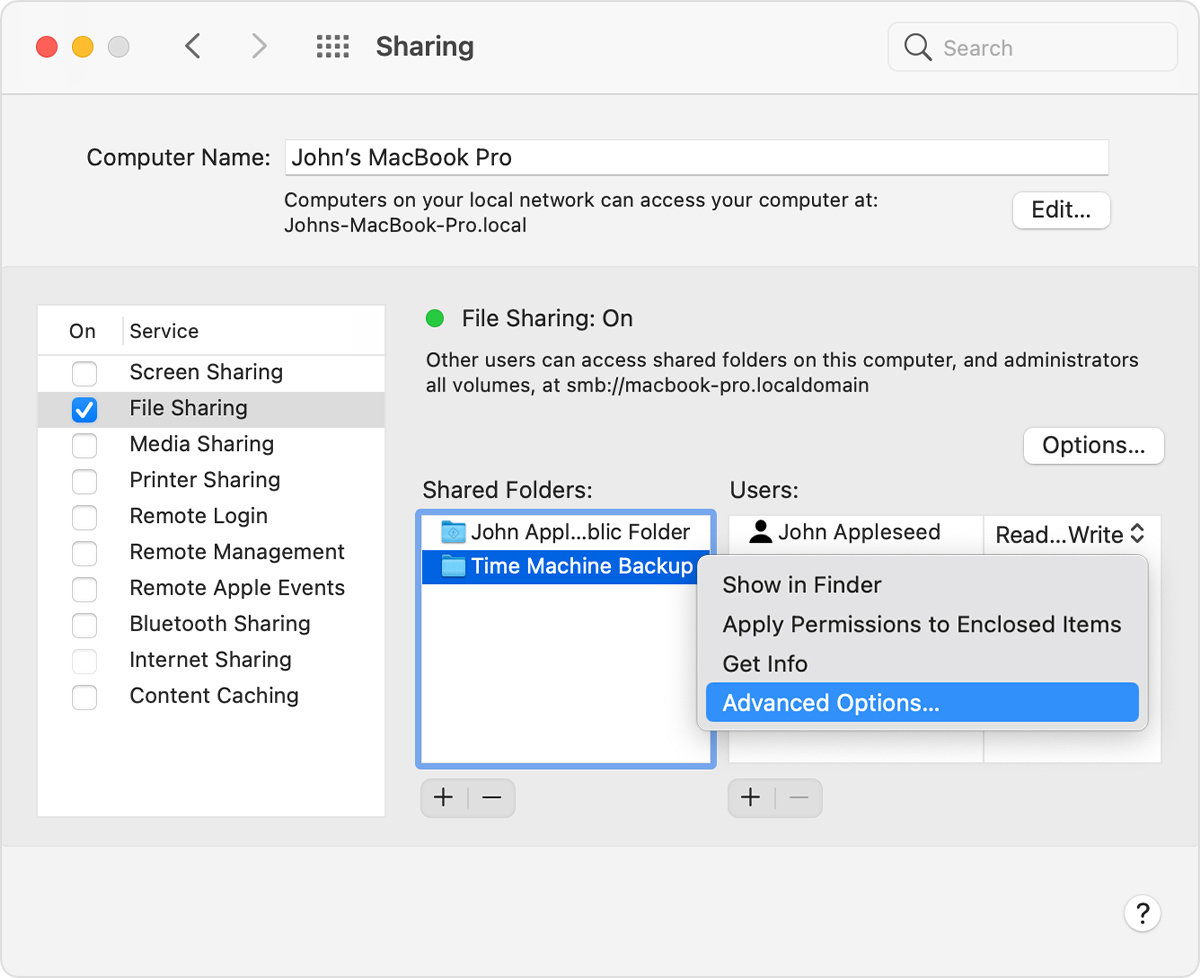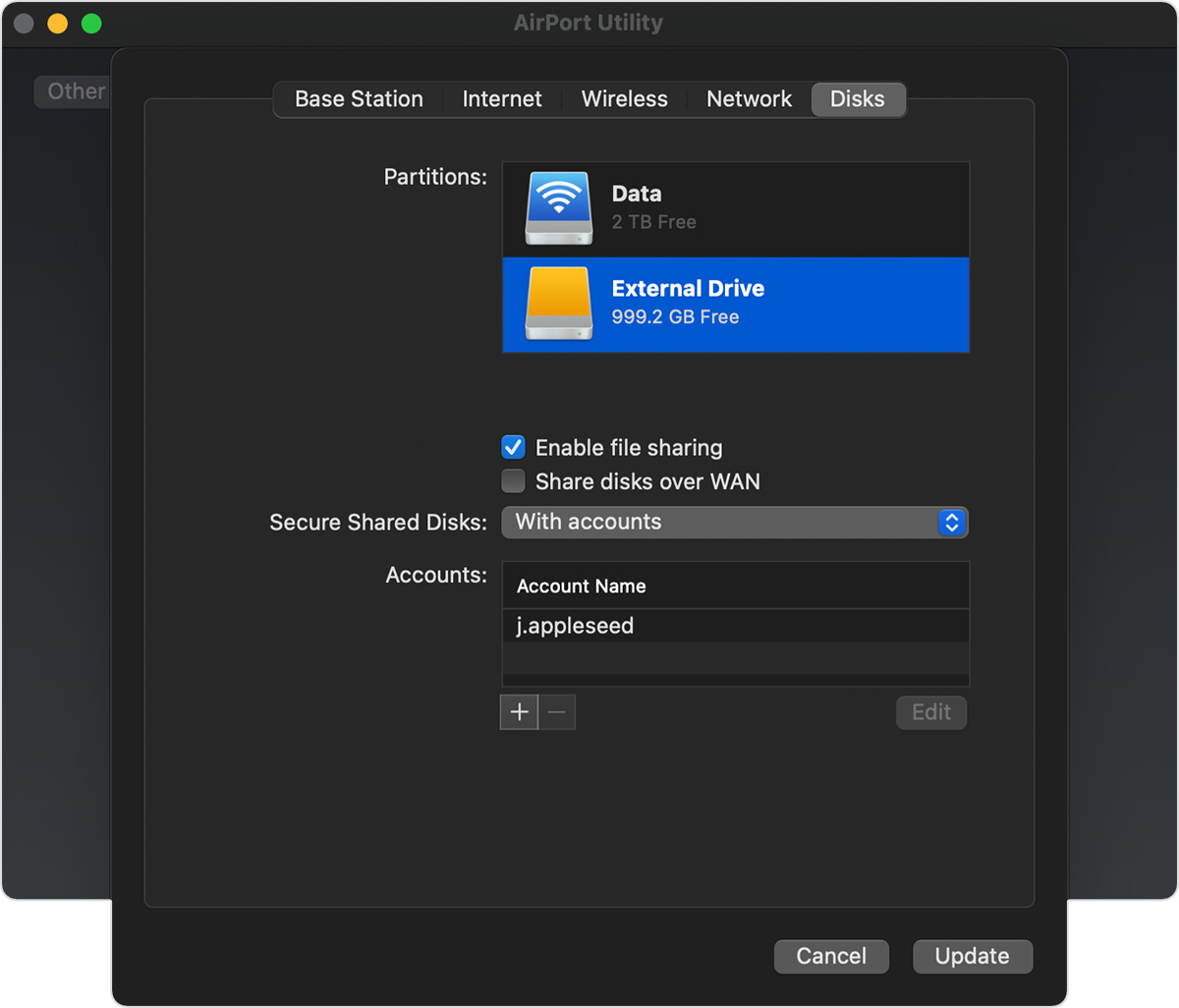- Резервное копирование содержимого компьютера Mac с помощью Time Machine
- Создание резервной копии Time Machine
- Подключение внешнего накопителя
- Выбор накопителя в качестве диска резервного копирования
- Преимущества автоматического резервного копирования
- Дополнительная информация
- Backup disks you can use with Time Machine
- External drive connected to your Mac
- Network-attached storage (NAS) device that supports Time Machine over SMB
- Mac shared as a Time Machine backup destination
- External drive connected to an AirPort Extreme Base Station (802.11ac) or AirPort Time Capsule
- AirPort Time Capsule
- Как сделать резервную копию вашего Mac на NAS-устройство Synology с помощью Time Machine
- Важность функции
- Процедура настройки
Резервное копирование содержимого компьютера Mac с помощью Time Machine
В этой статье описывается процедура резервного копирования файлов на компьютере Mac.
Используйте Time Machine — встроенную функцию резервного копирования Mac — для автоматического резервного копирования своих личных данных, включая приложения, музыку, фотографии, электронную почту и документы. Резервное копирование позволяет восстанавливать как удаленные файлы, так и файлы, которые были потеряны из-за необходимости очистки или замены жесткого диска (или SSD) вашего компьютера Mac. Узнайте, как восстановить Mac из резервной копии.
Создание резервной копии Time Machine
Чтобы создавать резервные копии с помощью Time Machine, требуется лишь внешний накопитель. После подключения накопителя и выбора его в качестве диска для резервного копирования Time Machine будет автоматически выполнять ежечасное резервное копирование за последние 24 часа, ежедневное резервное копирование за последний месяц и еженедельное резервное копирование за все прошедшие месяцы. Самые старые резервные копии удаляются по мере заполнения диска.
Подключение внешнего накопителя
Подключите один из указанных ниже внешних накопителей, которые продаются отдельно. Узнайте больше о дисках резервного копирования, которые можно использовать с Time Machine.
- Внешний диск, подключенный к компьютеру Mac, например USB-накопитель, или привод Thunderbolt
- Подключенное через сеть устройство хранения (NAS), поддерживающее Time Machine через SMB
- Компьютер Mac с общим доступом в качестве хранилища резервных копий Time Machine
- AirPort Time Capsule либо внешний привод, подключенный к AirPort Time Capsule или к базовой станции AirPort Extreme (802.11ac)
Выбор накопителя в качестве диска резервного копирования
- Откройте настройки Time Machine в меню Time Machine в строке меню. Также можно перейти в меню Apple () > «Системные настройки» и щелкнуть Time Machine.
- Выберите «Выбрать резервный диск».
- Выберите резервный диск из списка имеющихся дисков. Чтобы сделать резервную копию доступной только для пользователей, у которых есть пароль на резервное копирование, можно выбрать «Шифровать резервные копии». Затем нажмите «Использовать диск:».
Если выбранный диск не отформатирован надлежащим для Time Machine способом, вам сначала будет предложено стереть данные с него. Чтобы продолжить, нажмите кнопку «Стереть». При этом с диска резервного копирования будет удалена вся информация.
Преимущества автоматического резервного копирования
После того как вы выберите диск резервного копирования, Time Machine начнет периодически выполнять резервное копирование. Это делается автоматически и не требует от вас никаких дальнейших действий. Первое резервное копирование может занять много времени, но в процессе можно продолжать использовать компьютер Mac. Time Machine создает резервные копии только тех файлов, которые были изменены с момента последнего резервного копирования, поэтому последующие сеансы будут занимать меньше времени.
Чтобы начать резервное копирование вручную, выберите вариант «Создать резервную копию сейчас» в меню Time Machine из строки меню. В этом же меню можно просмотреть состояние резервной копии или остановить текущее резервное копирование.
Дополнительная информация
- Узнайте о других способах резервного копирования и восстановления файлов
- При резервном копировании на несколько дисков можно нажать и удерживать клавишу Option, а затем выбрать «Найти другие диски для резервного копирования» из меню Time Machine.
- Чтобы исключить объекты из резервного копирования, откройте настройки Time Machine, нажмите «Параметры», а затем кнопку добавления (+), чтобы добавить исключаемый объект. Чтобы прекратить исключение объекта, например внешнего жесткого диска, выделите его и нажмите кнопку удаления (–).
- Если для создания резервных копий на сетевом диске используется Time Machine, их можно проверить, чтобы убедиться, что они в хорошем состоянии. Нажав и удерживая клавишу Option, выберите вариант «Проверить резервные копии» в меню Time Machine.
Информация о продуктах, произведенных не компанией Apple, или о независимых веб-сайтах, неподконтрольных и не тестируемых компанией Apple, не носит рекомендательного или одобрительного характера. Компания Apple не несет никакой ответственности за выбор, функциональность и использование веб-сайтов или продукции сторонних производителей. Компания Apple также не несет ответственности за точность или достоверность данных, размещенных на веб-сайтах сторонних производителей. Обратитесь к поставщику за дополнительной информацией.
Источник
Backup disks you can use with Time Machine
Time Machine can back up certain external storage devices connected to your Mac or available on your network.
To use Time Machine to make a backup of your Mac, you need one of these types of storage devices:
External drive connected to your Mac
Time Machine can back up to an external drive connected to a USB, Thunderbolt, or FireWire port on your Mac. If the disk isn’t using the correct format, Time Machine will prompt you to erase it.
Network-attached storage (NAS) device that supports Time Machine over SMB
Many third-party NAS devices support Time Machine over SMB. For details, check the documentation for your NAS device.
Mac shared as a Time Machine backup destination
To use another Mac on your network as a Time Machine backup destination, complete these steps on the other Mac:
- Choose Apple menu > System Preferences, then click Sharing.
- From the list of services on the left, select File Sharing.
- From the Shared Folders list on the right, click the add button (+), then choose a folder to use for Time Machine backups.
- Control-click the folder that you added, then choose Advanced Options from the shortcuts menu that appears.
- From the Advanced Options dialog, select “Share as a Time Machine backup destination.”
When setting up Time Machine on your other Mac computers, you should now be able to select the shared folder as a backup disk.
External drive connected to an AirPort Extreme Base Station (802.11ac) or AirPort Time Capsule
Time Machine can back up to an external USB drive connected to an AirPort Extreme Base Station (802.11ac model) or AirPort Time Capsule.
- Connect the drive directly to your Mac, then use Disk Utility to erase it.
- Connect the drive to a USB port on your AirPort base station, then turn it on.
- Open AirPort Utility, then select your base station and click Edit to view its settings.
- Click the Disks tab in the settings window.
- Select your backup disk from the list of partitions, then select “Enable file sharing”:
- If more than one user on your network will back up to this disk with Time Machine, you can use the Secure Shared Disks pop-up menu to make sure that they can view only their own backups, not yours. Choose “With accounts” from the menu, then click the add button (+) to add users.
- Click Update to restart your base station and apply the settings.
AirPort Time Capsule
Time Machine can back up to the built-in hard disk of an AirPort Time Capsule on your network.
Источник
Как сделать резервную копию вашего Mac на NAS-устройство Synology с помощью Time Machine
Вы обладатель великолепного компьютера от Apple. Как известно, у компании своя операционная система macOS, которая отличается от Windows. В числе ее возможностей Time Machine, которая позволит вам «вернуться во времени» практически в любую сравнительно недавнюю точку работы с компьютером.
Зачастую, по ошибке или в результате сбоев, могут быть потеряны важные файлы или каталоги. Программы также порой перестают корректно работать и вместо того, чтобы возиться с их переустановкой или поиском причин неполадки проще «перенестись в прошлое», когда софт еще работал стабильно.
Важность функции
Для вас эта возможность очень полезна. Ведь встроенная в систему «машина времени» способна автоматически сохранять состояние программного обеспечения каждый час в течение последних 24 часов; каждый день в течение минувшего месяца и каждую неделю за прошедшие месяцы работы.
Ранее я делал распаковку отличного решения для дома от Synology. В данной статье я рассмотрю процедуру настройки Time Machine с возможностью копирования по сети на файловое хранилище Synology DS218.
Основные характеристики Synology DS218:
- Процессор: Realtek RTD1296 1.4 GHz (64-bit).
- Аппаратное шифрование.
- Аппаратный инструмент перекодирования.
- Оперативная память: 2 GB DDR4.
- Количествово жестких дисков: 2.
- Максимальная внутренняя емкость: 32 TB (16 TB drive x 2).
- Возможность замены диска в горячем режиме.
- Порт USB 2.0: 1 шт.
- Порт USB 3.0: 2 шт.
- Возможность копирования информации по USB, нажатием одной кнопки.
Диски использую Seagate IronWolf 8 Tb – 2 шт. Рекомендую использовать HDD, которые предназначены для круглосуточной работы, так ваша информация будет в надежном месте.
Основные характеристики дисков Seagate IronWolf:
- Объем: 8 Тб 3.5″.
- HDD для NAS.
- Скорость вращения шпинделя: 7200 оборотов/мин.
- Буфер: 256 Мб.
- Интерфейс: SATA 6Gb/s (SATA-III).
- Предназначен для круглосуточной работы и имеет программный инструмент контроля состояния накопителя, называемый IronWolf Health Management, который полностью совместим с Synology DS218.
Процедура настройки
Если вы не помните ip-адрес вашего сетевого хранилища Synology, перейдите по ссылке: http://find.synology.com и устройство будет обнаружено:
Нажав «Подключиться», попадете на рабочий стол вашего NAS. Открывайте «Панель управления»:
Далее «Папка общего доступа»:
В данном разделе нужно создать папку, в которой будут храниться резервные копии Time Machine. Кликайте «Создать»:
Чтобы не было путаницы, рекомендую создавать отдельную папку и не хранить в ней сторонние файлы, не относящиеся к резервным копиям.
Поэтому называем папку «TimeMachine», дополнительно можно поставить галки «Включить корзину» и «Ограничить доступ, разрешив его только администраторам», тем самым ограничив доступ к корзине списком пользователей, принадлежащих группе administrators. При активации корзины в папке общего доступа будет создана подпапка для хранения удаленных файлов. При удалении файлов из общей папки они будут перемещены в папку #recycle. Если понадобится, вы сможете извлечь удаленные файлы из корзины. Чтобы окончательно удалить файлы, нужно очистить корзину.
Появится вопрос о включении шифрования данной папки, нужно ли это – каждый решает сам. Если планируется доступ сторонних людей к файловому хранилищу и вы не хотите, чтобы они могли просматривать ваши файлы, то включайте. Но имейте ввиду, для процедуры резервного копирования будет создан отдельный пользователь (об этом далее) и не зная пароль, никто в любом случае не сможет просмотреть документы.
После нажатия «Далее» выходит окно с «Настройками дополнительных параметров», в котором можно включить контрольную сумму, сжатие файлов и задать квоту на папку. Я оставил без изменений, нажал «Далее», после чего подтвердил настройки кликом на «Применить». Появится окно, в котором можно дать права созданным пользователям, ничего не делаем, кликаем «ОК».
-
- Параметр «Включить квоту общей папки» будет доступен для общих папок, только если хранилище использует файловую систему Btrfs.
- Использование объединенного хранилища домашних каталогов всех пользователей не должно превышать квоту папок homes.
Через пару секунд, в разделе «Папка общего доступа», появится созданная папка:
Далее нужно перейти в раздел «Файловые службы» и убедиться, что установлена галочка «Включить сервис AFP»:
Переходим в подраздел «Дополнительно» и ставим галочку «Включить передачу Bonjour Time Machine через AFP». Нужно, чтобы разрешить Mac Time Machine находить Synology NAS и выполнять резервное копирование файлов в общие папки DSM через AFP.
После чего кликаем «Укажите папки Time Machine»:
И выбираем нужную папку, после чего дважды кликаем «Применить»:
Следующим шагом нужно перейти в раздел «Пользователи» и кликнуть «Создать»:
В открывшемся окне нужно ввести логин и пароль нового пользователя. Так как этот пользователь будет выполнять только одну функцию – создавать резервную копию, то назовем его аналогично – «TimeMachine»:
Дважды кликаем «Далее» не меняя настроек, а в окне с разрешениями пользователей ставим галочку «Чтение/Запись» напротив нужной папки:
Следующим шагом, при необходимости, задаем дисковую квоту. Когда накопитель полностью занят информацией, Time Machine станет автоматически удалять давние еженедельные бэкапы, которым уже более месяца. Но функция продолжит работать:
После чего несколько раз нажимаем «Далее» и «Применить». В списке появится нужный пользователь:
Возвращаемся раздел «Файловые службы» и копируем путь, по которому ваш компьютер Mac будет записывать копии файлов – это afp://Synology.local:
На этом этапе настройка на стороне NAS закончена и нужно перейти в Finder вашего компьютера. В строке навигации кликаем «Переход», затем «Подключение к серверу»:
В открывшемся окне «Подключение к серверу» вставляем скопированный путь, жмем плюс и «Подключиться»:
Появится окно с необходимостью ввести пароль, вводите логин и пароль и кликайте «ОК». После чего откроется папка, которая располагается на файловом хранилище:
Открываем «Системные настройки» OS X и кликайте на «Time Machine»:
Далее кликаем по «Выбрать резервный диск…»:
И выбираем «TimeMachine на Synology.local» жмем «Использовать диск»:
Снова вводим пароль:
И наблюдаем, как идет обратный отсчет к началу следующей резервной копии:
На этом настройки для резервной копии с помощью Time Machine на NAS Synology закончены.
Хотя Time Machine для компьютеров Mac существует уже довольно давно, многие пользователи пренебрегают столь удобной функцией. Зачастую они просто не знают о ней. Или же слышали, но полагают, что речь идет о сложных настройках. На самом деле никаких непонятных даже для самого неопытного пользователя установок там нет. Все что необходимо делается за считанные минуты.
Желаю, чтобы восстановление данных вам никогда не понадобилось, а если такое случилось, то прошло все быстро и безболезненно.
Смотрите пошаговую настройку:
Если вы нашли ошибку, пожалуйста, выделите фрагмент текста и нажмите Ctrl+Enter.
Источник