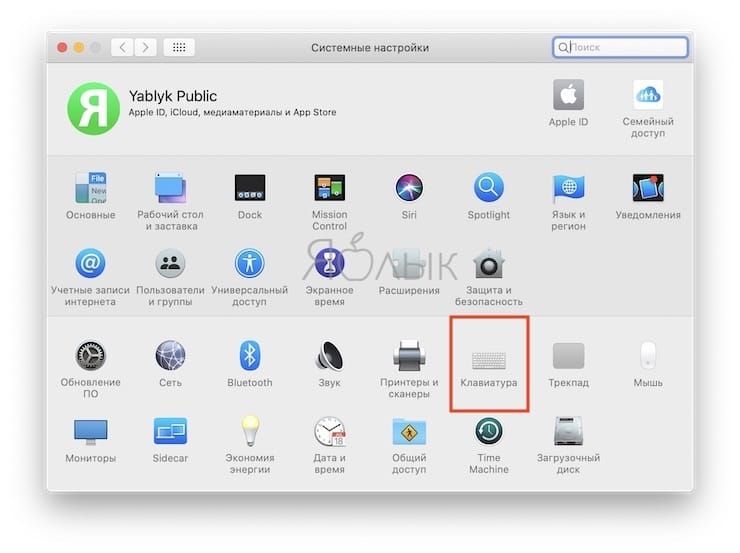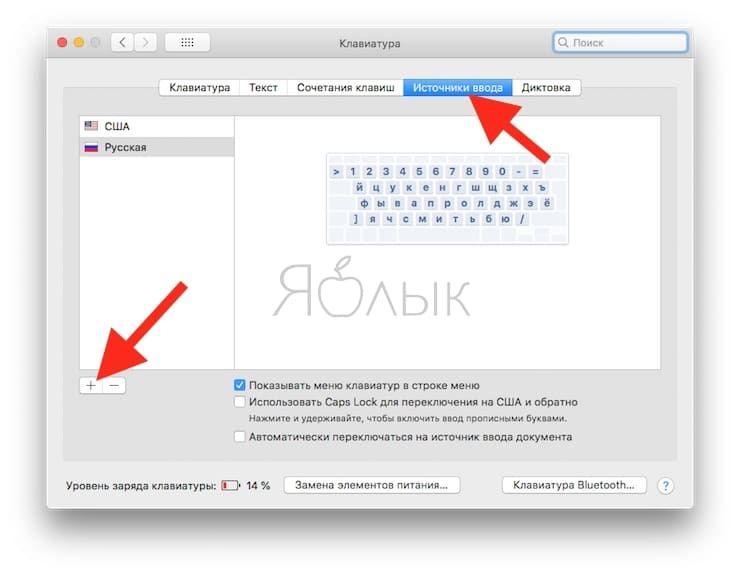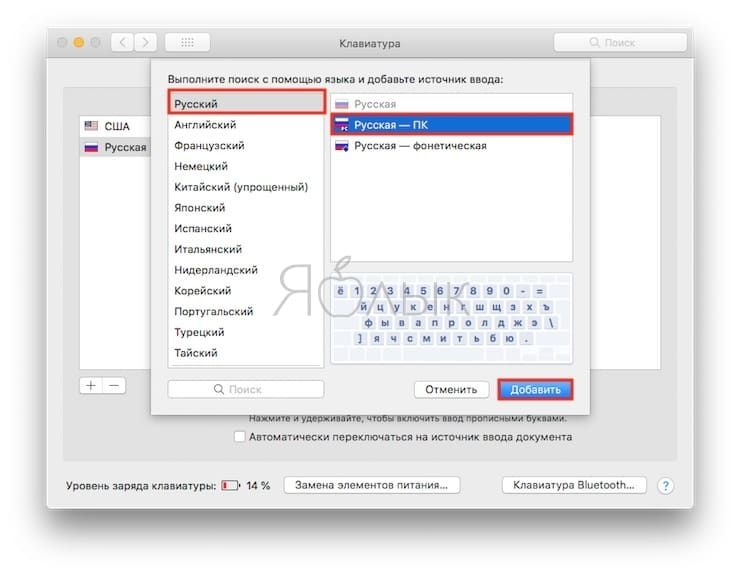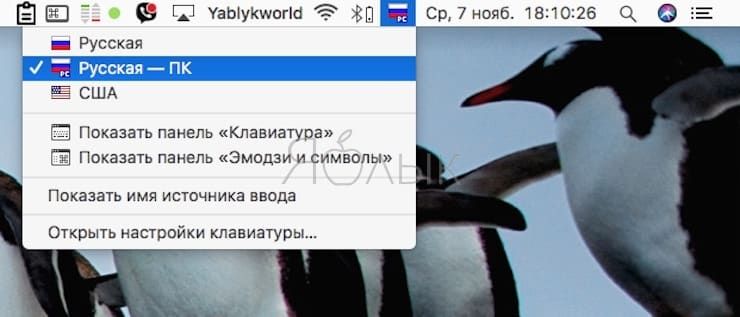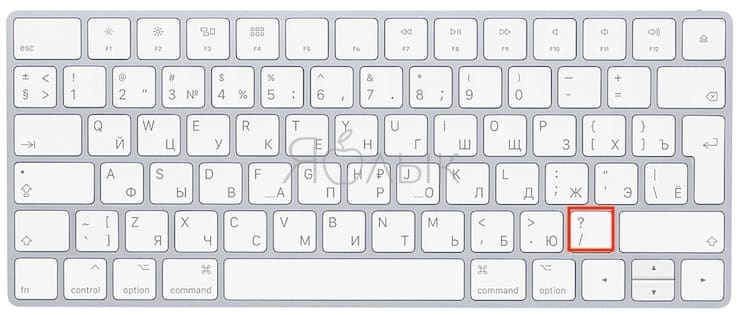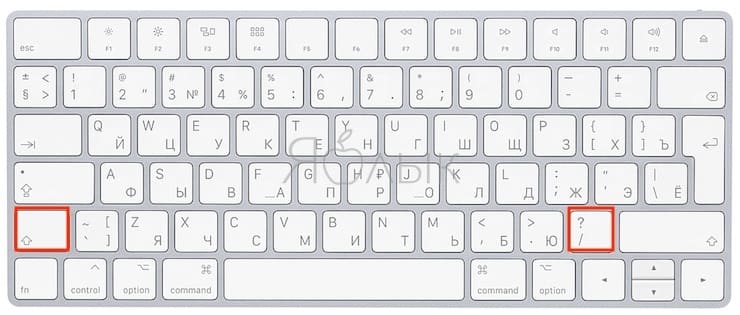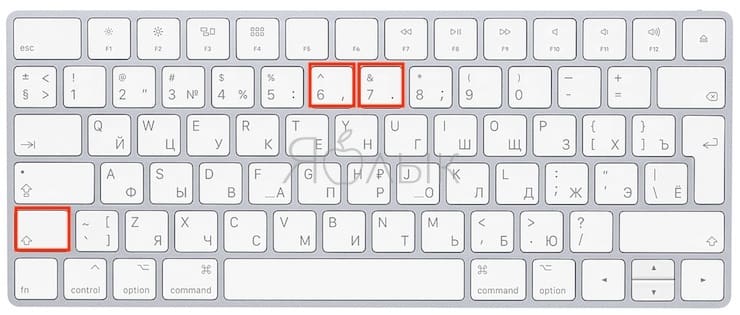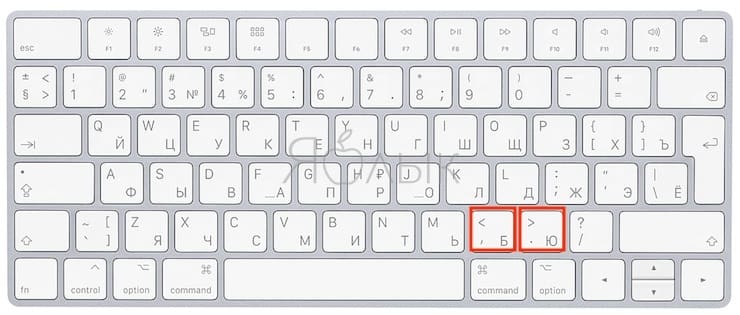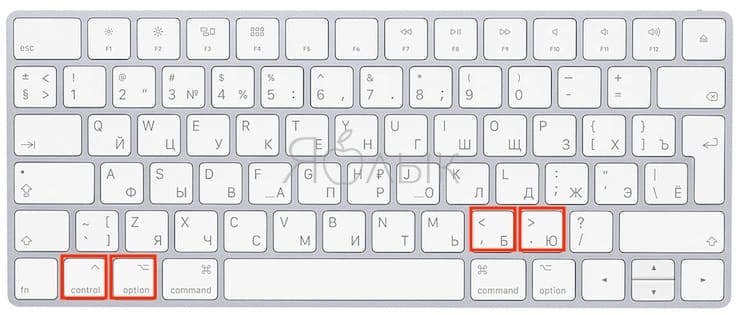- Горячие клавиши Mac: Буква ё, запятая и точка в русской раскладке на Macbook, скриншоты
- Горячие клавиши Mac: Буква ё, запятая и точка в русской раскладке на Macbook, скриншоты
- Как набрать точку и запятую на клавиатуре Mac (macOS) – 3 способа
- Как поставить точку и запятую на клавиатуре Mac (macOS) – 3 способа
- Способ 1 – установка в macOS клавиатуры «Русская – ПК»
- Способ 2 – ⇧Shift + 6 или ⇧Shift + 7
- Способ 3 – через буквы «Б» и «Ю»
- Как изменить расположение точки и запятой на клавиатуре Mac (macOS)?
- Как же это сделать?
- Буква Ё, запятая и точка или тонкости раскладки клавиатуры на Mac OS X
Горячие клавиши Mac: Буква ё, запятая и точка в русской раскладке на Macbook, скриншоты
Поначалу не хватало привычных клавиш PageUp, PageDown, Home, End, и в первые дни это доставляло неудобства, но потом, постигнув дао трекпада и хитрых клавишных распальцевок, привыкаешь.
Запятую и точку в русской раскладке вы найдете под цифрами 6 и 7, удерживая Shift.
Буква «ё» — клавиша «\» (над enter)
shift+2 — »
shift+5 — :
shift+6 — ,
shift+7 — .
shift+8 — ;
alt+command+eject — спящий режим;
control+shift+eject — погасить дисплей (выключение экрана)
Command + Shift + 3
Эта комбинация клавиш OS X для создания скриншота всего экрана и сохранения его в формате PNG на рабочем столе. Название изображения формируются по дате и времени создания скриншота.
Command + Shift + 4
Вторая комбинация позволяет сделать снимок выделенной части экрана. Для этого появляется указатель в виде прицела с координатами. После того, как вы выделили площадь и отпустили мышку, готовое изображение сохраняется на рабочем столе.
Command + Shift + 4 + Пробел
Если же вы не будете выделять экран, а нажмете пробел, то прицел изменится на иконку камеры и вы перейдете в режим “фотографирования” окон. Теперь достаточно навести курсор на любое окно и сделать скриншот.
Если при снятии скриншота в OS X удерживать Control, то изображение не появится на рабочем столе, а попадет в буфер обмена. Это удобно для работы с временными картинками, которые нуждаются в постобработке.
| Название | Символ | Комбинация клавиш |
| Логотип Apple | | Shift+Alt+K |
| Знак копирайта | © | Alt+G |
| Торговая марка | ™ | Alt+2 |
| Зарегистрированная торговая марка | ® | Alt+R |
| Доллар | $ | вы и сами знаете Shift+4 |
| Цент | ¢ | Alt+4 |
| Евро | € | Shift+Alt+2 |
| Фунт стерлингов | £ | Alt+3 |
| Японская Йена | ¥ | Alt+Y |
| Тире | – | Alt+-(знак минус) |
| Длинное тире | — | Shift+Alt+-(знак минус) |
| Многоточие | … | Alt+; (или три точки ) |
| Математические символы: | ||
| Больше или равно | ≥ | Alt+. |
| Меньше или равно | ≤ | Alt+, |
| Приблизительно | ≈ | Alt+X |
| Не равно | ≠ | Alt+= |
| Деление | ÷ | Alt+/ |
| Плюс/минус | ± | Shift+Alt+= |
| Бесконечность | ∞ | Alt+5 |
| Квадратный корень | √ | Alt+V |
| Сумма | ∑ | Alt+W |
| Пи | π | Alt+P |
| Градус | ° | Shift+Alt+8 |
Полезно включить виртуальную клавиатуру из меню языка и посмотреть на неё, нажимая альт.
Для написания текстов на испанском, немецком и прочем французском не нужно ставить специальную раскладку.
Например, Alt-e a = á, Alt e e = é, Alt-n n = ñ, Alt-u o = ö. (Надо удерживая alt нажать «e», потом отпустить обе клавиши и нажать нужную букву, у которой хотите знак поставить). И так далее. На американской раскладке есть всякая диакритика.
Источник
Горячие клавиши Mac: Буква ё, запятая и точка в русской раскладке на Macbook, скриншоты
Поначалу не хватало привычных клавиш PageUp, PageDown, Home, End, и в первые дни это доставляло неудобства, но потом, постигнув дао трекпада и хитрых клавишных распальцевок, привыкаешь.
Запятую и точку в русской раскладке вы найдете под цифрами 6 и 7, удерживая Shift.
Буква «ё» — клавиша «\» (над enter)
shift+2 — »
shift+5 — :
shift+6 — ,
shift+7 — .
shift+8 — ;
alt+command+eject — спящий режим;
control+shift+eject — погасить дисплей (выключение экрана)
Command + Shift + 3
Эта комбинация клавиш OS X для создания скриншота всего экрана и сохранения его в формате PNG на рабочем столе. Название изображения формируются по дате и времени создания скриншота.
Command + Shift + 4
Вторая комбинация позволяет сделать снимок выделенной части экрана. Для этого появляется указатель в виде прицела с координатами. После того, как вы выделили площадь и отпустили мышку, готовое изображение сохраняется на рабочем столе.
Command + Shift + 4 + Пробел
Если же вы не будете выделять экран, а нажмете пробел, то прицел изменится на иконку камеры и вы перейдете в режим “фотографирования” окон. Теперь достаточно навести курсор на любое окно и сделать скриншот.
Если при снятии скриншота в OS X удерживать Control, то изображение не появится на рабочем столе, а попадет в буфер обмена. Это удобно для работы с временными картинками, которые нуждаются в постобработке.
| Название | Символ | Комбинация клавиш |
| Логотип Apple | | Shift+Alt+K |
| Знак копирайта | © | Alt+G |
| Торговая марка | ™ | Alt+2 |
| Зарегистрированная торговая марка | ® | Alt+R |
| Доллар | $ | вы и сами знаете Shift+4 |
| Цент | ¢ | Alt+4 |
| Евро | € | Shift+Alt+2 |
| Фунт стерлингов | £ | Alt+3 |
| Японская Йена | ¥ | Alt+Y |
| Тире | – | Alt+-(знак минус) |
| Длинное тире | — | Shift+Alt+-(знак минус) |
| Многоточие | … | Alt+; (или три точки ) |
| Математические символы: | ||
| Больше или равно | ≥ | Alt+. |
| Меньше или равно | ≤ | Alt+, |
| Приблизительно | ≈ | Alt+X |
| Не равно | ≠ | Alt+= |
| Деление | ÷ | Alt+/ |
| Плюс/минус | ± | Shift+Alt+= |
| Бесконечность | ∞ | Alt+5 |
| Квадратный корень | √ | Alt+V |
| Сумма | ∑ | Alt+W |
| Пи | π | Alt+P |
| Градус | ° | Shift+Alt+8 |
Полезно включить виртуальную клавиатуру из меню языка и посмотреть на неё, нажимая альт.
Для написания текстов на испанском, немецком и прочем французском не нужно ставить специальную раскладку.
Например, Alt-e a = á, Alt e e = é, Alt-n n = ñ, Alt-u o = ö. (Надо удерживая alt нажать «e», потом отпустить обе клавиши и нажать нужную букву, у которой хотите знак поставить). И так далее. На американской раскладке есть всякая диакритика.
Источник
Как набрать точку и запятую на клавиатуре Mac (macOS) – 3 способа
Всем хороша macOS – вот только русскую клавиатуру для неё делал уж очень… творческий человек. Он решил, что запятую и точку проще набирать не как на РС, а особым способом – с зажатым Shift и дополнительным нажатием почему-то не на рядом стоящую с «шифтом» клавишу, а на изрядно удалённые цифры 6 и 7. Как это исправить?
Нет, это действительно проблема – лично я знаю как минимум двух человек, отказавшихся (или сделавших вид, что отказались) от Mac именно по этой причине! Конечно, в настройках настольной операционки Apple можно поставить РС-клавиатуру и набирать точки-запятые так же, как и раньше… но это не наш путь, правда? Для true-фанатов подхода к набору текста от Apple есть следующая рекомендация.
Как поставить точку и запятую на клавиатуре Mac (macOS) – 3 способа
Способ 1 – установка в macOS клавиатуры «Русская – ПК»
Если вы не хотите переучиваться, установите в качестве русской клавиатуры не обычную «Русская», а «Русская – ПК», для этого:
1. Откройте Системные настройки и перейдите в раздел Клавиатура.
2. Выберите вкладку Источники ввода.
4. В левом меню выберите Русский, а в правом – «Русская – ПК».
5. Нажмите Добавить.
Для удобства переключения, обычную русскую клавиатуру теперь можно удалить.
Теперь выбрав клавиатуру «Русская – ПК» точку можно набрать последней клавишей с изображением вопросительного знака (находится перед правым ⇧Shift).
Запятая набирается путем нажатия сочетания этой клавиши + ⇧Shift.
Способ 2 – ⇧Shift + 6 или ⇧Shift + 7
Лично я пользуюсь именно этим способом на обычной русской клавиатуре. Но привыкать, все-таки пришлось. Главным минусом способа является возможность его использования только во время печати на русском языке.
Способ 3 – через буквы «Б» и «Ю»
Присмотритесь к своей клавиатуре. На буквах «Б» и «Ю» нанесены точка и запятая. Это означает, что какое-то сочетание «горячих клавиш» позволяет набирать любимые символы в том же месте, что и раньше! Но какое? Мы подскажем…
Сразу стоит отметить, что буквы «Б» и «Ю» в латинской (США) раскладке ставят точку и запятую без «танцев с бубном», но что делать при печати на русском языке.
- Набирайте точку командой Ctrl + ⌥Option (Alt) + Ю
- Набирайте запятую командой Ctrl + ⌥Option (Alt) + Б
Сочетание клавиш работает на русской (обычной) или латинской (США) раскладках.
Конечно, минус есть и здесь – всё-таки надо нажимать не две клавиши, а сразу три. Но, думается, для новичков это может быть удобнее буквосочетания ⇧Shift + 6 или ⇧Shift + 7 или лихорадочных поисков РС-клавиатуры на своём Mac, хотя…
А как точку и запятую на своем Мас набираете вы, друзья?
Источник
Как изменить расположение точки и запятой на клавиатуре Mac (macOS)?
Я пол года после покупки мака страдал от того, что для набора на русской раскладке нужно было нажимать комбинацию клавиш Shift+6 и Shift+7. Это очень не удобно, не понимаю логики того, кто это придумал.
При чем на английской раскладке было так же как и на PC клавиатуре.
И случайно, от человека который тоже недавно перешел на мак я узнал, что можно в русской раскладке вернуть все обратно. То есть сделать все привычно. То есть вот так точка:
А вот так запятая:
Как же это сделать?
Все просто: в настройках клавиатуры язык «Русский» поменять на «Русский ПК» (то же самое можно проделать и для украинского языка, при необходимости).
1. Нажимаем по яблочку, заходим в системные настройки (специально для вас перевел все на русский 🙂
2. Выбираем «Клавиатура»:
3. Переключаемся на вкладку «Источники ввода»:
Видим что у меня три языка слева, русский и украинский уже с припиской «ПК» . Это значит, что у меня уже все настроено, как мне нужно.
4. Если у вас еще не выбраны языки, как меня, то жмите на плюс:
5. И находите «Русский ПК», то есть ваш язык с припиской «ПК»:
Есть еще один способ, как ставить точку и запятую, не ставя язык ПК, выполняя следующие комбинации клавиш:
То есть зажав Option и Command одновременно и нажимая точку или запятую, как размечено на клавиатуре, но мне этот способ тоже не показался удобным, но он сохраняет правильную разметку русского языка по клавиатуре. Потому что способ описанный выше не сохраняет: знак вопроса это у меня точка (если еще раз пересмотрите статью), а запятая шифт и знак вопроса.
Всем спасибо за внимание, делитесь статьей с друзьями, кого мак появился недавно, они вам скажут спасибо 🙂
Источник
Буква Ё, запятая и точка или тонкости раскладки клавиатуры на Mac OS X

Новички-мигранты из окон, должно быть, в недоумении, почему же на Маках такая неудобная раскладка клавиатуры. Запятая на цифре 6, точка на цифре 7, а буква Ё не на положенном месте. Сделаем привычную для PC раскладку.
По умолчанию, OS X предлагает нам «свою» русскую раскладку и английскую. Как переключать раскладку клавиатуры на Mac OS X надеюсь вы знаете — это комбинация клавиш Command + Пробел.
Но не все знают, что на Маках есть возможность выбрать и PC раскладку. Правда такой вариант все равно будет доставлять некоторые неудобства, так как запятая и точка на месте, а вот буквы Ё нету.
К слову, опция эта находится вот здесь ? Системные настройки ? Язык и текст ? Источники ввода и поставить галочку на Русская — ПК.
В общем, давайте совместим все необходимые клавиатурные расположения клавиш на одной раскладке.
Для этого нам понадобится утилитка под названием Ukelele, скачать ее можно вот здесь.
Скачиваем, устанавливаем, переключаем раскладку на «Русская — ПК» и запускаем.
Сразу после запуска программы открываем меню Ukelele ? File ? New from current input source
Тем самым мы откроем текущую ПК раскладку и будем ее «дотачивать».
Точка и запятая, в принципе, располагаются удобно, а вот букву «Ё» необходимо «поставить на место».
Выбираем где хотим, чтобы она располагалась. К примеру, на ее «маковском» месте, где расположен слэш \.
Щёлкаем два раза по \ и вводим букву ё (копируем и вставляем её отсюда). Для нижнего регистра готово.
Теперь для верхнего регистра, зажимаем Shift и опять щелкаем два раза по \ и вставляем букву «Ё» в верхнем регистре.
С буквой «Ё» разобрались, теперь перенесем «перезаписанный» слэш \ на другое место.
Зажимаем Option и щелкаем по кнопке, где располагается сейчас буква Ё. Вводим \.
Затем тоже самое сделаем для обратного слэша /, зажимая кнопку Option щелкаем по клавише с точкой (физически это «?» или «/»).
Т.е слэш \ — будет доступен по нажатию Option + Ё, а обратный слэш / по нажатию Option + «?».
Теперь осталось изменить имя клавиатуры и сохранить её. Для изменения имени клавиатуры заходим в меню Ukelele ? Keyboard ? Set Keyboard Name и вводим, например, «Русская Mac PC».
Теперь жмем Command + Shift + S и сохраняем ее под любым именем, в любое место.
И, наконец осталось ее перенести в системную папку, чтобы Apple Mac OS X «увидела» её. Идем Macintosh HD ? Пользователи ? Имя_Пользователя ? Библиотеки ? Input Methods и вставляем файл клавиатуры в эту папку.
На этом всё, если вас не устраивает иконка раскладки, то её можно с легкостью поменять. В .dmg программы имеется папка с иконками раскладок:
Чтобы поменять заходим в меню Ukelele ? Keyboard ? Attach icon file и сохраняем. Файл с иконкой будет лежать рядом с файл раскладки. Не забудьте их положить в Macintosh HD ? Пользователи ? Имя_Пользователя ? Библиотеки ? Input Methods.
Источник