- Воспроизведение цифрового звука с высокой частотой дискретизации на компьютерах Mac
- Изменение настроек звукового входа на Mac
- Если из динамиков на Mac не выходит звук
- При прослушивании через встроенные динамики компьютера
- При прослушивании через внешние динамики
- При прослушивании через встроенные динамики монитора
- При прослушивании через цифровой приемник
- Об аудиопортах на компьютере Mac
- Изменение настроек вывода звука на Mac
Воспроизведение цифрового звука с высокой частотой дискретизации на компьютерах Mac
Аудиооборудование некоторых компьютеров MacBook Pro, Mac Pro и iMac поддерживает воспроизведение звука с частотой дискретизации 176,4 и 192 кГц при подключении через цифровой оптический выход.
Ниже приведены модели компьютеров, которые поддерживают частоты дискретизации вплоть до 192 кГц при воспроизведении звука:
- MacBook Pro (с дисплеем Retina, 13 дюймов, конец 2013 г. – начало 2015 г.)
- MacBook Pro (с дисплеем Retina, 15 дюймов, конец 2013 г. – середина 2015 г.)
- iMac (21,5 дюйма, середина 2014 г. – конец 2014 г.)
- iMac (с дисплеем Retina 4K, 21,5 дюйма, конец 2015 г.)
- iMac (с дисплеем Retina 5K, 27 дюймов, конец 2014 г. – конец 2015 г.)
- Mac Pro (конец 2013 г.)
- Mac mini (конец 2014 г.)
Чтобы подготовить компьютер Mac к воспроизведению звука с высокой частотой дискретизации, выполните следующие действия.
- Подключите один из концов оптического кабеля TOSLINK к порту наушников на компьютере Mac, а второй — к аудиоустройству, например аудиовидеоресиверу.
- Откройте программу «Настройка Audio-MIDI» в подпапке «Утилиты» папки «Программы».
- Слева в окне «Аудиоустройства» выберите из списка аудиоустройство.
- При необходимости выберите «Использовать это устройство для вывода звука» во всплывающем меню «Действие» .
- Выберите частоту дискретизации, например 176400,0 Гц или 192000,0 Гц во всплывающем меню «Формат».
Если звуковое оборудование компьютера Mac не поддерживает аудио с высокой частотой дискретизации, можно использовать сторонний интерфейс цифрового звука.
Информация о продуктах, произведенных не компанией Apple, или о независимых веб-сайтах, неподконтрольных и не тестируемых компанией Apple, не носит рекомендательного или одобрительного характера. Компания Apple не несет никакой ответственности за выбор, функциональность и использование веб-сайтов или продукции сторонних производителей. Компания Apple также не несет ответственности за точность или достоверность данных, размещенных на веб-сайтах сторонних производителей. Обратитесь к поставщику за дополнительной информацией.
Источник
Изменение настроек звукового входа на Mac
В зависимости от модели компьютер Mac может быть оснащен одним или двумя звуковыми разъемами. Если в компьютере Mac предусмотрены отдельные разъемы для входа и выхода звука, разъем звукового входа может быть обозначен значком микрофона 


Можно использовать встроенный микрофон компьютера, микрофон монитора (если есть) или внешний микрофон, подключенный к звуковому разъему компьютера.
На Mac выберите меню Apple
> «Системные настройки», нажмите «Звук», затем нажмите «Вход».
Примечание. Появившиеся параметры зависят от модели компьютера Mac и от аудиоустройств, которые к нему подключены.
Выберите требуемое устройство в списке устройств ввода звука.
В списке перечислены все устройства ввода, доступные для Вашего Mac. Если монитор оснащен встроенным микрофоном, он указывается как «Аудио монитора».
Выполните одно из следующих действий для настройки звукового входа.
Настройка громкости на входе. Перетяните бегунок громкости.
Если Вы хотите записывать звук, поступающий со звукового разъема компьютера, и хотите компенсировать избыток или недостаток громкости источника звука, Вы можете отрегулировать уровень входного сигнала.
Например, если Вы записываете громкую музыку, то можете уменьшить входной уровень так, чтобы записанный звук не был слишком громким или искаженным. Если Вы записываете речь человека, говорящего тихо, Вы можете увеличить уровень громкости на входе, и таким образом Ваш компьютер Mac будет лучше «улавливать» голос.
Уменьшение фоновых шумов при использовании встроенного микрофона компьютера. Установите флажок «Использовать шумоподавление». Этот параметр не отображается, если в Настройке Audio-MIDI выбран формат 4-канального встроенного микрофона или если Вы используете Mac с процессором Apple T2.
Примечание. Уровень громкости входного сигнала цифрового устройства невозможно настроить с помощью регуляторов громкости на компьютере. Уровень входного сигнала необходимо настраивать на источнике звука, например приемнике.
Источник
Если из динамиков на Mac не выходит звук
Сначала убедитесь, что в используемом приложении регуляторы громкости не установлены на ноль. Попробуйте воспроизвести другой аудиофайл, CD или DVD либо попробуйте воспроизвести файл или диск на другом компьютере или проигрывателе, чтобы локализовать проблему. Затем попробуйте выполнить следующие действия.
При прослушивании через встроенные динамики компьютера
Отсоедините все наушники и внешние динамики.
На Mac выберите меню Apple
> «Системные настройки», нажмите «Звук», затем нажмите «Выход». Убедитесь, что флажок «Встроенные динамики» установлен, бегунок «Громкость на выходе» не переведен в крайнее левое положение, а флажок «Выкл. звук» снят.
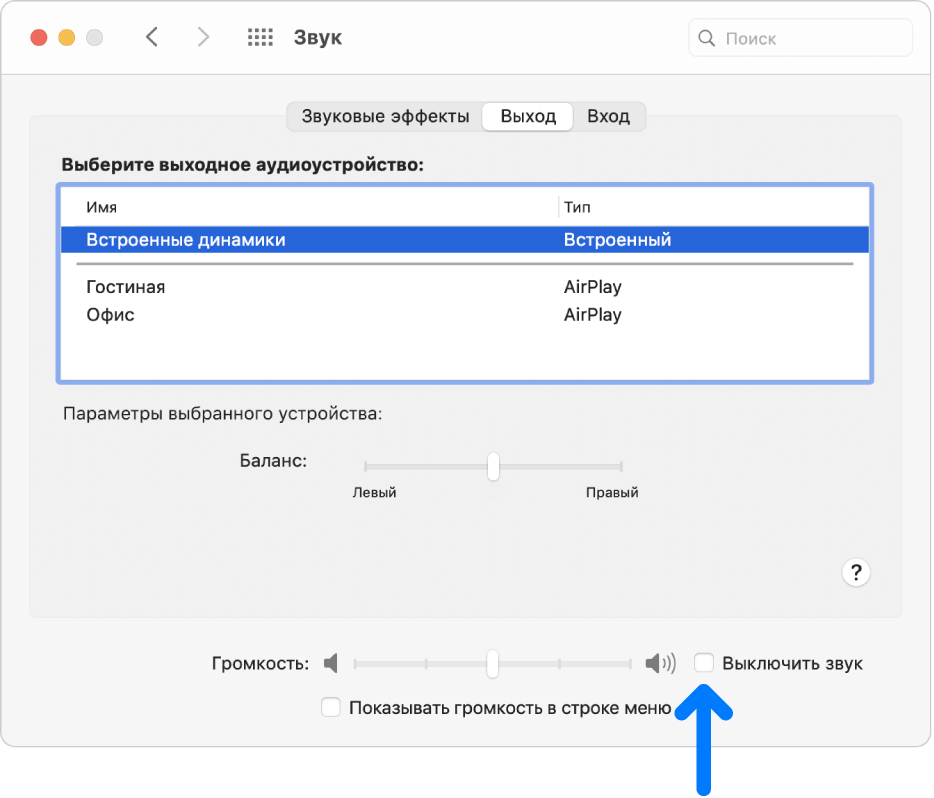
При прослушивании через внешние динамики
Убедитесь, что динамики подключены к разъему аудиовыхода на Mac или мониторе, а также к сети питания, если это необходимо. Проверьте выключатель питания и регулятор громкости на внешних динамиках. При необходимости включите динамики и настройте их громкость.
На Mac выберите меню Apple
> «Системные настройки», нажмите «Звук», затем нажмите «Выход». Если Ваш Mac оборудован только одним аудиоразъемом, в меню «Использовать аудиопорт для» выберите пункт «Звуковой выход», а затем выберите внешние динамики.
При прослушивании через динамики или наушники, подключенные только к разъему USB на Mac или мониторе, выберите меню Apple > «Системные настройки», нажмите «Звук», затем нажмите «Выход». Убедитесь, что выбраны внешние динамики USB. Откройте приложение «Информация о системе», выберите «USB» в области «Аппаратные средства» бокового меню, убедитесь, что в списке отображаются динамики. Если динамики не отображаются, попробуйте отсоединить динамики, а затем снова подключить.
Если внешние динамики по-прежнему не работают, обратитесь к документации, прилагаемой к динамикам.
При прослушивании через встроенные динамики монитора
Отсоедините все наушники и внешние динамики от Mac.
Убедитесь, что кабели монитора подключены к разъемам Mac.
Выберите меню Apple
> «Системные настройки», нажмите «Звук», затем нажмите «Выход». Убедитесь, что в списке выходных устройств выбран вариант «Аудио монитора».
При прослушивании через цифровой приемник
Если используется цифровой выход компьютера (который есть не на всех компьютерах), выберите меню Apple
> «Системные настройки», нажмите «Звук», затем нажмите «Выход». Убедитесь, что в списке выходных устройств выбран вариант «Цифровой выход».
Убедитесь, что компьютер подключен к работающему в цифровом режиме приемнику с помощью оптического цифрового кабеля и что этот приемник настроен на цифровой вход (см. документацию приемника).
Попробуйте настроить громкость приемника. При использовании цифрового выхода настройка уровня громкости с помощью регуляторов громкости компьютера невозможна.
Если Вы не слышите звука определенных предупреждений, см. раздел Изменение сигналов предупреждения на Mac. Подробнее об аудиоразъемах на компьютере Mac или мониторе см. в разделе Об аудиопортах на компьютере Mac.
Источник
Об аудиопортах на компьютере Mac
Ваш компьютер Mac имеет один или несколько аудиопортов. Вы можете использовать эти порты для подключения наушников (которые могут включать встроенный микрофон), колонок с автономным питанием или аудиосистемы.
Другие порты также могут передавать аудиоданные. Некоторые наушники, микрофоны, колонки и аудиоинтерфейсы подключаются к порту USB, Thunderbolt или Ethernet на компьютере. Видеопорты передают как аудиоданные, так и видеоданные.
Примечание. На некоторых моделях Mac аудиопорты могут быть помечены соответствующими значками.


Наушники: можно использовать этот порт как комбинацию порта наушников и линейного выхода. Подключите наушники (со встроенным микрофоном или без него), колонки с автономным питанием или другое аудиооборудование, используя стандартный аудиокабель с 3,5 мм металлическим разъемом.
Некоторые компьютеры Mac также поддерживают подключение оптических цифровых устройств вывода звука через аудиопорт наушников. Используйте кабель Toslink с адаптером мини-разъема Toslink или оптоволоконный кабель с пластиковым или нейлоновым оптическим разъемом 3,5 мм. Информацию о том, есть ли на Вашем Mac оптический цифровой аудиопорт, см. в статье службы поддержки Apple Воспроизведение цифрового звука с высокой частотой дискретизации на компьютерах Mac.


Аудиовход. Вы можете использовать этот порт для подключения стереооборудования к Вашему компьютеру Mac с помощью адаптера для стереокабеля «миниразъем — RCA». Некоторые компьютеры Mac также поддерживают подключение оптических цифровых устройств ввода звука через протокол S/PDIF. Используйте кабель Toslink с адаптером мини-разъема Toslink или оптоволоконный кабель с пластиковым или нейлоновым оптическим разъемом 3,5 мм.


Аналоговый аудиовыход: К этому порту можно подключить колонки с автономным питанием или другое аудиооборудование, используя стандартный аудиокабель с 3,5 мм металлическим разъемом.
Источник
Изменение настроек вывода звука на Mac
Звук можно воспроизводить через встроенные динамики компьютера (если они есть) или через динамики, наушники или другое оборудование, подключенное к компьютеру Mac или доступное по беспроводной сети AirPlay.
На Mac выберите меню Apple
> «Системные настройки», нажмите «Звук», затем нажмите «Выход».
Выберите требуемое устройство в списке устройств вывода звука.
В списке перечислены все устройства вывода звука, доступные для компьютера Mac, включая встроенные динамики, устройства, подключенные к звуковому разъему компьютера ( 
Для любого устройства, подключенного к звуковому разъему компьютера, выберите «Наушники».
Выполните одно из следующих действий для настройки звукового выхода.
Регулировка баланса. Перетяните бегунок «Баланс».
Регулировка громкости. Перетяните бегунок «Громкость».
Прекращение вывода звука. Установите флажок «Выкл. звук».
Отображение регулятора громкости в строке меню. Установите флажок «Показывать громкость в строке меню», чтобы можно было в любое время увеличивать и уменьшать громкость.
Для установки другого уровня громкости сигналов предупреждения нажмите «Звуковые эффекты».
В зависимости от компьютера Mac и используемых устройств можно регулировать другие параметры громкости с помощью приложения «Настройка Audio-MIDI».
В приложении, имеющем регулятор громкости (например, Музыка или iMovie), уровень громкости может быть таким же или меньшим, чем выходная мощность компьютера. Они не могут превышать значения, установленные в настройках панели «Звук».
Источник




