- Стирание данных на компьютере Mac с процессором Apple
- Перед стиранием данных на компьютере Mac
- Стирание данных с компьютера Mac с помощью программы «Дисковая утилита»
- Если том Macintosh HD не отображается в приложении «Дисковая утилита»
- Стирание данных на компьютере Mac c процессором Intel
- Перед стиранием данных на компьютере Mac
- Стирание данных с компьютера Mac с помощью приложения «Дисковая утилита»
- Если том Macintosh HD не отображается в приложении «Дисковая утилита»
- Дополнительная информация
- Что такое перемещенные объекты в macOS Catalina и как их удалить
- Что такое перемещенные объекты в macOS Catalina
- Откуда появляются перемещенные объекты в macOS
- Можно ли удалить папку с перемещенными объектами
- Лонгриды для вас
- Здесь всё, что нужно знать про файловые системы в гаджетах Apple. Например, почему Mac не работает с флешкой
- Все новые внешние накопители желательно сразу форматировать
- Какую файловую систему выбрать для внешнего накопителя
- ◉ APFS — идеально для всей техники Apple
- ◉ Mac OS Extended — устаревший формат Apple
- ◉ MS-DOS (FAT) — максимально старая файловая система
- ◉ ExFAT — наиболее универсальный вариант
- Можно ли полноценно использовать NTFS с техникой Apple
- Можно ли использовать сразу несколько файловых систем
- Подводя итоги: про файловые системы и технику Apple
- Николай Грицаенко
Стирание данных на компьютере Mac с процессором Apple
Стирание (форматирование) встроенного загрузочного диска компьютера Mac с процессором Apple.
Перед стиранием данных на компьютере Mac
- Установите последние обновления macOS. Если на компьютере Mac не используется macOS Big Sur 11.2 или более поздней версии, воспользуйтесь ассистентом восстановления, чтобы стереть данные с компьютера Mac, не выполняя действий, описанных в этой статье.
- Создайте резервную копию любых файлов, которые требуется сохранить. При стирании данных с компьютера Mac навсегда удаляются все файлы.
- Если необходимо восстановить заводские настройки компьютера Mac, например подготовить его к передаче новому владельцу, сначала узнайте, что нужно сделать перед продажей, передачей или обменом компьютера Mac. Затем сотрите данные с компьютера Mac в качестве последнего шага.
- После выполнения этих действий от компьютера Mac будут отключены любые устройства Bluetooth, с которыми были созданы сопряжения. Чтобы выполнить эти действия, используя клавиатуру, мышь или трекпад Bluetooth, подключите их с помощью кабеля USB, если это возможно.
Стирание данных с компьютера Mac с помощью программы «Дисковая утилита»
- Запуск из раздела восстановления macOS: включите компьютер Mac, удерживая нажатой кнопку питания, пока не отобразится окно с параметрами загрузки. Выберите «Параметры», а затем нажмите «Продолжить».
- Если потребуется, выберите пользователя, пароль которого вы знаете, а затем введите его пароль администратора.
- Если потребуется, введите идентификатор Apple ID и пароль, которые ранее использовались с этим компьютером Mac. Забыли свой идентификатор Apple ID?
- В окне утилит выберите «Дисковая утилита» и нажмите «Продолжить».
- Убедитесь, что в разделе «Внутренние» в боковом меню приложения «Дисковая утилита» отображается том с названием Macintosh HD. Не видите том Macintosh HD?
- Если ранее вы использовали программу «Дисковая утилита» для добавления внутренних томов, выберите каждый дополнительный внутренний том в боковом меню, затем нажмите кнопку удаления тома (-) на панели инструментов, чтобы удалить этот том.
Игнорируйте любые внутренние тома с названием Macintosh HD или Macintosh HD — Data, а также любые тома, указанные в разделах «Внешние» и «Образы дисков» в боковом меню. - Теперь выберите том Macintosh HD в боковом меню.
- Нажмите кнопку «Стереть» на панели инструментов, затем укажите имя и формат:
- Имя: Macintosh HD
- Формат: APFS
- Нажмите «Стереть группу томов».
- Если потребуется, введите свой идентификатор Apple ID. Забыли свой идентификатор Apple ID?
- Подтвердите стирание данных с компьютера Mac, нажав «Стереть Mac и перезапустить».
- После перезапуска компьютера Mac выберите язык, следуя инструкциям на экране.
- Компьютер Mac попытается выполнить активацию, для чего требуется подключение к Интернету. В меню Wi-Fi в строке меню выберите сеть Wi-Fi или подключите сетевой кабель.
- После активации компьютера Mac нажмите «Выйти в утилиты восстановления».
- Если требуется выполнить запуск с только что стертого диска, выберите «Переустановить macOS» в окне утилит, затем нажмите «Продолжить» и следуйте инструкциям на экране, чтобы переустановить macOS.
Если том Macintosh HD не отображается в приложении «Дисковая утилита»
Встроенный загрузочный диск должен быть первым элементом в боковом меню приложения «Дисковая утилита». Он называется Macintosh HD, если только вы не изменили его имя. Если в списке нет этого диска, перейдите в меню Apple > «Выключить», затем отсоедините все вспомогательные устройства от компьютера Mac и проверьте список еще раз.
Если диск по-прежнему не отображается в приложении «Дисковая утилита» или процесс стирания завершается сбоем, возможно, компьютеру Mac требуется обслуживание. Если вам нужна помощь, свяжитесь со службой поддержки Apple.
Источник
Стирание данных на компьютере Mac c процессором Intel
В этой статье описано, как стереть (отформатировать) встроенный загрузочный диск компьютера Mac с процессором Intel.
Перед стиранием данных на компьютере Mac
- Создайте резервную копию любых файлов, которые требуется сохранить. При стирании данных с компьютера Mac навсегда удаляются все файлы.
- Если вы планируете продать, передать или обменять компьютер Mac и хотите восстановить его заводские настройки, сначала узнайте, что нужно перед этим сделать. Затем сотрите данные с компьютера Mac в качестве последнего шага.
Стирание данных с компьютера Mac с помощью приложения «Дисковая утилита»
- Запустите компьютер Mac из раздела восстановления macOS: нажмите кнопку питания, затем сразу нажмите и удерживайте клавиши Command (⌘) и R, пока не появится логотип Apple или другое изображение.
- Если потребуется, выберите пользователя, пароль которого вы знаете, а затем введите его пароль администратора.
- В окне утилит выберите «Дисковая утилита» и нажмите «Продолжить».
- Выберите том Macintosh HD в боковом меню приложения «Дисковая утилита». Не видите том Macintosh HD?
- Нажмите кнопку «Стереть» на панели инструментов, затем введите запрашиваемые данные:
- Имя: Macintosh HD
- Формат: APFS или Mac OS Extended (журналируемый) в соответствии с рекомендациями приложения «Дисковая утилита»
- Нажмите «Стереть группу томов». Если этой кнопки нет, нажмите кнопку «Стереть».
- Если потребуется, введите свой идентификатор Apple ID. Узнайте, что делать, если вы забыли свой идентификатор Apple ID.
- По завершении стирания выберите все остальные внутренние тома в боковом меню и удалите каждый из них с помощью кнопки удаления (–) на панели инструментов.
На этом этапе игнорируйте любые внутренние тома с названием Macintosh HD или Macintosh HD — Data, а также тома, указанные в разделах «Внешние» и «Образы дисков» в боковом меню. - Выйдите из приложения «Дисковая утилита» для возврата к окну утилит.
- Если требуется выполнить запуск с только что стертого диска, выберите «Переустановить macOS» в окне утилит, затем нажмите «Продолжить» и следуйте инструкциям на экране, чтобы переустановить macOS.
Если том Macintosh HD не отображается в приложении «Дисковая утилита»
Встроенный загрузочный диск должен быть первым элементом в боковом меню приложения «Дисковая утилита». Он называется Macintosh HD, если только вы не изменили его имя. Если в списке нет этого диска, перейдите в меню Apple > «Выключить», затем отсоедините все вспомогательные устройства от компьютера Mac и проверьте список еще раз.
Если диск по-прежнему не отображается в приложении «Дисковая утилита» или процесс стирания завершается сбоем, возможно, компьютеру Mac требуется обслуживание. Если вам необходима помощь, обратитесь в службу поддержки Apple.
Дополнительная информация
Дополнительную информацию об использовании приложения «Дисковая утилита» см. в руководстве пользователя Дисковой утилиты.
Источник
Что такое перемещенные объекты в macOS Catalina и как их удалить
После обновления до macOS Catalina вы наверняка удивились, обнаружив новую папку «Перемещенные объекты» на рабочем столе, которой раньше никогда не было. Автоматическое создание этой папки на самом деле нормальное поведение при обновлении с более старой версии macOS до Catalina, но это не отменяет того факта, что многие пользователи не понимают, почему эта папка существует, и как поступить с ее содержимым.
Перемещенные объекты в macOS Catalina можно смело удалить
Что такое перемещенные объекты в macOS Catalina
Перемещенные объекты — это старые файлы и данные из предыдущих версий macOS, с которыми macOS Catalina не может работать.
Catalina является первой версией macOS, которая работает в симбиозе с совершенно новой файловой системой Apple (APFS). Она специально оптимизирована для флеш-памяти, используемой в последних Mac. Помимо множества других новых технических возможностей, накопитель в формате APFS использует «контейнер», в котором могут храниться несколько защищенных томов или файловых систем. Это делает возможным разделение свободного пространства на накопителе (не совсем корректно называть SSD «диском»).
APFS разработана для Flash/SSD-накопителей. Главная особенность файловой системы — шифрование. HFS+ и ее предшественника HFS начали применять более 30 лет назад. Эти файловые системы были разработаны во времена дискет, когда файлы занимали килобайты и мегабайты. Сегодня, в пору твердотельных дисков, которые способны хранить терабайты информации, требуется решение нового поколения, которое будет соответствовать современным требованиям к безопасности.
При обновлении до macOS 10.15, Catalina устанавливается на выделенный системный том, предназначенный только для чтения, который называется «Macintosh HD», а ваши файлы и данные хранятся отдельно в другом томе с именем «Macintosh HD — Данные». Идея этого разделения заключается в том, что оно помогает предотвратить случайную перезапись важных файлов операционной системы, поскольку пользователь больше не может изменять данные или хранить файлы на системном томе, предназначенном только для чтения.
На практике обычный пользователь не должен заметить никакой разницы после разделения томов, поскольку оба тома отображаются в Finder как единый объединенный том Macintosh HD (хотя при желании их можно просмотреть отдельно в «Дисковой утилите»).
Дисковая утилита в macOS Catalina
В процессе обновления до Catalina файлы или данные, которые ранее были сохранены на загрузочном томе, перемещаются в том «Macintosh HD — Данные», и в некоторых случаях Catalina не может распределить их в нужное место. Отсюда появляется папка «Перемещенные объекты».
Обсудить особенности macOS Catalina вы можете в нашем Telegram-чате.
Откуда появляются перемещенные объекты в macOS
При создании двух отдельных томов в процессе обновления Catalina изучает файлы и данные на жестком диске, чтобы убедиться, что они находятся в правильном месте. Любые файлы и данные, которые не могут быть сохранены на в папке, эквивалентной их исходному расположению, помещаются в папку «Перемещенные объекты». В ней же можно найти специальный файл PDF с более подробной информацией об этих файлах.
Можно ли удалить папку с перемещенными объектами
Стоит отметить, что папка «Перемещенные объекты», которую вы видите на рабочем столе, является просто ярлыком, который можно безопасно удалить. Это не приведет к удалению папки или ее содержимого с жесткого диска.
Скорее всего, у вас есть какие-либо сторонние приложения, которые не работают после обновления до Catalina (возможно, 32-битные), и тогда папка «Перемещенные объекты» будет содержать данные, связанные с ними. Если в этой папке 1-2 файла, и они не представляют для вас важность, просто удалите ярлык «Перемещенные объекты» на рабочем столе. Для полного удаления файлов зайдите в «Пользователи/Общие/Перемещенные объекты».
Новости, статьи и анонсы публикаций
Свободное общение и обсуждение материалов
Лонгриды для вас
Сети Wi-Fi, в названиях которых есть знак %, могут быть опасны для iPhone. Подключение к ним отключает Wi-Fi-модуль в смартфонах Apple с риском, что вы никогда не вернёте его к жизни
Оказывается, отследить вас можно даже через электронную ✉ почту. Один маленький элемент в письме расскажет отправителю и о времени, и даже о месте прочтения послания. Разбираемся, что это за механизм и как его отключить
Отличить поддельные AirPods от оригинала не так уж и просто. Их внешность, функциональность и качества звука могут совпадать довольно сильно. Так что обращать внимание нужно на что-то другое
Вадим, На маке это тоже всегда было (только мало кто заморачивался с этим). А сейчас автоматически происходит.
Источник
Здесь всё, что нужно знать про файловые системы в гаджетах Apple. Например, почему Mac не работает с флешкой
«Ерунда все эти твои Маки, даже с внешними дисками нормально не работают…», — в очередной раз получил подобный аргумент в пользу ПК. Хотел было кинуть в собеседника ссылкой на ликбез по вопросу на Айфонсе, но актуального не оказалось. Теперь будет.
У Apple собственный взгляд на файловые системы. Поэтому внешние накопители с Mac и другими гаджетами компании работают не всегда. Больше всего вопросов возникает с NTFS. Прочитать информацию с таких обычно можно, но изменить её не выйдет.
Собрал дальше главные вопросы, которые касаются файловых систем в гаджетах Apple. Надеюсь, многим упростил жизнь.
Все новые внешние накопители желательно сразу форматировать

»Дисковая утилита» — классный стандартный универсальный инструмент для работы с файловыми системами
Купил новую флешку, чтобы быстро переносить данные между Mac и другими гаджетами, или HDD/SSD, чтобы расширить место для хранения информации. После распаковки первым делом желательно отформатировать этот накопитель через «Дисковую утилиту».
Дело в том, что в подобных устройствах обычно сразу используется одна из двух файловых систем: либо NTFS, наиболее подходящая для Windows, либо FAT32, которая отличается максимальной совместимостью. Для Apple они не особо подходят.
Поэтому смело открывайте «Дисковую утилиту». Выбирайте накопитель в левой части интерфейса приложения и нажимайте на кнопку «Стереть». Здесь нужно определить название для диска, выбрать файловую систему в поле «Формат» и нажать «Стереть».

Форматируем диск в ExFAT — наиболее универсальный вариант
Если полный выбор здесь недоступен, и показываются только варианты APFS, значит, весь диск отформатирован в фирменной файловой системе Apple, а вы пытаетесь изменить формат только внутреннего тома. Не переживайте, с этим можно разобраться.
Для этого перейдите в меню «Вид» в строке меню и переключитесь на вариант «Показывать все устройства». Теперь в меню слева нужно выбрать не том, а диск целиком в иерархичном дереве. Его получится отформатировать в любой формат по желанию.
В стандарте есть четыре варианта, между которыми нужно определиться. У каждого есть свои особенности.
Какую файловую систему выбрать для внешнего накопителя

Либо APFS, либо ExFAT — наиболее оптимальные форматы
◉ APFS — идеально для всей техники Apple
Фирменная файловая система Apple, которая сейчас в стандарте используется на всех гаджетах её производства. Компания представила её в 2017 году как замену для Mac OS Extended. Она оптимизирована для использования с SSD и максимально безопасна.
Впрочем, APFS — это проприетарное решение Apple. Форматировать внешний накопитель в такой формат можно только в том случае, если он не будет использоваться с ПК на Windows, а также другой техникой: телевизорами или автомагнитолами.
Обратите внимание: Да, Windows официально не поддерживает APFS. Впрочем, с этим можно разобраться с помощью дополнительного программного обеспечения. Подойдёт что-то вроде Paragon APFS. Но такой софт используют редко.
✓ APFS круто использовать со свежей техникой Apple. Со всем остальным технопарком могут возникнуть вопросы.
◉ Mac OS Extended — устаревший формат Apple
Файловая система, которую Apple использовала по умолчанию с 1998-го по 2017 год. Именно этому формату на замену пришёл APFS. Собственно, если у вас не самый свежий Mac, на нём в стандарте должен быть именно Mac OS Extended.
Эта файловая система отлично подходит для старых версий macOS, которые ещё не поддерживают APFS. Впрочем, речь в данном случае про очень старое аппаратное обеспечение или про то, которое почему-то решили ни в коем случае не обновлять.
✓ Сегодня Mac OS Extended круто только для macOS до 2017 года. В остальном эта файловая система не особенно полезна.

Можно отформатировать как внешний диск, так и небольшую флешку
◉ MS-DOS (FAT) — максимально старая файловая система
Речь про файловую систему FAT32. С одной стороны, она достаточно универсальна и совместима с практически любым (даже очень старым) железом. С другой стороны, у неё есть пробелы по безопасности, ограничение 4 ТБ на том и 4 ГБ на один файл.
Да, к примеру, если у вас есть видеоролики большого размера, то на накопитель с такой файловой системой залить их попросту не выйдет. Лучше использовать данный формат лишь из соображений крайней необходимости — для очень старых гаджетов.
✓ Эту файловую систему нужно использовать лишь для того, чтобы перенести какую-то информацию на очень старый гаджет.
◉ ExFAT — наиболее универсальный вариант
Компания Microsoft разработала формат ExFAT, чтобы обеспечить совместимость с FAT32, но избавиться от связанных с этой системой ограничений. Эта файловая система отлично нативно работает и с ПК на Windows, и с Mac.
Конечно, для Mac лучше использовать первый вариант из представленного здесь списка. Впрочем, если в обиходе не только техника Apple, то лучше обратить внимание конкретно на эту файловую систему.
✓ Данный формат крут своей универсальностью — он нативно работает и с Mac, и со многими другими гаджетами.
Можно ли полноценно использовать NTFS с техникой Apple

Для работы NTFS на Mac нужен сторонний софт
Нет.
Как APFS у Apple, у Microsoft также есть своя актуальная файловая система для ПК на базе Windows. Речь про NTFS. Она используется, начиная с Windows XP, и сегодня наиболее распространена вне экосистемы компании Apple.
Mac может читать файлы на отформатированных в NTFS накопителях, но редактировать их не в состоянии. Для мобильных устройств Apple, к которым можно подключать внешние накопители (особенно касается iPad с USB-С) поддержка NTFS не заявлена.

На мобильных гаджетах Apple с NTFS плохо
Впрочем, полноценно работать с NTFS на Mac помогут сторонние утилиты. К примеру, сам пользуюсь официальной Tuxera NTFS от Microsoft, но можно попробовать и вариант Paragon NTFS, который не должен уступать по функционалу.

Системное меню Tuxera NTFS
После приобретения (да, утилиты платные) и установки драйвера для NTFS он создаёт для себя раздел в «Системных настройках» и не требует особенного внимания. В «Дисковой утилите» появляется поддержка NTFS, ограничения по работе с накопителями снимаются.
✓ NTFS с помощью дополнительных платных утилит можно использовать на Mac, но на iPhone и iPad не получится.
Можно ли использовать сразу несколько файловых систем

Меню разбивки диска на несколько томов
Да!
Речь в данном случае про одновременное использование сразу нескольких файловых систем на одном накопителе. Их можно использовать, но на разных томах, на которые разбит диск. Собственно, в «Дисковой утилите» для этого всё есть.
Около года назад создал для себя внешний SSD, который был разбит на четыре тома. Один (NTFS) использовался для Windows, на втором (APFS) стояла последняя бета macOS, третий (APFS) отдал под Time Machine, последний (ExFAT) был вместо флешки.
Сегодня такой необходимости лично у меня нет, но опыт был. Особенных ограничений для такого использования нет.
Подводя итоги: про файловые системы и технику Apple
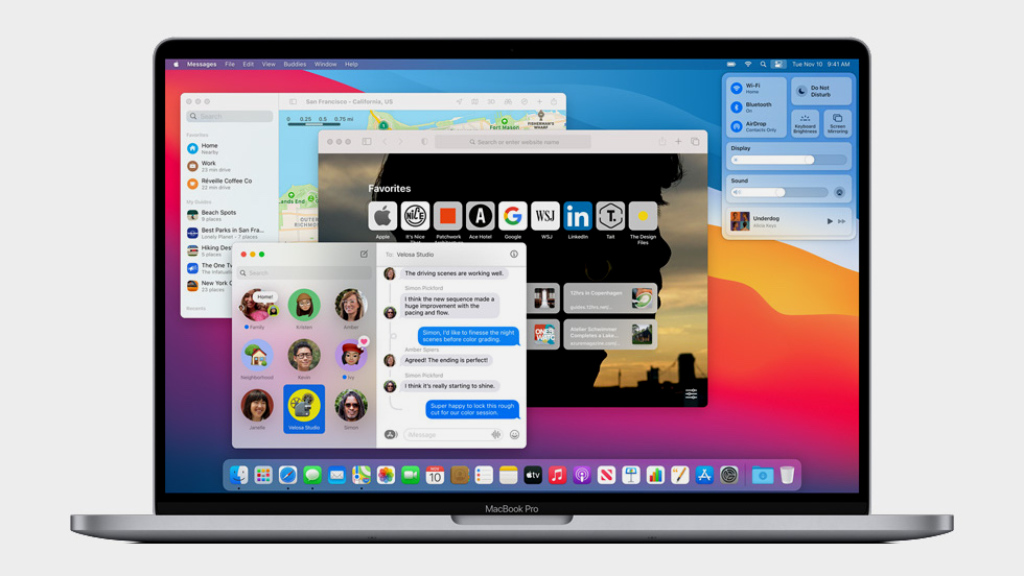
Сам использую преимущественно APFS
◉ APFS. Только для новых гаджетов Apple. Для них ничего лучше нет. Но с ПК и старыми macOS работает туго.
◉ Mac OS Extended. Идеально для старых гаджетов Apple. Для новых формат не нужен, как и для ПК и всего прочего.
◉ MS-DOS (FAT). Устаревшая файловая система, которая подходит для таких же старых девайсов.
◉ ExFAT. Наиболее универсальный вариант для всего и вся. Если вокруг много разной техники, то лучше такой.
◉ NTFS. Классная файловая система, но преимущественно для Windows. На Mac её можно завести сторонним софтом, но не на iPad.
В общем, если вокруг вас только техника Apple, выбирайте APFS. Если нужно взаимодействовать ещё и с чем-то другим, отдавайте предпочтение ExFAT. Остальные файловыми системы нужны в очень редких случаях, поэтому не обращайте на них внимание.
Николай Грицаенко
Кандидат наук в рваных джинсах. Пишу докторскую на Mac, не выпускаю из рук iPhone, рассказываю про технологии и жизнь.
Источник

















