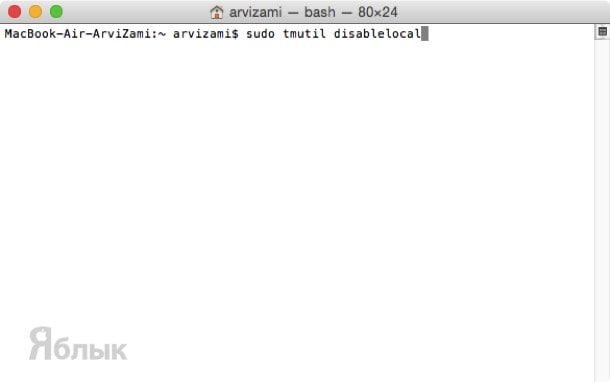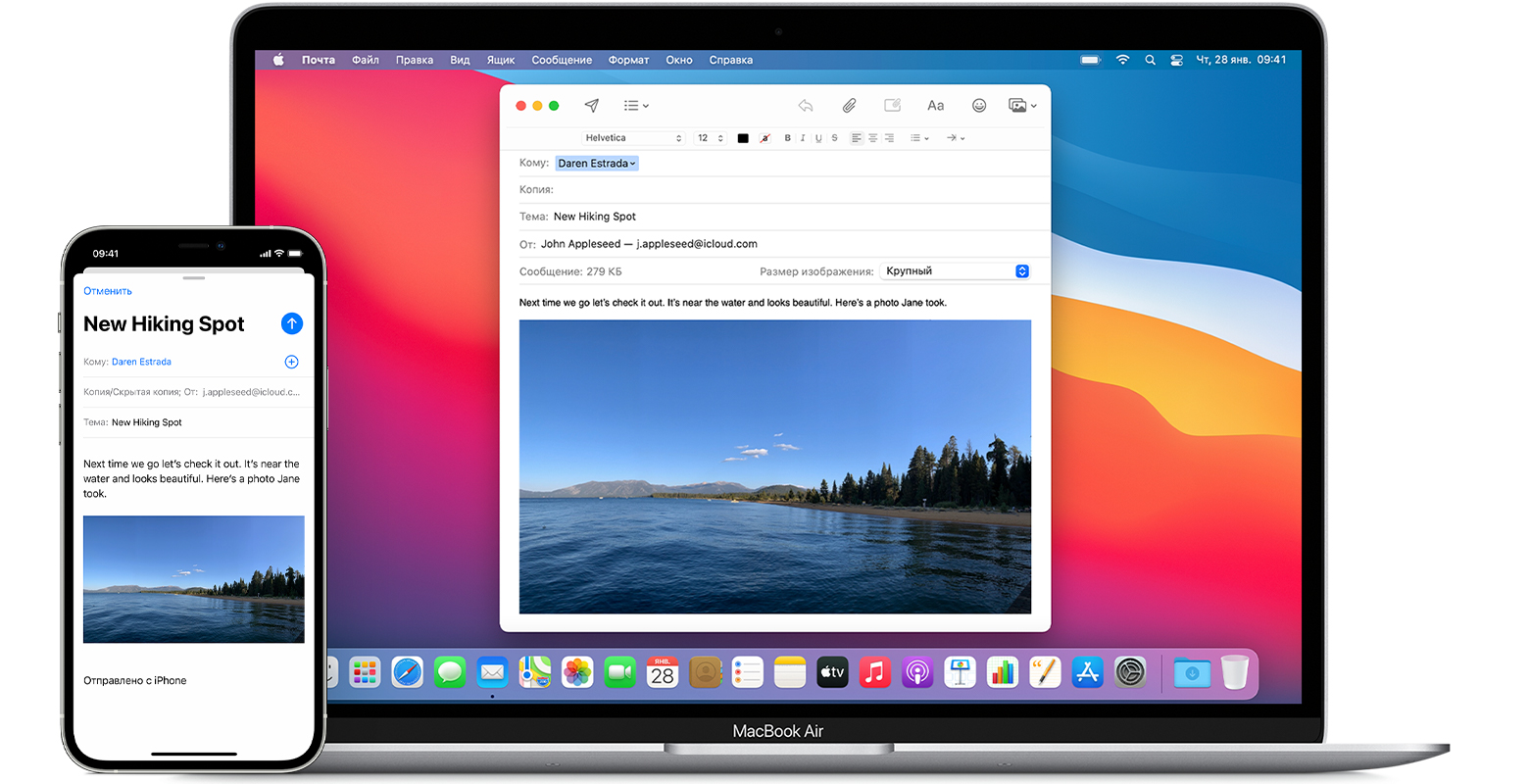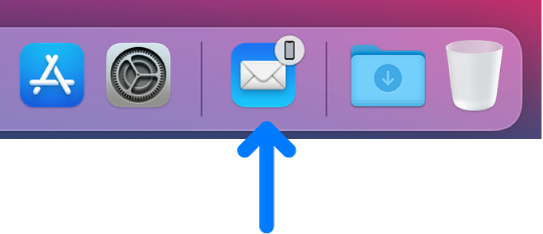- Как вернуть свободное место в Mac OS X после установки Time Machine
- Как отключить функцию резервного копирования данных Time Machine на локальный диск («Локальные копии Time Machine»)?
- Как отключить функцию резервного копирования изменённых документов Time Machine на локальный диск («Автосохранение и Версии документов»)?
- Использование функции Handoff для продолжения выполнения задач на других устройствах
- Настройка функции Handoff
- Добавление, удаление или стирание томов APFS с помощью Дисковой утилиты на Mac
- Добавление тома APFS
- Удаление тома APFS
- Стирание тома APFS
- Продолжение работы с того места, на котором Вы остановились, благодаря Handoff на Mac
- Включение или отключение Handoff
- Передача между устройствами
Как вернуть свободное место в Mac OS X после установки Time Machine
Если после настройки работы Time Machine у вас начало пропадать свободное место на системном диске Mac, хотя резервные копии создаются на другом локальном накопителе, и вы не знаете что делать, то эта заметка явно пригодится. В этом материале мы расскажем куда пропадает свободное пространство, как его восстановить и не допускать подобного в дальнейшем.
Всё дело в том, что при отсутствии основного устройства хранения бекапов (к примеру, как у меня — MacBook Air 13″ SSD 128 ГБ + внешний жёсткий диск на 1 ТБ, разбитый на два раздела — 700 ГБ NTFS под личные данные и 300 ГБ Mac OS Extended для бекапов Time Machine), система OS X автоматически создаёт резервные копии на локальном накопителе, то есть в моём случае — на маленьком 128 ГБ SSD, место в котором и так на вес золота.
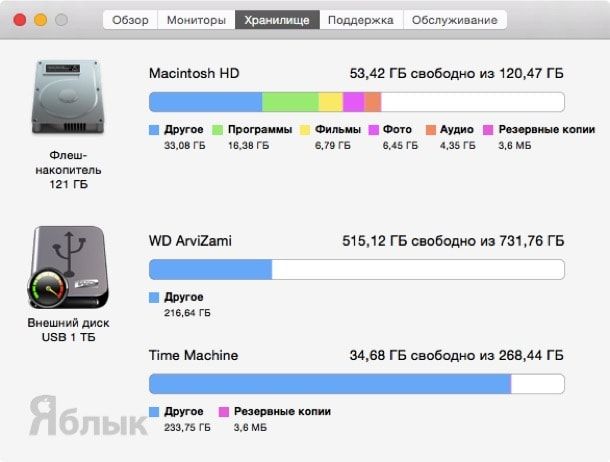
Функция «Локальные копии Time Machine» (виновник этой темы) хранит свои файлы в /.DocumentRevisions-V100.
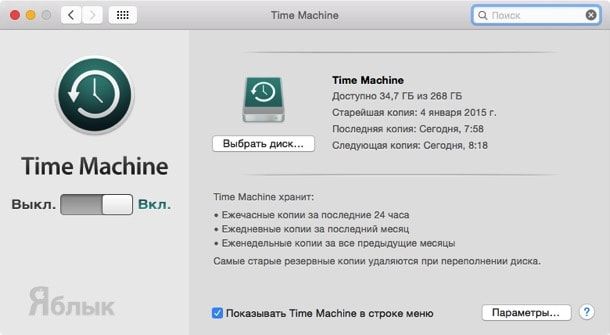
Apple обещает автоматически удалять неактуальные копии при нехватке свободного пространства на локальном диске. Однако на практике этого не происходит и приходится вручную удалять директорию /.MobileBackups. Если вам не столь важны локальные копии, то можно вообще отключить функцию резервного копирования данных на системный диск. В таком случае просто необходимо удалять файлы при подключенном накопителе, предназначенном для бекапов Time Machine.
Как отключить функцию резервного копирования данных Time Machine на локальный диск («Локальные копии Time Machine»)?
1. Откройте «Терминал», для этого откройте поиск Spotlight и наберите «Терминал» или же запустите через Finder → Программы → Утилиты → Терминал.
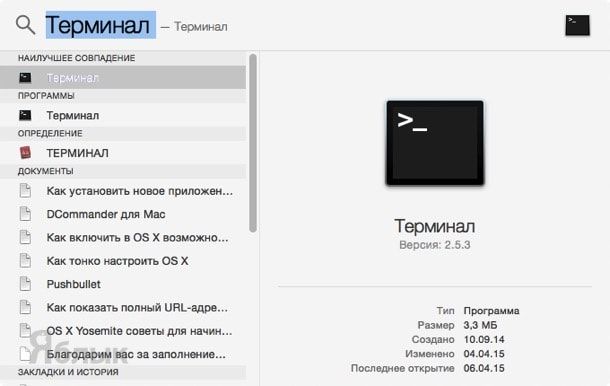
Как отключить функцию резервного копирования изменённых документов Time Machine на локальный диск («Автосохранение и Версии документов»)?
Эта функция не требовательна к свободному пространству, да и отключать её настоятельно не рекомендуем, однако, если очень сильно хочется, то выполните следующий алгоритм действий:
1. В Терминале получите root-права путём ввода команды sudo -s
2. Удалите каталог в который сохраняются файлы командой rm -rf /.DocumentRevisions-V100
3. Создайте символьную ссылку командой ln -s /dev/null /.DocumentRevisions-V100
После этих действий система не будет создавать резервные копии.
Источник
Использование функции Handoff для продолжения выполнения задач на других устройствах
С помощью функции Handoff можно начать работу на одном устройстве, а затем переключиться на другое устройство, которое находится поблизости, и продолжить работу с того же места.
Настройка функции Handoff
Функцию Handoff можно использовать на любом компьютере Mac, устройстве iPhone, iPad, iPod touch или Apple Watch, отвечающем системным требованиям для использования функции «Непрерывность». Функция Handoff работает, когда устройства находятся близко друг к другу и настроены следующим образом:
- На каждом устройстве выполнен вход в iCloud с одним и тем же идентификатором Apple ID.
Чтобы узнать, какой идентификатор Apple ID используется на часах Apple Watch, откройте приложение Apple Watch на iPhone, затем выберите «Основные» > Apple ID. - На каждом устройстве включена связь Bluetooth.
- На каждом устройстве включена связь Wi-Fi.
- На каждом устройстве включена функция Handoff.
Включение функции Handoff на устройствах
- На компьютере Mac выберите меню Apple () > «Системные настройки», затем нажмите «Основные». Установите флажок «Разрешить Handoff между этим Mac и Вашими устройствами iCloud».
- На iPhone, iPad или iPod touch перейдите в меню «Настройки» > «Основные» > «AirPlay и Handoff», затем включите параметр Handoff.
- Apple Watch: откройте приложение Apple Watch на iPhone, затем нажмите «Основные» и включите параметр «Включение Handoff». (Часы Apple Watch поддерживают передачу данных с помощью функции Handoff на iPhone или компьютер Mac.)
Источник
Добавление, удаление или стирание томов APFS с помощью Дисковой утилиты на Mac
Файловая система APFS выделяет дисковое пространство по требованию. Если контейнер (раздел) APFS содержит несколько томов, его свободное пространство используется совместно и при необходимости может назначаться любому из томов. Каждый том использует только часть общего контейнера, поэтому доступное пространство равно общему размеру контейнера за вычетом размера всех томов в контейнере.
Для установки macOS на компьютере используется несколько томов, называемых группой томов. Группа томов состоит из двух томов: один том (с именем «Macintosh HD») используется для системных файлов, а второй том (с именем «Macintosh HD — Data») используется для данных.
Добавление тома APFS
При необходимости можно добавлять в контейнер APFS тома с различными форматами APFS.
В приложении «Дисковая утилита» 

Если Дисковая утилита еще не открыта, нажмите значок Launchpad 

Введите имя нового тома APFS.
Нажмите всплывающее меню «Формат», затем выберите формат APFS.
Чтобы вручную изменить распределение тома APFS, нажмите «Параметры размера», введите значения в полях, затем нажмите «ОК».
Зарезервированное пространство. Можно зарезервировать определенное пространство на томе, чтобы гарантировать постоянное наличие на нем свободного места.
Ограничение. Также можно задать ограничение пространства, которое может выделяться на этом томе.
Когда операция будет выполнена, нажмите «Готово».
Удаление тома APFS
При удалении тома все данные с него стираются без возможности восстановления, а сам том удаляется с компьютера.
В приложении «Дисковая утилита» 
Если Дисковая утилита еще не открыта, нажмите значок Launchpad 

В панели инструментов нажмите кнопку «Удалить том» 
Если кнопка «Удалить том» недоступна, выбранный том используется и не может быть удален. Чтобы удалить том, необходимо открыть Дисковую утилиту из раздела восстановления macOS. См. статью на сайте поддержки Apple: Сведения о восстановлении ОС macOS.
Выполните одно из следующих действий:
Если том APFS, который Вы хотите удалить, входит в группу томов, нажмите кнопку «Удалить группу томов», чтобы удалить все тома в группе, или кнопку «Удалить», чтобы удалить только выбранный том.
Нажмите кнопку «Удалить», чтобы удалить выбранный том.
Когда операция будет выполнена, нажмите «Готово».
Стирание тома APFS
При стирании тома все данные с него стираются без возможности восстановления, а на компьютере остается пустой том.
В приложении «Дисковая утилита» 
Если Дисковая утилита еще не открыта, нажмите значок Launchpad 

Нажмите кнопку «Стереть» 
Если кнопка «Стереть» недоступна, выбранный том используется и не может быть стерт. Чтобы стереть том, необходимо запустить Дисковую утилиту из раздела восстановления macOS. См. статью на сайте поддержки Apple: Сведения о восстановлении ОС macOS.
При желании введите новое имя тома.
Если Вы хотите изменить формат, нажмите всплывающее меню «Формат», затем выберите формат APFS.
Выполните одно из следующих действий:
Если том APFS, который Вы хотите стереть, входит в группу томов, нажмите кнопку «Стереть группу томов», чтобы стереть все тома в группе, или кнопку «Стереть», чтобы стереть только выбранный том.
Если том APFS, который Вы хотите стереть, не входит в группу томов, нажмите кнопку «Стереть», чтобы стереть выбранный том.
Когда операция будет выполнена, нажмите «Готово».
Невозможно удалить или стереть загрузочный том. См. раздел Стирание и переформатирование устройств хранения данных.
Источник
Продолжение работы с того места, на котором Вы остановились, благодаря Handoff на Mac
С функцией Handoff можно начать выполнение задачи на одном устройстве (Mac, iPhone, iPad или Apple Watch), а затем продолжить с того же места на другом устройстве. Например, начните отвечать на электронное письмо на iPhone, а завершите — в приложении «Почта» на Mac. Функция Handoff поддерживает многие приложения Apple, например Календарь, Контакты, Pages и Safari. Некоторые приложения сторонних разработчиков также могут работать с Handoff.
Чтобы можно было использовать Handoff, Ваши устройства должны соответствовать системным требованиям функции «Непрерывность». На них также должны быть включены Wi-Fi, Bluetooth и Handoff. Чтобы включить эти функции, откройте Системные настройки (на Mac) или Настройки (на устройствах iOS или iPadOS). На всех устройствах должен быть выполнен вход с одним Apple ID.
Совет. Когда функция Handoff включена, можно использовать Универсальный буфер: копировать и вставлять текст, изображения, фотографии и видео с одного устройства на другое. Можно также копировать файлы между компьютерами Mac.
Включение или отключение Handoff
Примечание. Если на устройстве нет пункта «Handoff», оно не поддерживает Handoff.
На Вашем Mac: Выберите меню Apple
> «Системные настройки», нажмите «Основные», затем выберите «Разрешить Handoff между этим Mac и Вашими устройствами iCloud» (внизу панели). Чтобы отключить его, снимите флажок.
На iPad, iPhone или iPod touch: Выберите «Настройки» > «Основные» > «AirPlay и Handoff», затем включите или выключите Handoff.
На Apple Watch: Откройте приложение Apple Watch на iPhone, перейдите в меню «Мои часы» > «Основные», затем включите или выключите пункт «Включить Handoff».
Передача между устройствами
С Mac на устройство iOS или iPadOS. Значок Handoff для приложения, которое Вы используете на Mac, отображается на iPhone (внизу переключателя приложений), iPad или iPod touch (в конце панели Dock). Коснитесь, чтобы продолжить работу в приложении.
С устройства iOS, iPadOS или Apple Watch на Mac. Значок Handoff для приложения, открытого на Вашем iPad, iPhone, iPod touch или Apple Watch, отображается на Вашем Mac в правом конце панели Dock (или внизу панели Dock, в зависимости от ее расположения). Нажмите значок, чтобы продолжить работу в приложении.
Можно также нажать сочетание клавиш Command-Tab для быстрого переключения на приложение, у которого есть значок Handoff.
Источник