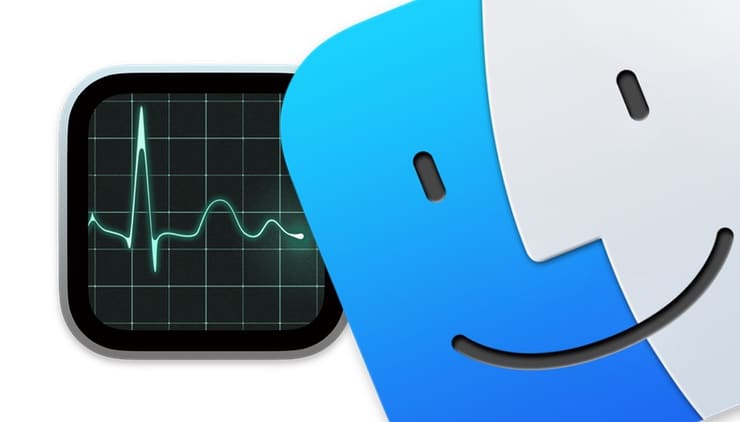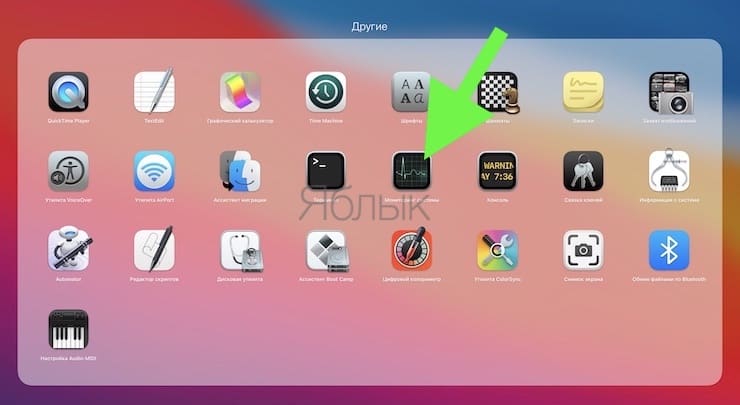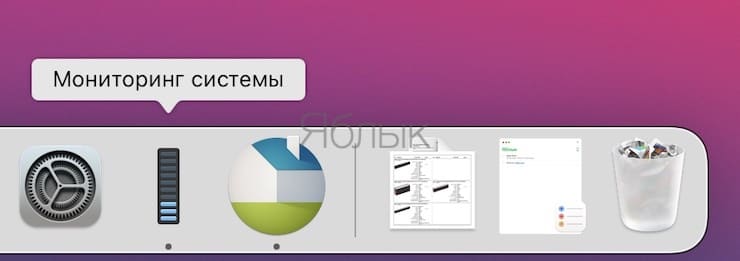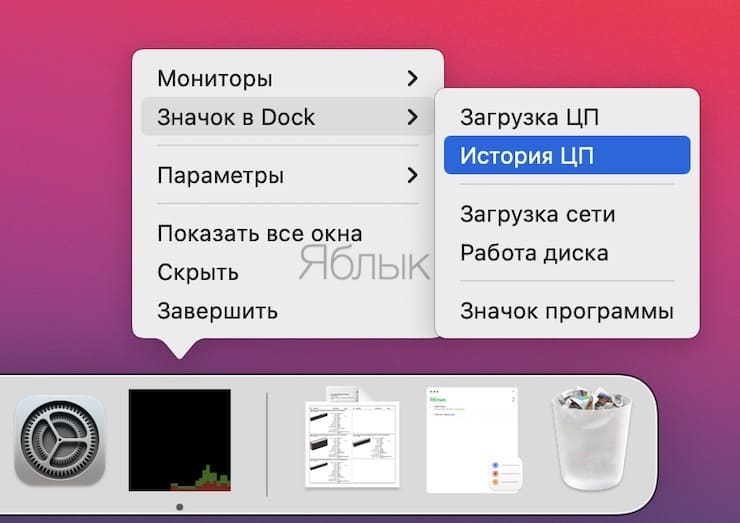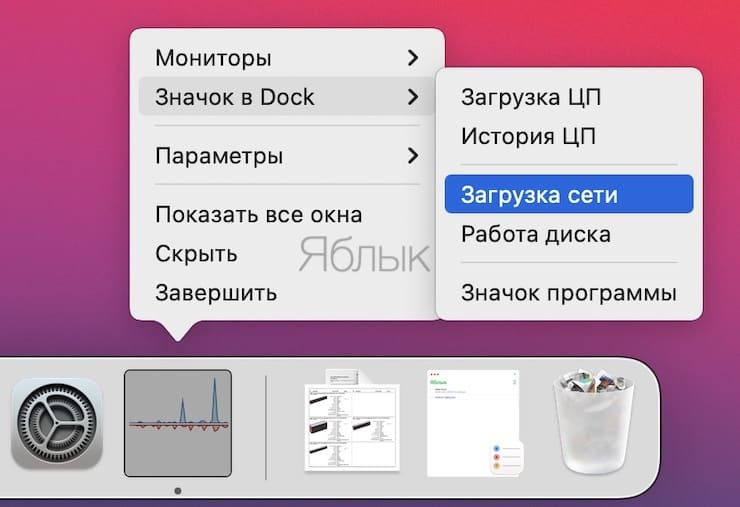- Руководство пользователя приложения «Мониторинг системы»
- Закрытие приложений и процессов, которые не отвечают на запросы
- Просмотр энергопотребления Mac
- Просмотр состояния ЦП, сети или диска в Dock в реальном времени
- Просмотр активности ЦП в приложении «Мониторинг системы» на Mac
- Как отображать загрузку процессора Mac (мониторинг системы macOS) прямо в Dock
- ОС OS X Mavericks: сведения о программе «Мониторинг системы»
- Мониторинг системы
- ЦП, диск и сеть
- Память
- Электроэнергия
- Подробнее
- Monitoring CPU Usage on Mac from Terminal with a better top command
Руководство пользователя приложения «Мониторинг системы»
для macOS Big Sur
Закрытие приложений и процессов, которые не отвечают на запросы
Если система работает медленно или просто не отвечает на запросы, проблема может быть вызвана приложением или процессом. С помощью Мониторинга системы можно найти проблемные приложения и процессы и завершить их принудительно.
Просмотр энергопотребления Mac
Вы можете узнать, сколько энергии потребляет Ваш Mac, и посмотреть, какие приложения и процессы потребляют больше всего энергии.
Просмотр состояния ЦП, сети или диска в Dock в реальном времени
Можно следить за состоянием системы, даже не открывая окно Мониторинга системы: активность ЦП, загруженность сети и использование диска могут отображаться на автоматически обновляемом графике прямо в панели Dock.
Чтобы изучить Руководство пользователя приложения «Мониторинг системы», нажмите «Оглавление» вверху страницы либо введите слово или фразу в поле поиска.
Источник
Просмотр активности ЦП в приложении «Мониторинг системы» на Mac
Большую часть времени процессор компьютера Mac использует лишь малую долю своей вычислительной мощности. Однако при использовании приложений, требующих сложных вычислений, процессор задействует больше своих ресурсов. В окне приложения «Мониторинг системы» можно просмотреть активность ЦП на Mac.
Чтобы включить просмотр в панели Dock, выберите меню «Вид» > «Значок в Dock», затем выберите «Загрузка ЦП» или «История ЦП».
В приложении «Мониторинг системы» 
Чтобы просмотреть изменение активности ЦП со временем, нажмите «ЦП» (или воспользуйтесь панелью Touch Bar). В нижней части окна Мониторинга системы отображаются следующие данные.
Система. Процент ресурсов ЦП, используемый процессами, принадлежащими macOS.
Пользователь. Процент ресурсов ЦП, используемый открытыми Вами приложениями или процессами, которые запущены этими приложениями.
Свободно. Процент неиспользуемых ресурсов ЦП.
Для просмотра текущей активности процессора выберите «Окно» > «Загрузка ЦП».
Для просмотра недавней активности процессора выберите «Окно» > «История ЦП».
Чтобы отобразить другие колонки, выберите меню «Вид» > «Колонки», затем выберите колонки для отображения.
Источник
Как отображать загрузку процессора Mac (мониторинг системы macOS) прямо в Dock
Начиная с OS X Mavericks в десктопной операционной системе Apple появилась возможность выводить показания системных процессов из стандарного приложения Мониторинг системы прямо в Dock.
Для того чтобы активировать различные варианты отображения значка в Dock, для начала нужно запустить саму программу Мониторинг системы (по умолчанию она находится в папке Другие в Launchpad).
После запуска, в Dock, разумеется, появится значок утилиты. Теперь остается только нажать на него правой клавишей мыши и выбрать пункт Значок в Dock.
Среди вариантов отображения есть следующие:
- Загрузка ЦП – отображение загружен процессора в настоящий момент.
- История ЦП – отображение загрузки процессора во времени.
- Загрузка сети – отображение активности загрузки/отправки данных через интернет.
- Работа диска – отображение процессов чтения и записи на внутренний накопитель.
Источник
ОС OS X Mavericks: сведения о программе «Мониторинг системы»
Программа «Мониторинг системы» предназначена для контроля ресурсов, используемых процессами (программами и фоновыми процессами) на компьютере Mac, таких как ресурсы процессора, память, диски, сеть и электроэнергия (общее потребление).
Мониторинг системы
В программе «Мониторинг системы» можно просмотреть информацию об используемых процессах и ресурсах на компьютере Mac. На каждой вкладке окна «Мониторинг системы» отображаются сведения по разным аспектам работы системы.
ЦП, диск и сеть
Перейдите на вкладку «ЦП», «Диск» или «Сеть» в верхней части окна программы, чтобы просмотреть сведения об использовании соответствующих ресурсов в активных процессах. На этих вкладках представлена та же информация, что и в предыдущих версиях программы «Мониторинг системы». Но в этой версии вы можете узнать об использовании ресурсов отдельными процессами на вкладках «Диск» и «Сеть». Если для подключения к Интернету установлено ограничение на загрузку данных, а вам необходимо узнать, во время выполнения каких процессов загружается большая часть данных, перейдите на вкладку «Сеть», а затем щелкните название столбца «Полученные байты», чтобы отсортировать сведения в нем.
Управление отображением процессов
Вы можете управлять отображением процессов в программе «Мониторинг системы», выбрав в меню «Вид» любой из перечисленных ниже параметров.
- Все процессы
- Все процессы, иерархически
- Мои процессы, процессы системы
- Процессы других пользователей, активные процессы
- Неактивные процессы, процессы в окнах
- Выбранные процессы
- Программы за последние 8 часов
Каждую вкладку программы «Мониторинг системы» («ЦП», «Память», «Энергия», «Диск» и «Сеть») можно настроить для отображения определенных процессов. Название текущего представления показано в заголовке в верхней части окна программы «Мониторинг системы».
Память
Перейдите на вкладку «Память» в верхней части окна программы «Мониторинг системы», чтобы просмотреть количество системной памяти, используемой активными процессами. В предыдущих версиях программы «Мониторинг системы» вместо вкладки «Системная память» доступна вкладка «Память».
Вместо элементов «Свободная», «Зарезервированная», «Активная», «Неактивная» и «Использованная» предыдущих версий программы «Мониторинг системы» в ОС Mavericks теперь используется легко читаемая диаграмма «Нехватка памяти».
Уровень нехватки памяти можно определить по цвету.
- Зеленый — память ОЗУ доступна.
- Желтый — память ОЗУ задействована.
- Красный — ресурсы ОЗУ исчерпаны, и ОС OS X использует дисковую память.
Совет. Если состояние отображается красным, освободить память ОЗУ можно путем закрытия программ. Кроме того, можно установить дополнительный модуль ОЗУ, чтобы предотвратить израсходование памяти.
Диаграмма перемещается справа налево, причем самая последняя статистика использования памяти показана в правой части. Предыдущая статистика перемещается влево по мере обновления диаграммы. В примере выше память ОЗУ компьютера Mac была сильно загружена (показано желтым) до точки израсходования (показано красным). Теперь память ОЗУ доступна (показано зеленым).
Дополнительно на вкладке «Память» отображаются следующие элементы.
- «Физическая память»: объем установленной памяти ОЗУ.
- «Используемая память»: объем используемой памяти ОЗУ и в данный момент недоступной для других программ.
- «Виртуальная память»: объем распределенной памяти, которая требуется для выполнения программ. Она не показывает фактическое потребление ресурсов ОЗУ, а ее объем определяется разработчиком программы.
- «Использование своп»: пространство на диске, предназначенное для подкачки неиспользуемых файлов в память ОЗУ и из нее. Невысокая активность является нормой и не свидетельствует об израсходовании ресурсов ОЗУ. Если состояние нехватки памяти отображается красным цветом, это говорит о том, что ресурсы ОЗУ израсходованы.
- «Память программ»: объем пространства, используемого программами.
- «Зарезервированная память»: память, которая не может кэшироваться на диск, поэтому ее нельзя извлекать из ОЗУ. Этот тип памяти не предоставляется другими программами.
- «Сжато»: объем памяти в ОЗУ, сжатой для освобождения ресурсов ОЗУ для других программ.
- «Кэш файлов»: пространство в ОЗУ, помеченное как доступное для программ, которое содержит недавно используемые файлы.
Пример работы кэша файлов: если вы работали в программе Mail и затем закрыли ее, ОЗУ, которое использовала программа Mail, помечается как кэш файлов. Это ОЗУ теперь может использоваться другой программой. Если повторно открыть программу Mail до того, как кэш файла будет использован (перезаписан) другой программой, Mail откроется быстрее, поскольку память кэша файла вновь преобразуется в память программы, а не будет загружать все содержимое с жесткого диска.
Электроэнергия
Перейдите на вкладку «Энергия» в верхней части окна «Мониторинг системы», чтобы просмотреть уровень энергопотребления открытыми программами и фоновыми процессами. От количества потребляемой энергии зависит общее энергопотребление портативным компьютером Mac и время его работы без подключения адаптера питания.
Энерговоздействие
Диаграмма «Энерговоздействие» в нижней части окна показывает общее количество энергии, которую потребляют все процессы за определенный период времени. Чтобы определить количество энергии, потребляемой отдельными процессами, необходимо посмотреть на цифру рядом с названием процесса в столбце «Энерговоздействие». Чем меньше цифра в столбце «Энерговоздействие», тем меньше энергии расходует процесс. Если слева от названия программы отображается треугольник, это значит, что при открытии этой программы было запущено несколько процессов. Щелкните треугольник, чтобы просмотреть сведения об этих процессах.
Среднее энерговоздействие
В столбце «Средн. энерговоздействие» отображается среднее значение энерговоздействия для каждого процесса за последние 8 часов или с момента последнего запуска компьютера Mac (в зависимости от того, какой период короче). Процессы, названия которых отображаются серым, на данный момент неактивны, но вы можете посмотреть усредненные показатели их энерговоздействия за период активности. Если время работы аккумулятора портативного компьютера Mac стало короче обычного, щелкните заголовок столбца «Средн. энерговоздействие», чтобы отсортировать данные по нему. Процессы с большим значением энерговоздействия в последнее время использовали больше энергии. Процессы, выполнение которых больше не требуется, можно закрыть. Но если уровень энерговоздействия остается высоким, даже если программа неактивна, обратитесь к ее разработчику за поддержкой.
App Nap
ОС OS X Mavericks поддерживает технологию App Nap. Если программы с поддержкой этой технологии запущены, но не используются, благодаря App Nap они потребляют очень мало энергии. К примеру, технологию App Nap можно использовать, если программа открыта на рабочем столе, но не используется или скрыта под другими окнами. Чтобы узнать, включена ли функция App Nap для определенной программы, посмотрите на значение в столбце App Nap рядом с названием программы в окне средства «Мониторинг системы».
Графический процессор
Компьютеры Mac, поддерживающие автоматическое переключение на графический процессор, экономят энергию, используя встроенный графический процессор и переключаясь на более производительный графический процессор только при необходимости. В программе «Мониторинг системы» отображается сообщение «Видеокарта: встроенная» во время использования встроенного графического процессора или «Видеокарта: выс. произв.» при переключении на высокопроизводительный графический процессор. Чтобы посмотреть список программ, используемых высокопроизводительным графическим процессором, найдите процессы со значением «Да» в столбце «Требуется GPU выс. произв.».
Диаграмма «Аккумулятор»
Если вы используете портативный компьютер Mac, в нижней части окна должна отображаться диаграмма «Аккумулятор», благодаря которой можно узнать уровень заряда аккумулятора за последние 12 часов. В части диаграммы с зеленым фоном показано, когда компьютер Mac заряжался от адаптера питания.
Подробнее
Чтобы узнать больше о программе «Мониторинг системы», выберите пункт «Справка Мониторинга системы» в меню «Справка». Кроме того, можно просмотреть дополнительные сведения о столбцах или статистику, отображаемую в нижней части окна программы «Мониторинг системы». Для этого наведите курсор на определенный элемент. При наведении курсора начинают отображаться всплывающие подсказки с дополнительной информацией.
Дополнительную информацию об управлении ресурсами памяти в ОС OS X см. на веб-сайте Apple для разработчиков.
Важно : Сведения о продуктах, производимых не компанией Apple, предоставляются исключительно в информационных целях. Они не рекомендуются компанией Apple для использования и не рекламируются ею. Для того чтобы получить дополнительную информацию, свяжитесь с поставщиком.
Источник
Monitoring CPU Usage on Mac from Terminal with a better top command
Following the CPU usage on my Mac is a mild obsession, and I usually use the Mac terminal command ‘top’ to do this but I noticed that top itself takes up a fair amount of CPU usage (5% or more). I made this complaint to a friend of mine and they told me to try this variation of the top command instead, which actually causes the top command to use less CPU, making it a bit more helpful and less of an impact on the overall system. This is great if you run top all the time like me.
Here’s the command syntax to use with top, it runs more efficient, and offers more accurate results for some users. This works in Mac OS X and linux too if you happen to be a crossplatformer.
Type that in the Terminal and you’ll get a more efficient usage of top that uses less CPU itself, thanks to the flags.
Since it’s helpful to know what you’re entering and it’s impact on the command syntax, here’s an explanation of the flags in use with this variation of top:
-F Do not calculate statistics on shared libraries, also known as frameworks.
-R Do not traverse and report the memory object map for each process.
-o cpu Order by CPU usage
By using top with those flags I have reduced top CPU usage to 1% and it’s also more appropriate for my needs. Try it out!
You can also just simplify things with sorting by cpu alone, but without the -F and -R flags it will continue to calculate frameworks and memory objects, which is not necessarily helpful or actionable.
Источник