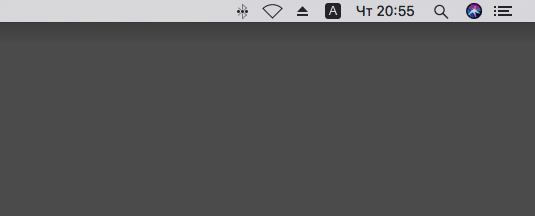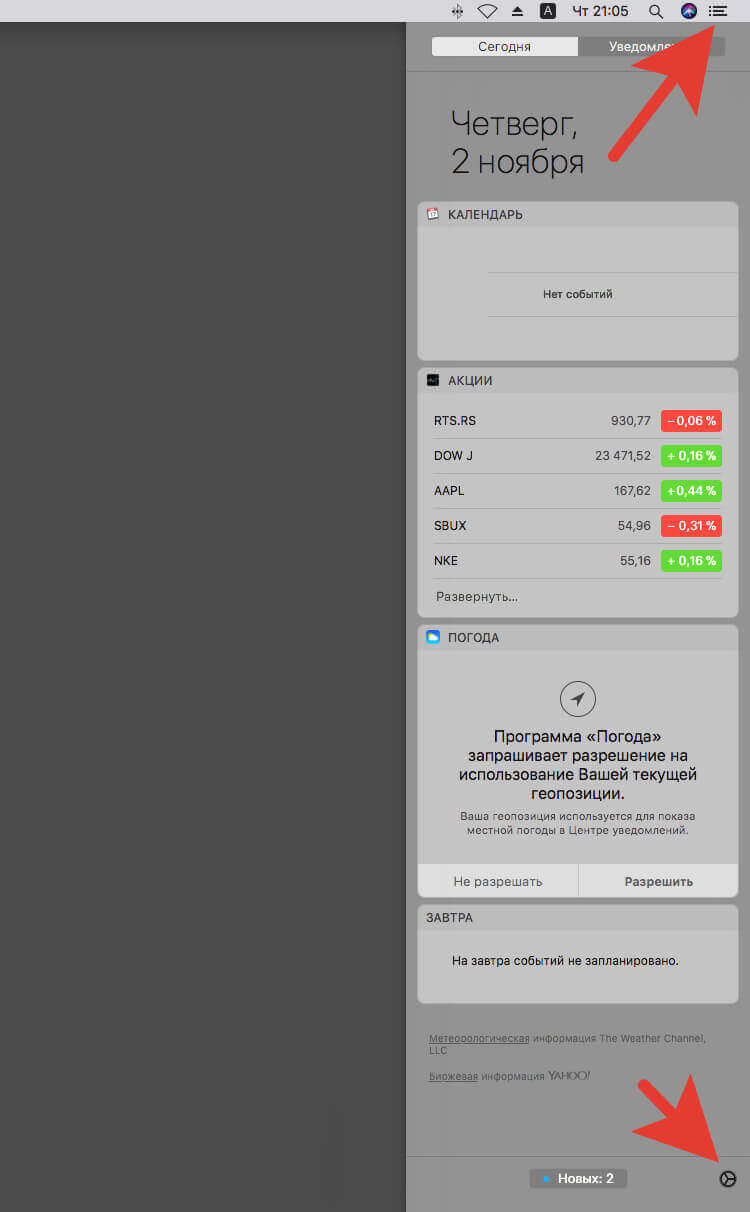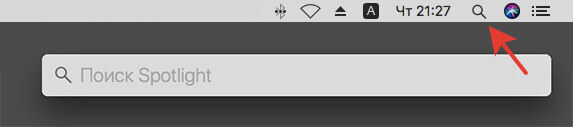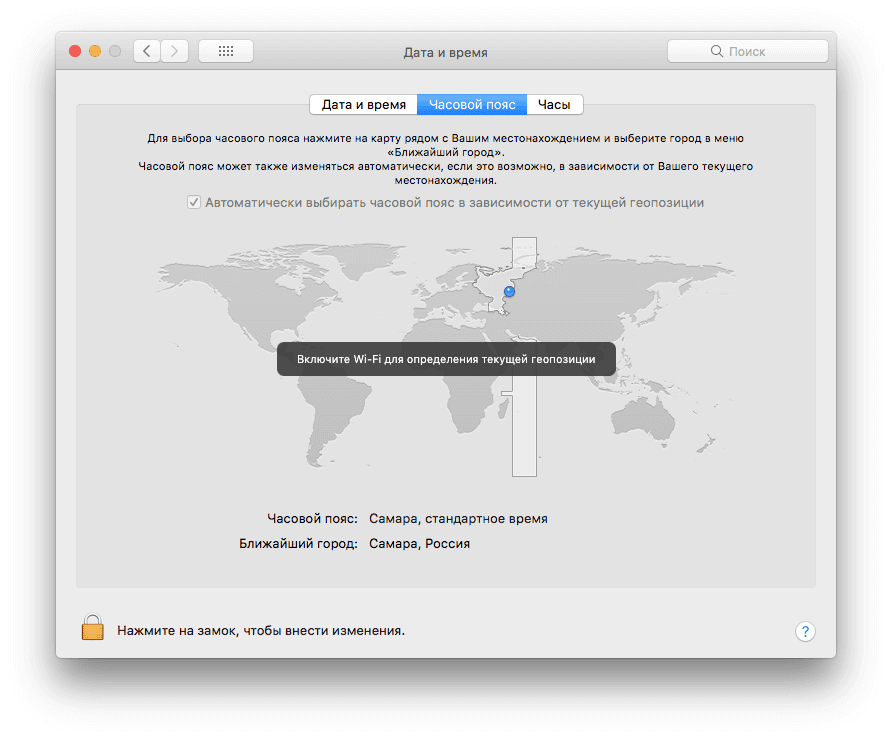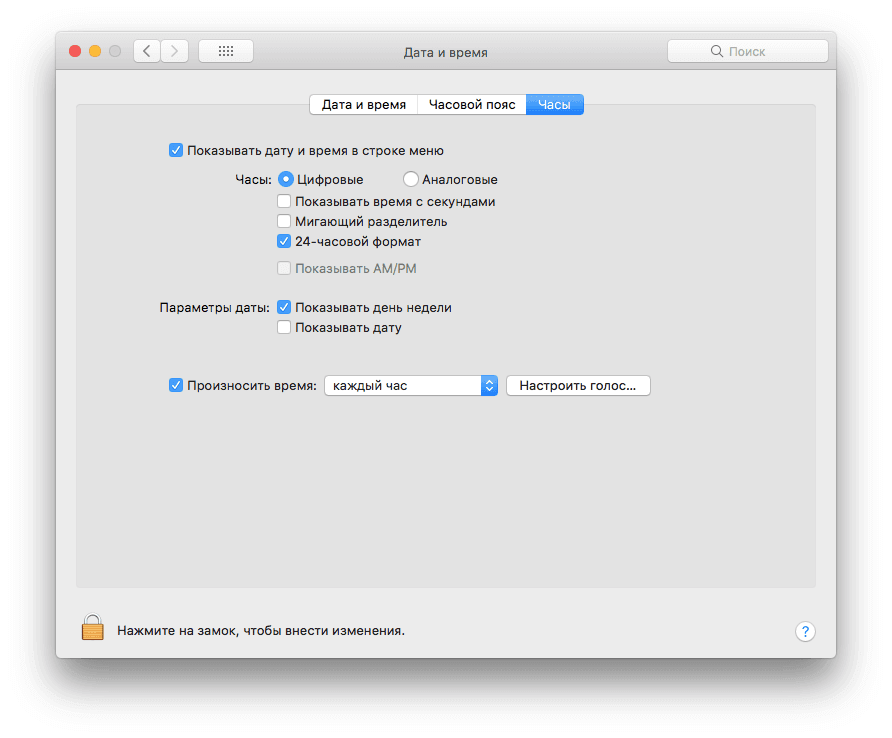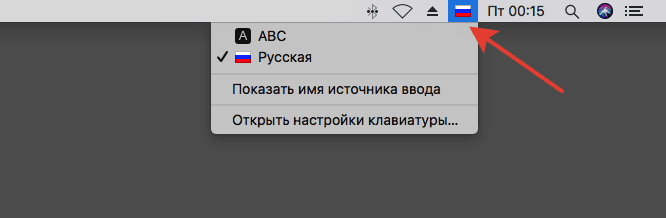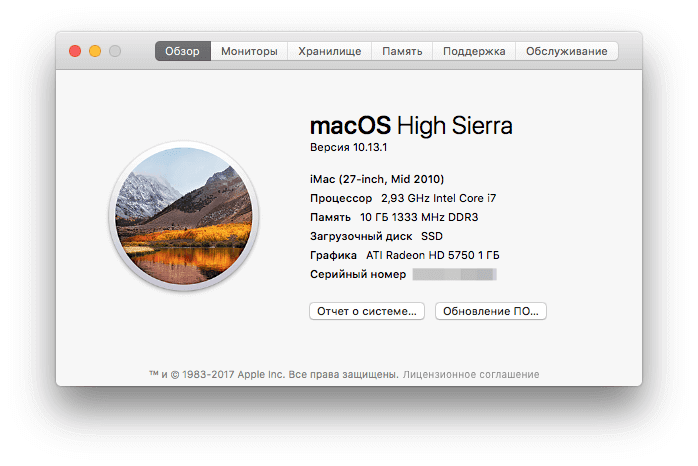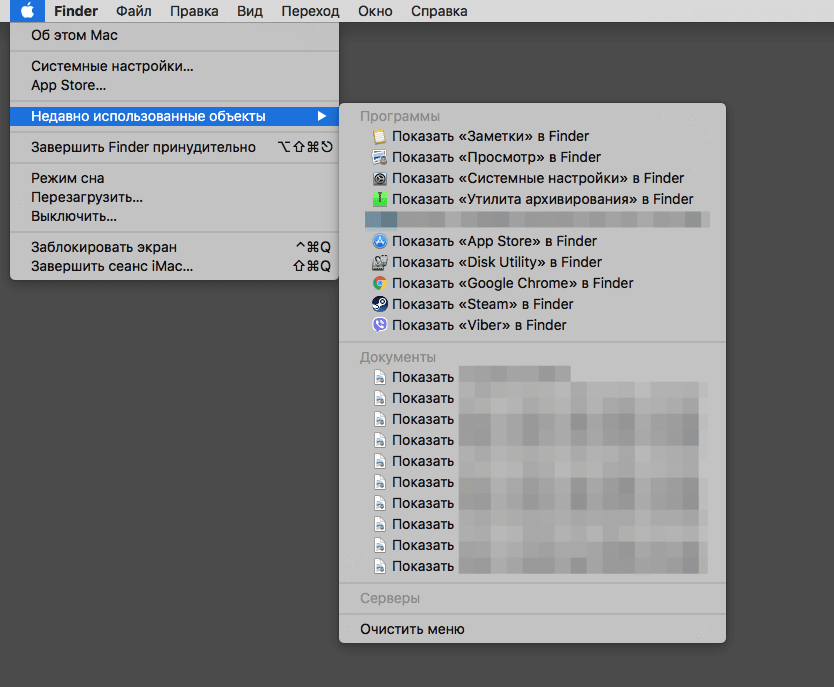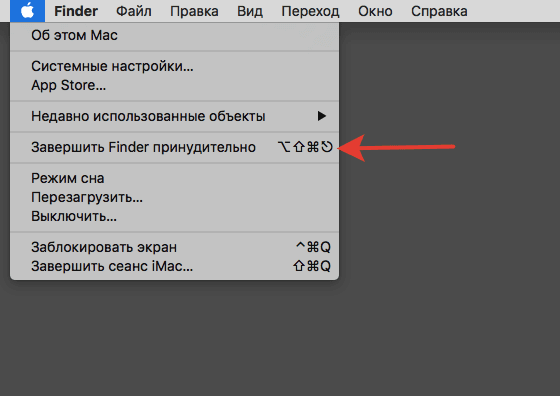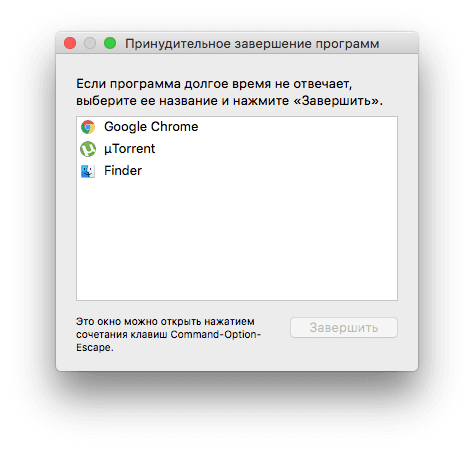- Работа с несколькими пространствами Spaces на Mac
- Создать область
- Перемещение между пространствами
- Перенос окна приложения из одной области в другую
- Назначение пространств для приложений
- Удаление области
- Как настроить Dock и строку меню в macOS?
- Переименование раздела Dock в Системных настройках
- Внешний вид обновленной Dock-панели и строки меню
- Настройка Dock-панели
- Ярлыки приложений в Dock-панели
- Настройка строки меню
- Ярлыки строки меню
- Статусная панель в Mac OS
- Правая часть
- Центр уведомлений
- Spotlight
- Клавиатура
- Левая часть
- Вместо заключения
Работа с несколькими пространствами Spaces на Mac
Если при открытии приложений беспорядок на рабочем столе Mac растет, можно использовать Mission Control для создания дополнительных рабочих столов, которые называются пространствами. Когда Вы работаете в области Spaces, Вы видите только те окна, которые находятся в этой области Spaces.
Создать область
Если Вы работаете с приложениями в полноэкранном режиме или Split View, миниатюры приложений отображаются в панели Spaces.
В панели Spaces нажмите кнопку добавления 
Система поддерживает до 16 пространств.
Закончив, нажмите миниатюру пространства, чтобы открыть его.
Совет. Сделайте каждое пространство уникальным, назначив всем пространствам разные картинки рабочего стола. Для этого назначьте всем рабочим столам Системные настройки (см. информацию о назначении приложений ниже) и измените картинку рабочего стола в каждом из пространств.
Перемещение между пространствами
На Mac можно сделать следующее.
При использовании трекпада смахните влево или вправо тремя или четырьмя пальцами. На Magic Mouse смахните двумя пальцами.
Нажмите клавишу Control и клавишу со стрелкой вправо или влево.
Войдите в Mission Control, переместите указатель к верхнему краю экрана, затем нажмите пространство в панели Spaces.
Если у Вашего Mac есть панель Touch Bar, можно включить показ пространств в панели Touch Bar, используя раздел настроек «Клавиатура». Затем можно будет просто коснуться пространства в панели Touch Bar, чтобы его открыть.
Перенос окна приложения из одной области в другую
На Mac можно сделать следующее.
Перетяните окно приложения, которое хотите переместить, к краю экрана. Через короткое время окно перемещается в следующую область.
Перейдите в пространство, в котором находится окно для переноса, войдите в Mission Control, затем перетяните окно вверх в пространство, которое хотите использовать.
Перетянув окно на приложение в полноэкранном режиме в панели Spaces, можно использовать приложения в режиме Split View.
Назначение пространств для приложений
Если Вы используете две области или более, Вы можете назначить приложение (или Системные настройки) определенной области, чтобы оно всегда открывалось в этой области.
На Mac нажмите значок приложения в Dock, удерживая клавишу Control.
Возможно, Вам придется сначала открыть приложение, чтобы увидеть его значок в панели Dock.
В появившемся контекстном меню выберите «Параметры», затем выберите один из следующих вариантов.
Все Рабочие столы. Приложение открывается во всех областях.
Этот Рабочий стол. Приложение открывается только в текущей области. Если Вы используете приложение в полноэкранном режиме, оно отображается в своей собственной области.
Рабочий стол на дисплее [номер]. Приложение открывается в текущей области на определенном дисплее (если доступно несколько дисплеев).
Нет. Приложение открывается в той области, в которой Вы работаете в данный момент.
По умолчанию при переходе к приложению автоматически отображается пространство, в котором находятся открытые окна этого приложения. Например, если Вы создаете новый документ TextEdit на рабочем столе 3, однако окна TextEdit уже открыты на рабочем столе 2, новый документ открывается на рабочем столе 2. Чтобы изменить эту настройку, откройте меню «Apple»
> «Системные настройки», нажмите «Mission Control» и снимите флажок переключения.
Удаление области
На Mac войдите в Mission Control, затем переместите указатель к верхнему краю экрана.
В панели Spaces наведите указатель на область, которую хотите удалить, затем нажмите появившуюся кнопку «Удалить» 
Если в области есть открытые окна, они будут перемещены в другую область.
Чтобы быстро выйти из полноэкранного режима приложения или режима Split View, наведите указатель на миниатюру в панели Space, а затем нажмите появившуюся кнопку «Выход» 
Источник
Как настроить Dock и строку меню в macOS?
Если вы уже установили macOS Big Sur (подробный обзор), то, вероятно, все еще наслаждаетесь новым видом системы и ее улучшенным функциям. Но помимо изменения дизайна, необходима и максимальная эффективность работы macOS. Как минимум, для этого придется организовать удобное использование Dock-панелью и строкой меню.
К счастью, с выходом macOS Big Sur эти элементы не изменились значительно, и большинство функций работает, как и прежде. Но есть и несколько новых моментов, о которых вам стоит узнать. В этой статье мы расскажем, как настроить Dock-панель и строку меню на Mac под управлением Big Sur или более поздних версий операционной системы.
Переименование раздела Dock в Системных настройках
Раздел «Системных настроек» под названием Dock теперь носит название «Строка меню и Dock». Поэтому, отныне все инструменты, соответствующие названию раздела, собраны в одном удобном месте.
Внешний вид обновленной Dock-панели и строки меню
Откройте приложение «Системные настройки» с помощью иконки на Dock-панели или значка Apple в строке меню и выберите раздел «Строка меню и Dock».
Наряду с параметрами настройки Apple внесла несколько изменений во внешний вид каждого инструмента. Dock- панель стала еще более полупрозрачной. А строка меню стала чуть шире и тоже более прозрачнее. Кроме того, вы увидите, что слова в строке меню становятся темнее или светлее для соответствия фону рабочего стола.
А контекстные меню для значков в Dock и раскрывающиеся меню для элементов в строке меню тоже получили слегка обновленный вид.
Настройка Dock-панели
Убедитесь, что в левом столбце выбран раздел «Строка меню и Dock».
С помощью ползунка в верхней части окна с настройками вы можете отрегулировать размер Dock-панели, там же можно выбрать для нее положение на экране, вариант анимации для сворачивания окон и настроить другие параметры: автоматическое сворачивание и отображение Dock.
Ярлыки приложений в Dock-панели
Если вы предпочитаете разместить в Dock собственные ярлыки для настроек или приложений, то это все еще возможно. А если щелкнуть по разделителю в Dock, то можно перетаскиванием изменять размер всей панели. Также вы можете щелкнуть по разделителю правой кнопкой мыши, чтобы выполнить такие действия, как включение эффекта сворачивания и изменение расположения. Вы также увидите опцию в контекстном меню, которая приведет вас прямо к настройкам в Системные настройки → Строка меню и Dock, о которых написано выше.
Настройка строки меню
В этой же области Системные настройки → Строка меню и Dock внизу под настройками самой Dock-панели вы увидите опцию для автоматического сворачивания и показа строки меню. Запомните, что эта настройка теперь располагается именно здесь.
Для настройки элементов, которые отображаются только в строке меню, прокрутите вниз левую часть окна настроек. В разделе «Только строка меню» выберите «Часы», Spotlight, Siri или Time Machine. В настоящее время последние три пункта дают вам возможность отображать эти элементы в строке меню установив галочку. Часы предлагают несколько дополнительных возможностей, что вы можете увидеть в панели справа.
В случае с Часами вы можете отображать еще и дату, настроить варианты ее показа, выбрать нужный тип часов и включить удобную функцию «Произносить время».
Остальные элементы на левой боковой панели также могут быть при желании добавлены в строку меню. Просто выберите один из них и установите флажок «Показывать в строке меню». Это идеально подходит для функций, которыми вы пользуетесь ежедневно.
Ярлыки строки меню
Вы предпочитаете размещать собственные ярлыки в строке меню для лучшей организации своей работы? Это все еще доступно, также вы по-прежнему можете легко удалять из строки меню неиспользуемые элементы. Удерживая нажатой клавишу ⌘Cmd, перетащите значок из строки меню и отпустите.
Но это еще не все! Теперь, когда Apple представила Пункт управления на Mac с тем же внешним видом, что и Пункт управления на iOS, вы можете использовать его для размещения значков в строке меню.
Откройте Пункт управления, используя новый приметный значок в строке меню.
Выберите и перетащите элемент из него в нужное место в строке меню и отпустите. Все очень просто!
Как и в предыдущих версиях macOS, удерживайте клавишу ⌘Cmd для перетаскивания значков в строке меню с целью изменения порядка их местоположения.
Источник
Статусная панель в Mac OS
В данной статье описано, что такое статусная панель (или Status bar) в Mac OS. Это панель, которая расположена вверху рабочего стола. Она всегда там, поэтому ее сложно потерять.
Условно статусная панель делится на две части:
Правая часть
В правой части располагаются вспомогательные иконки встроенных приложений, а также дополнительных программ. Здесь же находятся пиктограммы для управления различными функциями.
Центр уведомлений
В самом правом верхнем углу располагается иконка вызова центра уведомлений. В этот центр попадают различные события системных служб и приложений. С помощью «шестеренки», расположенной внизу экрана, можно настроить центр уведомлений.
Настраиваются: время уведомления (или период, в который вас нельзя беспокоить), программы, от которых не хочется получать уведомления и т.п.
Слева от Центра уведомлений находится Siri, впервые появившаяся под MacOS на Sierra.
Spotlight
Левее от Siri находится кнопка «spotlight» — встроенный поисковый механизм, помогающий быстро находить нужные файлы, письма, приложения и другое. Это достаточно мощный механизм: только по одному введенному слову утилита найдет все файлы, папки и т.п., которые содержат его.
Кликнув по иконке, появится полное написание даты. Есть возможность переключить часы в аналоговый вид, если хочется.
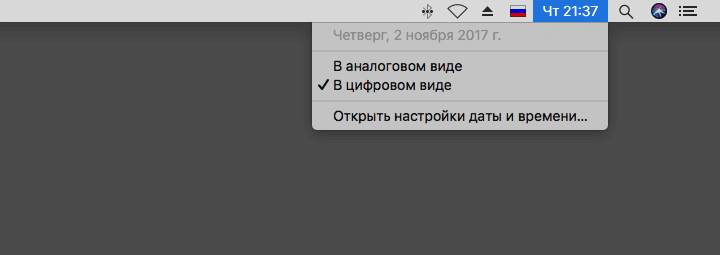
Зайдем в Настройки часов. Можно принудительно отключить автоматическую синхронизацию сервера часов, настроить автоматическое определение пояса. Еще «фишка» — часы могут с заданной периодичностью говорить вам вслух время.

Клавиатура
Левее от часов располагается флажок, указывающий на то, какая раскладка клавиатуры сейчас используется.
Если вы работаете на ноутбуке, то левее будет располагаться иконка заряда аккумулятора. Она даст информацию по аккумулятору, уровню заряда. В свойствах иконки лучше выбрать пункт, который будет показывать процентный уровень заряда, чтобы вы не пропустили момент зарядки. Также, утилита покажет все программы, которые расходуют энергию.
Далее идет иконка звука, которая покажет его уровень. Кнопками F11 и F12 можно регулировать уровень громкости, уменьшая и повышая его соответственно.
Далее (налево) идут иконки Wi-Fi и Bluetooth, кликнув на которые можно отключить их. Полезная утилита: нажав на Bluetooth, можно с его помощью отправить любой файл.
TimeMashine – это встроенная система для резервного копирования информации.
Затем могут идти иконки установленных приложений, которые иногда помогают, а иногда мешают. Однако, взглянув на них, можно сразу определить в каком статусе эти программы находятся, что позволяет иной раз не открывать окна, чтобы проверить ту или иную программу и ее работоспособность.
Если зажать кнопку Cmd и потащить иконки, то можно менять их местами или даже выбросить. Однако выбросив иконку, вернуть назад её можно, только если найдете данный пункт в настройках.
Левая часть
В данной статье рассмотрим лишь меню «яблочко» — непременное меню Mac OS. Находятся оно в всегда в верхней левой части экрана.
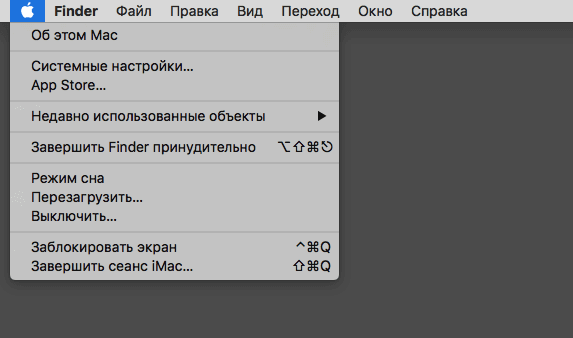
Меню «Об это Мас», с помощью которого можно узнать все технические характеристики вашего компьютера. Нажав на кнопку «Подробнее», можно узнать:
- какие подключены накопители, чем они заняты;
- какая оперативная память;
- подключенные мониторы.
Ниже идет «Обновление ПО» и AppStore.
Интересно меню «Недавно открытые объекты», где можно видеть последние открываемые приложения, файлы, а также серверы, к которым вы подключались. Достаточно удобный и нужный пункт, так как если вы забыли, где расположен файл, с которым вы недавно работали, можно воспользоваться этим меню.
Далее расположен пункт «Совершить принудительно», открывающий меню принудительного завершения программ. Безусловно, это полезная утилита, так как и в Mac OS тоже иногда зависают некоторые программы, а при помощи этого меню можно без труда закрыть их.
Вместо заключения
Были рассмотрены основные функции и пункты меню статусной панели Mac OS. В целом, здесь нет ничего сложного. Надеюсь, вы освоите их и станете опытным пользователем этой интересной системы.
Если вы нашли ошибку, пожалуйста, выделите фрагмент текста и нажмите Ctrl+Enter.
Источник