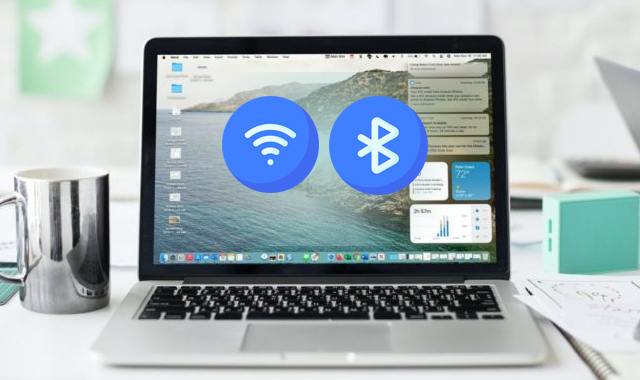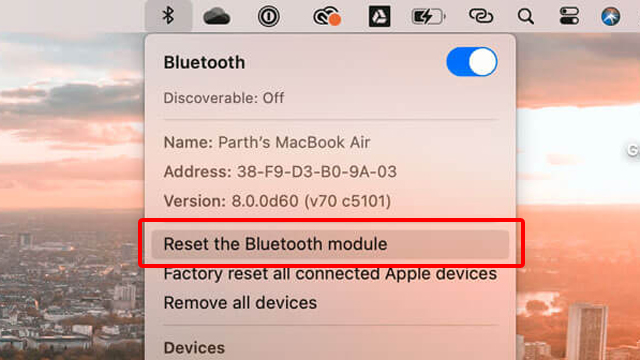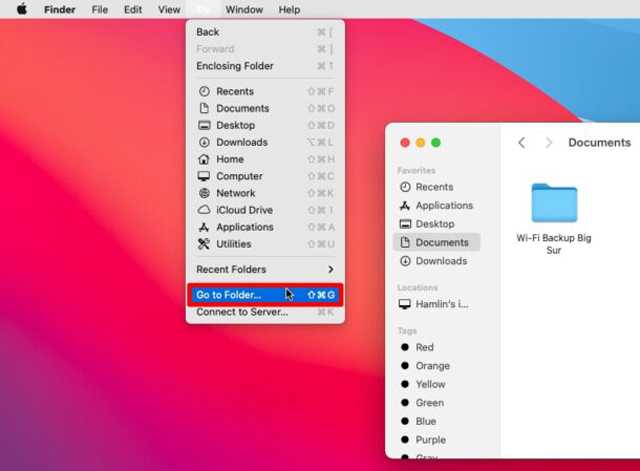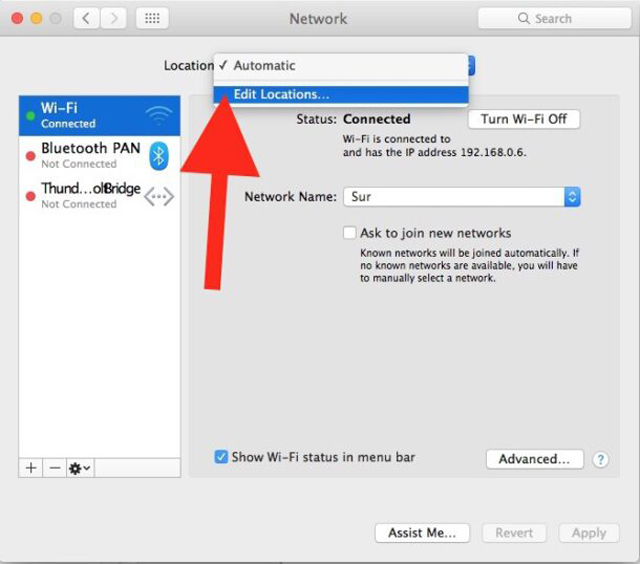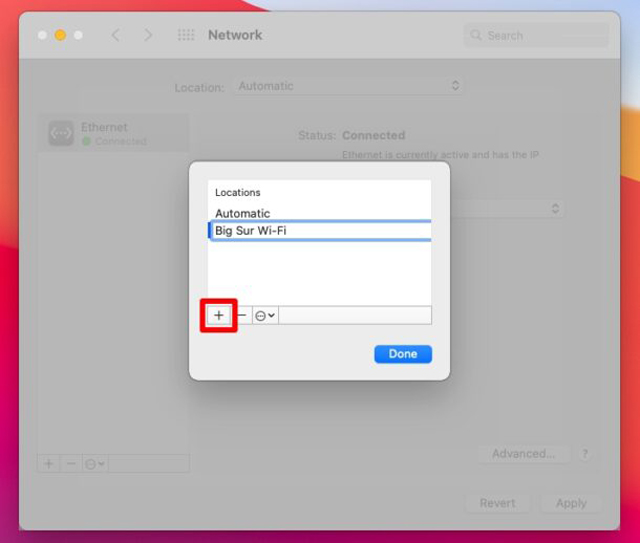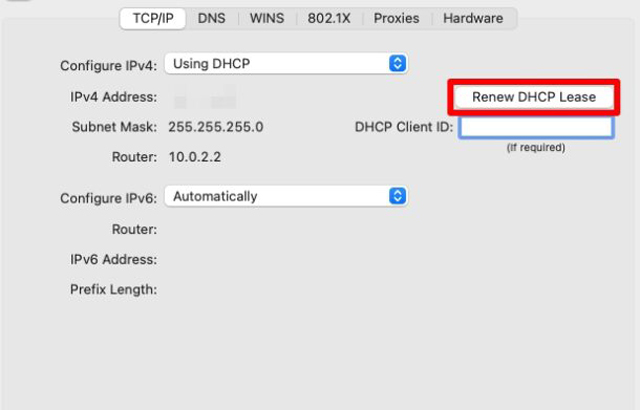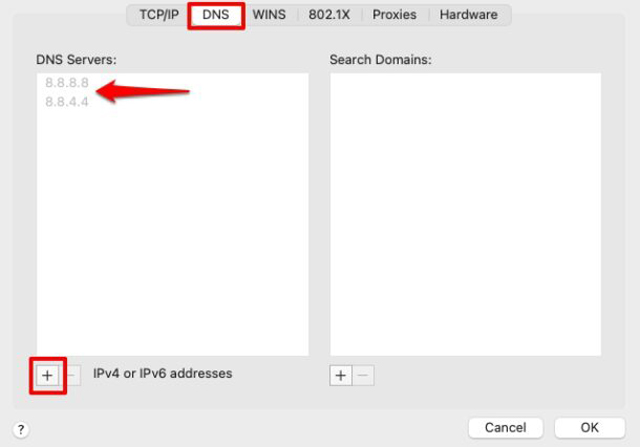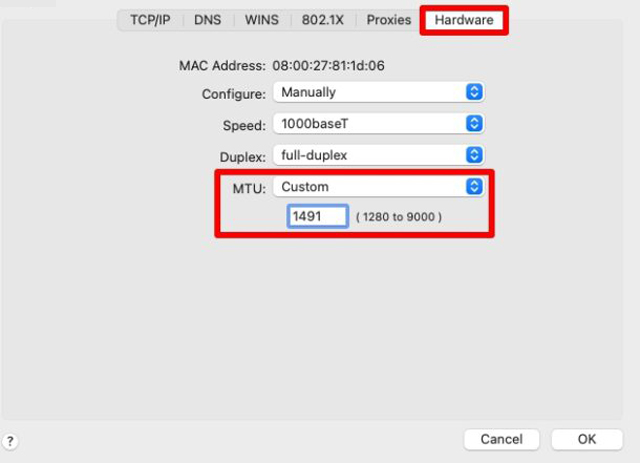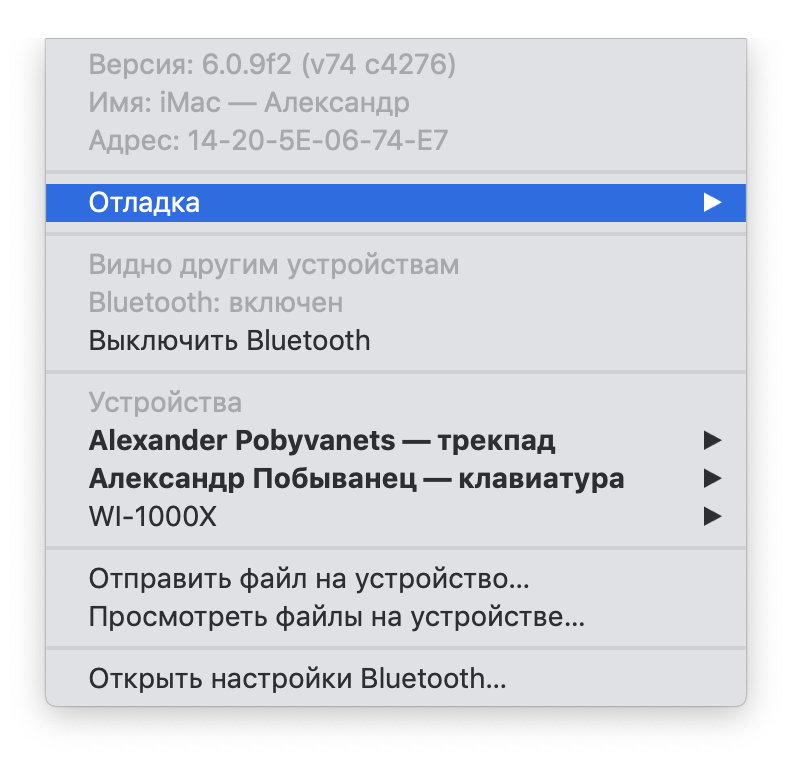- Если при использовании наушников Bluetooth с компьютером Mac качество звука снижено
- Узнайте, как подключаются наушники Bluetooth
- Закройте программы, которые используют микрофон
- Выберите наушники заново
- Как исправить проблемы с Bluetooth на Mac, сбросить модуль BT и т. Д.
- Как исправить проблемы с Bluetooth на Mac
- Обновление программного обеспечения, цикл питания, разрыв пары
- Устранение помех
- Сбросьте Bluetooth-модуль вашего Mac
- Удалить все устройства + сбросить модуль Bluetooth
- Есть ключ?
- Как исправить проблемы с Bluetooth на Mac
- Сбросить модуль Bluetooth
- Удалить файл настроек Bluetooth
- Сброс параметров контроллера управления системой (SMC)
- Лонгриды для вас
- Как решить проблемы с Wi-Fi и Bluetooth в macOS Big Sur
- Как решить проблемы с Bluetooth в macOS Big Sur
- Как решить проблемы с Wi-Fi в macOS Big Sur
- Перезагрузка Mac / Роутера
- Сброс настроек Wi-Fi
- Создание новой сети Wi-Fi с пользовательскими настройками
- Как просто исправить проблему с Bluetooth на Mac? Проблема и её решение
- В чём суть проблемы
- Как решить проблему
- Сброс Bluetooth
- Удалить настройки Bluetooth
- Сброс настроек контроллера управления системой (SMC)
- А если не помогает?
- Помощь зала
- Решение проблемы
Если при использовании наушников Bluetooth с компьютером Mac качество звука снижено
Закройте все программы, использующие встроенный микрофон наушников Bluetooth, затем попробуйте воспроизвести аудиозапись еще раз.
Узнайте, как подключаются наушники Bluetooth
Если после прослушивания музыки или другого аудиосодержимого через наушники Bluetooth открыть программу, которая использует встроенный микрофон наушников Bluetooth, качество звука и громкость понижаются. Также могут возникать шипение или щелчки.
Это происходит, потому что есть два режима работы Bluetooth: один для прослушивания аудиосодержимого высокого качества, а другой для прослушивания и говорения через микрофон. При переключении Bluetooth во второй режим качество воспроизводимого звука понижается до тех пор, пока используется микрофон.
Закройте программы, которые используют микрофон
Если при использовании наушников Bluetooth с компьютером Mac снижается качество звука, закройте все программы, использующие микрофон наушников Bluetooth, и убедитесь, что область «Звук» в окне «Системные настройки» не открыта.
Выберите наушники заново
Если качество звука по-прежнему снижено, попробуйте выбрать наушники Bluetooth заново:
- Выберите меню Apple () > «Системные настройки» и щелкните «Звук».
- Щелкните «Выход».
- Выберите в списке устройств «Встроенные динамики», затем повторно выберите свои наушники Bluetooth.
Источник
Как исправить проблемы с Bluetooth на Mac, сбросить модуль BT и т. Д.
Мы полагаемся на Bluetooth для все большего и большего числа устройств, и, хотя стандарт беспроводной связи очень удобен, может быть очень неприятно, когда наши периферийные устройства не работают стабильно. Прочтите пять советов и приемов по устранению проблем с Bluetooth на Mac, включая сброс модуля Bluetooth и способы устранения помех.
Проблемы с Bluetooth не являются чем-то новым, но в последнее время наблюдается волна новых проблем с Bluetooth с первыми Mac Apple Silicon M1 и macOS Big Sur. Примечательно, что надежность Bluetooth для пользователей Mac с macOS 11.2 должна быть улучшена.
Но есть ли у вас новый M1 Mac или у вас проблемы с Bluetooth на Intel, мы рассмотрим несколько подходов к устранению проблем Bluetooth на Mac.
Как исправить проблемы с Bluetooth на Mac
Обновление программного обеспечения, цикл питания, разрыв пары
Вы, наверное, пробовали эти шаги, но если нет, начните здесь:
- Проверьте, установлена ли последняя версия macOS (> Об этом Mac> Обновление программного обеспечения…)
- Убедитесь, что ваше устройство Bluetooth заряжено
- Выключите устройство Bluetooth и снова включите его, вы можете сделать то же самое с Bluetooth на своем Mac (щелкните значок Bluetooth в строке меню в правом верхнем углу экрана Mac)
- Вы также можете разорвать сопряжение с устройством Bluetooth и повторно выполнить сопряжение, чтобы увидеть, есть ли улучшения (Bluetooth в строке меню> настройки Bluetooth> наведите указатель мыши на устройство> щелкните значок «x»> выберите «Удалить»)
- Перезагрузите ваш Mac
Устранение помех
Apple отмечает в подтверждающий документ что если вы наблюдаете периодически возникающие проблемы с Bluetooth, рекомендуется проверить наличие помех. Советы включают:
- Сделайте Mac и устройства Bluetooth ближе друг к другу
- Удалите другие устройства, такие как телефоны, камеры, кабели питания и т. Д., Которые могут находиться на вашем столе или поблизости
- Переместите некоторые устройства Wi-Fi на 5 ГГц, поскольку Bluetooth и Wi-Fi используют 2,4 ГГц.
- Переместите концентраторы USB / Thunderbolt подальше от Mac и устройств Bluetooth (и не размещайте их на Mac)
- Выключите USB-устройства, которые не используются
- Наконец, между вашим Mac и устройствами Bluetooth не должно быть материалов, таких как металл, бетон.
Сбросьте Bluetooth-модуль вашего Mac
Если у вас все еще возникают проблемы с Bluetooth, вы можете сбросить модуль Bluetooth вашего Mac:
- Удерживая нажатой клавишу Option + Shift на клавиатуре, щелкните значок Bluetooth в строке меню.
- Нажмите «Сбросить модуль Bluetooth».
- В запросе подтверждения выберите «ОК».
- Ваши устройства Bluetooth отключатся на мгновение после перезагрузки модуля и должны автоматически повторно подключиться
Вот как это выглядит:
Удалить все устройства + сбросить модуль Bluetooth
Если это не сработало, вы можете удалить все свои устройства Bluetooth, а затем сбросить настройки модуля (имейте в виду, что после этого вам потребуется повторно выполнить сопряжение всех устройств Bluetooth):
- Удерживайте option + shift на клавиатуре и снова щелкните значок Bluetooth
- На этот раз выберите «Удалить все устройства»> нажмите «ОК».
- Сделайте опцию + сдвиг на Bluetooth в строке меню снова> нажмите «Сбросить модуль Bluetooth»
- Выполните повторное сопряжение устройств Bluetooth
Есть ключ?
Это не всегда идеальное решение в зависимости от вашей настройки, но если ваше устройство Bluetooth поставляется с USB-ключом для прямого подключения, это часто устраняет любые проблемы с Bluetooth, которые вы видите.
Чаще всего с USB-ключами поставляются мыши и клавиатуры сторонних производителей.
Если у вас возникли определенные проблемы с прокруткой, отслеживанием и т. Д. С помощью Apple Magic Mouse или Magic Trackpad, в разделе этот вспомогательный документ.
Источник
Как исправить проблемы с Bluetooth на Mac
Хоть Bluetooth и достаточно надежная технология, некоторые владельцы старых Mac всё еще могут сталкиваться с трудностями. Для того чтобы раз и навсегда решить проблемы с сопряжением устройств, у нас есть три эффективных способа.
Сбросить модуль Bluetooth
Перед началом нужно будет закрыть все приложения.
- Зажимаем Shift + Alt и выбираем значок Bluetooth на панели меню
- Выбираем «Отладка» -> «Сбросить модуль Bluetooth»
- После этого обязательно перезагружаем систему
Проверяем работу Bluetooth, всё должно заработать. Правда, стоит учесть, что все устройства нужно будет настроить повторно.
Удалить файл настроек Bluetooth
- Запускаем Finder
- Зажимаем комбинацию клавиш Command+Shift+G
- В окне указываем следующий путь: /Library/Preferences/
- Находим файлы настроек Bluetooth. Они могут называться «com.apple.Bluetooth.plist» или «com.apple.Bluetooth.plist.lockfile», удаляем их
- Перегружаемся, заново настраиваем сопряжение с нужными устройствами
В большинстве случаев первых двух способов достаточно. Однако если проблема по-прежнему имеет место быть, в таком случае мы можем попробовать третий метод.
Сброс параметров контроллера управления системой (SMC)
- Выключаем наш Mac
- Зажимаем клавиши Shift-Control-Option одновременно с кнопкой питания в течение 10 секунд и отпускаем
- Включаем наш Mac
SMC сброшен, осталось проверить на работоспособность Bluetooth.
Новости, статьи и анонсы публикаций
Свободное общение и обсуждение материалов
Лонгриды для вас
iPhone изначально не поддерживал стилус, потому что Стив Джобс считал, что лучшее средство управления iOS — это палец. Но многие всё равно предпочитают стилус, потому что он позволяет не только взаимодействовать с интерфейсом, но и писать, и даже рисовать на экране
Что общего между Night Shift и экономией заряда? Обе этих функции недолюбливают. Разобрались, чем хороша эта функция, почему ее не стоит путать с True Tone и помогает ли она заснуть
С точки зрения нововведений, iPad mini 6 стал, пожалуй, главным продуктом компании, представленным на ежегодной осеннней презентации. На первый взгляд он просто шикарен, но стоит присмотреться поближе, как все становится не так радужно.
Источник
Как решить проблемы с Wi-Fi и Bluetooth в macOS Big Sur
Пользователи продолжают находить различные недочеты в новой яблочной настольной операционной системе. Причем ряд проблем повторяется практически каждый год. В частности, пользователи уже в течение нескольких лет говорят о проблемах с Wi-Fi, которые появляются после релиза очередного крупного аптейта. В этом году ситуация повторилась, но к уже «известным» недочетам добавилась нестабильная работа Bluetooth. В этом материале мы расскажем несколько способов, которые должны помочь восстановить работоспособность Wi-Fi и Bluetooth в macOS Big Sur.
Как решить проблемы с Bluetooth в macOS Big Sur
Стоит отметить, что о проблемах с Bluetooth в macOS Big Sur сообщает достаточно много пользователей. Активнее всего об этом говорят владельцы новых яблочных компьютеров. У большинства пользователей после перехода на macOS Big Sur Bluetooth начал работать нестабильно. Для решения этой проблемы нужно:
- Зажать комбинацию клавиш Shift + Option.
- В строке меню нажать на иконку Bluetooth.
- Нажать на пункт сбросить модуль Bluetooth.
- Подтвердить свой выбор.
- Перезагрузить компьютер.
В большинстве случаев такие манипуляции позволяют решить проблемы с Bluetooth. Другой вариант решения проблемы – использовать внешний модуль для беспроводного подключения периферийных устройств. Метод не очень «красивый». Однако это решение временное. Скорее всего, в ближайшее время Apple выпустит программную заплатку, которая решит проблему.
Как решить проблемы с Wi-Fi в macOS Big Sur
На протяжении нескольких последних лет пользователи жалуются на проблемы в работе Wi-Fi. «Симптомы» всегда одинаковые:
- Отключение Wi-Fi после выхода компьютера из «Режима сна».
- Спонтанные отключения от Wi-Fi-сети.
- Высокий пинг или просто низкая скорость беспроводного соединения.
macOS Big Sur не стала исключением. После установки обновления на Reddit и в Twitter начали появляться жалобы на нестабильную работу Wi-Fi. Решить эту проблему можно несколькими способами.
Перезагрузка Mac / Роутера
Самым простым решением проблем с Wi-Fi может стать обычная перезагрузка компьютера и роутера. В ряде случаев это позволяет быстро и безболезненно исправить ситуацию и восстановить скорость. Однако помогает этот способ далеко не всем.
Сброс настроек Wi-Fi
Более кардинальным решением является сброс настроек Wi-Fi. Для этого нужно:
- Открыть Finder и с помощью комбинации клавиш Cmd+Shift+G перейти по адресу:
/ Library / Preferences / SystemConfiguration /
- В открывшейся папке выбрать следующие файлы:
- Переместить выбранные файлы в корзину или отдельно созданную папку. В случае возникновения проблем их можно будет восстановить.
- Перезагрузить Mac.
- После перезагрузки включить Wi-Fi.
В большинстве случаев описанный выше метод позволяет устранить сбои в работе Wi-Fi.
Создание новой сети Wi-Fi с пользовательскими настройками
Если беспроводное подключение все еще работает нестабильно, то решить проблему можно путем создания новой Wi-Fi сети с пользовательскими настройками DNS и MTU. Для этого нужно:
- Перейти в Системные настройки раздел Сеть.
- Открыть выпадающий список Размещение и перейти в пункт Редактировать размещение.
- С помощью кнопки «+» создать новую сеть с произвольным названием.
- Вернуться в общие настройки Сети и нажать на кнопку Дополнительно.
- Во вкладке TCP/IP нажать на кнопку Запросить адрес DHCP.
- Во вкладке DNS в подразделе DNS-серверы добавить новый DNS-сервер. Можно использовать 8.8.8.8 или 8.8.4.4.
- Во вкладке Аппаратура в меню MTU выбрать пункт Вручную.
- В дополнительном поле ввести размер пакета «1492».
- Нажать Oк.
После этих манипуляций можно повторно подключиться к Wi-Fi.
Источник
Как просто исправить проблему с Bluetooth на Mac? Проблема и её решение
Кто виноват и с чего начать.
Настолько хорошо и замечательно работал мой iMac, что и рассказать про него особо нечего. Но с недавних пор я страдаю из-за глючного Bluetooth, поэтому делюсь своими переживаниями. Вдруг вы сталкивались с такой проблемой и поможете словом и советом.
В чём суть проблемы
Суть проблемы в том, что внезапно во время работы «отваливаются» Bluetooth-клавиатура и трекпад. Просто теряется связь на ровном месте. После этого приходится перезагружать iMac, чтобы восстановить связь. Но иногда через несколько минут, а иногда через несколько часов снова та же проблема. Чаще всего аксессуары не работают после того, как выходишь из режима сна. Странный баг. Причём он появился на ровном месте — я не ставил новые программы, не менял настройки.
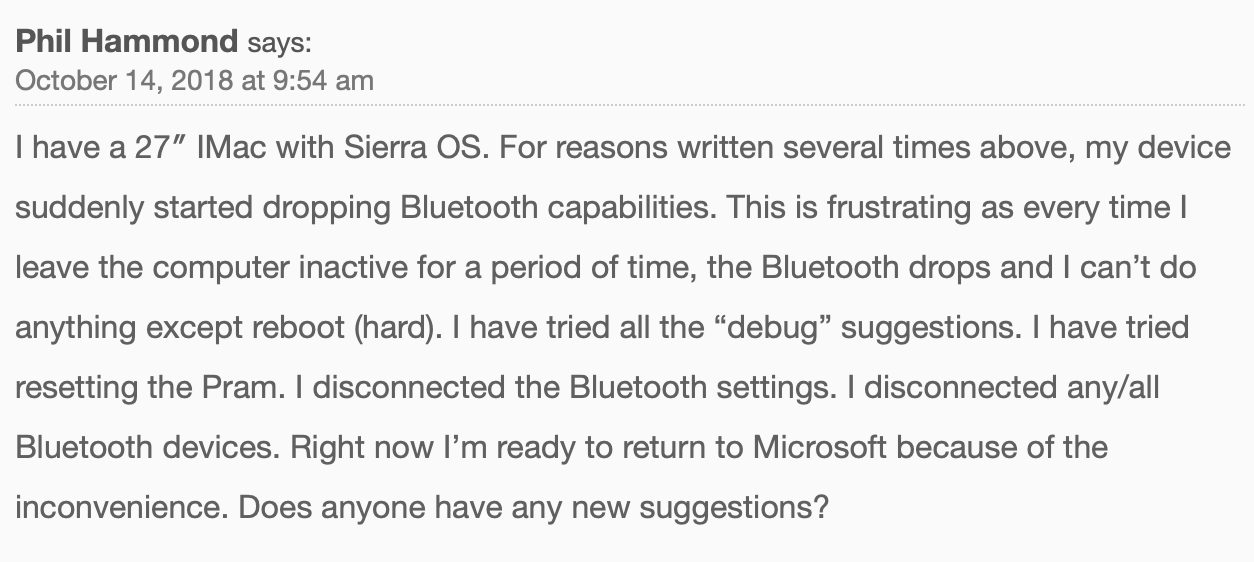
Как решить проблему
Я думаю, что перепробовал всё, что мог. Первым делом я удалил клавиатуру и трекпад из списка устройств и добавил заново.
Я пробовал подключать новые аксессуары, но не помогла ни другая клавиатура, ни другой трекпад.
Ну окей, я полез за советами в интернет. Оказалось, что не я первый с такой проблемой. Я нашёл несколько рекомендаций и хочу поделиться ими.
Сброс Bluetooth
Последовательность действий должна быть такой:
- Закрыть все приложения;
- Зажать Shift + Alt (Option) и кликнуть на иконку Bluetooth в правом верхнем углу;
- Выбрать Отладку;
- Сбросить модуль Bluetooth;
- Перезагрузить компьютер.
В теории после добавления аксессуаров по новой всё должно работать без проблем.
Удалить настройки Bluetooth
- Открываете Finder;
- Зажимаете Command + Shift + G;
- Выбираете путь /Library/Preferences/;
- Удаляете файлы «com.apple.Bluetooth.plist» и «com.apple.Bluetooth.plist.lockfile»;
- Перезагружаете компьютер.
Опять же, после включения компа проблемы быть не должно.
Сброс настроек контроллера управления системой (SMC)
- Выключаем компьютер;
- На клавиатуре одновременно нажимаем кнопки Shift + Control + Option (левая) и кнопку питания;
- Одновременно отпускаем кнопки;
- Включаем компьютер.
А если не помогает?
Мне вышеуказанные методы не помогли. Точнее, иногда на ограниченное время я всё-таки оживлял компьютер, несколько дней система работала нормально, но потом без видимых причин я снова наступал на те же грабли.
Потом я вспомнил, что у меня iMac свежий и новый, покупал я его летом 2018 года, а значит, надо обращаться в техподдержку, пока действует гарантия.
Мне предложили два варианта, и оба меня не устраивали, потому что я не хочу настраивать систему заново, создав нового пользователя. А стирать все данные и перестанавливать macOS из-за проблем с Bluetooth — это как-то совсем кардинально.
Помощь зала
Поэтому я хочу воспользоваться положением и обратиться к вам. Если кто знает, как избавиться от проблемы и заставить Bluetooth работать без сбоев и глюков, то прошу поделиться добрыми советами.
Писать можно в комментариях, мне на почту [email protected] , ну или в соцсети. Спасибо!
Решение проблемы
Во-первых, хочу поблагодарить всех, кто нашёл время и откликнулся. Спасибо, что не остались равнодушными.
Во-вторых, для меня эта история оказалась со счастливым концом, глюк всё-таки поборол. Владимир, спасибо за совет!
Метод оказался неожиданным: после удаления приложения Android File Transfer компьютер снова нормально заработал. Эта софтина помогает подключать к Макам телефоны на Android и передавать данные туда-сюда. Она славится глючностью, но я не думал, что проблемы настолько глубокие, что придётся ставить на уши поддержку Apple, а заодно изливать проблему в интернет.
Пишу по поводу проблемы с iMac и Bluetooth. Модель 21.5, 2017. Ситуация точно такая же. Пропадал сигнал после режима сна — всегда и в любой момент. Это первый Mac, поэтому много читал и искал информацию, но ничего не помогало (сброс bt, перезагрузки и т. д.). Уже хотел нести его в магазин для проверки, но не мог забронировать встречу, так как ближайший магазин постоянно занят. Остальные точки довольно далеко, и без оригинальной коробки не очень хотелось ехать, живу в UK.
В итоге стал общаться с поддержкой, чтобы они мне назначили время в ближайшем магазине, но они решили предложить все те же методы, что были описаны в новости, плюс безопасный режим. Но ничего не помогло. Другой человек предложил убрать некоторые программы из автозагрузки и практически единственной у меня была Android File Transfer. Я её удалил полностью, и все, проблема пропала целиком. Колонка, клавиатура и мышь теперь работают как часы. Очень редко что-то случается, но это просто глюки bt.
Сам знаю, насколько это неудобно и бесит, поэтому, надеюсь, это поможет.
Надеюсь, что и вам этот нехитрый, но действенный метод поможет.
Источник