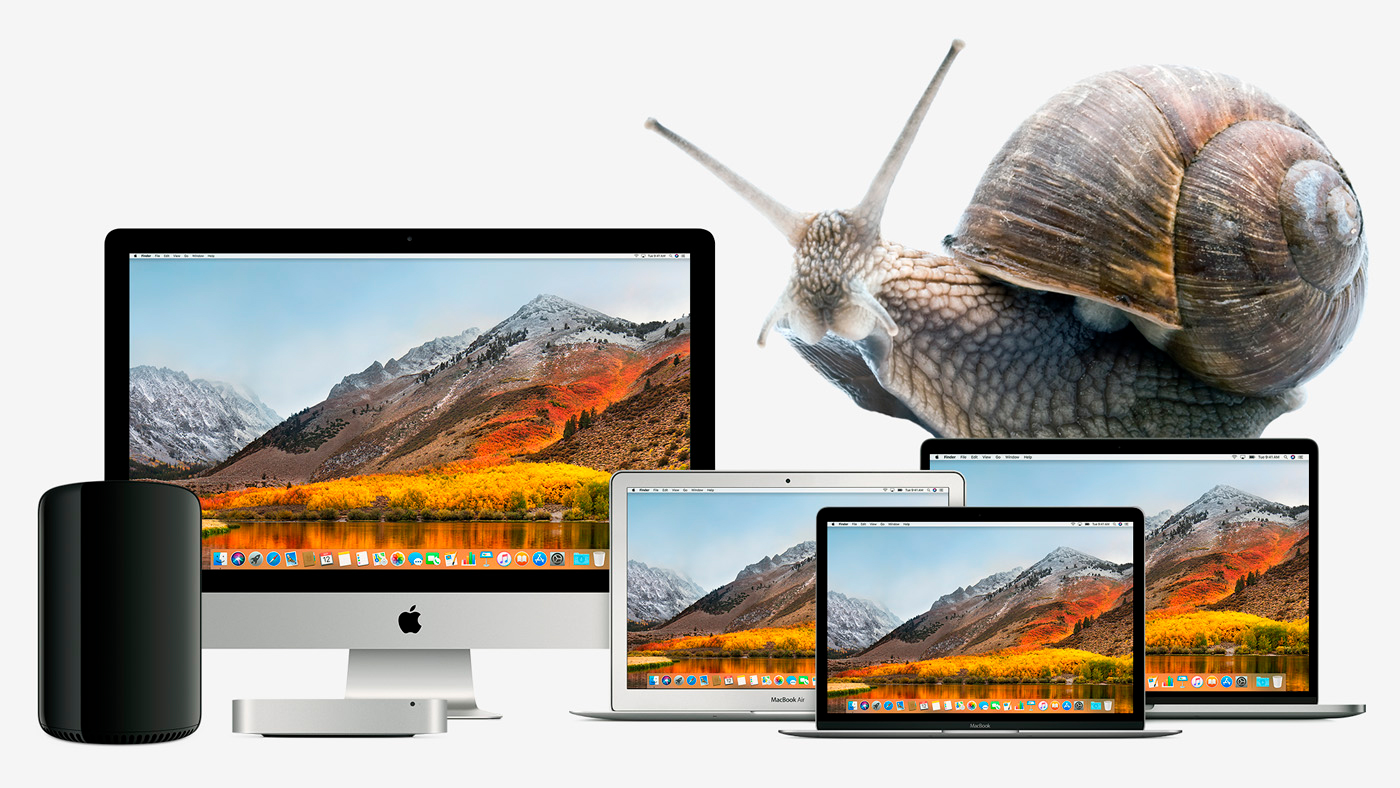- Mac os тормозит клавиатура
- MacOS: раздражающая задержка при наборе текста
- MacOS: раздражающее отставание при наборе текста
- 2 ответа
- Ваш Mac начнёт дико тормозить, но это можно избежать
- Убедитесь, что ваш Mac не перегревается
- Разберите процессы в «Мониторинге системы»
- Удалите лишний софт, почистите автозагрузку
- Сотрите с диска бесполезное, удалите кеш
- Проверьте диск на ошибки, обновите систему
- Просто подключите свой MacBook к зарядке
- So beheben Sie das Problem mit der Tastaturverzögerung auf dem Mac
Mac os тормозит клавиатура
[Ответить]
Gilions [14.03.2016 07:21] Переодически подвисает клавиатура на iMac:
Доброе утро. Возможно кто то встречался с проблемой подвисания родной клавиатуры на iMac. Происходит это следующим образом. Чаще все при выходе из сна, клавиатура реагирует на нажатие, но прописывает случайные символы с задержкой. При попытке внести пароль входа в систему после нажатия на клавиши, поле заполняется большим кол-вом символов, причем удалить их клавиатурой нельзя. Поле обнуляется и снова заполняется символами. Остановить это можно 2 способами:
1) перестать трогать клавиатуру
2) выключить и включить клавиатуру физически кнопкой на клавиатуре (отключение и включение программным способ не решают проблему)
Если использовать 2 способ, то клавиатура отвисает и работает нормально до следующего зависания.
Обновления системы никак не решает проблему.
Мною был совершен абгрейд системы, я заменил HDD на SSD Samsung 850 pro. Система была установлена с загрузочной флешки. Это тоже не решило проблему. Neo [14.03.2016 07:46] Re: Переодически подвисает клавиатура на iMac:
Gilions писал(а):
Кто то встречался с проблемой подвисания родной клавиатуры на iMac.
И кто же? Gilions [14.03.2016 08:25] Re: Переодически подвисает клавиатура на iMac:
Neo писал(а):
[quote:a322985721=»Gilions»]Кто то встречался с проблемой подвисания родной клавиатуры на iMac.
И кто же?
Я столкнулся с данной проблемой. И хотел бы решить ее. Спасибо за «ответ» Neo [14.03.2016 09:11] :
Так вопроса-то не было. Только утверждение.
Для начала как следует почистите ластиком контакты батареек, удалите соединение с клавиатурой и снова создайте. veb [14.03.2016 11:06] :
Если переодически, то должно подвесать на клавеатуре.
Источник
MacOS: раздражающая задержка при наборе текста
Я обнаружил досадную задержку при наборе текста на моем Mac. Это доля секунды, но этого достаточно, чтобы это могло быть как слово позади.
Задержка возникает, когда я использую Firefox, Notes или Atom, поэтому она явно не связана с одним приложением.
Я недавно обновил до 10.13 High Sierra, а также дополнительное обновление. Я работаю на текущей модели IMAC.
Насколько я знаю, я не запускаю ничего в фоновом режиме, что влияет на клавиатуру. У меня даже фоновое написание отключено. И, конечно же, я перезапустил.
Это не очевидно на моем MacBook, который настроен аналогичным образом.
Первое, что я бы попробовал, это запустить iMac в безопасном режиме следующим образом:
- Полностью выключите ваш iMac
- Перезагрузите ваш iMac
- Немедленно нажмите Shift клавишу и удерживайте ее нажатой
- Отпустите Shift клавишу, когда увидите окно входа в систему (ПРИМЕЧАНИЕ. Если вы включили FileVault, вам может потребоваться войти в систему дважды).
- Примите к сведению, что происходит (т.е. вы все еще замечаете отставание)
- Выйдите из безопасного режима, перезапустив iMac в обычном режиме.
- Проверьте снова, чтобы увидеть, сохраняется ли лага
После того, как вы попробовали описанное выше, дайте мне знать, была ли заметна задержка в безопасном режиме, а также при нормальной загрузке.
Источник
MacOS: раздражающее отставание при наборе текста
Я обнаружил раздражающее отставание при вводе на моем Mac. Это часть секунды, но этого достаточно, чтобы сложить слова.
Задержка возникает, когда я использую Firefox, Notes или Atom, поэтому он явно не связан ни с одним приложением.
Недавно я обновил до 10.13 High Sierra, а также дополнительное обновление. Я запускаю текущую модель iMac.
Насколько мне известно, я не работаю в фоновом режиме, который влияет на клавиатуру. У меня даже фоновая орфография отключена. И, конечно же, я перезапустил.
Это не отображается not на моем MacBook, который аналогичным образом настроен.
2 ответа
Первое, что я попробую, — запустить iMac в безопасном режиме следующим образом:
- Полностью выключите iMac
- Перезагрузите iMac
- Немедленно нажмите клавишу Shift и сохранить ее
- Отпустите клавишу Shift , когда вы увидите окно входа в систему (ПРИМЕЧАНИЕ. Если у вас есть FileVault, вам может потребоваться дважды войти в систему).
- Обратите внимание на то, что происходит (т. е. вы все еще замечаете задержку)
- Выйти из безопасного режима, перезапустив iMac как обычно.
- Повторите попытку, чтобы проверить, сохраняется ли отставание.
После того, как вы попробовали выше, дайте мне знать, было ли отставание по-прежнему заметным в безопасном режиме, а также при начальной загрузке.
Я поставлю это как отдельный ответ, комментарий @Manngo указывал мне на решение.
В моем случае, при наборе PhpStorm было ужасно медленным /отсталым, после изменения шрифта IDE из исходного кода Pro на другой шрифт, медленность исчезла.
Источник
Ваш Mac начнёт дико тормозить, но это можно избежать
Каким бы мощным не был ваш Mac, однажды он начнет дико тормозить. Это будет связано с перегревом, кривым софтом, забитым диском, ошибками и просто разрядкой.
У меня есть опыт сражения с такими проблемами, которым я готов поделиться.
Убедитесь, что ваш Mac не перегревается
Так как я живу недалеко от моря и часто работаю буквально на пляже, сталкиваюсь с перегревом своего MacBook очень часто.
Без доп. софта вы можете определить перегрев двумя способами:
- тактильно — корпус устройства окажется слишком горячим
- по звуку — вентиляторы внутри компьютера будут работать на максимуме и создавать шум
Но лучше воспользоваться небольшой бесплатной утилитой Macs Fan Control. Она показывает температуру аккумулятора, процессора, графического чипа и других компонентов Mac, а также позволяет управлять частотой вращения вентиляторов компьютера вручную.
Если эти значения и общая температура окружающей среды не соответствует рекомендациям, Mac воспользуется троттлингом. Он будет понижать тактовую частоту процессора и других комплектующих, чтобы добиться нормального числа °C.
Рекомендации по температурному режиму Mac:
- Используйте Mac при температуре от 10°C до 35°C (влажность 0–95 %)
- Температура процессора и видеочипа не должна превышать 95°C
- HDD не должен нагреваться выше 50°C, SSD — 70°C
В идеале температура никогда не должна достигать критических значений.
Для этого старайтесь использовать Mac на ровных поверхностях, которые не мешающих охлаждению, уберите его с прямых солнечных лучей, не кладите ничего на клавиатуру MacBook, не заслоняйте вентиляционные отверстия, используйте только фирменные адаптеры питания Apple.
А еще Mac могут забиваться пылью. За нормальной чисткой лучше обратитесь к специалистам, а сделать это самостоятельно вам поможет специальная отвертка с AliExpress за 270 руб., пылесос и немного терпения.
Разберите процессы в «Мониторинге системы»
Если с температурой все в порядке, разберитесь с процессами в приложении «Мониторинг системы».
Здесь вас интересует две вкладки: «ЦП» и «Память». Первая показывает загрузку приложениями процессора, а вторая RAM. Отсортируйте софт по «%ЦП» и «Памяти», чтобы сразу увидеть самые тяжелые программы и разобраться с ними.
Сегодня это актуально как никогда. Например, недавно в Mac App Store появлялось приложение-майнер, которое втихую использовало ресурсы компьютера для добычи криптовалюты Monero и загружало процессор на 200%.
Но часто и обычный софт ведет себя некорректно. Например, в последнее время Chrome регулярно нагружал процессор моего MacBook до предела всего с парой вкладок и почти без расширений, поэтому я окончательно перешел на Safari.
Предлагаю избавляться от любого кривого софта, который не умеет нормально использовать ресурсы системы. Глючить — это удел программ для Windows.
Если заметите, что процессор сильно нагружает служба mdworker, вам нужно оптимизировать индексацию Spotlight.
Для этого перейдите в «Системные настройки» > Spotlight, уберите бесполезную для вас информацию из вкладки «Результаты поиска» и перетащите на вкладку «Конфиденциальность» папки с большим количеством небольших файлов, искать по которым вы не планируете.
Удалите лишний софт, почистите автозагрузку
Во-первых, удалите весь бесполезный софт из каталога «Программы» в Finder.
Он не только занимает место на диске, но и использует другие ресурсы Mac, вися в фоне.
Например, я активно пробую новые приложения для macOS, поэтому чищу этот каталог не меньше одного раза в неделю. Удаляю отсюда не только то, что не понравилось, но и тот софт, который не использую.
Во-вторых, разберитесь с автозагрузкой софта на старте системы, которая спрятана в «Системные настройки» > «Пользователи и группы» > «Объекты входа».
Все приложения, которые работают в фоне, отъедают часть ресурсов процессора и оперативной памяти. Некоторые из них вам могут быть нужны (например, облака вроде Dropbox), а другие бесполезны (например, торрент-клиент Transmission).
Рекомендую сократить автоматическую загрузку до допустимого минимума, а остальной софт использовать по необходимости.
Сотрите с диска бесполезное, удалите кеш
Если жесткий диск компьютера занят на 90% и более, macOS может не хватать места для нормальной работы встроенных возможностей системы и доп. приложений. Поэтому она начнет тормозить.
Чтобы проверить это, перейдите в меню «Об этом Mac» > «Хранилище».
Свободно меньше 10%? Отправляйтесь в раздел «Управлять». Здесь наглядно видно, что и сколько занимает. Сначала пройдитесь по рекомендациям по очистке диска, а потом переходите к остальным разделам: «Документы», «Программы», iCloud Drive.
Рекомендую также почистить кеш Safari, который часто сильно разрастается. Просто откройте браузер и воспользуйтесь сочетанием клавиш Command + Option + E.
Проверьте диск на ошибки, обновите систему
Маководы делятся на два вида: одни не обновляют macOS и руководствуются принципом «Работает, не трогай», другие ставят все апдейты системы в надежде на исправление багов и глюков.
Отношу себя ко второй группе, поэтому рекомендую обновляться до последних версий ОС (проверьте наличие апдейтов в App Store > «Обновления). Обычно они работают быстрее, и с обратным за годы на Mac я не сталкивался.
Не забывайте также проверять ошибки дисков. Они появляются случайным образом во время установки приложений и обновлений ОС.
Просто откройте «Дисковую утилиту», выберите системный диск и нажмите на кнопку «Первая помощь». Mac проверит себя на ошибки и постарается их исправить.
Просто подключите свой MacBook к зарядке
Когда аккумулятор MacBook разряжается ниже 5%, macOS включает режим экстренного энергосбережения и компьютер начинает работать очень медленно. Подключите его к зарядке, и все пройдет.
Я особенно часто сталкиваюсь с этим в разгар рабочего дня. Обычно задач очень много, поэтому уведомлений о разрядке даже не замечаю и начинаю недоумевать диким тормозам в работе Mac.
В сумме всего этого вам точно хватит, чтобы ускорить работу своего Mac. Если все-таки нет, пора задуматься о его обслуживании или замене на более производительный.
Источник
So beheben Sie das Problem mit der Tastaturverzögerung auf dem Mac
Geschrieben von 2021-10-11
Haben Sie zeitweise Probleme mit der Tastaturverzögerung auf dem Mac?
Es ist praktisch, eine Bluetooth-Tastatur und -Maus zu verwenden. Dies gilt insbesondere, wenn Sie bestimmte Apple-Produkte wie iMac, MacBook Air und Pro verwenden. Hier kommt das Magic Keyboard ins Spiel.
Apple hat sein Magic Keyboard vorgestellt, das ein elegantes, schlankes Design hat. Es hat auch einen langlebigen eingebauten Akku. Darüber hinaus bietet es ein komfortables und präzises Tipperlebnis.
In letzter Zeit gab es jedoch einige Berichte in der Apple-Diskussions-Community, in denen das Magic Keyboard zeitweise Tastaturverzögerungen aufweist. Manchmal scheint es nicht zu reagieren, wenn Sie tippen. Dann drehen sich die Buchstaben langsam auf, bis sie alle erscheinen. Dies war für einige Benutzer ein großes Problem, da sie dadurch gestört werden, insbesondere bei der Arbeit.
Sind Sie zufällig einer dieser betroffenen Nutzer? Wenn das der Fall ist, sind Sie hier richtig! Wir haben eine Liste mit Fixes zusammengestellt, die Sie ausprobieren können. Hoffentlich lösen sie dieses lästige Problem.
Also lasst uns gleich loslegen!
1. Starten Sie die Tastatur neu.
In einigen Fällen reicht ein Neustart der Tastatur aus. Da die Tastatur über Bluetooth verbunden ist, können Verbindungsprobleme auftreten. Der schnellste Weg, dies auf Ihrer Seite zu testen, besteht darin, den Schalter auszuschalten und dann einige Sekunden zu warten, bevor Sie ihn wieder einschalten.
Wenn Sie das erledigt haben, beobachten Sie, ob Sie immer noch etwas erleben werden Problem mit der Tastaturverzögerung auf dem Mac. Wenn es nicht erneut aufgetreten ist, handelt es sich um eine vorübergehende Fehlfunktion zwischen Tastatur und Mac.
2. Deaktivieren Sie langsame Tasten.
Eines der einfachsten Dinge, die Sie ausprobieren können, besteht darin, Ihre Einstellung in den «Systemeinstellungen» zu optimieren. Wenn Ihre Tastatur viel zu langsam reagiert, wurden möglicherweise die „Slow Keys“ aktiviert. Die Mac-Tastatur verfügt über eine Voreinstellung, mit der die Reaktionszeit zwischen dem Drücken der Taste und der Reaktion Ihres Mac geändert werden kann.
So können Sie die Reaktionsgeschwindigkeit der Tastatur in Catalina (oder höher) ändern:
Beginnen Sie, indem Sie auf das Apple-Menü klicken und Systemeinstellungen .Wählen Sie als Nächstes Bedienungshilfen und dann Tastatur. Wechseln Sie danach zur Registerkarte Hardware .Deaktivieren Sie abschließend das Häkchen bei Slow Keys aktivieren wenn es aktiviert ist. Andernfalls schalten Sie die Option um, indem Sie sie aktivieren und deaktivieren.
So können Sie die Reaktionsgeschwindigkeit der Tastatur in Mojave (oder niedriger) ändern:
Beginnen Sie, indem Sie auf das Apple-Menü klicken und Systemeinstellungen auswählen.Wählen Sie als Nächstes Bedienungshilfen und dann Tastatur aus. Deaktivieren Sie abschließend Langsame Tasten aktivieren, falls diese aktiviert ist. Andernfalls schalten Sie die Option um, indem Sie sie aktivieren und deaktivieren.
Überprüfen Sie nun, ob das Problem mit der Tastaturverzögerung auf Ihrem Mac weiterhin auftritt. Glücklicherweise ist dies die einzige Lösung, die Sie benötigen. Aber keine Sorge, wir stehen erst am Anfang unserer Liste.
3. Bluetooth debuggen.
Eine andere Methode, die einige Benutzer als effektiv empfanden, ist das Debuggen von Bluetooth auf dem Mac. Es scheint, dass das Problem durch die Bluetooth-Module verursacht wird. Ähnlich wie beim Neustart der Tastatur können Verbindungsprobleme auftreten, da die Tastatur über Bluetooth verbunden ist.
Es ist eine gute Sache, Bluetooth zu debuggen, um sicherzustellen, dass die Bluetooth-Module repariert werden. Stellen Sie jedoch sicher, dass Sie alle kabelgebundenen Geräte entfernen und alle Apple-Geräte über Bluetooth verbinden, bevor Sie beginnen.
So können Sie Bluetooth debuggen:
Klicken Sie zunächst auf das Apple-Menü und wählen Sie Systemeinstellungen. Wählen Sie als Nächstes Bluetooth und aktivieren Sie Bluetooth in der Menüleiste anzeigen .Dann halten Sie die Umschalttaste und die Optionstaste gleichzeitig gedrückt und klicken Sie auf das ‘Bluetooth-Symbol‘ in der Menüleiste.Wählen Sie nun Debug und dann Alle verbundenen Apple-Geräte auf Werkseinstellungen zurücksetzen. Ein Fenster sollte sich auf Ihrem Bildschirm öffnen. Wählen Sie Entfernen aus, um fortzufahren. Halten Sie als Nächstes nach einigen Minuten erneut die Umschalttaste und die Optionstaste gedrückt. Klicken Sie dann auf das ‘Bluetooth-Symbol‘ in der Menüleiste. Wählen Sie anschließend Debug und dann Bluetooth-Modul zurücksetzen. Auf Ihrem Bildschirm sollte sich ein Fenster öffnen. Wählen Sie Entfernen , um fortzufahren.Halten Sie als Nächstes nach einigen Minuten erneut die Umschalttaste und die Optionstaste gedrückt. Klicken Sie dann in der Menüleiste auf das ‘Bluetooth-Symbol‘ . Wählen Sie anschließend Debug und dann Alle Geräte entfernen . Auf Ihrem Bildschirm sollte sich ein Fenster öffnen. Wählen Sie Entfernen aus, um fortzufahren.Verbinden Sie abschließend alle Ihre Geräte wieder.
Wenn Sie damit fertig sind, überprüfen Sie, ob das Problem mit der Tastaturverzögerung auf Ihrem Mac behoben wurde. Die Schritte mögen kompliziert aussehen, aber sie sind einfach zu befolgen.
4. Starten Sie den Mac neu.
Sobald Sie alle vorherigen Empfehlungen in unserer Liste ausgeführt haben, besteht der nächste Schritt darin, Ihren Mac neu zu starten. Es ist sinnvoll, dies zu tun, nachdem Sie einige Einstellungen in Ihren Systemeinstellungen vorgenommen haben.
Gleichzeitig ist ein Neustart Ihres Mac effektiv, um Fehlfunktionen und temporäre Fehler in Ihrem System zu beheben. Es kann auch den Cache zurücksetzen und Ihrem Mac ermöglichen, seine Reimgs neu zu laden.
So können Sie Ihren Mac neu starten:
Beginnen Sie, indem Sie auf das Apple-Menü klicken und los geht’s zum Neustart. Auf Ihrem Bildschirm sollte sich ein Fenster öffnen. Klicken Sie auf Neustart , um fortzufahren. Warten Sie abschließend einige Minuten, bis Ihr Mac neu gestartet wird.
Überwachen Sie jetzt, ob das gleiche Problem weiterhin auftritt. Glücklicherweise ist ein guter Neustart alles, was Sie zur Lösung benötigen.
5. Aktualisieren Sie das Betriebssystem auf den neuesten Stand.
Wenn ein Neustart auf Ihrem Mac keine Wunder bewirkt hat, ist es an der Zeit, Ihr Betriebssystem auf die neueste Version zu aktualisieren. Wenn Sie ein Update auf Ihrem Mac verschoben haben, ist dies der richtige Zeitpunkt, um Maßnahmen zu ergreifen.
Wenn Apple diese lästige Tastaturverzögerung behoben hätte, wäre es ratsam, ein Update durchzuführen. Damit stellen Sie sicher, dass Sie die in der neuesten Version enthaltenen Fixes verwenden.
So können Sie Ihren Mac neu starten:
Beginnen Sie mit einem Klick auf das Apple-Menü und Wählen Sie Systemeinstellungen. Wählen Sie als Nächstes Software-Update, wenn ein Update verfügbar ist.
Klicken Sie anschließend auf Jetzt aktualisieren.
Starten Sie schließlich Ihren Mac neu.
Wenn das erledigt ist, prüfen Sie, ob das Problem mit der Tastaturverzögerung auf dem Mac immer noch auftritt.
Wenn das Problem auch mit dem Verschwinden des Mauszeigers auf . auftritt Mac ist es auch eine gute Idee, auf das neueste Betriebssystem zu aktualisieren.
6. Probieren Sie CleanMyMac X aus.
Wenn nach unserer vorherigen Empfehlung immer noch nichts funktioniert, dann ist es Zeit, CleanMyMac X auszuprobieren!
CleanMyMac X kann viele Tools für Ihren Mac ersetzen. Es verfügt über 30+ Tools, mit denen Sie die häufigsten Mac-Probleme beheben können. Es kann ein MacOS-Reiniger, ein Leistungsmonitor, ein Malware-Entferner und vieles mehr sein.
CleanMyMac X bereinigt auch unerwünschte Dateien und kann Unordnung in iTunes, Mail, Fotos und sogar riesigen versteckten Dateien entfernen.
Zudem gilt es für macOS 10.10 und höher. Es ist auch in 13 Sprachen verfügbar. Außerdem hat es eine Bewertung von 4,9 Sternen, basierend auf 539 Benutzerbewertungen im App Store.
Also, worauf wartest du noch?
Jetzt CleanMyMac X ausprobieren!
7. Wenden Sie sich an den Apple-Support.
Wenn nichts in dieser Liste für Sie funktioniert hat, sollten Sie sich jetzt an den Apple Support wenden. Falls sie dieses Problem immer noch nicht kennen, ist es besser, dieses Problem zu melden, um sie zu informieren. Sie können das Problem möglicherweise beheben oder auch nicht, aber Sie haben immer noch die Möglichkeit, zu einem beliebigen Apple Store zu gehen, um Ihre Tastatur ersetzen zu lassen.
Wenn Sie sich dafür entschieden haben, überprüfen Sie Ihre Service- und Support-Abdeckung zuerst. Dann können Sie zu Ihrem nächsten Apple Store gehen, um Ihre Tastatur von Apple-zertifizierten Technikern überprüfen zu lassen.
Endlich sind wir am Ende unseres Artikels angelangt! Wenn Sie andere Lösungen finden, die für andere Benutzer funktioniert haben, kommentieren Sie unten, um auch anderen betroffenen Benutzern zu helfen.
Источник