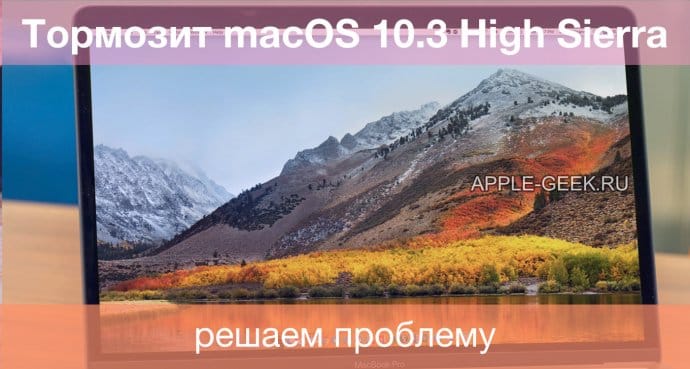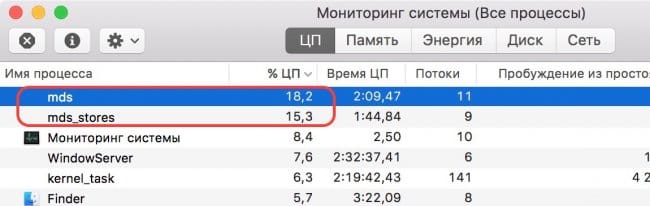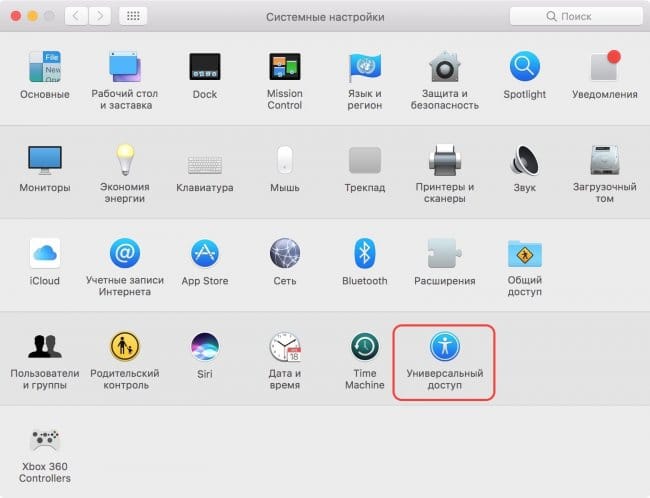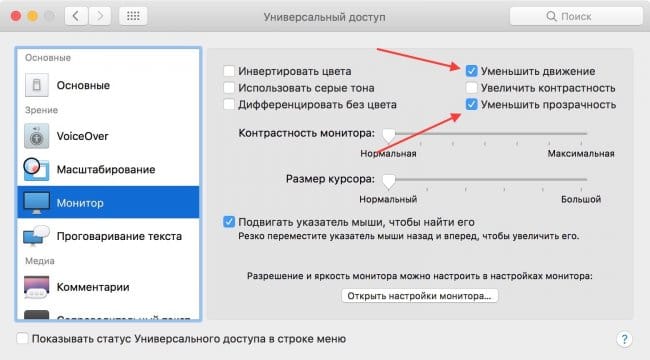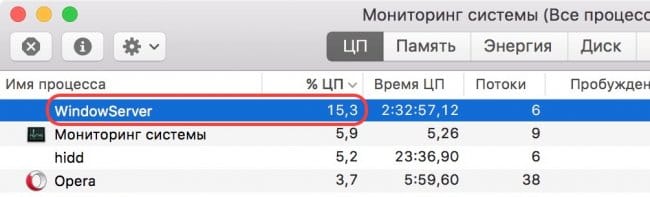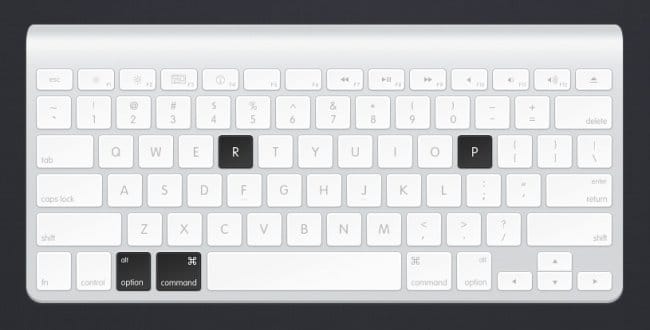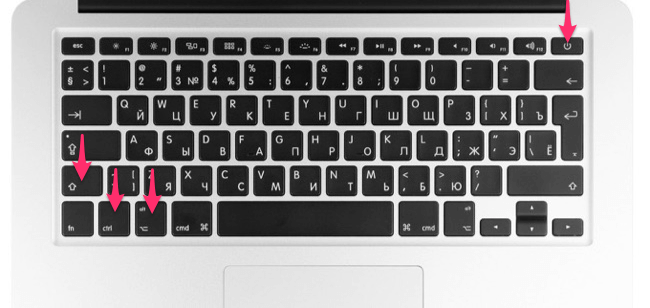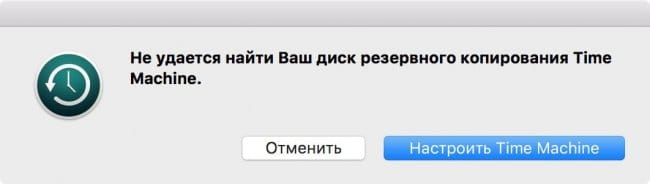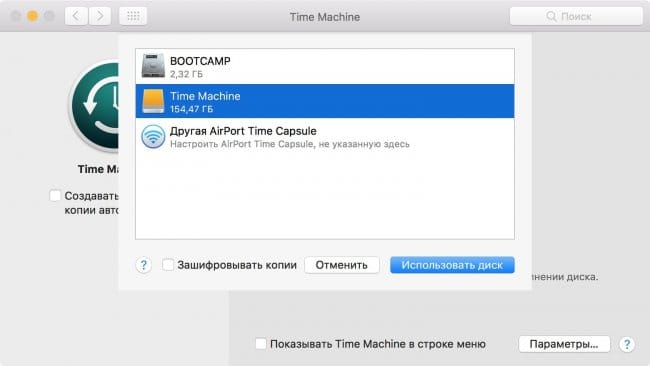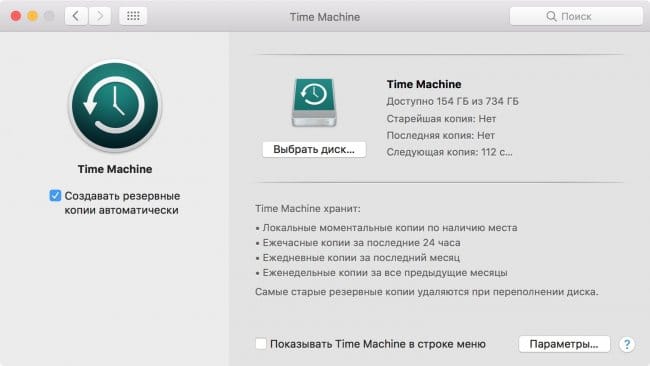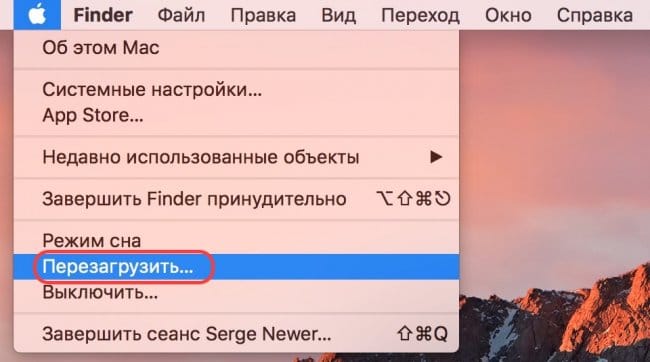- Тормозит macOS 10.3 High Sierra — решаем проблему
- Содержание:
- ↑ 1. Тормозит компьютер после очередного обновления macOS?
- ↑ 2. Убираем ненужные эффекты и уменьшаем прозрачность
- ↑ 3. Виной всему GIF-анимации в сообщениях
- ↑ 4. Тормозит Mac? Проверьте фоновые процессы
- ↑ 5. Сбросьте параметры NVRAM
- ↑ 6. Сбросьте параметры контроллера управления системой (SMC)
- ↑ 7. Создайте резервную копию, а затем восстановите ее
- ↑ 8. Переустановите операционную системы
- Если Mac работает медленно
- Тормозит Mac OS? — Catalina проверяет любой неподписанный код через интернет при запуске
- 3 способа ускорить macOS Catalina и улучшить производительность
- 1. Убедитесь, что ваше оборудование совместимо
- Линия ноутбука
- Линия рабочего стола
- 2. Очистите системный мусор MacOS
- 3. Остановка загрузки приложений при запуске
- Удаление не скрытых элементов автозагрузки
- Удаление скрытых элементов запуска
- macOS Catalina: оптимизирован и готов к работе
Тормозит macOS 10.3 High Sierra — решаем проблему
Содержание:
Иногда Mac начинает тормозить, и причин этому не так и мало. Чаще всего это происходит вследствие установки нового обновления или из-за того, что пользователь давно не переустанавливать операционную систему. Как бы то ни было, воспользовавшись нашими подсказками, вы ускорите работу своего Mac. Начнем, пожалуй, с самых простых решений данной проблемы и перейдем к самым кардинальным.
Стоит отметить, что с каждым обновлением macOS требования к начинке компьютера растут, что тоже является причиной его неудовлетворительной работы. Проблема особенно заметна на моделях Mac с HDD-диском на борту. Поэтому многие принимают решение заменить их на ультрабыстрые и надежные SSD.
↑ 1. Тормозит компьютер после очередного обновления macOS?
После установки крупных обновлений система каждый раз индексирует память. Этот процесс необходим для функционировали таких функций, как Spotlight и Siri. Индексация может длиться несколько часов и все это время Mac будет подтормаживать. Вы должны всегда помнить об этом и не выключать его, по крайней мере, 3 — 4 часа. Время выполнения процесса напрямую зависит от количества файлов на диске, поэтому ни в коем случае не выключайте Mac.
Что делать же делать? Есть решение? Конечно, нужно подождать. Лучше всего оставить компьютер на ночь, чтобы в фоне он индексировал файлы. На утро все будет готово.
↑ 2. Убираем ненужные эффекты и уменьшаем прозрачность
В обновленном интерфейсе macOS стало все намного красивее и интереснее: появились новая анимация, визуальные эффекты и прозрачность. Вместе с этим большую нагрузку получает процессор Мака, из-за чего он сильнее нагревается и со временем начинает терять производительность в результате перегрева.
Убрать ненужные пользователю эффекты и прозрачность, и таким образом улучшить быстродействие Mac не трудно. Воспользуйтесь нашим пошаговым руководством:
- Войдите в системные настройки через меню Apple, которое находится в левом верхнем углу экрана
- Перейдите в раздел “Универсальный доступ”
В левой части окна кликните по “Монитор”, а в правой установите галочки напротив “Уменьшить движение” и “Уменьшить прозрачность”
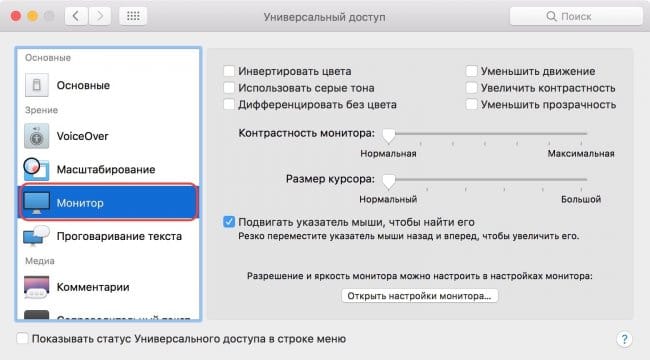
↑ 3. Виной всему GIF-анимации в сообщениях
GIF-анимации и стикеры в приложении “Сообщения” могут стать причиной сильной нагрузки на “железо” Мака. Если это так, то в мониторинге системы вы увидите этот мессенджер одним из первых в списке. Чтобы решить данную проблему, регулярно очищайте диалоги. Также стоит подчеркнуть, что анимация останавливается как только вы ответите на сообщение.
↑ 4. Тормозит Mac? Проверьте фоновые процессы
Значительную часть ресурсов компьютера могут расходовать фоновые процессы различных приложений. К повышенному использованию процессора приводят сбои операционной системы. Хорошая новость в том, что зачастую они решаются обычной перезагрузкой Mac. Не стоит завершать неизвестные вам фоновые процессы, так как они могут быть системными, что станет причиной другого сбоя. Просто перезагрузите свой компьютер или перезайдите в учетную запись.
↑ 5. Сбросьте параметры NVRAM
NVRAM — это энергонезависимая память, где хранятся системные параметры. Они включают настройки громкости звука, яркости экрана, часовой пояс, время, отчет об фатальных ошибках ядра, разрешение экрана и не только. Благо сброс этой памяти выполняется просто и без лишней суеты:
- Выключите компьютер полностью
- Включите его обратно, нажав клавишу питания, а затем сразу зажмите одновременно кнопки: Option + Command + P + R
↑ 6. Сбросьте параметры контроллера управления системой (SMC)
Существует немало симптомов, которые свидетельствуют о том, что вашему компьютеру Mac требуется сброс параметров SMC. Возможно, охлаждение внутренностей компьютера работает неправильно, наблюдаются проблемы с подсветкой клавиатуры, индикатора состояния и так далее.
Как сбросить параметры SMC на портативных Mac:
- Выключите компьютер полностью
- Отключите его от зарядного устройства
- Нажмите одновременно кнопки Shift + Control + Option на левой части клавиатуры и удерживайте их в течение 10 секунд
- Затем отпустите все эти клавиши
Как сбросить параметры контроллера на настольных компьютерах:
- Выключите Mac
- Отключите его от питания и подождите секунд 15 — 20
- Теперь можете обратно подключить его к адаптеру питания
- Подождите 5 секунд, и тогда лишь включите компьютер.
↑ 7. Создайте резервную копию, а затем восстановите ее
Заставить компьютер работать быстрее можно очень хитрым способом. Необходимо сделать резервную копию всех данных на компьютере при помощи инструмента под названием Time Machine, а затем восстановить ее. Таким образом система сама себя очистит. Она избавиться от ненужного кэша и других временных файлов, что позитивно скажется на скорости работы macOS и компьютера в целом.
Чтобы создать резервную копию данных, вам потребуется внешний диск (SSD или HDD).
Как сделать бэкап с помощью Time Machine:
- Подключите внешний диск по USB к вашему компьютеру
- Запустите программу Time Machine, которую можно найти в папке “Инструменты”, которая в свою очередь находится в папке “Программы”
- В следующем диалоговом окне кликаем по кнопке “Настроить Time Machine”
Затем выберите ваш внешний диск, кликнув по кнопке “Выбрать”
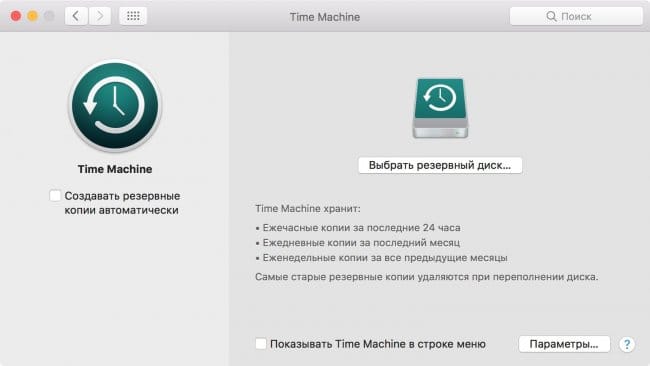
Вскоре эта программа начнет процесс резервного копирования
Как восстановить резервную копию данных через Time Machine
- Подключите внешний диск к Mac
- Откройте меню Apple в левом верхнем углу экрана и нажмите кнопку “Перезагрузить”
↑ 8. Переустановите операционную системы
Если ничего из вышеперечисленного вам не помогло, тогда придется переустанавливать операционную систему macOS High Sierra. К счастью, процесс очень простой, однако перед этим вам потребуется сохранить нужные файлы и документы на внешний диск или в облако, чтобы не потерять их. В этом вам поможет инструмент Time Machine, который присутствует на каждом компьютере компании Apple.
Как переустановить macOS
Если вы уже сохранили все нужные вам данные, чтобы не потерять их в результате форматирования диска и установки ОС, тогда можно приступать.
- Выключите ваш компьютер
- Включите его обратно и сразу же нажмите и удерживайте кнопки Command + R на протяжении 5 секунд. Дождитесь запуска рекавери
- В рекавери на главном экране по двойному клику перейдите в раздел “Дисковая утилита”
- Выберите загрузочный том, если хотите стереть диск полностью, или один раздел Macintosh HD
- Перейдите во вкладку “Стереть”
- В следующем диалоговом окне введите имя загрузочного тома и выполните форматирование
- После завершения процесса вернитесь на главный экран и по двойному клику перейдите в раздел “Переустановить macOS”
- Следуйте инструкции на экране, чтобы выполнить чистую установку операционной системы. Вы должны быть подключены к Wi-Fi, так как рекавери будет качать образ macOS. Время загрузки напрямую зависит от скорость вашего подключения к Интернету.
Когда ОС будет переустановлена, на компьютере нужно будет завершить первую настройку: подключиться к Wi-Fi и войти в свой Apple ID.
Дайте нам знать в комментариях помогли вам наши советы по улучшению быстродействия Mac на macOS High Sierra или других версиях операционной системы компании Apple. Если у вас остались вопросы — мы обязательно на них ответим.
Источник
Если Mac работает медленно
Медленная работа компьютера Mac может быть обусловлена целым рядом причин. Проверьте следующее.
Возможно, на загрузочном диске компьютера недостаточно свободного пространства. Чтобы освободить место на диске, можно переместить файлы на другой диск или внешнее устройство хранения, а затем удалить ненужные файлы с загрузочного тома. macOS также может помочь Вам оптимизировать хранилище, сохранив часть файлов в облаке и определив файлы, которые Вам больше не нужны.
Открытое приложение может требовать больше памяти, чем доступно на Вашем Mac. Чтобы узнать объем памяти на Mac, выберите меню Apple
> «Об этом Mac». Объем памяти отображается в панели «Обзор». Системные требования приложения можно узнать в его документации.
Чтобы узнать об увеличении объема памяти Вашего компьютера, выберите пункт меню «Apple»
> «Об этом Mac», нажмите «Память», затем нажмите «Инструкции по обновлению памяти» в правом нижнем углу. (Доступно не на всех компьютерах.)
Завершите все приложения, несовместимые с Вашим Mac. Например, для приложения может требоваться другой процессор или графическая карта. Системные требования приложения можно узнать в его документации.
Чтобы узнать объем памяти на компьютере, выберите пункт меню «Apple»
> «Об этом Mac» и нажмите «Обзор».
Чтобы узнать, какая графическая карта установлена на Вашем компьютере, выберите пункт меню «Apple»
> «Об этом Mac» и нажмите «Мониторы». Имя графической карты на Вашем компьютере отображается в середине окна.
Закройте все неиспользуемые приложения.
Если возникли проблемы с диском, используйте приложение «Дисковая утилита» для проверки и устранения неисправностей.
Чтобы проверить, какую нагрузку дают на компьютер Mac те или иные приложения, используйте Мониторинг системы.
Источник
Тормозит Mac OS? — Catalina проверяет любой неподписанный код через интернет при запуске
Многие пользователи после перехода на Catalina начали жаловаться на тормоза. Западные коллеги выяснили в чем причина: MacOS отправляет хеш любого неподписанного кода на сервера Apple.
Это создает серьезные задержки в выполнении, что можно легко проверить:
Почему так происходит? Apple довольно давно использует механизм Notarization — с его помощью пользователи могут быть уверены, что программа, подписанная валидным Developer-ID не содержит зловредных компонентов. То есть помимо того, что приложение подписано, Apple его еще и автоматически проверит на элементы malware.
Что интересно, в будущем Apple вообще планирует запретить запуск не прошедших нотаризацию программ. Цитата:
Beginning in macOS 10.14.5, software signed with a new Developer ID certificate and all new or updated kernel extensions must be notarized to run. Beginning in macOS 10.15, all software built after June 1, 2019, and distributed with Developer ID must be notarized.
Сейчас, видимо, в целях обкатки, любой новый неподписанный код, который вы запускаете, отправляется на сервера AAPL. Это легко проверить, запустив любой сетевой анализатор и увидев обращения к домену api.apple-cloudkit.com. Нужно отметить, что передается не сам код, а хеш-сумма. Проверить это можно двумя способами — сравнить обьем данных, передаваемых по сети, для скриптов разного размера; а также посмотрев на содержимое самого демона, ответственного за пересылку данных (otool -tV /usr/libexec/syspolicyd). Тем не менее, при медленном интернет соединении задержки могут составлять секунды — пользователь из Китая пишет о задержке в 5.47 секунд.
С одной стороны Apple можно понять — она заботится о безопасности пользователей, правда, вместе с тем превращая процесс любой разработки на их платформе в ад.
Но я хочу процитировать слова разработчика, который первым обратил внимание на проблему:
Подобное поведение операционной системы свидетельствует о серьезных проблемах в ее дизайне, когда два метода из низкоуровневого системного API (например exec и getxattr) выполняют синхронные сетевые обращения прежде чем вернуть результат.
Источник
3 способа ускорить macOS Catalina и улучшить производительность
Когда выйдет новое обновление macOS, есть много положительных моментов, на которые стоит обратить внимание: исправления ошибок, улучшения безопасности и настройки дизайна. К сожалению, обновления не всегда безупречны — пользователи могут столкнуться с медленным замедлением и падением производительности системы.
Может быть, это вы с новым обновлением macOS Catalina. Вместо того, чтобы опускать голову в смятении, почему бы не попробовать эти простые исправления, чтобы повысить производительность вашей недавно обновленной системы macOS Catalina для достижения оптимальной скорости?
1. Убедитесь, что ваше оборудование совместимо
Прежде чем приступить к рассмотрению потенциальных проблем, связанных с производительностью, лучше убедиться, что соответствующая модель вашего компьютера попадает в список совместимых устройств для macOS Catalina:
Линия ноутбука
- MacBook Air (2012 и далее)
- MacBook (2015 и далее)
- MacBook Pro (2012 и последующие годы)
Линия рабочего стола
- iMac (2012 и последующие годы)
- iMac Pro (2017 и далее)
- Mac Mini (2012 и последующие годы)
- Mac Pro (2013 и последующие годы)
При обновлении с Мохаве до Каталины список требований не сильно изменился. Единственным новым исключением из этого списка является то, что Mac Pro с 2010 по 2012 год больше не соответствуют стандартам для запуска Catalina. Если вы уже знакомы с этим списком из вашего последнего обновления ОС, мы можем перейти к более прямым изменениям.
2. Очистите системный мусор MacOS
Вы когда-нибудь чувствовали себя вынужденными убирать беспорядок, потому что он стал слишком грязным для пространства, чтобы быть пригодным для жизни? Данные, записанные на диске вашего компьютера, могут быть почти такими же. При обновлении вашей системы до нового обновления macOS в процессе записывается много данных, и вскоре обновление завершится.
Существуют также ежедневные установки, удаления и файлы, записанные в систему по мере ее использования. Если остаточный беспорядок, оставленный этими процессами, не очищается на регулярной основе, они могут легко добавить и замедлить работу системы.
Чтобы очистить вашу систему от мусора, вам понадобится стороннее приложение. Я рекомендую CCleaner для ежедневной уборки. Для легкой ежедневной очистки и обширного удаления системного мусора я рекомендую CCleaner. Он имеет чистый интерфейс и интуитивно понятные элементы управления, а также четкое различие между файлами, специфичными для macOS, и файлами для загруженных вами сторонних приложений.
Просто проверяя предпочтительные области в каждой категории, вы можете каждый раз настраивать свою работу по уборке. Изменения, которые вы вносите в свой выбор, сохраняются при каждом открытии и закрытии приложения. Большинство вариантов дизайна просты, но CCleaner делает управление мусором намного более управляемым.
Загрузить : CCleaner (бесплатно)
3. Остановка загрузки приложений при запуске
Иногда самые простые решения оказываются самыми недооцененными: еще одна причина, по которой ваша система может работать медленно, — это если у вас есть куча приложений, запускаемых при запуске. Давайте посмотрим, как отключить запуск этих приложений при загрузке.
Удаление не скрытых элементов автозагрузки
Процесс удаления распространенных программ запуска не слишком сложен для решения. При установке новых программ эти типы могут проникнуть в ваш процесс запуска. Если вы не любите читать каждое слово процесса установки или разбираться с настройками программы, то вы, вероятно, уже стали жертвами нескольких.
Вместо того чтобы досадно закрывать их при каждом запуске, вы можете полностью отключить их запуск при запуске:
- Откройте Системные настройки . Если вы привязаны к док-станции, просто нажмите «Системные настройки». Если нет, откройте его, нажав значок меню Apple в верхнем левом углу, затем перейдите к Системным настройкам.
- Найдите пользователей и группы и щелкните по нему.
- В левой части окна появится список пользователей. Если вы единственный активный пользователь, вы можете просто нажать на себя в качестве текущего пользователя.
- В правой части этого окна будут две вкладки: Пароль и Элементы входа. Перейдите на вкладку « Элементы входа ».
- Вы увидите список приложений, которые появляются при запуске. Теперь у вас есть возможность удалять программы (со знаком минус ), добавлять программы (со знаком плюс ) или просто использовать флажок для задержки программ при запуске. Мы хотим удалить, поэтому мы будем использовать знак минус. Если вы хотите узнать больше о других параметрах, ознакомьтесь с нашей статьей о добавлении и удалении элементов автозагрузки в macOS.
- Нажмите на приложения по отдельности, чтобы выделить их (или нажмите Shift, чтобы выбрать несколько) и нажмите знак минус еще раз, чтобы удалить их.
- Теперь вы можете закрыть из пользователей и групп.
Удаление скрытых элементов запуска
В дополнение к программам, которые запускаются при запуске вашего компьютера, существуют скрытые процессы, которые могут тихо снижать производительность системы. По большей части они, как правило, являются агентами обновления, которые при запуске проверяют, установлена ли у вас новейшая версия соответствующего программного обеспечения.
Чтобы получить к ним доступ, существуют бесплатные сторонние программы, которые вы можете использовать. CCleaner делает процесс очень простым и устраняет необходимость в другой программе:
- После запуска CCleaner перейдите в раздел « Инструменты ».
- Нажмите Startup из четырех вариантов.
- С этого момента все оставшиеся программы запуска появятся в списке. Выделив каждую программу одним щелчком мыши, пользователь может удалить или отключить все ненужные программы.
- Для любых явных раздражений, выберите удалить программы, и они исчезнут из процесса запуска.
Загрузить : CCleaner (бесплатно)
macOS Catalina: оптимизирован и готов к работе
С помощью этих трех простых мер ваши новейшие macOS должны быть в лучшей форме. Если эти методы не достигли предела, ваш Mac может потребовать более радикальных мер, таких как сброс SMC и PRAM / NVRAM выполнить сброс Приведение вашей системы в форму может потребовать небольших усилий с первого взгляда, но в будущем вы получите более здоровый и стабильный опыт.
Источник