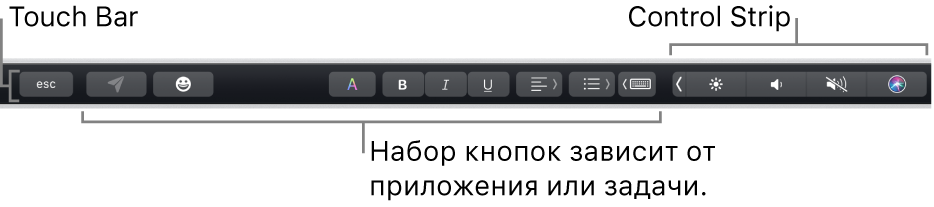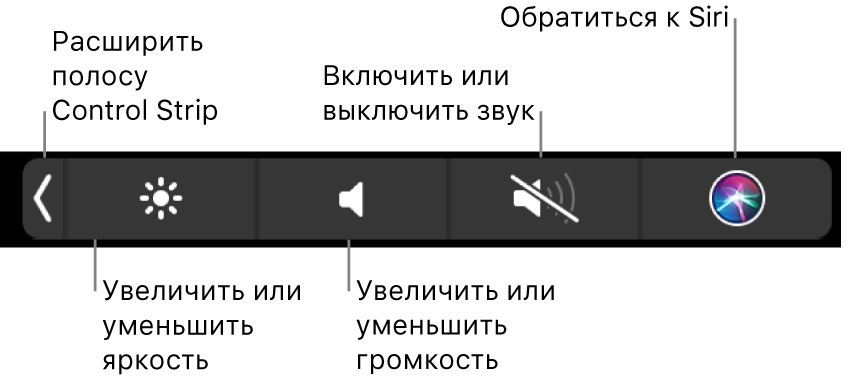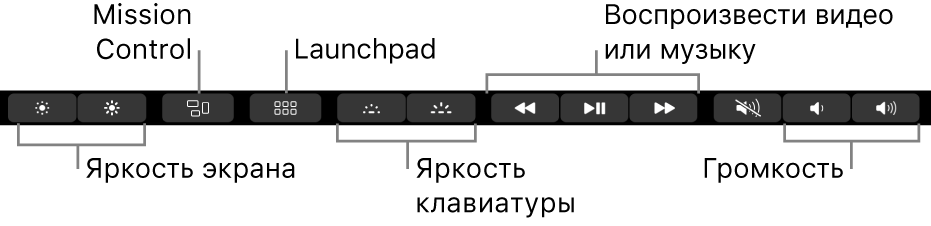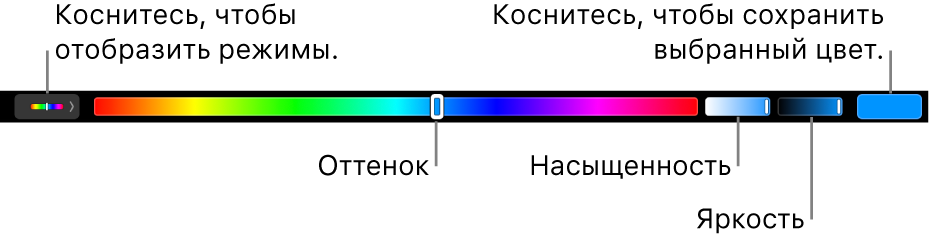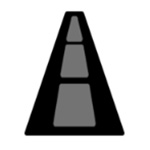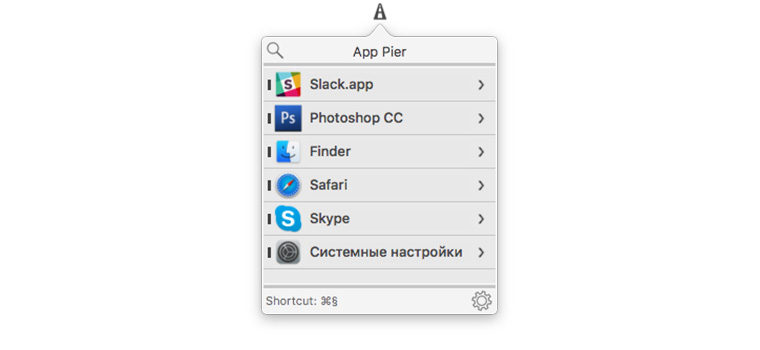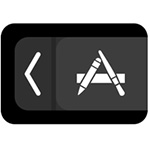- 8 интересных приложений для Touch Bar в новых MacBook Pro
- 1. TouchSwitcher (скачать бесплатно)
- 2. Rocket (скачать бесплатно)
- 3. Doom
- 4. Nyan Cat (скачать бесплатно)
- 5. KnightTouchBar 2000 (скачать бесплатно)
- 6. Lemmings
- 7. TouchBarDino (скачать бесплатно)
- 8. TouchBar Santa (скачать бесплатно)
- Использование панели Touch Bar на Mac
- Полоса управления Control Strip
- Кнопки приложений
- Варианты для ввода
- Цвета
- Функциональные клавиши
- Есть 3 приложения, которые сделают Touch Bar на MacBook Pro полезней
8 интересных приложений для Touch Bar в новых MacBook Pro
За последние пару недель мы познакомили вас сразу с несколькими забавными (или странными?) приложениями для Touch Bar в новых MacBook Pro. За это время их стало еще больше, поэтому решено было сделать небольшую, но актуальную подборку всяких утилит, игрушек и приложений для сенсорной панели в макбуках. Некоторые программы вам обязательно понравятся, другие вы, быть может, даже не захотите устанавливать. Уже интересно?
1. TouchSwitcher (скачать бесплатно)
Странно, что функциональность этой маленькой утилиты изначально не была заложена в функции Touch Bar. Это же так интуитивно — переключаться между запущенными на маке приложениями с помощью сенсорной панели. Именно для этого и служит TouchSwitcher. После ее установки на левом краю сенсора появится специальная кнопка, которая и будет выводить на маленький дисплейчик пиктограммы запущенных программ. Тапнули на одну и она моментально открылась.
2. Rocket (скачать бесплатно)
Rocket — это тот же TouchSwitcher, только с немного перерисованным интерфейсом и двумя важными особенностями. Во-первых, после запуска в верхнем баре всегда светится пиктограммка утилиты, через которую ее можно обновить или донастроить. Во-вторых, с помощью Rocket можно полноценно запускать приложения из Dock. То есть, те, которые еще не запущены.
3. Doom
Нет, ну если смогли когда-то запустить классическую игру Doom на первом iPhone, то почему бы не попробовать сделать это на мощнейшем MacBook Pro? Только играть с вами будет не на Retina-экране, а на малюсеньком Touch Bar. Да, на таком узком экранчике можно играть в Doom! Загрузить игрушку пока что нельзя, видимо, ее автор Адам Бэлл еще ее допиливает.
4. Nyan Cat (скачать бесплатно)
Nyan Cat — известный на весь мир мэн, который появился благодаря YouTube-ролику, появившемуся в 2011 году. На нём изображен бегущий в космосе котик с телом из печенья. Хотите такого же на своем Touch Bar? Легко! Даже со звуком, что очень важно.
5. KnightTouchBar 2000 (скачать бесплатно)
Это развлекательная утилитка для тех, кто помнит фильм 1991-го года «Рыцарь дорог» (“Knight rider”). После ее запуска на экране Touch Bar будет отображаться такая же анимация, как на приборной панели тачки Pontiac главного героя этого легендарного фильма. И звуковое оформление такое же, да.
6. Lemmings
Кто помнить Леммингов? Это игра 1991 года, которая за всё это время была портирована на множество игровых платформ. В ней по уровню бездумно ходят забавные человечки, ваша же задача — направлять их так, чтобы они не попали во всякие передряги и успешно добрались до конца уровня. Один из таких левелом теперь может быть на вашем Touch Bar. Управлять человечками можно с помощью тапов по маленькому экранчику. Кстати, автор решил пока не делиться этой игрушкой, но мы все очень ждём.
7. TouchBarDino (скачать бесплатно)
Кто не знает динозаврика из Google Chrome? Если не доступен интернет, в браузере появляется забавная монохромная игрушка-раннер, в которой маленькой рептилией нужно перепрыгивать кактусы. Тоже самое теперь можно делать на дисплее Touch Bar.
8. TouchBar Santa (скачать бесплатно)
Мы не будем заранее поздравлять вас с наступающим новым годом, но покажем вам прекрасную тематическую программу к празднику. Это TouchBar Santa со снежинками и Дедом Морозом на Touch Bar в сопровождении прекрасной рождественской песни Jingle Bells.
Источник
Использование панели Touch Bar на Mac
Если у Вашего Mac есть Touch Bar, Вы можете выполнять привычные жесты, например касание, смахивание, движение пальцем, непосредственно в панели Touch Bar для регулировки настроек, работы с Siri, для доступа к функциональным клавишам и выполнения различных действий в приложениях.
Полоса управления Control Strip
Полоса управления Control Strip, расположенная в правой части Touch Bar, позволяет обращаться к Siri и легко менять часто используемые настройки. Достаточно коснуться нужной кнопки или, если нужно, например, отрегулировать яркость или громкость, быстро смахнуть по кнопке влево или вправо. Кроме того, полосу управления Control Strip можно расширить, увеличив количество кнопок на ней.
Как развернуть полосу управления Control Strip. Коснитесь кнопки 
В зависимости от модели Mac и настроек панели Touch Bar, чтобы развернуть полосу управления Control Strip, можно также нажать и удерживать клавишу Fn или клавишу с глобусом 
Использование кнопок полосы Control Strip. Касайтесь кнопок, чтобы изменять настройки либо управлять воспроизведением видео или музыки. Чтобы изменить значение некоторых настроек, например яркости экрана, кнопку нужно удерживать.
Как свернуть полосу управления Control Strip. Коснитесь кнопки 
Кнопки приложений
То, какие кнопки отображаются в панели Touch Bar, зависит от используемого в данный момент приложения и выполняемых действий. В каждом приложении свой набор кнопок — проверьте, какие действия доступны в панели Touch Bar.
Например, при выборе файла в Finder в панели Touch Bar становятся доступны следующие кнопки:
А эти кнопки будут доступны при просмотре изображения в приложении «Фото»:
Панель Touch Bar можно использовать, чтобы быстро добавлять эмодзи в текст в некоторых приложениях. Просто коснитесь
и смахивайте для прокрутки эмодзи, которые упорядочены по категориям, например «Часто используемые» и «Смайлики и люди». Затем коснитесь эмодзи, который хотите использовать.
Совет. В некоторых приложениях можно настроить панель Touch Bar по своему усмотрению, добавив кнопки для наиболее часто выполняемых действий.
Варианты для ввода
Когда Вы вводите текст на Mac, в панели Touch Bar могут появляться слова и словосочетания, которые Вам могут подойти (их называют варианты для ввода). Их использование позволяет экономить время.
Отображение вариантов для ввода. Коснитесь кнопки 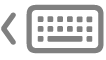
Использование вариантов для ввода. Коснитесь слова, словосочетания или значка эмодзи. Слова, в которых исправлена орфография, отображаются синим цветом.
Как скрыть варианты для ввода. Коснитесь кнопки 
Если кнопки 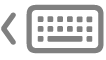
> «Системные настройки» > «Клавиатура» и в разделе «Текст» выбрать «Варианты ввода для панели Touch Bar».
Если при вводе текста нажать клавишу F5, на экране будут отображаться предлагаемые варианты слов (в зависимости от модели Mac может потребоваться также нажать клавишу Fn).
Цвета
В приложениях, где доступен выбор цвета текста и объектов, можно использовать Touch Bar для выбора цвета, оттенка или режима (например, RGB или HSB).
Выбор цвета. Коснитесь и удерживайте кнопку 
Выбор оттенка. Коснитесь 
Выбор режима или произвольного цвета. Коснитесь 
Используя бегунки, изменить значения для режима, например оттенок или насыщенность. Чтобы сохранить изменения как образец, коснитесь цвета (появляется «+»), затем коснитесь его еще раз (появляется галочка).
Как скрыть цвета или значения цвета. Коснитесь кнопки 
Функциональные клавиши
Во многих сочетаниях клавиш для macOS используются функциональные клавиши (F1–F12). Например, F11 отображает рабочий стол. На компьютере Mac с панелью Touch Bar функциональные клавиши отображаются в панели Touch Bar.
Чтобы отобразить функциональные клавиши в панели Touch Bar, нажмите и удерживайте клавишу Fn или клавишу с глобусом 
Убедитесь, что при настройке Touch Bar в разделе настроек «Клавиатура» выбрано отображение функциональных клавиш при нажатии и удерживании этой клавиши.
Коснитесь одной из функциональных клавиш.
Если в сочетании клавиш есть клавиша модификации, например Option или Command, нажмите и удерживайте клавишу Fn или 

Источник
Есть 3 приложения, которые сделают Touch Bar на MacBook Pro полезней
Ну что, владельцы MacBook Pro с сенсорной панелью, вы активно пользуетесь Touch Bar? Запомнили все 100500 вариантов отображения кнопок для каждого приложения, чтобы не глядя нажимать на них?
Если до сих пор считаете, что подобная панель бесполезна, обратите внимание на приложения из данной подборки. Они позволяют переключаться между запущенными программами на Mac. Сенсорная панель при этом будет выполнять роль Dock-панели, а значит, последнюю можно будет скрыть с экрана для экономии места на дисплее.
Странно, что подобное решение не предложили в Apple, до презентации MacBook Pro в сети было много рендеров и концептов Touch Bar с ярлыками приложений для запуска и быстрого переключения между ними.
App Pier
Разработчик: Zafer ARICAN
Версия: 1.4.1
Цена: 229 руб.
Эта утилита позволяет отображать запущенные программы на Touch Bar и в одно нажатие переключаться между ними.
Для удобства в параметрах можно задать шорткат для быстрого перехода в режим переключения.
Из других возможностей стоит отметить своеобразное контекстное меню, которое появляется при удержании любой иконки приложения. Для Finder утилита умеет отображать пять заранее сохраненных папок. Одно нажатие и ты уже в нужной директории.
Rocket
Разработчик: JULIAN THAYN
Версия: 0.7
Цена: бесплатно
Приложение находится на стадии открытого тестирования и распространяется бесплатно. Rocket аналогично отображает панель с запущенными программами на Touch Bar и может быть активирована при помощи настраиваемого сочетания клавиш.
В отличие от App Pier, здесь можно настроить панель на отображение только запущенных программ, показ всех ярлыков Док-панели или отображение папок для быстрого доступа. Можно добавить хоть все элементы одновременно и перемещаться между ними при помощи горизонтальной прокрутки.
Удержание иконки с программой в Rocket завершает приложение, что тоже очень удобно.
TouchSwitcher
Разработчик: Maxim Ananov
Версия: 1.1.1
Цена: бесплатно
Это бесплатная утилита после запуска добавляет новую пиктограмму на сенсорную панель MacBook. Так активировать строку с иконками можно нажатием на пиктограмму или через сочетание клавиш.
Настроек у TouchSwitcher практически нет. Долгим нажатием на иконку программы можно завершать её или добавлять в избранное.
Вот так при помощи одной из трех утилит можно расширить возможности Touch Bar на MacBook Pro 2016 года и сделать сомнительную панель полезней.
Не забывай, что есть способ включить панель Touch Bar на любом Mac.
Источник