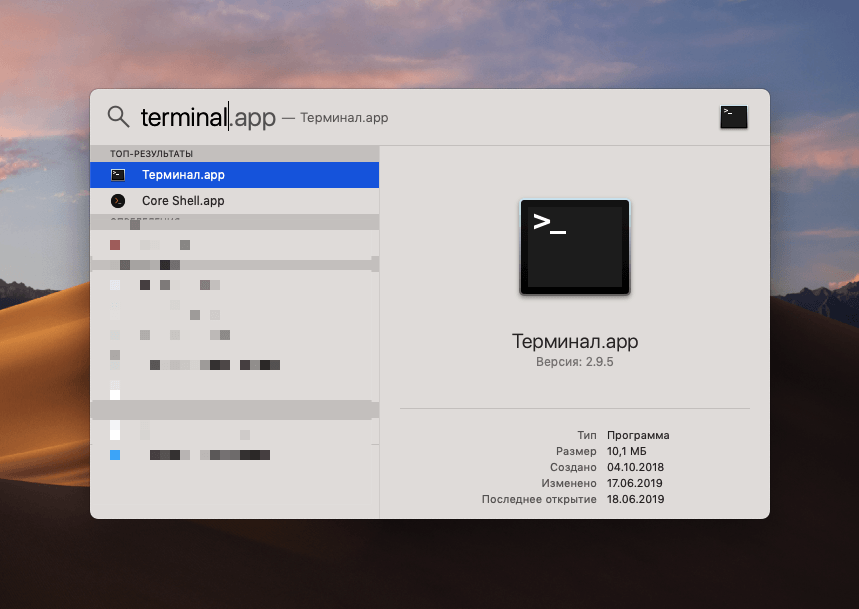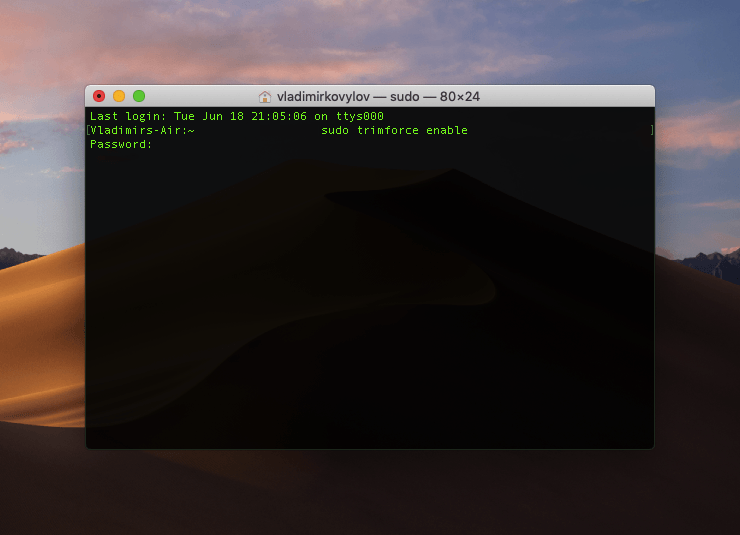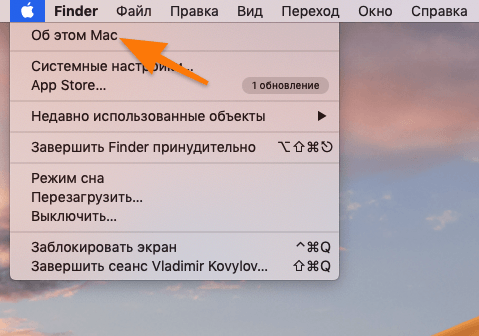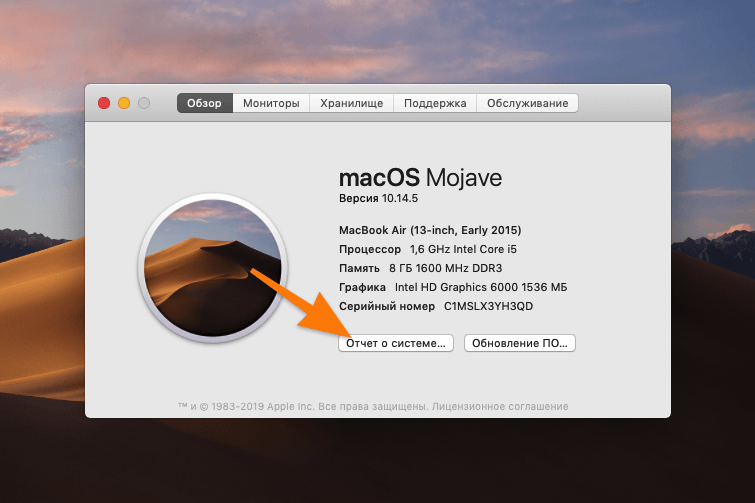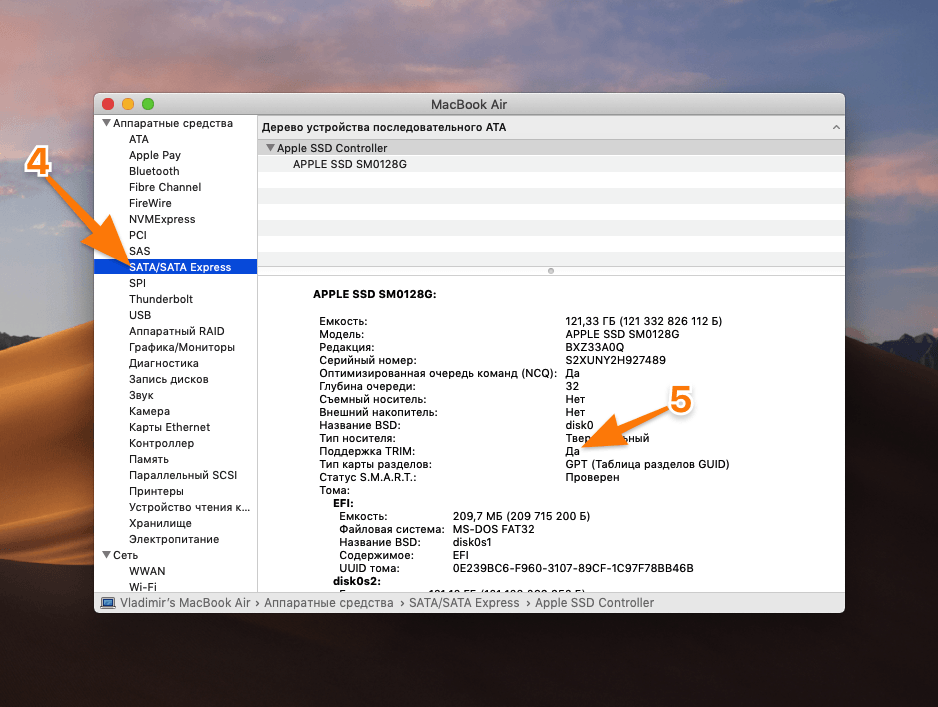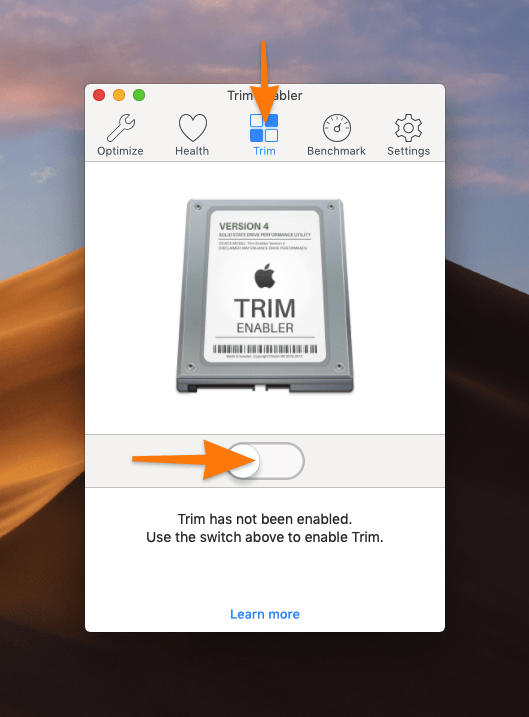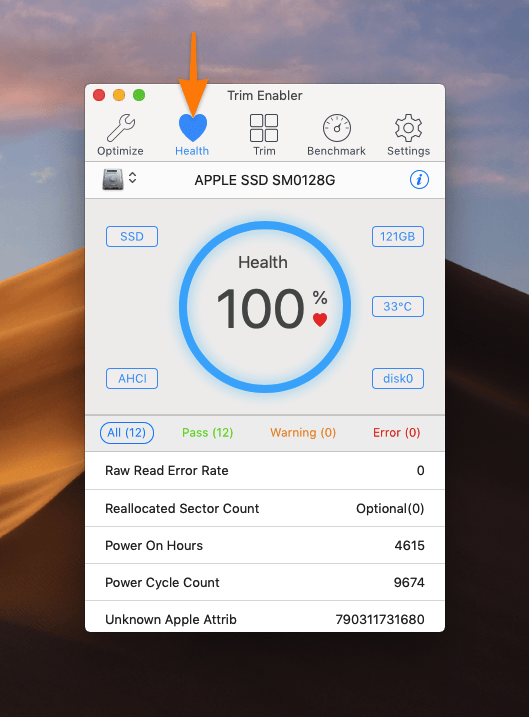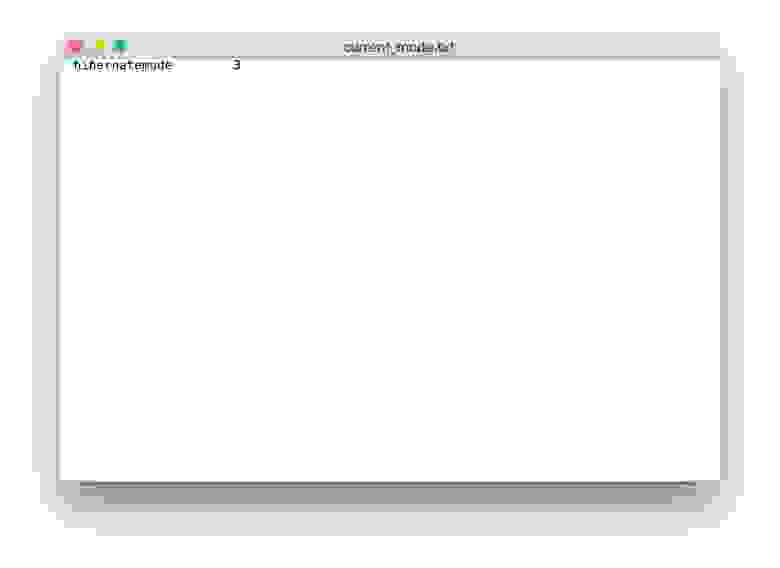- [OS X] Включаем нативную поддержку TRIM для сторонних SSD
- Лонгриды для вас
- Как включить поддержку TRIM для SSD сторонних производителей в Mac OS X
- Активация TRIM в Mac OS X (ниже 10.10.4) для любых SSD накопителей
- Включаем поддержку TRIM для сторонних SSD в macOS
- Как проверить, включен ли TRIM
- Как включить TRIM с помощью сторонней программы
- Оптимизация OS X для продления жизни SSD
- Отключение гибернации
- Перенос файлов на HDD
- Отключение noatime
- Включение TRIM
- Диски, не спать!
- Отключаем кэширование
- Держите диск в чистоте
- Отключение Sudden Motion Sensor
- Очистка загрузочного кэша
- Отключение FileVault
- Отключение локальной Time Machine
[OS X] Включаем нативную поддержку TRIM для сторонних SSD
Некоторые версии купертиновской компьютерной ОС не обещают привычного множества новых функций. Большинство изменений в таких релизах сосредоточены «под капотом», и многие из них на первый взгляд не особо заметны. Однако значимость их от этого не страдает, и об одной из таких «скромных» опций мы расскажем в данном материале.
Выпуском новых версий своей системы Apple радует не только жаждущих бесплатного обновления пользователей более старых Mac, но и тех из них, кто решил сделать апгрейд устройства и установить вместо медленного винчестера современный твердотельный накопитель. Речь идёт, конечно, об отличных от фирменных «яблочных» SSD-дисках, ведь начиная с 10.10.4 для них добавлена возможность включить поддержку метода TRIM, с помощью которого операционная система сообщает накопителю о уже удаленных из таблицы файлов данных. Этой цели в OS X служит команда trimforce.
Прежде, чем продолжить, настоятельно рекомендуем выполнить резервное копирование данных при помощи Time Machine или любым удобным вам способом. Также напоминаем, что выполнение операции производится на ваш страх и риск: корпорация Apple не может гарантировать работу инструмента для аппаратного обеспечения сторонних производителей, которое не прошло должного тестирования на предмет совместимости с TRIM, и, как следствие, сохранность хранимых на нём данных может оказаться под вопросом. Об этом честно уведомляет встроенное предупреждение.
Итак, для того чтобы принудительно включить поддержку TRIM для выбранного накопителя, нам понадобится любимое народными массами приложение «Терминал», расположенное по умолчанию в папке «Утилиты». Далее вводим вот такую команду (потребуется пароль администратора, при вводе не отображаемый на экране).
А вот и тот самый «дисклеймер».
Разумеется, подобные манипуляции требуются не во всех случаях. Например, накопители «яблочного» производства не нуждаются в trimforce, поскольку поддержка TRIM встроена в них изначально, а некоторые сторонние производители применяют вместо неё собственные алгоритмы. Само собой, на жёстких дисках команда также не работает.
Надеемся, этот простой совет поможет дискам прослужить вам как можно дольше. Приятной работы в OS X!
Редакция AppleInsider.ru не несёт ответственности за возможные последствия выполнения инструкций, предоставленных третьей стороной или не рекомендуемых к выполнению корпорацией Apple, а также использование аппаратного и программного обеспечения, произведённого сторонними вендорами.
По материалам OSXDaily
Новости, статьи и анонсы публикаций
Свободное общение и обсуждение материалов
Лонгриды для вас
Apple Watch Series 7 получились совершенно не такими, какими их ждали. Они сохранили прежний дизайн, прежнее железо и — что хорошо — остались совместимы со старыми аксессуарами. Попробуем разобраться, стоит ли их покупать или лучше будет посмотреть на другую модель Apple Watch
Сейчас чтобы запустить сайт магазина, нужно оплачивать разработку, хостинг, продвижение и много чего еще. Сервис Sbagry решает все эти проблемы, предлагая площадку для малого и среднего бизнеса, где можно покупать и продавать товары и услуги и даже участвовать в тендерах.
Сейчас про технологию VPN знают все. Однако с возросшей популярностью этой технологии, в сети появилось огромное количество мифов по поводу его работы. В статье рассказываем, как расходуется заряд батареи при использовании VPN.
Источник
Как включить поддержку TRIM для SSD сторонних производителей в Mac OS X
Тема будет актуальна в первую очередь владельцам старых маков, когда нет возможности установить OS X Yosemite (10.10.4) или новее, но вы решили дать своему компьютеру или ноутбуку вторую жизнь, заменив обычный диск на SSD. Впрочем, для владельцев более свежих устройств тоже найдется полезная информация, если вы самостоятельно делали апгрейд и установили сторонний SSD.
Поддержка TRIM появилась с выходом Windows 7, а в Mac OS X начиная с версии 10.6.6. Однако Apple и тут отличилась, включив поддержку данной команды исключительно для оригинальных дисков, поставляемых вместе с компьютерами Mac, любые сторонние диски этой возможности оказались лишены.
Как такое возможно? Дело в том, что за работу команды TRIM в операционной системе отвечает драйвер, в Mac OS эта роль возложена на расширения ядра — kext (kernel extension) IOAHCIFamily.kext. Тут то Apple и подложила свинью любителям самостоятельно апгрейда, проверяя наличие строки «APPLE SSD» в прошивке твердотельного накопителя. Если подобной метки не находилось, то досвидули — никакого TRIM’а для этого накопителя не будет.
Счастье пришло с выходом OS X Yosemite (10.10.4), где поддержка TRIM стала доступна для любых сторонних SSD (по умолчанию команда может быть отключена). Для ее активации достаточно в терминале ввести всего одну команду:
Еще раз обращаю внимание, что активировать TRIM необходимо только при установке сторонних SSD в Mac. Если накопитель был установлен изначально, то он работает в оптимальном режиме по умолчанию.
Назревает вопрос, откуда вдруг такая щедрость? Дело в том, что с новыми моделями ноутбуков Apple нашла другой путь навязывать свои фирменные комплектующие — каждое новое поколение современных Macbook теперь имеет собственный уникальный разъем подключения SSD, но об этом расскажу в одной из следующих статей.
Активация TRIM в Mac OS X (ниже 10.10.4) для любых SSD накопителей
Активировать TRIM для изначально неподдерживаемых SSD накопителей в MacOS всё-таки можно путём некоторой правки системного кекста IOAHCIFamily.kext, который отвечает за поддержку TRIM. Суть метода в следующем — в бинарнике кекста строчка «APPLE SSD» (встречается в двух местах) заменятся нулями. Таким образом логика его работы меняется на следующую: если искомая строка равна «ничего», то активируется TRIM для этого накопителя.
Данный метод придуман не мной, описание можно найти в интернете. Я лично проверял работу этого метода на паре Mac mini, так что всё реально работает. Команды удобно выполнять в терминале копированием-вставкой, так вы избежите ошибок.
- Получаем права администратора (root’а):
- Делаем резервную копию оригинального драйвера: cp /System/Library/Extensions/IOAHCIFamily.kext/Contents/PlugIns/IOAHCIBlockStorage.kext/Contents/MacOS/IOAHCIBlockStorage /System/Library/Extensions/IOAHCIFamily.kext/Contents/PlugIns/IOAHCIBlockStorage.kext/Contents/MacOS/IOAHCIBlockStorage-orig
- Патчим бинарный файл в кексте IOAHCIFamily.kext.
а) Для Mac OS X Snow Leopard и Lion (10.6.6-10.7.4), а так же Mountain Lion 10.8.0:
perl -pi -e ‘s|(\x52\x6F\x74\x61\x74\x69\x6F\x6E\x61\x6C\x00).<9>(\x00\x51)|$1\x00\x00\x00\x00\x00\x00\x00\x00\x00$2|sg’ /System/Library/Extensions/IOAHCIFamily.kext/Contents/PlugIns/IOAHCIBlockStorage.kext/Contents/MacOS/IOAHCIBlockStorage
б) Для OS X Lion и Mountain Lion (10.7.5 и выше, 10.8.1 и выше):
perl -pi -e ‘s|(\x52\x6F\x74\x61\x74\x69\x6F\x6E\x61\x6C\x00<1,20>)[^\x00]<9>(\x00<1,20>\x4D)|$1\x00\x00\x00\x00\x00\x00\x00\x00\x00$2|sg’ /System/Library/Extensions/IOAHCIFamily.kext/Contents/PlugIns/IOAHCIBlockStorage.kext/Contents/MacOS/IOAHCIBlockStorage
Проверить заработал ли TRIM довольно легко, достаточно посмотреть информацию о системе, выбрав пункт Последовательный-ATA (Serial-ATA), где увидим строку «Поддержка TRIM».
Хочу отметитесь, что повторно выполнять патч нужно при любом обновлении Mac OS X (OS X 10.7.1 > 10.7.2 > 10.7.3 > . ), но думаю это не актуально. Восстановить оригинальный kext всегда можно из резервной копии, которую мы делали ранее:
sudo mv /System/Library/Extensions/IOAHCIFamily.kext/Contents/PlugIns/IOAHCIBlockStorage.kext/Contents/MacOS/IOAHCIBlockStorage-orig /System/Library/Extensions/IOAHCIFamily.kext/Contents/PlugIns/IOAHCIBlockStorage.kext/Contents/MacOS/IOAHCIBlockStorage
После чего снова чистим кеш и перезагружаемся:
kextcache -system-prelinked-kernel; kextcache -system-caches
Если считаете статью полезной,
не ленитесь ставить лайки и делиться с друзьями.
Источник
Включаем поддержку TRIM для сторонних SSD в macOS
SSD-диски намного быстрее, чем стандартные варианты HDD, но их производительность тоже может деградировать, если не включена функция TRIM. Рассказываю, что это за функция, кому она нужна, и как ее включить.
Для начала расскажу немного о том, что представляет из-за себя TRIM.
Если кратко: Функция ускорения SSD-дисков при повторном использовании заполненного пространства.
Если подробнее: Специальная команда очистки SSD-диска, уничтожающая удаленные данные с хранилища в фоновом режиме между процедурами записи и чтения информации.
На HDD-дисках новые данные всегда записывались поверх старых «удаленных». В случае с SSD-дисками такое невозможно. Необходимо сначала зачистить остатки файлов и документов, и только потом начинать записывать новые данные. Это занимает много времени, и каждый процесс записи затягивается. TRIM зачищает диск в фоновом режиме, когда вы не пользуетесь жестким диском.
На компьютерах Apple TRIM включен по умолчанию, но если вы поменяли жесткий диск (например, старый сломался, или вы захотели добавить диск с увеличенным объемом), то эта функция будет выключена.
Чтобы ее включить:
- Открываем программу «Терминал». Это можно сделать, запустив поиск Spotlight и введя туда название приложения «Терминал», или попросить Siri сделать это за вас.
Один из простейших способов запуска программ в macOS
Здесь вводим команду и пароль
Эту процедуру нужно повторять каждый раз после установки новой версии операционной системы или обновления.
Как проверить, включен ли TRIM
Чтобы убедиться в том, что TRIM включен и работает, делаем следующее:
- Открываем основное меню Apple (пиктограмма с яблоком в левом верхнем углу).
- Выбираем пункт «Об этом Mac».
Это меню доступно из любого приложения
В этом окне можно ознакомиться с техническим оснащением компьютера
Если напротив этого пункта написано «Да», значит, TRIM работает. Соответственно, если — «Нет», то не работает.
Как включить TRIM с помощью сторонней программы
В старых версиях macOS (до 10.11 El Capitan) процедура включения поддержки TRIM — сложнейший квест с прошивкой специальных драйверов и системных компонентов. К счастью, нашлись умельцы, которые обернули все эти сложные задачи в одну удобную программу. Правда, она стоит денег. Речь идет об утилите TRIM Enabler от компании Cindori.
- Запускаем программу.
- Выбираем вкладку Trim в верхней части интерфейса.
- Переводим переключатель в активное положение, чтобы включить функцию TRIM.
Используем это окно, чтобы не возиться с терминалом и драйверами
В этой же программе можно посмотреть общее состояние SSD-диска. Для этого просто открываем вкладку Health. TRIM Enabler автоматически проводит ряд тестов и составляет общий отчет о состоянии «здоровья» накопителя.
Тут можно выяснить, в чем еще может быть причина медленной работы жесткого диска
Источник
Оптимизация OS X для продления жизни SSD
Привет, Geektimes! Если вы купили SSD и заинтересованы в том, чтобы твердотельный накопитель прослужил как можно дольше, то добро пожаловать под кат.
Хоть компания OCZ и предоставляет пятилетнюю гарантию на SSD серии Vector и Vertex, вы в состоянии увеличить срок службы самостоятельно. И без сторонних утилит – только с помощью «Терминала» и других стандартных инструментов OS X.
Поскольку SSD имеют ограниченное количество циклов перезаписи, немаловажно беречь накопитель от дополнительного износа, которому способствуют кэши, режим гибернации, файл подкачки и так далее. Эти и многие другие процессы можно оптимизировать в системе и заметно отсрочить время, когда число циклов перезаписи приблизится к максимальному.
Отключение гибернации
Важный шаг к оптимизации OS X для работы с SSD. При включенной гибернации данные оперативной памяти оказываются на накопителе каждый раз при отключении компьютера. Удобно, если у ноутбука внезапно сядет аккумулятор, но также сильно изнашивает диск, особенно SSD. Так что после отключения гибернации вы приобретете заметно больше, чем потеряете.
Открываем «Терминал» и вводим команду для проверки режима гибернации:
Затем обязательно вводим пароль от своей учетной записи. 
После этого на рабочем столе появится файл с информацией, которая впоследствии поможет вам вновь активировать гибернацию, если появится такое желание.
Затем вводим команду непосредственно для отключения гибернации:
Для её повторной активации нужно будет сменить значение параметра hibernatemode с 0 на то число, которое указано в файле current_mode.txt (в нашем случае это 3).
Осталось только удалить остаточный файл при помощи команды, размещенной ниже, а затем перезагрузить Mac.
Перенос файлов на HDD
Захламлять SSD мусором и мелкими неважными файлами не рекомендуется, поэтому все лишнее с накопителя лучше удалить. Лучше всего, если на вашем Mac установлен и SSD, и HDD: тогда на последнем можно разместить папку пользователя, разгрузив тем самым твердотельный накопитель.
Сделать это можно в системных настройках. Открываем раздел «Пользователи и группы», снимаем защиту паролем администратора и правым кликом по имени пользователя выбираем «Дополнительные параметры». 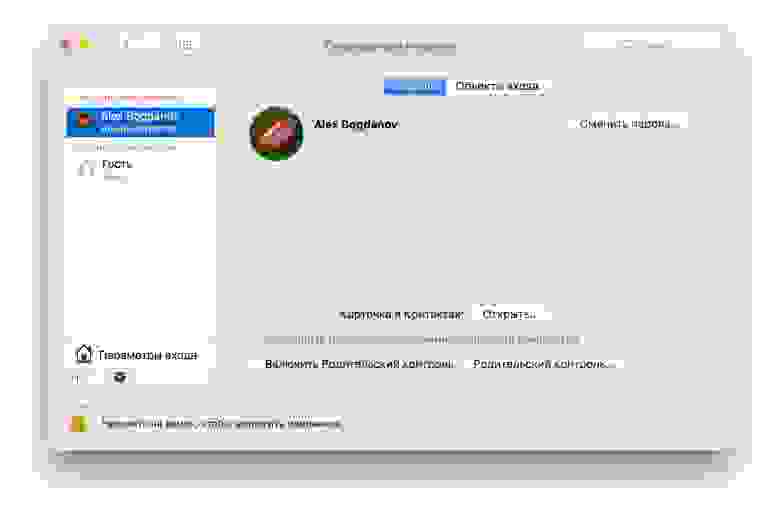
В графе «Папка пользователя» изменяем путь до неё и отправляем на HDD. 
Отключение noatime
Полезная функция для сокращения количества циклов перезаписи. Она записывает последний доступ к файлу на диске, и ничего критичного не произойдет, если её отключить. А вот SSD, наоборот, скажет вам спасибо.
В папке /Library/LaunchDaemons/ создаём файл com.hdd.noatime.plist со следующим содержимым:

Снимаем защиту с файла и даем права на него с помощью этой команды:
Перезагружаем Mac и проверяем работоспособность:
Но и это лишь малая часть способов оптимизации OS X для SSD.
Включение TRIM
Диски, не спать!
Поскольку SSD и так отличаются низким энергопотреблением, лишний раз переводить их в режим сна не стоит. Даже при питании ноутбука от аккумулятора включать эту функцию нецелесообразно, поэтому лучше её отключить в разделе «Экономия энергии» системных настроек, причем сделать это и для аккумулятора, и для сетевого адаптера.
И тем более не нужно, чтобы Mac выполнял резервное копирование, находясь в режиме сна – он отлично справляется с этим в режиме активной работы. Выключите Power Nap при питании от аккумулятора и сетевого адаптера. 
Отключаем кэширование
Для повышения срока службы твердотельного накопителя многие советуют отключить дефолтный в OS X поиск Spotlight, поскольку он индексирует содержимое диска и способствует износу SSD. Современные накопители, как правило, устойчивы к этому и адаптированы под использование поискового инструмента, тем более многие владельцы Mac не представляют свой рабочий процесс без Spotlight. А вот кэширование в браузере, будь то Safari или Chrome, отключить стоит. В Safari меню отключения расположено во вкладке «Разработка».
Если же вы уверены, что Spotlight сильно увеличивает нагрузку на SSD, а оставаться без поиска не хочется: зайдите в системные настройки – Spotlight и настройте поиск по отдельным категориям, исключив все лишнее.
Держите диск в чистоте
Отключение Sudden Motion Sensor
Забудьте про SMS – он нужен был для HDD и блокировки головки диска, но у SSD крутящихся элементов нет, за счет чего они заметно компактнее. Это ненужная служба, которая никак не влияет на износ твердотельного накопителя, однако при этом лежит мертвым грузом. Проще всего отключить её при помощи «Терминала»:
Проверить отключение Sudden Motion Sensor можно другой командой:
Включить SMS обратно можно, изменив значение параметра sms с 0 на 1. 
Очистка загрузочного кэша
Немаловажно, если вы заметили, что Mac с твердотельным накопителем на борту стал перезагружаться более 15 секунд. Здесь на помощь вновь приходит «Терминал» и одна-единственная команда (потребуется ввести пароль администратора):
Отключение FileVault
До релиза OS X Mavericks многие пользователи Mac с SSD жаловались на то, что с включенным шифрованием диск работал заметно медленнее. Затем, когда Apple перевела все свои компьютеры на твердотельные диски, функция была оптимизирована и на работоспособности системы никак не отражается. Тем не менее для накопителя это лишние «нервы», поэтому если вы не агент 007 или служащий госкорпорации, можете вполне обойтись стандартным паролем.
Отключение локальной Time Machine

Если у вас нет дополнительного диска для резервных копий Time Machine, система создает бэкап прямо на SSD. Это не столько влияет на износ самого накопителя, сколько занимает на нем лишнее место. Чтобы отключить создание локальных резервных копий, достаточно ввести в «Терминал» одну команду:
Источник