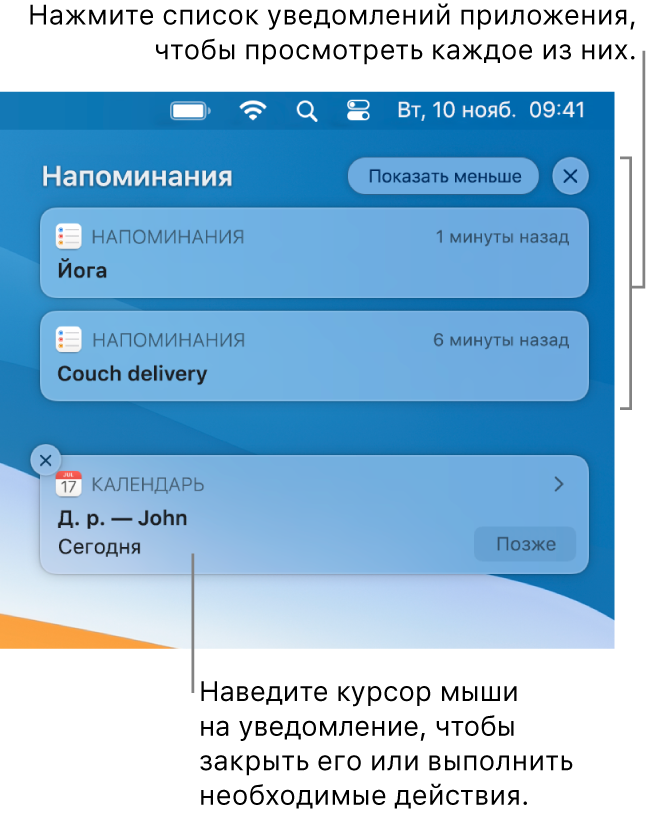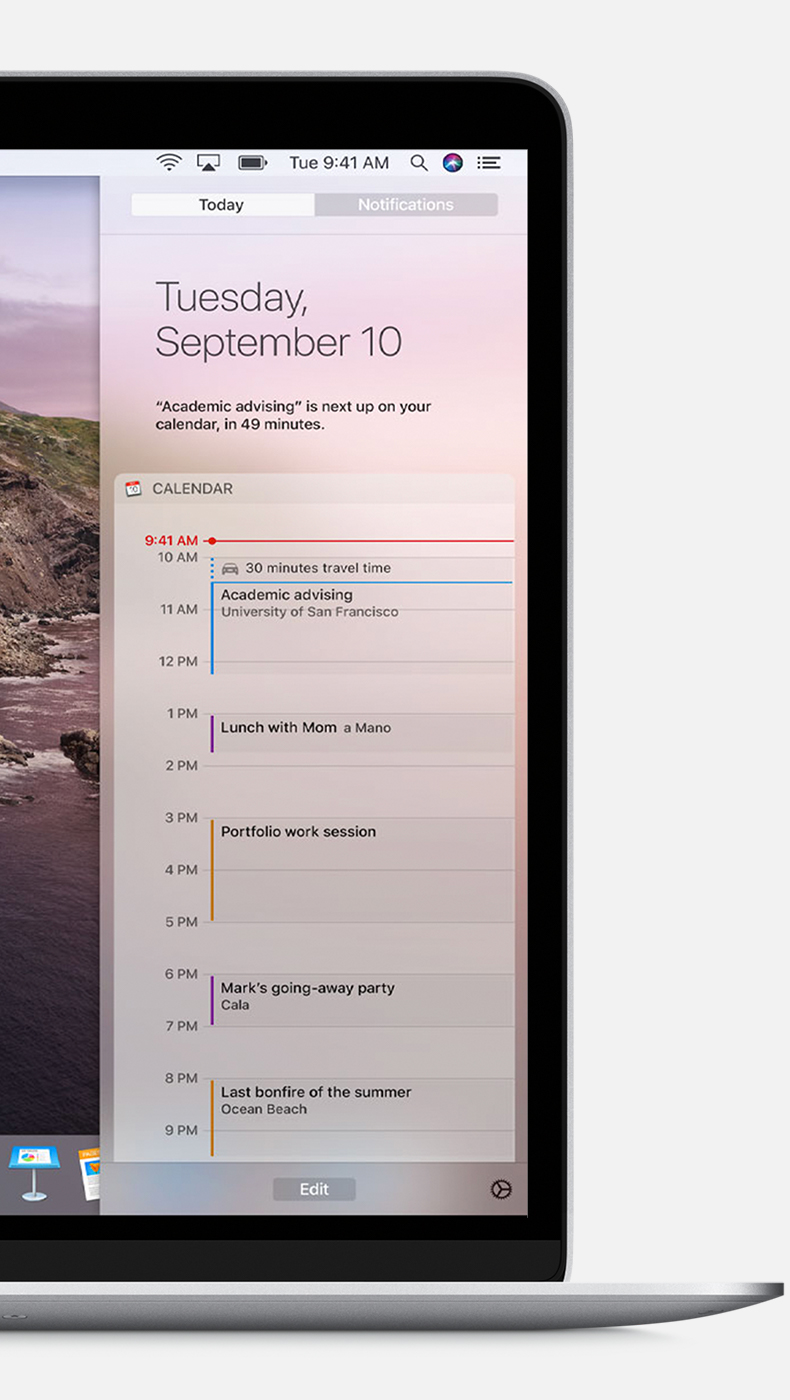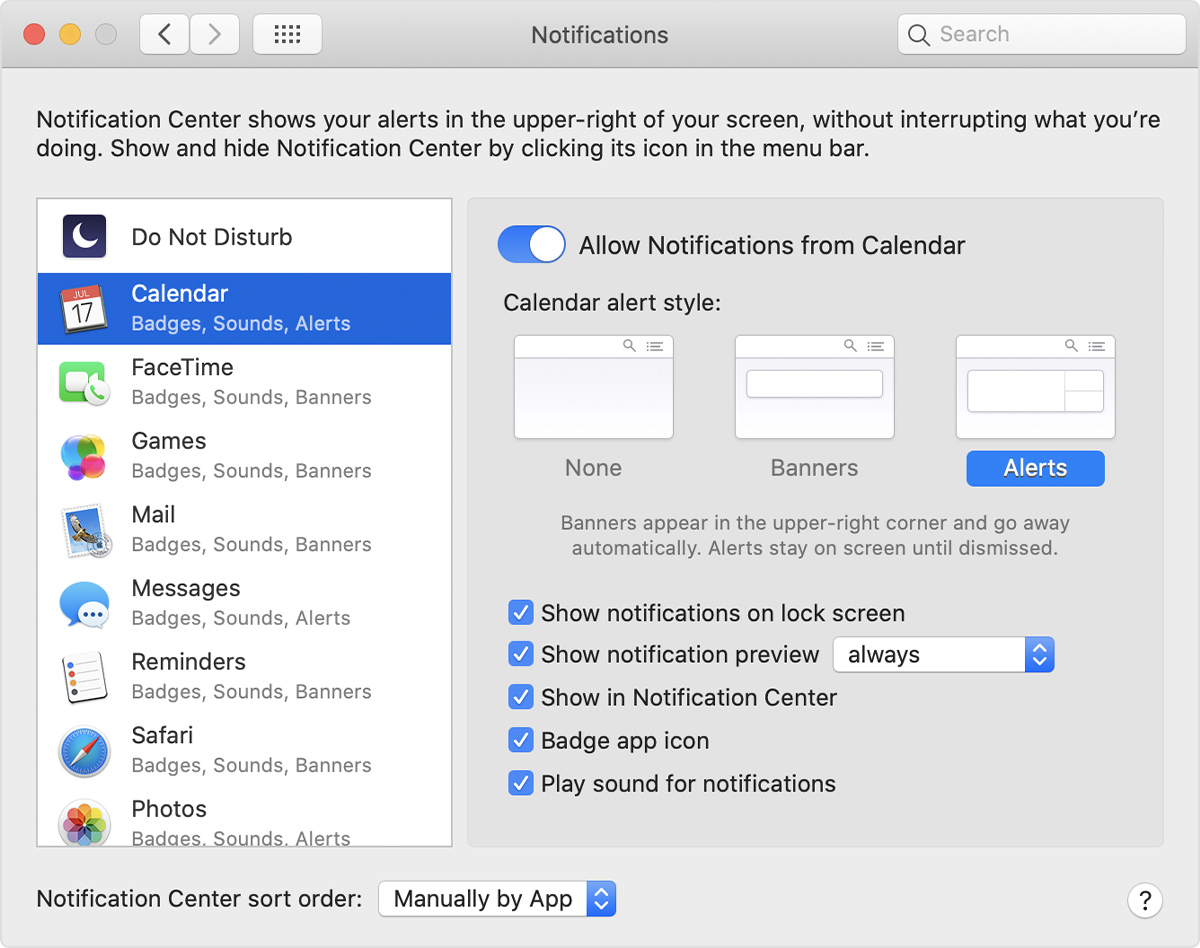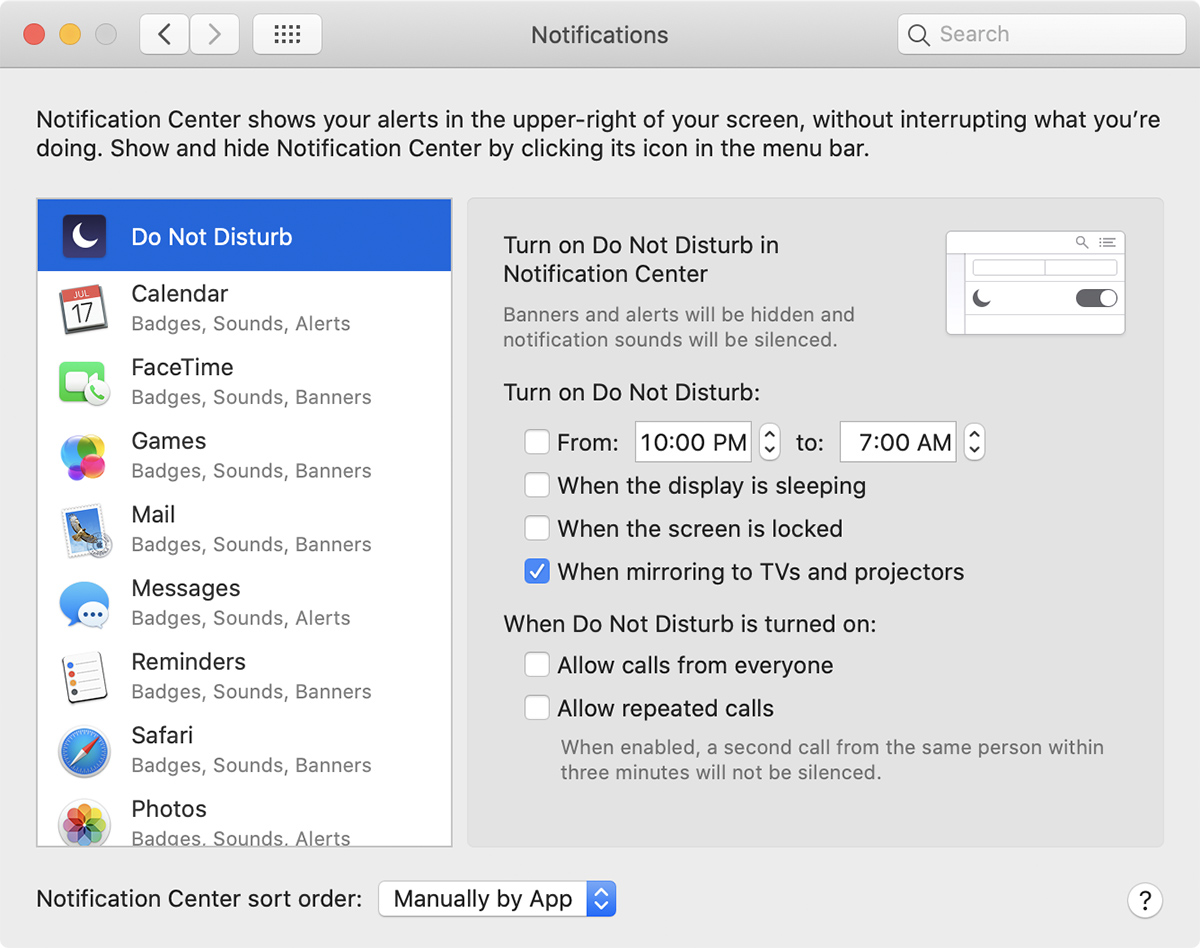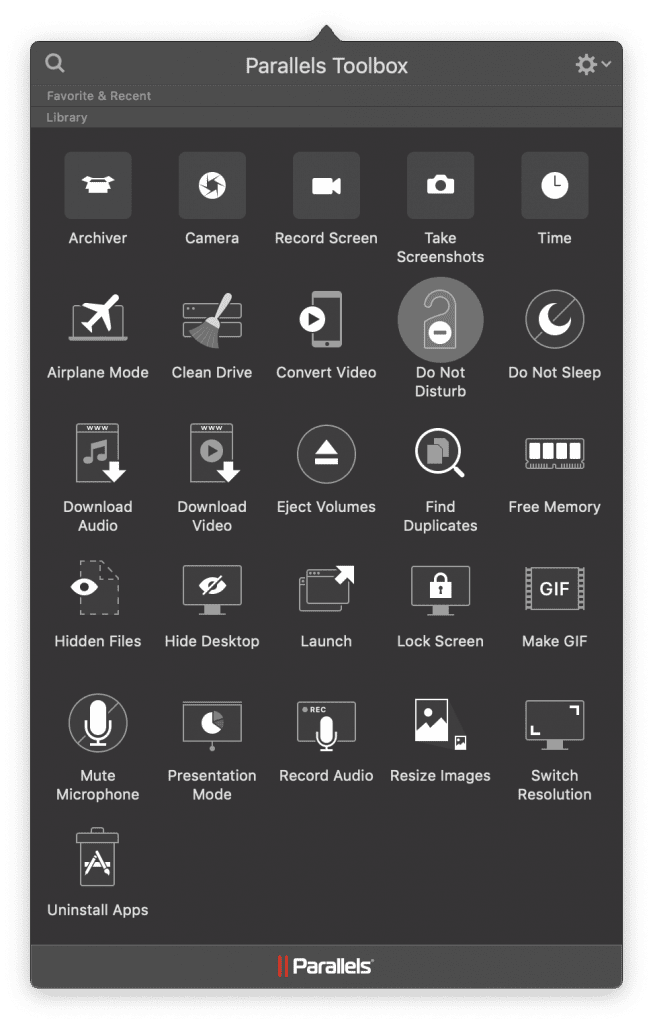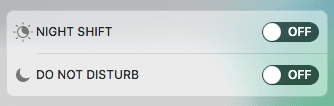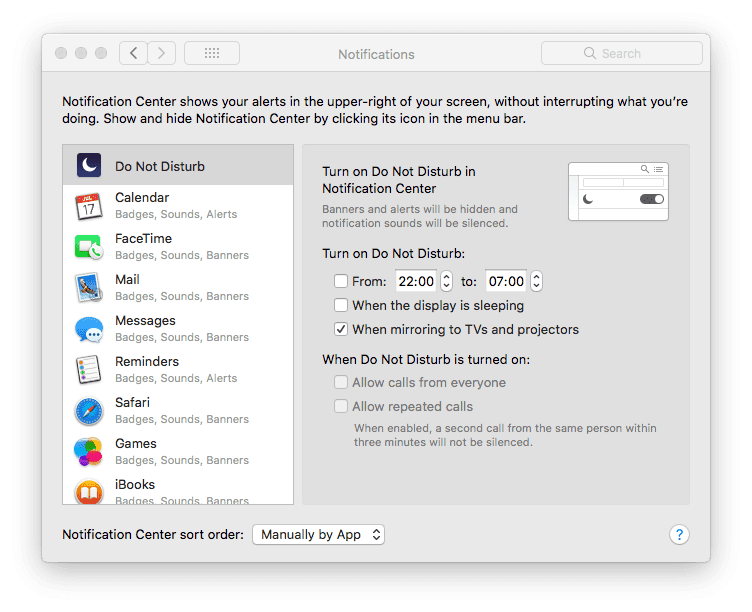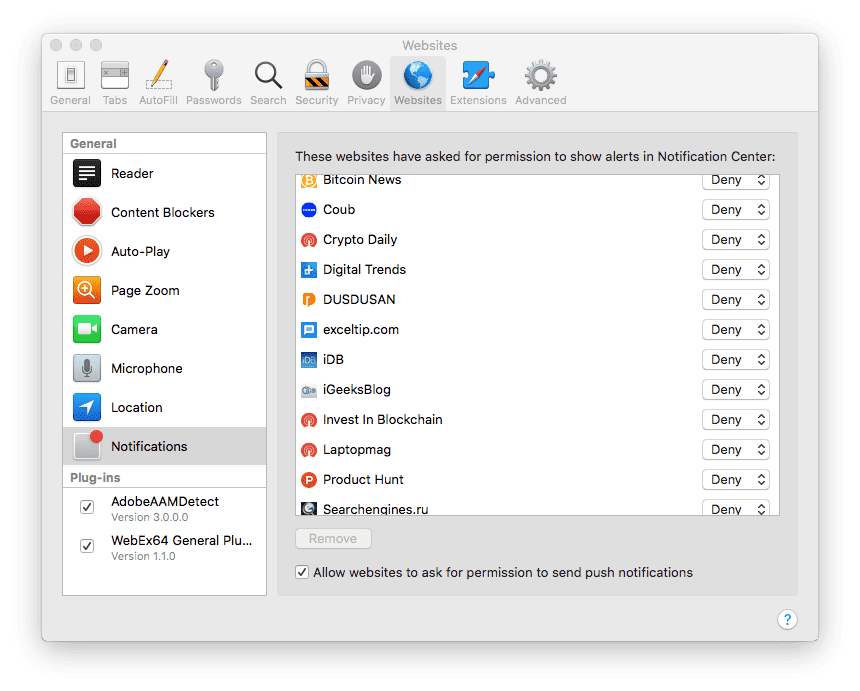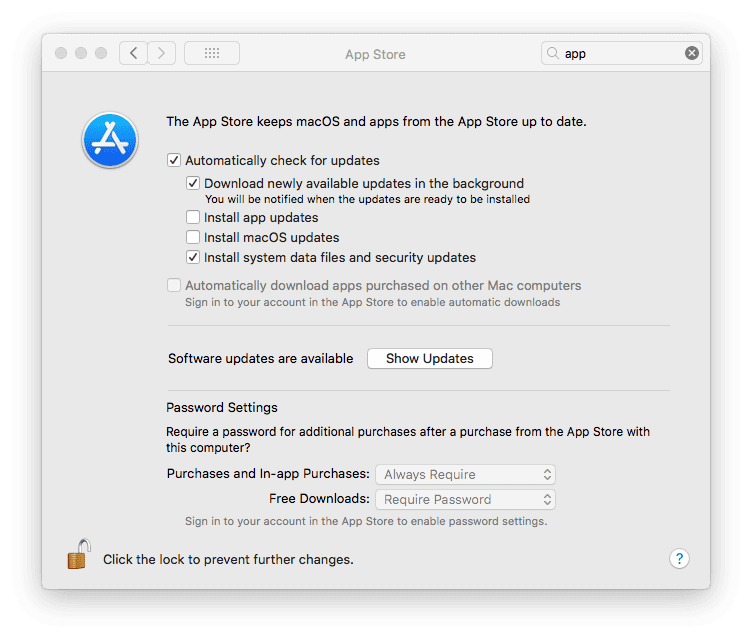- Получение уведомлений, их приостановка и отключение на Mac
- Просмотр уведомлений
- Приостановка уведомлений
- Отключение уведомлений
- Use notifications on your Mac
- View notifications in Notification Center
- Customize alerts or turn them off
- Use Do Not Disturb
- Learn More
- How to Turn Off Notifications on a Mac
- 1. Disable All Distractions with an App
- 2. Pause Notifications from Notification Center
- 3. Enable Do Not Disturb for Your Preferred Amount of Time
- 4. Disable Safari Notifications
- 5. Turn Off Updates Notifications
- Использование функции «Не беспокоить» на Mac
- Временное включение функции «Не беспокоить»
- Временное выключение функции «Не беспокоить»
- «Не беспокоить» по расписанию
Получение уведомлений, их приостановка и отключение на Mac
Многие приложения на Mac используют уведомления, чтобы сообщать Вам о событиях, обновлениях или изменениях. Уведомления появляются в правом верхнем углу рабочего стола на короткое время или остаются там, пока Вы их не закроете.
Просмотр уведомлений
На Mac наведите указатель на уведомление, затем выполните одно из следующих действий.
Раскрытие или сворачивание стопки уведомлений. Если включена группировка уведомлений определенного приложения, несколько уведомлений объединяются в стопку. Чтобы развернуть стопку и просмотреть все уведомления, нажмите в любом месте верхнего уведомления. Чтобы свернуть стопку, нажмите «Показать меньше».
Выполнение действия. Нажмите нужное действие. Например, нажмите «Позже» в уведомлении приложения «Календарь» или нажмите «Ответить» в уведомлении приложения «Почта».
Если рядом с действием есть стрелка 
Просмотр дополнительных сведений. Нажмите уведомление, чтобы открыть объект в приложении. Если справа от имени приложения показана стрелка 
Изменение настроек уведомлений приложения. Если справа от имени приложения показана стрелка 

Доставлять без звука. Когда Вы получаете уведомления, они не отображаются в правом верхнем углу экрана или на экране блокировки (они отображаются только в Центре уведомлений), а звук не воспроизводится.
Доставлять со звуком. Когда Вы получаете уведомления, они отображаются в правом верхнем углу экрана и на экране блокировки (а также в Центре уведомлений) и воспроизводится звук.
Выключить. Вы не получаете никаких уведомлений. Чтобы снова включить уведомления для определенного приложения, выберите меню Apple
> «Системные настройки», нажмите «Уведомления», выберите приложение слева, затем нажмите «Допуск уведомлений» справа (синий цвет означает, что уведомления включены).
Настройки уведомлений. Отображение настроек уведомлений приложения в панели «Уведомления».
Очистка одного уведомления или всех уведомлений в стопке. Нажмите кнопку «Очистить» или «Очистить все» 
Приостановка уведомлений
На Mac выберите меню Apple
> «Системные настройки», затем нажмите «Уведомления».
В настройках уведомлений выберите «Не беспокоить» слева, затем задайте значения параметров.
Когда включена функция «Не беспокоить», в строке меню отображается значок «Не беспокоить» 
Чтобы быстро включить режим «Не беспокоить», можно использовать Пункт управления, нажать клавишу Option и, удерживая ее, нажать дату и время в строке меню или нажать клавишу 
Отключение уведомлений
На Mac выберите меню Apple
> «Системные настройки», затем нажмите «Уведомления».
В настройках уведомлений выберите приложение слева, затем снимите флажок «Допуск уведомлений» для этого приложения.
Все остальные варианты уведомлений для этого приложения недоступны. Вы не будете получать уведомления для этого приложения, пока снова не установите флажок для их допуска.
Источник
Use notifications on your Mac
Notifications are a great way for apps to keep you informed. Learn how to view notifications that you missed, customize their style, hide them, or turn them off.
View notifications in Notification Center
To open Notification Center, click in the upper-right corner of your screen, or swipe left with two fingers from the right edge of your trackpad.
- To view notifications that you missed, such as calendar alerts or FaceTime calls, click Notifications at the top of Notification Center.
- To open a notification in the app that sent it, click the notification. The notification is then removed from Notification Center.
- To remove notifications without opening them, click the the clear button next to a notification or group of notifications.
- To reveal controls for Do Not Disturb and Night Shift, scroll up (or swipe down) in Notification Center.
- To open Notifications preferences, click the gear button in the lower-right corner of Notification Center.
Customize alerts or turn them off
- Choose Apple menu > System Preferences, then click Notifications.
- Select an app in the left column.
- To change the notification style, select Banners or Alerts. Or select None.
You can also control other features here, such as whether notifications appear on your lock screen or include a preview. A preview contains a portion of the email, chat, or other content associated with the notification. You can choose to show previews never, always, or only when you unlock your Mac.
To allow or disallow notifications for specific websites, or to prevent websites from asking for permission to send notifications, learn how to customize website notifications in Safari.
Use Do Not Disturb
Do Not Disturb silences incoming calls and notifications. It automatically turns on when your Mac is connected to a TV or projector.
To choose when Do Not Disturb turns on and off, choose Apple menu > System Preferences, then click Notifications. Do Not Disturb settings are at the top of the sidebar:
Learn More
For more information about Notifications, click in Notifications preferences.
Источник
How to Turn Off Notifications on a Mac
With macOS®, app notifications became an integral part of our lives. We get notified about upcoming events, scheduled meetings, emails, Facebook messages, birthdays, and websites we accidentally subscribed to.
Don’t get me wrong, notifications are extremely useful and help optimize workflow.
But what if sometimes we need quiet time to focus on important tasks, avoid distractions, give a presentation, or simply sleep? How to turn off all the Mac® notifications?
I’ll cover the steps needed to stop getting app notifications in macOS, either all at once or one by one.
1. Disable All Distractions with an App
The easiest way to disable all notifications on Mac is to use Parallels Toolbox. Toolbox is a Swiss-Army knife for MacOS that brings convenience of smartphones to desktop, which allows you not only to switch to Do Not Disturb mode on the fly, but also keep your focus with Presentation Mode that Instantly disables those embarrassing pop-ups or bouncing icons.
The application automatically detects when additional displays are connected and prevent any distractions to occur. Additionally you can quickly get ready for a presentation with easy access to hide a messy desktop or lock screen when you’re done with work.
Here are just a few of other 30+ amazing features of Toolbox:
Download Video – Grab music and videos from Youtube, Vimeo or Facebook and watch them offline.
Clean Drive and Free Memory – Free up extra disk space and keep your Mac optimized for the best performance.
Take Screenshots or Record a Video with a single click for quick cut-and-paste jobs.
You can download Toolbox and try it out for free here (no registration needed).
2. Pause Notifications from Notification Center
To quickly stop receiving notifications until midnight, do the following:
- Click on the Notification Center icon in the menu bar.
- Swipe down until you see the Do Not Disturb label.
- Switch on Do Not Disturb mode.
- Alternatively, hold down the Option key while you click the Notification Center icon.
When Do Not Disturb is on, the Notification Center icon on the right is dimmed. During that time, the notifications arrive silently in Notification Center until midnight or the scheduled time.
3. Enable Do Not Disturb for Your Preferred Amount of Time
Mac users can specify when they don’t want to be disturbed—as well as set how apps show notifications—with Notifications System Preferences.
To turn off notifications for your preferred time, do the following:
- From the Apple Menu in the top left corner, open System Preferences.
- Select Notifications.
- Stop notifications during the specific time range, when the display is sleeping, or when you’re mirroring the screen.
4. Disable Safari Notifications
Push-up notifications in Safari are a relatively new feature, but more and more websites are offering them. Usually, a user voluntarily subscribes to a website’s notifications from a pop-up window. Sometimes, however, it happens accidentally.
To disable unwanted notifications from a website, do the following:
- Open Safari and click Safari ->Preferences in the top menu bar.
- Open the Websites tab.
- Select Notifications on the left-side menu.
- Choose which website notifications you want to disable.
Hint: if you need to uninstall apps, it’s not recommended to drag them to the trash as different applications tend to leave lots of unwanted files on you hard drive. It’s best to use a dedicated uninstaller tool, like Toolbox Uninstall Apps. You can download Toolbox and try it out for free here.
5. Turn Off Updates Notifications
The App Store in macOS pushes update notifications for installed apps whenever they become available. To turn them off, you can now simply do the following:
- Click on the Apple menu in the top bar.
- Open System Preferences.
- Find the App Store.
- Turn off the “Automatically check for updates” option.
That covers all the steps for turning off notifications on your Mac. Make sure to turn them on again when you’re done with your project so you don’t miss any important notifications!
Источник
Использование функции «Не беспокоить» на Mac
Если Вы хотите сосредоточиться на определенной задаче или просто временно не хотите получать уведомления на Mac, можете включить функцию «Не беспокоить». Вы не слышите и не видите уведомлений; однако они сохраняются в Центре уведомлений, и Вы можете просмотреть их позднее.
Временное включение функции «Не беспокоить»
В строке меню на Mac нажмите Пункт управления 
В Пункте управления нажмите значок «Не беспокоить» 
В строке меню появляется значок «Не беспокоить». Это означает, что функция «Не беспокоить» включена.
Чтобы закрыть Пункт управления, нажмите в любом месте рабочего стола.
Чтобы включить режим «Не беспокоить», можно также нажать клавишу Option и, удерживая ее, нажать дату и время в строке меню или нажать клавишу 
Временное выключение функции «Не беспокоить»
В строке меню на Mac нажмите значок «Не беспокоить» 
Нажмите текущую длительность (она выделена), затем нажмите в любом месте рабочего стола.
Значок «Не беспокоить» удаляется из строки меню.
Чтобы выключить режим «Не беспокоить», можно также нажать клавишу Option и, удерживая ее, нажать дату и время в строке меню или нажать клавишу 
«Не беспокоить» по расписанию
На Mac выберите меню «Apple»
> «Системные настройки», затем нажмите «Уведомления».
Нажмите «Не беспокоить» вверху боковой панели, затем задайте расписание работы этой функции.
Можно настроить включение функции «Не беспокоить», когда Mac находится в режиме сна, когда экран заблокирован или когда Вы дублируете экран (например, проводите презентацию).
Если Вы хотите получать уведомления о вызовах даже, когда включена функция «Не беспокоить», установите флажки вызовов.
Совет. С помощью раздела настроек «Строка меню и Dock» можно включить отображение значка «Не беспокоить» в строке меню, чтобы было еще удобнее включать и выключать этот режим. Функция «Не беспокоить» всегда доступна в Пункте управления.
Источник