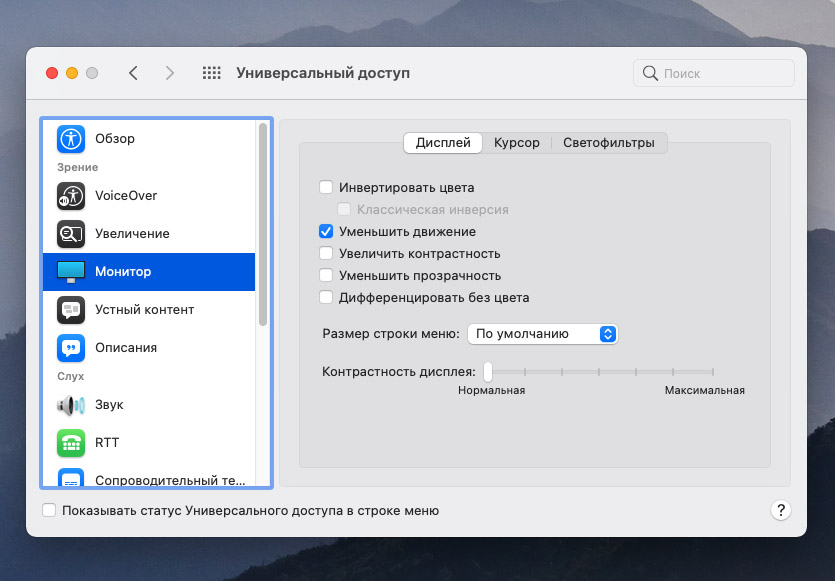- Как отключить анимацию в macOS
- Лонгриды для вас
- Как использовать уменьшение движения на Mac, чтобы отключить большинство анимаций 2021
- Dame Tu cosita ñ
- Как отключить большинство анимаций Mac с помощью функции «Уменьшить движение»
- [Советы и трюки] Отключаем анимацию окон
- Лонгриды для вас
- Как ускорить любой Mac в ДВА раза за 30 секунд. Понравится не всем
- 1. Выключаем анимации открытия окон
- 2. Выключаем анимации диалоговых окон сохранения файлов
- 3. Выключаем анимации предпросмотра файлов через Quicklook (по нажатию пробела)
- 4. Выключаем анимации открытия приложения в Док-панели (Dock)
- 5. Выключаем задержку отображения и скрытия Док-панели (Dock)
- Бонус: ускоряем почти всё вышеперечисленное, но без Terminal
- Бонус 2: выключаем анимации в Системных настройках
- Готово, ваш Mac теперь работает визуально быстрее
Как отключить анимацию в macOS
Скорее всего никто не станет спорить с тем, что анимация и другие визуальные эффекты настольной операционной системы macOS выглядят красиво и утонченно. Но зачастую подобные эффекты могут отвлекать от рабочего процесса. Именно поэтому мы предлагаем вам простое решение — полностью отключить анимацию в ОС. Как это сделать? Сегодня расскажем.
На самом деле отключить анимацию нетрудно. И есть два как минимум два способа это сделать: через «Системные настройки» и через приложение «Терминал». Разберем их по отдельности.
Через «Системные настройки».
- Запускаем сами параметры;
- Переходим в раздел «Универсальный доступ»;
- Находим категорию «Монитор» и активируем опцию «Уменьшить движение».
Всё готово. Минус этого способа в том, что он убирает далеко не все эффекты в системе.
Используя приложение «Терминал».
- Запускаем приложение любым удобным способом;
- В окне командной строки нам предстоит ввести несколько команд:
defaults write NSGlobalDomain NSAutomaticWindowAnimationsEnabled -bool NO
defaults write com.apple.dock expose-animation-duration -int 0; killall Dock
defaults write com.apple.dock springboard-show-duration -int 0
defaults write com.apple.dock springboard-hide-duration -int 0
defaults write com.apple.dock springboard-page-duration -int 0
- Во время введения команд Dock-панель может перезапускаться. Итоговым результатом станет операционная система практически без каких-либо визуальных эффектов. Действия теперь не будут сопровождается характерной анимацией.
Как вернуть всё как было?
- Запускаем приложение «Терминал» любым удобным способом;
- В окне командной строки нам предстоит ввести несколько команд:
defaults write NSGlobalDomain NSAutomaticWindowAnimationsEnabled -bool YES
defaults delete com.apple.dock expose-animation-duration; killall Dock
defaults delete com.apple.dock springboard-show-duration
defaults delete com.apple.dock springboard-hide-duration
- После этого операционная система вернется в изначальное состояние.
Предлагаем подписаться на наш канал в «Яндекс.Дзен». Там вы сможете найти эксклюзивные материалы, которые не будут опубликованы на сайте.
Новости, статьи и анонсы публикаций
Свободное общение и обсуждение материалов
Лонгриды для вас
Удобный чехол с аккумулятором для iPhone, дорожные наушники, технологичный рюкзак и эффективная защита обуви от грязи. Все эти товары с AliExpress пригодятся в дороге, но это еще не все, на что следует обратить внимание.
На АлиЭкспресс так много товаров, что аж глаза разбегаются. Часто мы приходим сюда за товарами, о которых в конце концов забываем и приобретаем совсем другое. Именно поэтому мы собрали для вас подборку с самыми необходимыми товарами для дома.
Новый Safari стал одним из главных обновлений не только в macOS 12, но и в iOS 15. Мы посмотрели на него поближе и готовы рассказать о впечатлениях. Спойлер — все это страшно. Страшно интересно.
Всем привет! Это как то повлияет на увеличение работы от батареи? (MacBook Pro 15” 2018 + Gpu)
Источник
Как использовать уменьшение движения на Mac, чтобы отключить большинство анимаций 2021
Dame Tu cosita ñ
Mac имеет много визуальных анимаций, которые рисуются на экране, когда вы выполняете различные действия в операционной системе, будь то увеличение или уменьшение открытия Mission Control, или скольжение между рабочими столами в Spaces, среди прочих. Это обеспечивает приятный визуальный эффект, но некоторые пользователи могут обнаружить, что анимация вызывает укачивание или служит ненужным блеском.
Если вы хотите отключить анимацию в Mac OS, вы можете переключить параметр «Уменьшить движение», который значительно уменьшает анимацию интерфейса на Mac.
Как отключить большинство анимаций Mac с помощью функции «Уменьшить движение»
- Откройте меню Apple и выберите «Системные настройки».
Выберите «Доступность» на панелях настроек.
Открытие и закрытие Mission Control — один из наиболее заметных примеров того, как Reduce Motion оказывает большое влияние, превращая анимацию движущегося окна в простой эффект перехода и исчезновения.
Аналогичным образом, переключение между рабочими пространствами рабочего стола больше не будет перемещать рабочий стол на экран и за его пределы, вместо этого это будет затухающая анимация.
Анимированный GIF-файл пытается продемонстрировать это уменьшение анимации в Mission Control, хотя в конечном итоге, если вы хотите увидеть его самостоятельно, вам нужно просто включить параметр «Уменьшить движение» и увидеть его.
Некоторые анимации сохраняются даже при включенной этой функции, например, Mac App Store по-прежнему перемещается со всех сторон независимо от того, как установлено «Уменьшить движение». Но использование Reduce Motion на Mac отключит автоматическое воспроизведение видео в Mac App Store.
В то время как некоторые пользователи Mac могут включить Reduce Motion, чтобы остановить отображение анимации по разным причинам, другой иногда желательный побочный эффект использования Reduce Motion заключается в том, что он может ускорить некоторые Mac (или, по крайней мере, восприятие скорости). Аналогично, использование Reduce Motion в приложении Photos для Mac также может ускорить работу приложения Photos. Если вы стремитесь к повышению производительности, отключение прозрачности интерфейса на Mac также может быть желательным, поскольку это снижает требования к ресурсам для рендеринга различных окон и элементов интерфейса.
Хотя это, очевидно, ориентировано на Mac, если у вас есть iPhone или ipAd, вы также можете отключить анимацию в iOS с помощью параметра «Уменьшить движение» на iPhone и iPad, что приводит к аналогичному результату превращения многих анимаций в приятный и быстрый переход с затуханием. эффект вместо.
Источник
[Советы и трюки] Отключаем анимацию окон
Наверное, если попробовать найти где-нибудь на просторах Интернета статистику по среднему времени службы компьютера своему пользователю, то в верхних строчках мы найдем тот или иной Mac. Но даже несмотря на это, надо признать, что старенькие модели Mac уже не тянут на высоких скоростях некоторые новшества в последних версиях операционной системы OS X. И все это, конечно, портит впечатление от использования и Mac, и OS X Mavericks. Но, к счастью, при желании некоторые моменты можно исправить, немного изменив ситуацию в лучшую сторону.
Одна из проблем, с которой сталкиваются старые Mac, – это анимация окон в OS X. Конечно, выглядит она очень-очень здорово, но слишком уж она тяжелая для «старичков». Соответственно, чтобы немного облегчить работу своему любимцу, стоит попросту отключить анимацию окон. Сделать это можно простой командой, которую нужно ввести в строку «Терминала»:
defaults write NSGlobalDomain NSAutomaticWindowAnimationsEnabled -bool false
Если разницы вы особой не заметите и захотите вернуть все обратно, то сделать это можно с помощью следующей команды:
defaults write NSGlobalDomain NSAutomaticWindowAnimationsEnabled -bool true
Новости, статьи и анонсы публикаций
Свободное общение и обсуждение материалов
Лонгриды для вас
Долгое время Apple Pay в Крыму не работал вообще. Однако теперь благодаря поддержке карт Мир вы можете привязать отечественный «пластик» с бесконтактному сервису и оплачивать покупки смартфоном или смарт-часами Apple
Студия Parallels выпустила обновление утилиты Parallels Desktop с поддержкой процессора M1. Теперь владельцы Mac на Apple Silicon смогут запускать ARM-версию Windows почти без проблем
Оригинальные аксессуары для техники Apple стоят просто немыслимых денег. Поэтому гораздо рациональнее обратить внимание на АлиЭкспресс, где существует огромное количество качественных аналогов.
Источник
Как ускорить любой Mac в ДВА раза за 30 секунд. Понравится не всем
Я люблю, когда рабочий компьютер работает быстро. Нажал, открылось сразу. Поэтому я не люблю анимации.
Первое, что я делаю, когда открываю новый Mac – захожу в Системные настройки -> Строка меню и Dock и меняю эффект уменьшения окна на самый скучный. Потому что он быстрый. А не вот эти все сплющивания и стягивания…
Недавно я отказался от пятилетней резервной копии Mac, в которой были выключены вообще все анимации, и переустановил систему с нуля. Сколько же разной мишуры оказалось в macOS! Просто А-А-А-А! Тут раскрывается, здесь раздвигается.
И в итоге подумал. Я однозначно не один такой.
Может, вы тоже хотите ускорить свой Mac, убрав анимации интерфейса? Это несложно. И безопасно.
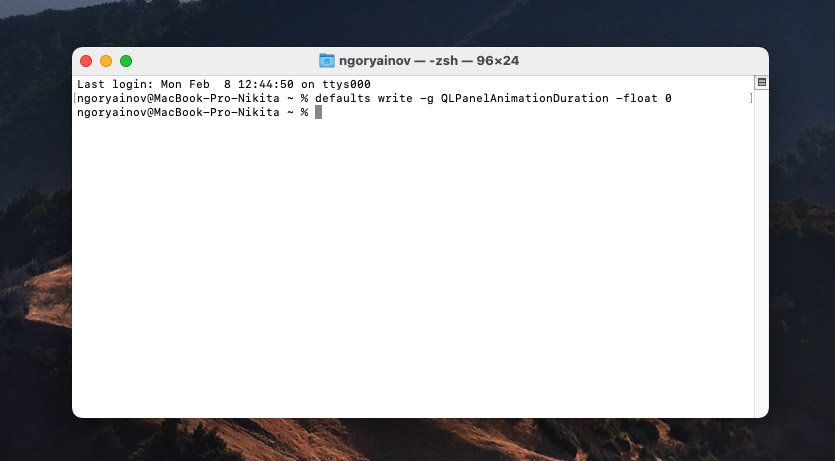
Terminal в macOS. Если забыли, как он выглядит.
Для всего нижеперечисленного вам понадобится приложение Terminal (Терминал), встроенное в macOS.
На всякий случай оставляю предупреждение: всё, что будет дальше, вы выполняете на свой страх и риск. У меня проблем нет, но гарантировать их полное отсутствие не могу, ибо не знаю ваших сценариев использования.
Для активации изменений ниже рекомендую перезагрузить Mac. Перезапуск Finder (для опытных), равно как и завершение сеанса, не всегда срабатывают.
1. Выключаем анимации открытия окон
Эта команда также ликвидирует некоторые другие анимации системы, так что её стоит вводить первой.
Если передумаете позже, введите такую команду:
defaults write NSGlobalDomain NSAutomaticWindowAnimationsEnabled -bool true
2. Выключаем анимации диалоговых окон сохранения файлов
Эта команда также влияет на плавность анимаций растягивания границ экрана. Но лично меня больше всего напрягают вальяжно открывающиеся диалоговые окна сохранения, и ради их значительного ускорения я готов мириться со всем остальным.
defaults write NSGlobalDomain NSWindowResizeTime -float 0.001
Чтобы вернуть всё как было, используйте такую команду:
defaults write NSGlobalDomain NSWindowResizeTime -float 0.2
3. Выключаем анимации предпросмотра файлов через Quicklook (по нажатию пробела)
У этой команды есть побочный эффект: иногда вместо контента по Пробелу открывается пустое белое окно. Чтобы исправить, можно стукнуть по стрелкам клавиатуры вниз-вверх или влево-вправо.
defaults write -g QLPanelAnimationDuration -float 0
Если надо вернуть, как было:
defaults delete -g QLPanelAnimationDuration
4. Выключаем анимации открытия приложения в Док-панели (Dock)
Иконки должны перестать прыгать.
defaults write com.apple.dock launchanim -bool false
Если захочется вернуть, то используем команду:
defaults write com.apple.dock launchanim -bool true
5. Выключаем задержку отображения и скрытия Док-панели (Dock)
Я поставил Док в левый угол экрана и держу его скрытым. Для такого сценария в macOS предусмотрена задержка его отображения, а также анимация «выплывания» панели. Мне это не подходит, я хочу, чтобы док выстреливал на экран моментально.
Используем две команды:
defaults write com.apple.dock autohide-time-modifier -float 0
defaults write com.apple.dock autohide-delay -float 0
Бонус: ускоряем почти всё вышеперечисленное, но без Terminal
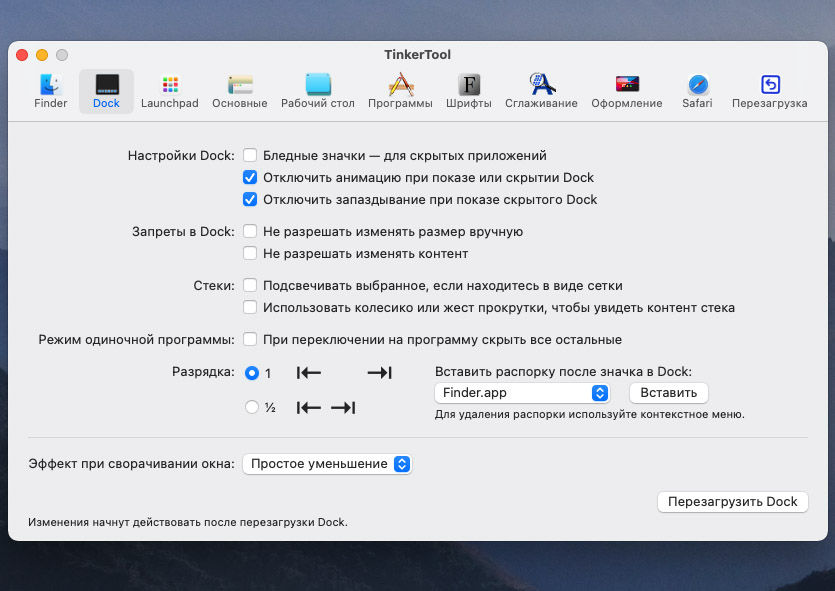
Приложение TinkerTool
Для этого советую скачать бесплатную и безопасную программу TinkerTool. Ей уже лет 15, она работает хорошо, так что волноваться не стоит.
Когда скачаете и откроете TinkerTool, то:
▸ в разделе Finder снимите галки напротив Анимации при открывании информационных панелей и Анимация выбора категорий информационных панелей
▸ в разделе Dock поставьте галки Отключить анимацию при показе или скрытии Dock и Отключить запаздывание при показе скрытого Dock
▸ в разделе Launchpad поставьте все три галки напротив пункта Эффекты анимации
▸ в разделе Основные, подменю Окна, уберите галку Анимировать открывающиеся окна
Когда всё сделаете, перейдите на раздел Finder и нажмите на Перезапустить Finder в правом нижнем углу окна. Затем перезагрузите Mac.
Если какой-то эффект не понравится, сможете его вернуть в TinkerTool.
Бонус 2: выключаем анимации в Системных настройках
Выполнив все команды выше, вы всё равно можете заметить остатки анимаций в системе. Раз уж мы пошли в поход в режиме «выжженной земли», то выключим и низкоуровневые визуальные «мелочи» системы.
▪ открываем Системные Настройки -> Универсальный доступ
▪ в левом списке выбираем пункт Монитор
▪ в правом окне ставим галочку напротив Уменьшить движение
Всё. Теперь точно достаточно.
Готово, ваш Mac теперь работает визуально быстрее
Все манипуляции выше минимально (для большинства современных Mac – вообще микроскопически) повлияли на реальную производительность компьютера. Мы лишь убрали визуальные навороты системы, не имеющие существенной полезной нагрузки.
Благодаря этому, каждодневные операции теперь выполняются быстро и максимально предсказуемо, не нагружая мозг лишними движениями. Всё стало до грубости резким, но моментальным.
Результат понравится не всем, знаю. Но лично я работаю в macOS 10 лет подряд, и мне уже не интересны все её симпатичные анимации. Нужна скорость. И теперь я её добился, чего и вам желаю.
Источник