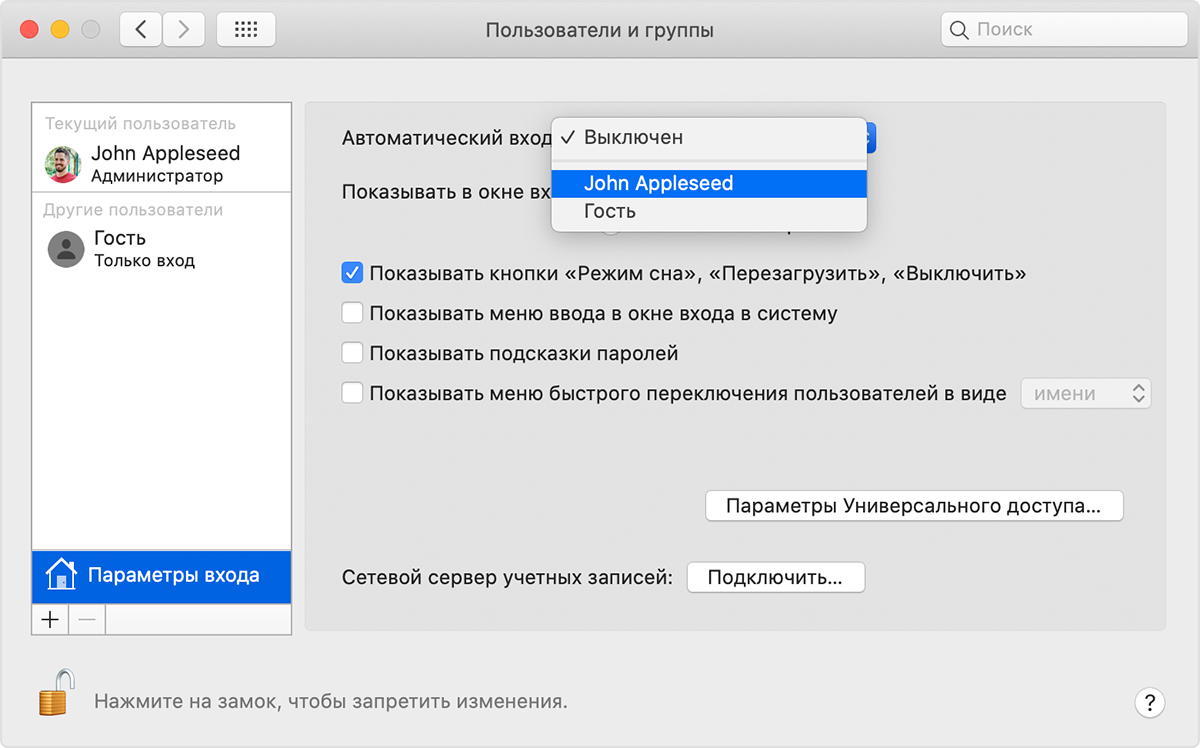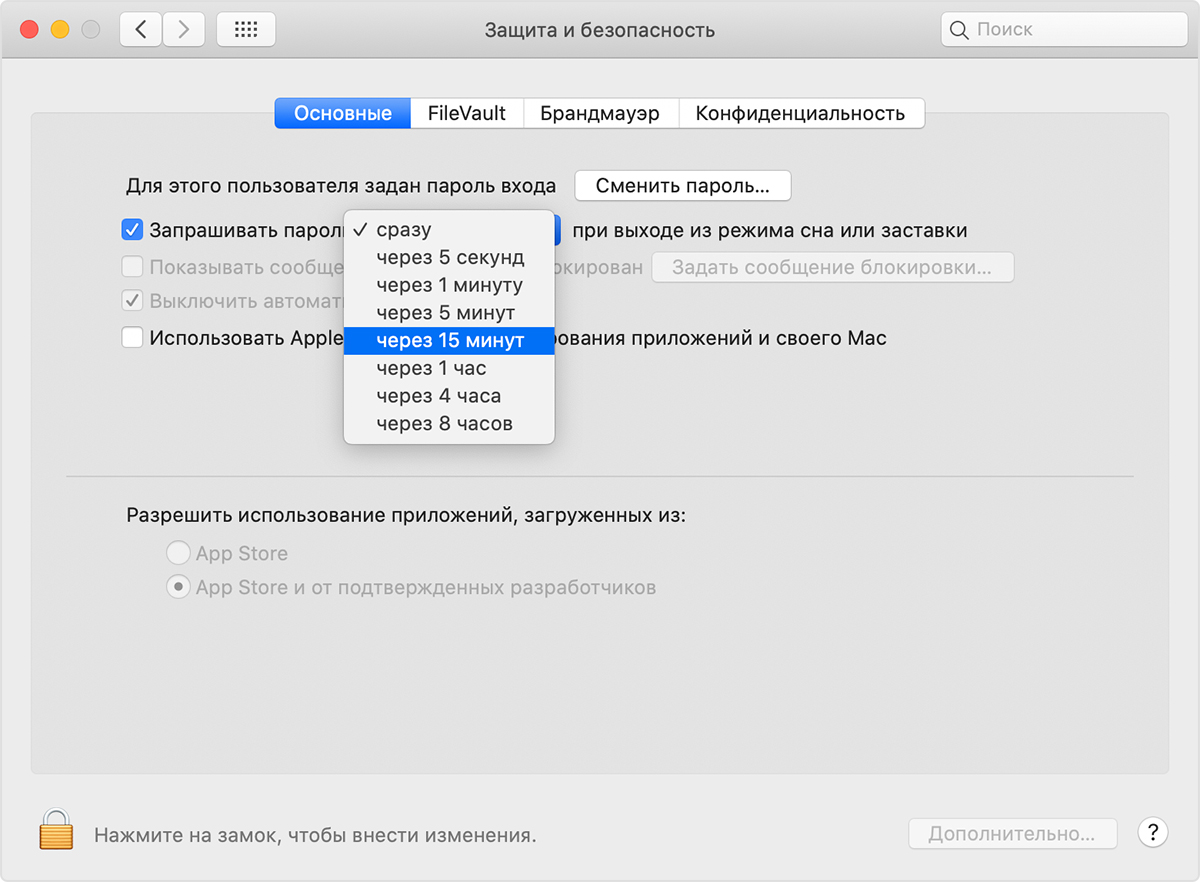- Если вы забыли пароль для входа на компьютер Mac
- Подготовка
- Выберите вариант сброса пароля в окне входа в систему
- Если отображается вариант сброса пароля с помощью идентификатора Apple ID
- Если отображается сообщение «Перезагрузить и отобразить варианты сброса пароля»
- Если не удается сбросить пароль для входа на компьютер Mac
- Подготовка
- Запуск из раздела восстановления macOS
- Если вам предложено выбрать пользователя с правами администратора
- Если запрошена информация о вашем идентификаторе Apple ID
- Если вам предложено ввести ключ восстановления
- Использование Ассистента по сбросу пароля
- Если вы по-прежнему не можете сбросить пароль, сотрите данные с компьютера Mac
- Как убрать пароль на mac
- Настройка автоматического входа в систему после загрузки компьютера Mac
- Выбор учетной записи для автоматического входа
- Если автоматический вход недоступен
- Вход после перехода в режим сна или запуска заставки
Если вы забыли пароль для входа на компьютер Mac
Если вы забыли пароль для входа в учетную запись на компьютере Mac, выберите вариант сброса пароля в окне входа в систему.
Подготовка
Убедитесь в том, что ваш компьютер Mac подключен к Интернету и использует macOS Catalina или более позднюю версию. Если у вас установлена более ранняя версия macOS, следуйте указаниям по сбросу пароля для macOS Mojave или более ранней версии.
Выберите вариант сброса пароля в окне входа в систему
Чтобы отобразить следующие варианты сброса пароля, нажмите на знак вопроса рядом с полем для ввода пароля в окне входа в систему. Если знак вопроса не отображается, введите любой пароль три раза подряд.
Если отображается вариант сброса пароля с помощью идентификатора Apple ID
- Щелкните по варианту «Сброс с использованием идентификатора Apple ID», затем выполните следующие действия.
- Если компьютер Mac перезагрузился, перейдите к следующему разделу, «Если отображается сообщение «Перезагрузить и отобразить варианты восстановления пароля»».
- Если компьютер Mac не перезагружается и требует ввести учетные данные идентификатора Apple ID, введите указанную информацию и нажмите «Сбросить пароль».
- Если вам будет предложено создать новую связку ключей для хранения паролей пользователя, нажмите OK, чтобы перезагрузить компьютер Mac.
- Если вам предложено выбрать пользователя с правами администратора, пароль которого вы знаете, нажмите «Забыли все пароли?».
- Если отображается окно «Сбросить пароль» с вариантом «Деактивировать Mac», нажмите «Деактивировать Mac», затем «Деактивировать» для подтверждения.
- Введите новый пароль, затем нажмите «Далее».
Если в этом окне отображается несколько учетных записей, нажмите кнопку «Задать пароль» рядом с именем учетной записи и введите пароль для каждой из них. - Завершив сброс пароля, нажмите «Перезагрузить».
Если отображается сообщение «Перезагрузить и отобразить варианты сброса пароля»
- Щелкните по варианту «Перезагрузить и отобразить варианты сброса пароля» и дождитесь перезагрузки компьютера Mac.
- Вам будет предложено выполнить одно из следующих действий:
- Выполните вход с использованием идентификатора Apple ID. Возможно, вам будет предложено ввести код проверки, отправленный на другое ваше устройство.
- Введите ключ восстановления FileVault. Вы получили его, когда активировали функцию FileVault и выбрали создание ключа восстановления вместо использования учетной записи iCloud (идентификатора Apple ID) для разблокировки своего диска.
- Выберите пользователя, для которого хотите сбросить пароль, затем нажмите «Далее».
- Введите новый пароль, затем нажмите «Далее».
- Завершив сброс пароля, нажмите «Перезагрузить».
Источник
Если не удается сбросить пароль для входа на компьютер Mac
Если стандартные действия по сбросу пароля учетной записи на компьютере Mac не привели к успеху, попробуйте следующее.
Подготовка
Запуск из раздела восстановления macOS
Убедитесь в том, что используете компьютер Mac с процессором Apple, а затем выполните следующие действия, чтобы выполнить запуск из раздела восстановления macOS:
- Компьютер с процессором Apple: включите Mac и продолжайте удерживать нажатой кнопку питания, пока на экране не появится окно с параметрами запуска. Нажмите значок в виде шестеренки (меню «Параметры»), затем нажмите «Продолжить».
- Компьютер с процессором Intel: включите компьютер Mac и сразу же нажмите и удерживайте Command (⌘)-R, пока не увидите логотип Apple или другое изображение.
Если вам предложено выбрать пользователя с правами администратора
Если вам предложено выбрать пользователя с правами администратора, пароль которого вы знаете, нажмите «Забыли все пароли?» и выполните действия, описанные ниже.
Если запрошена информация о вашем идентификаторе Apple ID
Введите информацию о своем идентификаторе Apple ID. Возможно, вам будет предложено ввести код проверки, отправленный на другое ваше устройство.
Если отображается экран блокировки активации, нажмите «Выйти в Утилиты восстановления». Затем действуйте в соответствии с инструкциями следующего раздела, «Использование Ассистента по сбросу пароля».
Если вам предложено выбрать пользователя, для которого необходимо сбросить пароль:
- Выберите пользователя, введите новый пароль и нажмите «Далее».
- После успешной аутентификации нажмите «Выход».
- Выберите меню Apple > «Перезагрузить». Сброс пароля завершен, вам больше не нужно предпринимать дополнительных действий.
Если вам предложено ввести ключ восстановления
- Введите ключ восстановления FileVault. Вы получили его, когда активировали функцию FileVault и выбрали создание ключа восстановления вместо использования учетной записи iCloud (идентификатора Apple ID) для разблокировки своего диска.
- Когда вам будет предложено сбросить пароль, щелкните «Сбросить пароль».
- Выберите пользователя, для которого требуется сбросить пароль.
- После успешной аутентификации щелкните «Выйти».
- Выберите меню Apple > «Перезагрузить». Сброс пароля завершен, вам больше не нужно предпринимать дополнительных действий.
Использование Ассистента по сбросу пароля
Теперь должно отображаться окно утилит с такими вариантами, как восстановление из резервной копии Time Machine, переустановка macOS и использование приложения «Дисковая утилита».
- В строке меню выберите «Утилиты», а затем — «Терминал».
- В окне «Терминал» введите resetpassword и нажмите клавишу «Ввод», чтобы открыть Ассистент по сбросу пароля.
- Если вам предложено выбрать пользователя с правами администратора, пароль которого вы знаете, нажмите «Забыли все пароли?».
- В окне «Сбросить пароль» нажмите «Деактивировать Mac», затем «Деактивировать» для подтверждения.
- Если отображается экран блокировки активации, введите адрес электронной почты и пароль для идентификатора Apple ID, а затем нажмите «Далее».
- В окне «Сброс пароля» введите новый пароль и нажмите «Далее».
Если в этом окне отображается несколько учетных записей, нажмите кнопку «Задать пароль» рядом с именем учетной записи и введите пароль для каждой из них. - Завершив сброс пароля, нажмите «Выйти».
- Выберите меню Apple > «Перезагрузить», затем войдите в систему с использованием нового пароля.
Если вы по-прежнему не можете сбросить пароль, сотрите данные с компьютера Mac
Если другие решения не помогли, для сброса пароля вы можете стереть данные со своего компьютера Mac.
- Завершите работу компьютера Mac, затем выполните запуск из раздела восстановления macOS, как было описано выше.
- Если вам предложено выбрать пользователя с правами администратора, для которого вы знаете пароль, выберите «Стереть Mac» в меню Ассистента восстановления в строке меню.
- В окне «Стереть Mac» нажмите кнопку «Стереть Mac», затем снова нажмите «Стереть Mac» для подтверждения.
- Если при запуске компьютера Mac появляется мигающий вопросительный знак, нажмите и удерживайте кнопку питания в течение нескольких секунд, пока компьютер Mac не выключится.
- Еще раз выполните запуск из раздела восстановления macOS, затем переустановите macOS. Подробнее см. в статье Как переустановить ОС macOS.
Если не удается переустановить macOS из-за того, что установщик не видит жесткий диск для установки, возможно, потребуется изменить формат диска:
- Нажмите клавиши Command (⌘)-Q, чтобы выйти из установщика.
- Когда отобразится окно «Утилиты», выберите «Дисковая утилита», затем нажмите «Продолжить».
- Выберите первый элемент на боковой панели окна «Дисковая утилита». Это ваш встроенный жесткий диск.
- Нажмите кнопку «Стереть» или вкладку в правой части окна, затем введите следующую информацию:
- Имя: Macintosh HD
- Формат: Mac OS Extended (журналируемый)
- Схема (если доступно): Схема разделов GUID
- Нажмите «Стереть», затем снова нажмите «Стереть» для подтверждения.
- По завершении стирания нажмите клавиши Command-Q, чтобы выйти из приложения «Дисковая утилита» и вернуться в окно «Утилиты». Теперь переустановка macOS должна завершиться успешно.
Источник
Как убрать пароль на mac
Здравствуйте уважаемый посетитель сайта! Если вы хотите удалить пароль на своей операционной системе mac os x, но не знаете, как это сделать, то вам тогда сюда, в этом подробном и пошаговом уроке, вы узнаете, как убрать пароль на mac, данный урок очень простой и рассчитан на каждого начинающего пользователя macbook и пк.
И так чтобы убрать пароль на macbook, вам нужно будет на своей операционной системе mac os выполнить следующие действие:
На рабочем столе mac os наводим курсор мыши на кнопку «Системные настройки» и один раз нажимаем левую кнопку мыши.
Когда вы нажмете по кнопке «Системные настройки», на вашей системе откроются системные настройки вашего компьютера или macbook.
В данном окошке, вам нужно будет перейти в учетные записи пользователей, чтобы перейти в данный раздел, вам нужно будет навести курсор мыши на кнопку «Пользователи и группы» и один раз нажать левую кнопку мыши.
После всех выполненных действий, вы попадете в раздел пользователи и учетные записи, где вы и сможете убрать пароль mac os.
И так чтобы снять пароль на mac вам нужно будет выбрать вашу учетную запись.
Для примера я выберу учетную запись администратора и удалю пароль учетной записи администратора mac os.
После того как вы выбрали нужную вам учетную запись нажимаем на кнопку «Сменить пароль».
Когда вы нажмете на кнопку «Сменить пароль…», на вашем macbook или компьютере откроется окошко, в котором вам нужно будет выполнить следующие действие:
И так в поле «Старый пароль:» указываем пароль, который вы указывали при входе в свою учетную запись.
После того как вы укажите свой пароль, вам останется нажать на кнопку «Смена пароля».
Когда вы нажмете на кнопку «Смена пароля», на вашем macbook или компьютере откроется всплывающее окошко, в котором будет сказано действительно ли, вы хотите удалить пароль от своей учетной записи. Чтобы подтвердить и удалить пароль mac os, вам нужно будет нажать на кнопку «OK».
Когда вы нажмете на кнопку «OK», пароль на вашей операционной системе будет удален.
Теперь давайте попробуем перезагрузить свой компьютер и зайдем в свою учетную запись без пароля.
После того как вы перезагрузите операционную систему mac os x, вы по-прежнему увидите окошко, в котором вам будет предложено ввести свой пароль, так как у нас нет пароля, нам нужно будет навести курсор мыши на рисунок учетной записи и один раз нажать левую кнопку мыши.
Когда вы нажмете по своей учетной записи, окошко с вводом пароля исчезнет, и вам еще один раз нужно будет нажать на рисунок вашей учетной записи.
После того как вы повторно нажмете по своей учетной записи, на вашем компьютере начнется процесс входа в вашу четную запись без входа пароля.
Вот таким вот способом можно удалить пароль на macbook и компьютере с операционной системе mac os x.
Источник
Настройка автоматического входа в систему после загрузки компьютера Mac
Если включен автоматический вход в систему для учетной записи пользователя macOS, компьютер Mac автоматически выполняет вход в эту учетную запись при загрузке.
Выбор учетной записи для автоматического входа
- Перейдите в меню Apple > «Системные настройки» и откройте вкладку «Пользователи и группы».
- Щелкните значок замка
и введите пароль учетной записи.
Если вход выполнен не в качестве администратора, потребуется ввести имя пользователя и пароль администратора. - Щелкните «Параметры входа» в левом нижнем углу.
- Выберите учетную запись во всплывающем меню «Автоматический вход», затем введите пароль этой учетной записи.
В результате учетная запись будет настроена для автоматического входа во время загрузки Mac. Ручной ввод данных для входа может по-прежнему запрашиваться после выхода из системы, переключения учетных записей или блокировки экрана.
Если автоматический вход недоступен
Когда требуется ручной вход, меню «Автоматический вход» неактивно либо в нем не отображается имя учетной записи. Например:
- Если включен FileVault, ручной вход является обязательным для всех учетных записей. Можно отключить FileVault.
- Если учетная запись используется с паролем iCloud, для нее требуется ручной вход. Также может отображаться сообщение «Пользователь с шифрованной папкой пользователя не может входить автоматически». При изменении пароля учетной записи можно отключить использование пароля iCloud.
Вход после перехода в режим сна или запуска заставки
При выходе компьютера Mac из режима сна или прекращении использования экранной заставки, может требоваться ввод пароля. Это поведение можно изменить:
- Перейдите в меню Apple > «Системные настройки», затем щелкните «Защита и безопасность».
- В разделе «Основные» снимите флажок «Запрашивать пароль при выходе из режима сна или заставки». Либо оставьте его установленным, но выберите во всплывающем меню интервал времени:
Источник



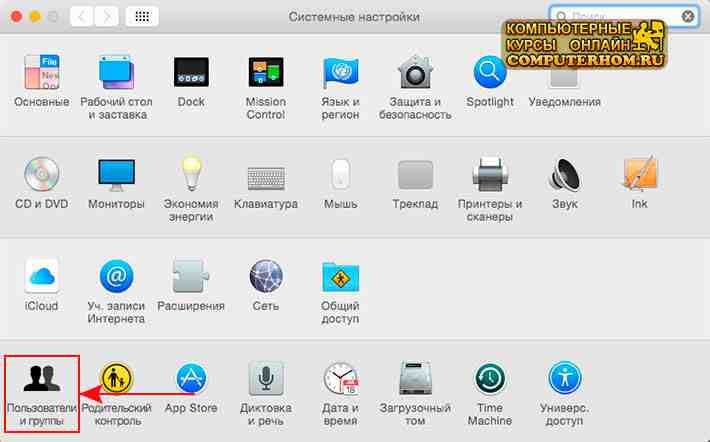
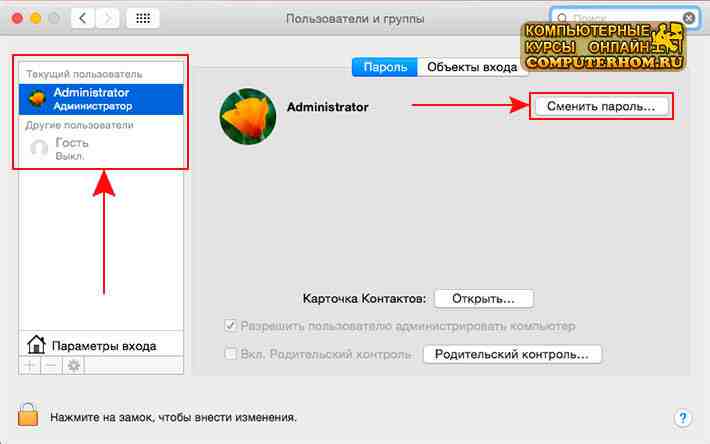
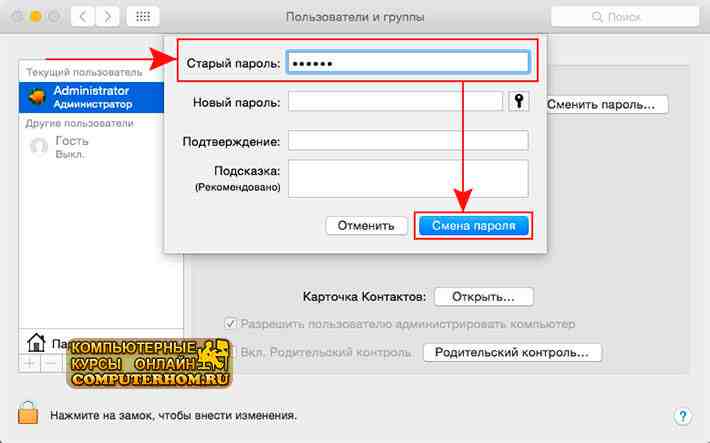
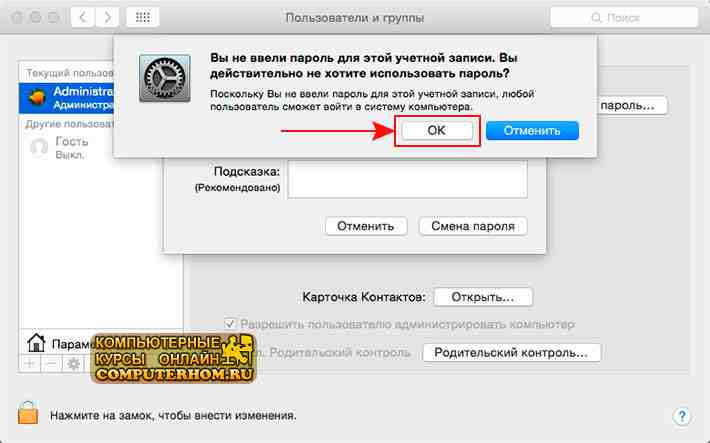
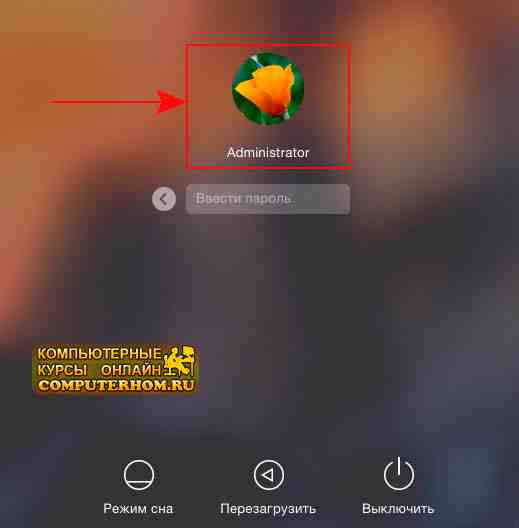
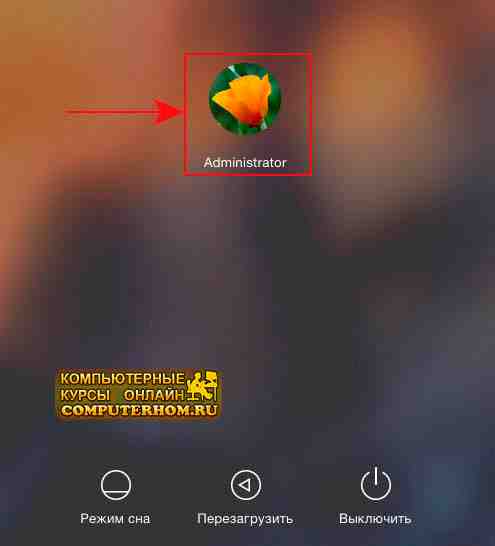
 и введите пароль учетной записи.
и введите пароль учетной записи.