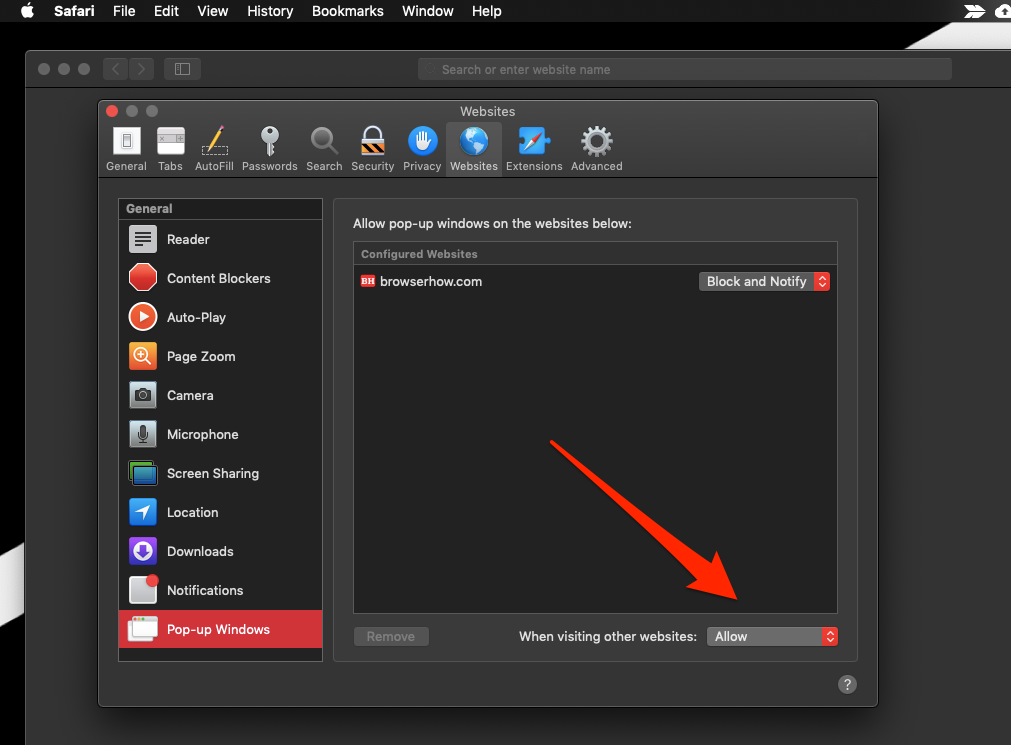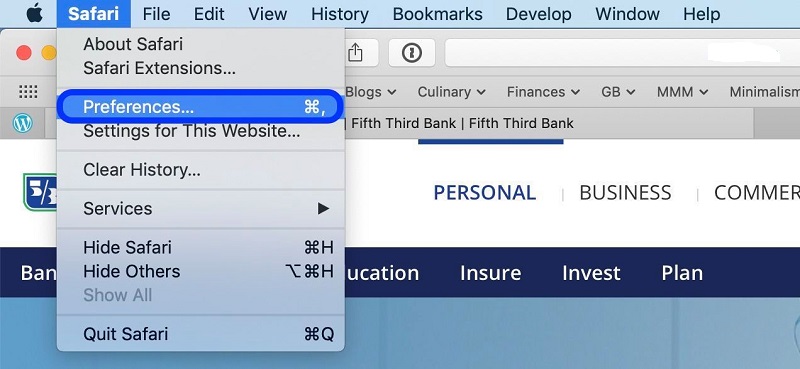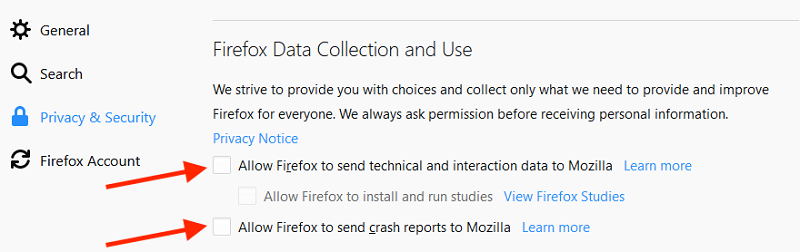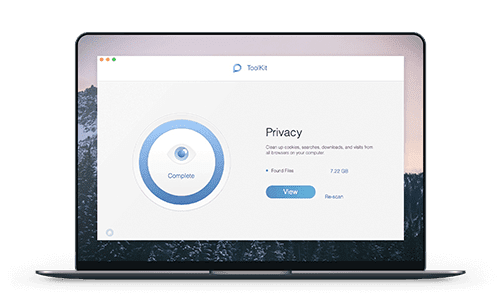- Как разрешить или заблокировать всплывающие окна на компьютере Mac с Safari?
- Как заблокировать всплывающие окна и перенаправления в Safari Mac?
- Как разрешить всплывающие окна и перенаправления на компьютере Safari?
- Итог: всплывающие окна в Mac Safari
- Как разрешить всплывающие окна на устройствах Mac
- Как включить всплывающие окна в браузере Safari
- Как включить всплывающие окна в браузере Firefox
- Как включить всплывающие окна в браузере Chrome
- Совет: ускорите работу своих браузеров и всего вашего устройства Mac
- Собираем все вместе
- Блокировка всплывающих окон в Safari на Mac
- О всплывающих окнах и рекламе в Safari
- Проверяйте и обновляйте программное обеспечение
- Проверяйте настройки Safari и параметры безопасности
- Всплывающие окна и реклама в Safari
- Если на компьютер Mac могло быть установлено рекламное или другое нежелательное ПО
- Дополнительная информация
Как разрешить или заблокировать всплывающие окна на компьютере Mac с Safari?
Узнайте, как заблокировать или разрешить всплывающие окна и перенаправление на веб-сайте в браузере Safari Mac. Всплывающее окно и перенаправление вводят в заблуждение, поэтому рекомендуется заблокировать.
Вы нажимаете на экран или любую ссылку, и появляется новое неактуальное окно. Как раздражает! Иногда всплывающие окна могут проверить ваше терпение. Эти всплывающие окна в основном используются для отображения рекламы и перенаправления веб-сайтов. Это приводит к вводящему в заблуждение веб-сайту, который может содержать вирусы, вредоносное ПО и т. Д.!
Позавчера мой сосед по комнате работал над важным документом, который требовал большого исследования. Она работала над ним без перерыва около 4 часов с утра. Иногда я слышал ее ворчание и вздыхал от раздражения. Когда это было вне моей терпимости, я спросил ее, что случилось. Она ответила, указав на всплывающие окна на экране своего ноутбука.
Поскольку она уже была в таком стрессе с утра, я подумал, что должен ей помочь. По крайней мере, это немного облегчило бы ее работу. Потратив полчаса или около того, я смог придумать решение, которое блокировало бы всплывающие окна на Mac.
Браузер Safari на Mac имеет возможность блокировать эти всплывающие окна и перенаправлять. Все, что вам нужно, это включить или отключить эту опцию в соответствии с вашими требованиями.
Как заблокировать всплывающие окна и перенаправления в Safari Mac?
Мы часто видим, что всплывающее окно на Mac может перенаправить нас на сайты со спамом или вредоносным ПО, которые могут нанести вред нашим мобильным телефонам или ноутбукам. Таким образом, необходимо знать, как блокировать перенаправления на сафари.
Вот шаги, чтобы заблокировать всплывающие окна на Mac и перенаправить для всех веб-сайтов в Safari:
- Запустите приложение браузера Safari на компьютере Mac.
- Выберите Safari из опций меню.
- Выберите «Настройки…» в меню Safari.
- Перейдите на вкладку «Сайты» во всплывающем окне «Настройки».
- Выберите всплывающие окна на боковой панели.
- Внизу выпадающего списка — При посещении других сайтов выберите Заблокировать.
Это полностью заблокирует отображение всплывающих окон на веб-сайтах и даже остановит перенаправления в браузере Safari.
Как разрешить всплывающие окна и перенаправления на компьютере Safari?
Из-за существования нескольких веб-сайтов, содержащих спам, мы не можем отнести все веб-сайты к одному домену. Следовательно, будет лучше, если мы будем мудро выбирать то же самое.
Вот шаги, чтобы разрешить всплывающие окна на Mac и перенаправления на компьютере сафари:
- Запустите приложение Safari на компьютере Mac.
- Выберите Safari из опций меню.
- Выберите «Настройки…» в меню Safari.
- Перейдите на вкладку «Веб-сайт» во всплывающем окне «Настройки».
- Выберите всплывающие окна на боковой панели.
- Внизу выпадающего списка — При посещении других сайтов выберите Разрешить.
Это разрешит всплывающие окна и перенаправление для всех веб-сайтов в браузере Safari.
Итог: всплывающие окна в Mac Safari
Благодаря новому способу привлечения пользователей к веб-сайтам, использование всплывающих окон быстро увеличилось. Всплывающие окна могут очень раздражать, когда вы работаете над чем-то важным и вас постоянно перенаправляют на спам-сайты. Они также отнимают ваше время без причины.
Я смог успешно помочь своему соседу по комнате, узнав, как блокировать всплывающие окна на Mac. Она смогла хорошо сосредоточиться на своей работе и закончить ее вовремя. К счастью, ее хрюканье тоже прекратилось. Позже она также угостила меня пиццей.
Точно так же вы также можете заблокировать всплывающие окна на Safari iPhone или iPad. Вы также можете разрешить всплывающие окна на полезном сайте с помощью переключателя на странице настроек Apple Safari.
Я надеюсь, что эта статья поможет вам наилучшим образом, чтобы вы могли просматривать веб-сайты без перебоев. Это также поможет сэкономить ваше драгоценное время. Вы можете больше сосредоточиться и меньше беспокоиться!
Наконец, вот рекомендуемые веб-браузеры для вашего компьютера и мобильного телефона, которые вам стоит попробовать.
Источник
Как разрешить всплывающие окна на устройствах Mac
Написано Джордан Бальдо Последнее обновление: декабрь 4, 2020
Всемогущий эксперт по написанию текстов, который хорошо разбирается в проблемах Mac и предоставляет эффективные решения.
Есть ряд причин, почему вы можете захотеть разрешить всплывающие окна на вашем устройстве Mac, Например, вы можете убедиться, что определенные функции работают должным образом (например, школьные и профессиональные услуги). Или, возможно, вы захотите увидеть все, что сайт предлагает своей аудитории.
Это раздражает, когда вы понимаете, что всплывающее окно не появляется, когда это необходимо. Ваш браузер мог бы тихо его заблокировать. Теперь мы обсудим различные способы, которые вы можете включить всплывающие окна на вашем устройстве Mac используя самые популярные браузеры. Запрыгивай!
Как включить всплывающие окна в браузере Safari
Safari — это браузер по умолчанию на устройствах Mac. Он по-прежнему позволяет легко управлять всплывающими окнами. Вы можете сделать это, выполнив следующие простые шаги:
Шаг 01: откройте активное окно Safari и нажмите Safari. Это расположено в верхней левой части вашего устройства Mac.
Шаг 02: Выберите Настройки. Откроется новое окно с различными значками для настроек.
Шаг 03: Нажмите на значок в верхней части, который говорит Безопасность.
Шаг 04: Теперь поищите раздел, который говорит Веб-контент, Несколько флажков будут размещены рядом с ним. Ищите флажок, помеченный как Блокировать всплывающие окна Windows. Снимите этот флажок.
Сейчас! Это так же просто, как 1-2-3. В этом случае 1-2-3-4. Вы можете просто выйти, чтобы вернуться к предыдущему активному окну Safari. После этого вы можете перезапустить Safari, чтобы убедиться, что ваши изменения произошли.
Если всплывающее окно обязательно появится, Safari заблокирует его и отправит уведомление, расположенное в адресной строке. Он скажет вам, что он заблокировал всплывающее окно. Вы можете легко открыть это всплывающее окно, особенно если вы хотите использовать определенную функцию в браузере.
Что вы можете сделать, это щелкнуть уведомление в адресной строке, и Safari предоставит вам возможность просмотреть фактическое всплывающее окно. Вы можете заметить, что это может быть довольно хлопотно. Это не один из лучших способов управления всплывающими окнами в браузере. Тем не менее, это по-прежнему полезно, если вы только время от времени просматриваете всплывающие окна и не хотите постоянно изменять свои настройки.
Как включить всплывающие окна в браузере Firefox
Firefox по-прежнему является популярным выбором, когда дело доходит до браузеров, особенно после Квантовый, Таким образом, если вы используете Firefox, вы можете выполнить следующие шаги, чтобы включить всплывающие окна:
Шаг 01: откройте окно Firefox.
Шаг 02: нажмите кнопка меню это выглядит как три строки.
Шаг 03: Выберите «Настройки».
Шаг 04: найдите панель с надписью Конфиденциальность или безопасность, Это будет зависеть от версии вашего браузера. Перейти к этой панели. После этого найдите раздел с именем Permissions.
Шаг 05: один из флажков помечен «Блокировать всплывающие окна». Как обычно, вы должны снять этот флажок.
Шаг 06 (необязательно): вы можете нажать «Исключения», расположенные в правой части поля с надписью «Блокировать всплывающие окна». В этом появившемся окне вы можете ввести адреса веб-сайтов, на которых появляются всплывающие окна. разрешены. Нажмите Разрешить добавление сайта в список, Вы можете добавить несколько сайтов, если хотите. И если вы хотите удалить этот сайт из списка, вы можете сделать то же самое.
Как включить всплывающие окна в браузере Chrome
Chrome — очень популярный браузер, особенно для тех, кто любит путешествовать по Google. Теперь давайте посмотрим, как Chrome обрабатывает всплывающие окна и что вы можете с этим сделать.
Шаг 01: Запустите браузер Chrome. Нажмите на меню, которое выглядит как три точки. Это расположено в верхней правой части экрана.
Шаг 02: выберите Настройки, Откроется новая вкладка с настройками внутри нее.
Шаг 03: прокрутите вниз до нижней части всплывающего окна. Выберите «Дополнительно».
Шаг 04. Должен открыться раздел «Конфиденциальность и безопасность». Вы должны заметить это немедленно. В этой части посмотрите на вкладки и найдите Настройки контента, Выберите эту вкладку.
Шаг 05: откроется еще один раздел. Найдите запись с надписью Всплывающие окна. Выберите эту запись, и откроется новое окно. Вы увидите один вариант, который позволяет переключаться между вариантами, помеченными Заблокировано и разрешено.
Шаг 06: переключите опцию на Разрешено. Это теперь позволит «все» всплывающие окна.
Шаг 07: в этом разделе настроек Chrome есть опция под названием Позволять, В этом разделе вы можете разместить определенные сайты, где вы хотите, чтобы всплывающие окна появлялись.
Также доступна опция, которая позволяет браузеру автоматически разрешать всплывающие окна на любом сайте. Когда Chrome блокирует страницу от открытия всплывающего окна, в адресной строке появится небольшой значок. Этот значок говорит «Всплывающее окно заблокировано». Это выглядит как маленькое окно с символом X на нем. Просто щелкните этот значок, чтобы разрешить это конкретное всплывающее окно. Или вы можете разрешить все всплывающие окна, которые приходят с этого конкретного сайта.
Совет: ускорите работу своих браузеров и всего вашего устройства Mac
Но если вы хотите поднять свою игру на другой уровень, вы можете использовать самый мощный инструмент iMyMac, iMyMac PowerMyMac, Этот инструмент позволяет вам проверять состояние вашего устройства Mac, очищать ненужные ненужные файлы и предоставляет многофункциональный инструментарий. Вы можете легко управлять файлами и удалять приложения, не оставляя ненужных остаточных файлов.
Очень медленный браузер может сильно раздражать. Забудьте о том, что веб-страницы загружаются слишком медленно, вы можете ускорить работу своих браузеров с помощью инструмента конфиденциальности PowerMyMac. Это помогает улучшить вашу работу в Интернете за счет очистки файлов cookie, истории и нежелательных файлов. Кроме того, это помогает защитить конфиденциальную информацию, удаляя следы конфиденциальности. PowerMyMac можно использовать в macOS и macOS X.
Собираем все вместе
Разрешение всплывающих окон на вашем устройстве Mac может быть очень полезным, особенно если вы хотите воспользоваться преимуществами различных функций на веб-сайте. Чтобы включить всплывающие окна в популярных браузерах, таких как Chrome, Firefox и Safari, вы можете выполнить различные действия. Но все эти браузеры позволяют управлять всплывающими окнами с помощью нескольких простых щелчков мыши. Наконец, если вы хотите ускорить работу браузера и всего устройства Mac, вы можете использовать инструмент PowerMyMac Privacy Tool и Master Scan Tool соответственно.
Прекрасно Спасибо за ваш рейтинг.
Источник
Блокировка всплывающих окон в Safari на Mac
Можно запретить отображение всплывающих окон на веб-сайтах.
В приложении Safari 
Нажмите «Всплывающие окна».
Варианты блокировки всплывающих окон.
На одном веб-сайте в списке. Выберите веб-сайт в правом столбце, затем выберите нужный вариант.
На всех веб-сайтах, которые еще не настроены. Нажмите всплывающее меню «При посещении других веб-сайтов» в правом нижнем углу панели, затем выберите нужный вариант.
Все настроенные веб-сайты отображаются в списке «Настроенные веб-сайты». Если список «Настроенные веб-сайты» пуст, Вы еще не настроили ни одного веб-сайта или очистили список. См. раздел Изменение настроек веб-сайтов в Safari на компьютере Mac.
На всех веб-сайтах. Убедитесь, что список «Настроенные веб-сайты» пуст (чтобы быстро очистить этот список, выберите веб-сайты и нажмите «Удалить»). Нажмите всплывающее меню «При посещении других веб-сайтов» и выберите нужный вариант.
Если для всплывающих окон на веб-сайте выбран параметр «Блокировать и оповещать», нажмите значок в поле смарт-поиска, чтобы показать всплывающие окна.
Примечание. При блокировке всплывающих окон может также блокироваться некоторое содержимое, которое Вы желаете увидеть.
Источник
О всплывающих окнах и рекламе в Safari
Узнайте, как блокировать всплывающие окна и обращаться с постоянной рекламой на устройствах iPhone, iPad, iPod touch и компьютере Mac.
Всплывающими окнами могут быть рекламные объявления, уведомления, предложения и оповещения, которые открываются в текущем окне браузера, в новом окне или на другой вкладке. Некоторые всплывающие окна представляют собой сторонние рекламные объявления, в которых используется тактика фишинга — имитируются предупреждения или сообщения о выигрыше призов от Apple или другой доверенной компании для выманивания у пользователя личной или финансовой информации. В таких окнах также могут предлагаться обновления ПО, плагины и возможности бесплатной загрузки, чтобы побудить пользователя установить нежелательное программное обеспечение.
При наличии малейших сомнений следует избегать взаимодействия со всплывающими окнами или веб-страницами, занимающими весь экран. Ниже приведены дополнительные советы по управлению всплывающими окнами и другими помехами.
Проверяйте и обновляйте программное обеспечение
Всегда устанавливайте последние обновления для всех продуктов Apple. Многие выпуски программного обеспечения содержат важные обновления системы безопасности и могут включать улучшения, помогающие контролировать всплывающие окна.
Приложения для компьютера Mac безопаснее всего загружать из App Store. Если вам необходимо стороннее ПО для компьютера Mac, недоступное в App Store, получите его напрямую от разработчика или из другого надежного источника, а не через рекламу или ссылку.
Проверяйте настройки Safari и параметры безопасности
Убедитесь, что параметры безопасности Safari включены, особенно «Блокировка всплывающих окон» и «Внимание! Фальшивый сайт».
На iPhone, iPad или iPod touch выберите «Настройки» > Safari и включите параметры «Блокировка всплывающих окон» и «Внимание! Фальшивый сайт».
На компьютере Mac эти параметры можно найти, выбрав Safari > «Настройки». На вкладке «Веб-сайты» предлагаются варианты блокировки некоторых или всех всплывающих окон, а на вкладке «Безопасность» можно включить параметр «Внимание! Фальшивый сайт».
Всплывающие окна и реклама в Safari
При появлении раздражающей всплывающей рекламы в Safari можно перейти в поле поиска и ввести новый URL-адрес или условие поиска, чтобы перейти на другой сайт. Если поле поиска не отображается на iPhone, iPad или iPod touch, вызовите его нажатием в верхней части экрана.
В некоторых всплывающих окнах и рекламных объявлениях имеются фальшивые кнопки закрытия, поэтому при попытке закрыть всплывающее окно или рекламу соблюдайте осторожность. При малейшем сомнении избегайте взаимодействия с такими объектами и закройте соответствующее окно или вкладку Safari.
На компьютере Mac можно обновить настройки, чтобы предотвратить повторное появление этих окон после закрытия Safari, можно также просто нажать и удерживать клавишу Shift при открытии Safari.
Если на компьютер Mac могло быть установлено рекламное или другое нежелательное ПО
Появление на компьютере Mac всплывающих окон, которые не удается убрать, может означать, что вы случайно загрузили и установите рекламное (поддерживаемое за счет размещения рекламы) или другое нежелательное ПО. На сайтах некоторых сторонних разработчиков для загрузки может предлагаться ПО, содержащее нежелательные программы.
Если вы считаете, что на вашем компьютере Mac могут присутствовать вредоносные или рекламные программы, выполните обновление до последней версии macOS. Если на компьютере Mac уже установлена последняя версия, перезапустите ее. В macOS есть встроенный инструмент, удаляющий известное вредоносное ПО при перезапуске компьютера Mac.
Проверьте папку «Программы» на наличие приложений, которых там не должно быть, и удалите их. Кроме того, на вкладке «Расширения» в настройках Safari можно проверить, установлены ли какие-либо ненужные расширения, которые лучше отключить. Если отображение рекламы и других нежелательных программ на компьютере Mac продолжается, обратитесь в Apple.
Дополнительная информация
Информация о продуктах, произведенных не компанией Apple, или о независимых веб-сайтах, неподконтрольных и не тестируемых компанией Apple, не носит рекомендательного или одобрительного характера. Компания Apple не несет никакой ответственности за выбор, функциональность и использование веб-сайтов или продукции сторонних производителей. Компания Apple также не несет ответственности за точность или достоверность данных, размещенных на веб-сайтах сторонних производителей. Обратитесь к поставщику за дополнительной информацией.
Источник