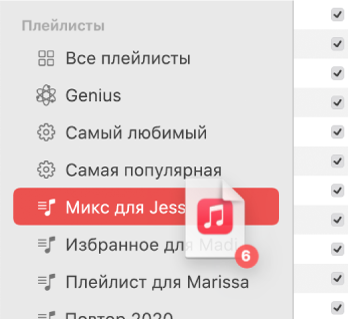- Создание, изменение и удаление плейлистов в приложении «Музыка» на Mac
- Создание пустого плейлиста
- Добавление объектов в плейлист
- Создание плейлиста из песен
- Редактирование плейлиста
- Удаление плейлиста
- Как удалять программы на компьютере Mac
- Удаление программы с помощью Launchpad
- Удаление программ с помощью Finder
- Дополнительная информация
- Удалите музыку, фильмы и телешоу со своего устройства
- Удаление песен и музыкальных видеоклипов
- Удаление объектов в приложении Apple Music
- Удаление музыки в приложении «Настройки» на iPhone, iPad или iPod touch
- Дополнительная информация об удалении приобретенной музыки
- Удаление фильмов и телешоу
- Удаление объектов в приложении Apple TV
- Удаление фильмов и телешоу в приложении «Настройки» на iPhone, iPad или iPod touch
- Если удалить фильмы или телешоу не удается
- Как удалить iTunes для установки более старой версии программы на macOS и Windows
- Как удалить iTunes на компьютерах с macOS (OS X)
- Удаляем iTunes в macOS с помощью Терминала
- Как удалить iTunes на компьютерах с Windows
Создание, изменение и удаление плейлистов в приложении «Музыка» на Mac
Можно создавать плейлисты для определенного настроения, объединять песни на определенную тему или группировать песни для записи на CD.
Рядом с созданными Вами плейлистами отображается значок плейлиста 
Спросите Siri. Произнесите, например: «Включи плейлист R&B». Узнайте, как спросить Siri.
Также можно создать смарт-плейлист, который автоматически обновляется в соответствии с заданными Вами критериями, или создать плейлист Genius, содержащий музыку из медиатеки, похожую на выбранную песню.
Совет. Нажмите «Все плейлисты» в боковой панели слева (в разделе «Плейлисты»), чтобы отобразить все плейлисты с обложкой, упорядоченные по типу плейлиста.
Создание пустого плейлиста
В приложении «Музыка» 
Новый плейлист появится под заголовком «Плейлисты» в боковом меню слева.
Введите название плейлиста.
Добавление объектов в плейлист
В приложении «Музыка» 
Чтобы добавить композиции в плейлист, выполните любое из следующих действий.
Перетяните объект из любого раздела медиатеки в плейлист в боковом меню слева.
Удерживая клавишу Control, нажмите объект. Выберите «Добавить в плейлист», затем выберите нужный плейлист (или используйте панель Touch Bar).
Совет. Чтобы добавить песни в плейлист, не добавляя их в медиатеку, выберите «Музыка» > «Настройки», нажмите «Дополнения», затем снимите флажок «Добавлять песни в медиатеку при добавлении в плейлисты».
Создание плейлиста из песен
В приложении «Музыка» 
Выберите одну или несколько песен, затем выполните одно из следующих действий.
Перетяните песни в боковую панель.
Нажмите, удерживая клавишу Control, выберите «Добавить в плейлист» > «Новый плейлист».
Новый плейлист появится под заголовком «Плейлисты» в боковом меню слева.
Редактирование плейлиста
В приложении «Музыка» 
Выполните любое из следующих действий.
Переименование плейлиста. Выберите название плейлиста в верхней части окна, затем введите новое название.
Как изменить порядок воспроизведения песен. Выберите «Вид» > «Порядок сортировки». Если выбран пункт меню «Вид» > «Сортировка» > «Порядок плейлистов», порядок песен в плейлисте можно менять перетягиванием.
Удаление объекта. Выберите объект и нажмите клавишу Delete.
Если удаленная песня уже есть в Вашей медиатеке, то при ее удалении из плейлиста она не удаляется из медиатеки или с устройства, на котором она сохранена.
Удаление плейлиста
Если удалить плейлист, песни из него останутся в Вашей личной медиатеке и на компьютере.
В приложении «Музыка» 
Выберите плейлист в боковом меню слева, затем нажмите клавишу Delete.
Удерживая клавишу Control, нажмите плейлист в боковом меню слева, затем выберите «Удалить из медиатеки».
Для подтверждения нажмите «Удалить».
Помимо создаваемых Вами плейлистов также есть плейлисты, составляемые редакторами Apple Music и другими участниками музыкального сообщества. См. раздел о добавлении и загрузке музыки.
Источник
Как удалять программы на компьютере Mac
Удаление программы приводит к ее удалению с жесткого диска компьютера Mac, и использовавшееся ею пространство становится доступно для других объектов. Программы можно удалять с помощью Launchpad или Finder.
Удаление программы с помощью Launchpad
Launchpad предоставляет удобный способ удаления программ, которые были загружены из App Store.
- Чтобы открыть Launchpad, щелкните соответствующий значок на панели Dock или откройте соответствующий файл в папке «Программы». Также можно свести вместе большой и три других пальца на трекпаде.
- Если нужная программа не отображается в Launchpad, введите ее название в поле поиска вверху экрана. Либо смахните двумя пальцами вправо или влево на трекпаде, чтобы отобразить следующую или предыдущую страницу.
- Нажмите и удерживайте клавишу Option (⌥) или щелкните и удерживайте значок любой программы, пока значки не начнут дрожать.
- Щелкните рядом с программой, которую требуется удалить, затем нажмите кнопку «Удалить» для подтверждения. Программа будет удалена незамедлительно. Программы, в которых не отображается, либо были получены не из App Store, либо обязательны для компьютера Mac. Для удаления программ, полученных не из App Store, используйте Finder.
Удаление программы не приводит к отмене каких-либо подписок, которые могли быть приобретены с помощью этой программы. Узнайте, как отменять подписки для программ, которые были загружены из магазина App Store.
Удаление программ с помощью Finder
- Найдите нужную программу в программе Finder. Большинство программ находится в папке «Программы», которую можно открыть, щелкнув «Программы» на боковой панели любого окна Finder. Либо используйте Spotlight для поиска программы, затем дважды щелкните эту программу в окне Spotlight, удерживая нажатой клавишу Command (⌘).
- Перетащите программу в корзину либо выделите программу и выберите «Файл» > «Переместить в Корзину».
- При запросе имени пользователя и пароля введите имя и пароль учетной записи администратора на компьютере Mac. Скорее всего, это имя и пароль, обычно используемые вами для входа в систему на компьютере Mac.
- Чтобы удалить программу, выберите Finder > «Очистить Корзину».
Дополнительная информация
Чтобы снова использовать программу после ее удаления, установите ее повторно или восстановите из резервной копии.
- Для повторной установки программ, которые были установлены как часть macOS, переустановите macOS. Это относится к таким программам, как Safari, iTunes, «Книги», «Сообщения», «Почта», «Календарь», «Фото» и FaceTime.
- Также можно повторно загружать программы, музыку, фильмы, телешоу и книги, установленные из App Store, iTunes Store или Apple Books.
Источник
Удалите музыку, фильмы и телешоу со своего устройства
Удалите содержимое, загруженное на устройство iPhone, iPad, iPod touch, компьютер Mac или устройство Android.
Удаление песен и музыкальных видеоклипов
- Для удаления музыки с устройства iPhone, iPad или iPod touch воспользуйтесь приложением Apple Music или «Настройки».
- Для удаления музыки с компьютера Mac или устройства Android воспользуйтесь приложением Apple Music.
Удаление объектов в приложении Apple Music
- Откройте приложение Apple Music и найдите объект, который требуется удалить. Если рядом с объектом отображается кнопка загрузки , этот объект хранится в облаке, а не на устройстве. Когда объекты хранятся в облаке, они не используют хранилище на устройстве.
- На компьютере Mac: наведите на объект указатель мыши, а затем нажмите появившуюся кнопку «Дополнительные параметры» .
На устройстве iPhone, iPad или телефоне Android: нажмите и удерживайте объект, который хотите удалить. - Нажмите «Удалить».
- В появившемся меню выберите «Удалить» или «Удалить загрузку». Или выберите «Удалить из медиатеки», чтобы удалить объект со всех устройств, которые используются с приложением Apple Music.
Удаление музыки в приложении «Настройки» на iPhone, iPad или iPod touch
- Откройте программу «Настройки».
- Нажмите «Основные», а затем выберите «Хранилище iPhone» или «Хранилище iPad».
- Прокрутите до пункта «Музыка» и нажмите его.
- Смахните влево на исполнителе, альбоме или песне. Если вы хотите удалить всю музыку, смахните влево на пункте «Все песни».
- Нажмите «Удалить».
Дополнительная информация об удалении приобретенной музыки
Если вы не хотите, чтобы на устройстве выполнялось потоковое воспроизведение удаленного объекта или чтобы этот объект отображался в облаке, скройте его.
Если вы вручную синхронизировали музыку или видеоклипы с компьютера на устройстве iPhone, iPad или iPod touch с помощью кабеля USB, отключите синхронизацию.
Удаление фильмов и телешоу
- Для удаления видео, загруженных на устройство iPhone, iPad или iPod touch, воспользуйтесь приложением Apple TV или «Настройки».
- Для удаления видео, загруженных на компьютер Mac, воспользуйтесь приложением Apple TV.
Удаление объектов в приложении Apple TV
- Откройте приложение Apple TV.
- Нажмите «Медиатека».
- Чтобы удалить объект с компьютера Mac, наведите на него указатель, нажмите кнопку «Дополнительные параметры» , а затем выберите «Удалить загрузку».
Чтобы удалить объект на устройстве iPhone, iPad или iPod touch, нажмите «Загружено», смахните влево на объекте, нажмите «Удалить», а затем выберите «Удалить загрузку».
Удаление фильмов и телешоу в приложении «Настройки» на iPhone, iPad или iPod touch
- Откройте «Настройки».
- Нажмите «Основные», а затем выберите «Хранилище iPhone» или «Хранилище iPad».
- Прокрутите экран до раздела TV, нажмите его, а затем выберите «Просмотреть загрузки Apple TV». Если на устройстве нет загруженных объектов, пункт «Просмотреть загрузки Apple TV» не отображается.
- Найдите фильм, телешоу или серию для удаления, затем смахните на нужном объекте влево и нажмите «Удалить».
Если удалить фильмы или телешоу не удается
Если рядом с объектом отображается кнопка загрузки , этот объект хранится в облаке и не занимает место в хранилище на устройстве. Если вы не хотите, чтобы объект отображался в облаке, скройте его.
Если вы вручную синхронизировали фильмы и телешоу с компьютера на устройстве iPhone, iPad или iPod touch с помощью кабеля USB, отключите синхронизацию.
Взятые напрокат фильмы автоматически удаляются по окончании срока проката.
Источник
Как удалить iTunes для установки более старой версии программы на macOS и Windows
Такое случается редко, но бывает, когда по какой-то причине нужно удалить программу iTunes. Например, установка более старой версии, переустановка или же полное удаление программы с компьютера. Удалить саму программу недостаточно, так как iTunes вместе с собой устанавливает дополнительные компоненты необходимые для ее работы. В данной статье мы расскажем, как правильно удалить iTunes и все относящиеся к ней программы. Впрочем данная инструкция вам может никогда и не пригодится.
Медиакомбайн iTunes служит связующим звеном между компьютером и устройствами Apple: синхронизация, обновление программного обеспечения, бэкапы и др., поэтому мы рассмотрим варианты:
Свою медиатеку (музыку, фильмы, программы) хранящуюся в iTunes и резервные копии iPhone, iPad, Apple Watch, Вы найдете:
macOS
/Users/ Имя пользователя /Music/iTunes/iTunes Media
/Users/ Имя пользователя /Library/Application Support/MobileSync/Backup
Windows
C:\Users\ Имя пользователя \Music\iTunes\iTunes Media
C:\Users\ Имя пользователя \AppData\Roaming\Apple Computer\MobileSync\Backup
Как удалить iTunes на компьютерах с macOS (OS X)
Шаг 1 Завершите программу iTunes и перейдите в папку «Программы», она находится в боковом меню Finder-a
Шаг 2 Удалить iTunes как другие программы, перетащив в корзину не получится, Вы получите ошибку: «Объект «iTunes» не может быть изменен или удален, так как он необходим для работы macOS (OS X)». Поэтому выделите программу и нажмите сочетания клавиш ⌘Cmd+I . Перед вами появиться окно свойств программы, в правом нижнем углу окна нажмите кнопку и введите пароль учетной записи. Теперь в поле «Общий доступ и права доступа» для всех пользователей установите права Чтение и запись , после этого переместите программу в корзину ⌘Cmd + Delete
Для OS X El Capitan и macOS Sierra можно не проводить эти действия, а просто нажать ⌘Cmd + ⌥Option (Alt) + Delete — это удалит программу мимо корзины, от вас потребуется только ввести пароль пользователя
Шаг 3 Откройте программу «Системные настройки», она также находится в папке «Программы» и выберите Пользователи и группы
Шаг 4 Теперь выберите своего пользователя, нажмите Объекты входа и удалите «iTunesHelper» из автозапуска. Выделите программу и кликните на кнопку —
Шаг 5 Перезагрузите компьютер
Удаляем iTunes в macOS с помощью Терминала
Для последних версий macOS способ описанный выше не сработает. Поэтому здесь вам нужно будет воспользоваться программой «Терминал», с ее помощью можно удалить iTunes как на новых, так и старых версиях операционной системы.
Шаг 1 Запустите программу «Терминал», ее также можно найти в папке «Программы» либо же нажмите сочетания клавиш ^Ctrl + Space и воспользуйтесь поиском Spotlight
Шаг 2 В окне терминала введите следующую команду для полного удаления iTunes с компьютера:
Шаг 3 После этого от вас потребуется ввести пароль учетной записи (администратора). Стоит заметить, что при вводе пароля в «Терминале», с точки зрения безопасности, его символы не отображаются
Важно! Если у вас установлена macOS High Sierra, Mojave или выше, то перед этим вас нужно отключить защиту целостности системы или SIP (System Integrity Protection), чтобы метод сработал. Для других же версий macOS (OS X) это делать не нужно!
Как удалить iTunes на компьютерах с Windows
Программа iTunes на компьютерах с Windows дополнительно устанавливает еще несколько программных компонентов, они нужны для ее полноценной работы. Удаление всех этих программ необходимо проводить строго в следующем порядке:
- iTunes
- Apple Software Update
- Apple Mobile Device Support
- Bonjour
- Поддержка программ Apple (32-разрядная версия)
- Поддержка программ Apple (64-разрядная версия)
Временами iTunes может установить сразу обе версии компонента «Поддержка программ Apple» (Apple Application Support). Поэтому, если у вас установлены и x86, и x64 версии, деинсталируйте их обе.
Шаг 1 Откройте утилиту Программы и компоненты . Для этого сочетанием клавиш Win + R вызовите окно «Выполнить» и введите appwiz.cpl
В Windows 10 Вы еще можете воспользоваться компонентом «Приложения и возможности» (обновление Anniversary Update (1607) — Параметры → Система; обновление Creators Update (1703) и выше — Параметры → Приложения)
Шаг 2 Среди установленных программ найдите программы связанные с iTunes и поочередно, согласно списка, удалите их. Используйте кнопку Удалить расположенную вверху или вызовите деинсталятор программы двойным кликом левой кнопки мыши по ней
Шаг 3 После удаления iTunes и ее компонентов, необходимо удалить все следы программ (файлы и папки, которые могли остаться после деинсталяции)
iTunes
C:\Program Files\iTunes
C:\Program Files(x86)\iTunes
C:\ProgramData\Apple Computer\iTunes
C:\Users\ Имя пользователя \AppData\Local\Apple Computer\iTunes
C:\Users\ Имя пользователя \AppData\Roaming\Apple Computer\iTunes
C:\Users\ Имя пользователя \AppData\Roaming\Apple Computer\Preferences
Apple Software Update
C:\Users\ Имя пользователя \AppData\Local\Apple Software Update
Apple Mobile Device Support
C:\Program Files\Common Files\Apple\Mobile Device Support
Bonjuor
C:\Program Files\Bonjour
C:\Program Files(x86)\Bonjour
Apple Application Support
C:\Program Files\Common Files\Apple\Apple Application Support
Не обязательно Вы отыщите все эти папки или же они будут пустыми, так как их содержимое удалится при деинсталяции программы. Для отображения скрытых файлов и папок, в окне Проводника выберите «Вид» → «Показать или скрыть» и установите флажок Скрытые элементы
Шаг 4 По завершении всех операций перезагрузите компьютер
Также для полного удаления iTunes в Windows можно использовать программу Revo Uninstaller, есть как платная, так и бесплатная версия программы, скачать ее можно отсюда. Revo Uninstaller интересна тем, что не только деинсталирует программу, а и удаляет остаточные файлы и чистит системный реестр от упоминаемой программы.
Теперь у вас есть возможность установить абсолютно любую версию iTunes. Все версии программы для macOS и Windows есть этом и этом сайтах. Последнюю же версию Вы всегда можете загрузить с сайта Apple.
Обратите внимание! Если в дальнейшем Вы захотите установить версию iTunes ниже, чем у вас стояла, тогда удалите файл iTunes Library.itl , который находится в папке: /Users/ Имя пользователя /Music/iTunes/ . Иначе при запуске программы получите соответствующую ошибку:
Если вам понравилась статья, добавляйте ее себе в закладки и делитесь с друзьями, а также подписывайтесь на наши сообщества в социальных сетях, где Вы сможете найти еще много полезной информации
Источник