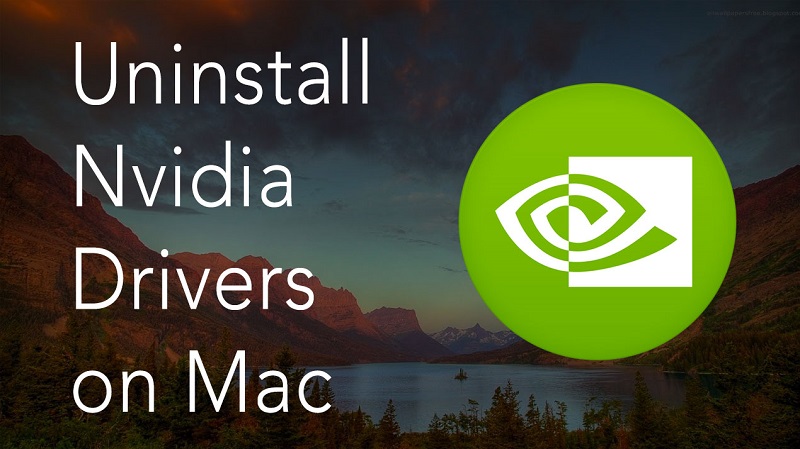- Как полностью удалить драйверы видеокарт NVIDIA, AMD и Intel
- Как удалить драйвер видеокарты NVIDIA / AMD / Intel
- Заключение
- Как удалить драйверы на Mac
- Как удалить драйверы Nvidia на Mac без особых усилий
- Часть 1. Удаление драйверов Nvidia без труда с помощью простых щелчков мышью
- Что необходимо сделать перед удалением драйверов Nvidia
- Удалите драйверы Nvidia с помощью деинсталлятора iMyMac PowerMyMac.
- Шаг 1. Загрузите и запустите iMyMac PowerMyMac.
- Шаг 2. Сканирование приложений и выбор драйвера NVIDIA.
- Шаг 3. Просмотрите и выберите файлы для очистки
- Часть 2. Удаление драйверов Nvidia на Mac вручную
- Установлено из магазина приложений Apple
- Не устанавливается через App Store
- Использовать деинсталлятор по умолчанию
- Часть 3. Другие возможности удаления драйверов Nvidia на Mac
- Вытирайте остатки автоматически
- Удалить остатки вручную
Как полностью удалить драйверы видеокарт NVIDIA, AMD и Intel
Для современных ОС Windows часто не нужно отдельно устанавливать драйверы видеокарт, так как они уже входят в состав системы. Особенно это актуально для пользователей, которые не хотят устанавливать многочисленные дополнительные компоненты, поставляемые с драйвером.
Если же вы являетесь заядлым геймером или вам просто нужны некоторые вспомогательные утилиты, рекомендуется установить обновленные версии драйверов NVIDIA, AMD или Intel, чтобы получить улучшения производительности, стабильности и новые функции.
Иногда вы можете столкнуться с проблемами после установки драйверов. Всегда есть вероятность, что новая версия может конфликтовать с установленной игрой или какое-либо приложение, использующее драйвер, начнет вести себя некорректно.
Вот почему очень часто может понадобится полное удаление драйвера из системы. В большинстве случаев выручает удаление стандартными средствами системы, однако, в некоторых случаях процесс удаления драйвера может не завершиться или прерваться из-за сбоя, причину которого сложно устранить самостоятельно. Для этого можно воспользоваться нашей отдельной инструкцией.
Как удалить драйвер видеокарты NVIDIA / AMD / Intel
В этих случаях будет полезно стороннее приложение Display Driver Uninstaller для удаления драйверов видеокарт NVIDIA, AMD и Intel. Программа совместима со всеми последними версиями Windows. Разработчик предлагает запустить утилиту в безопасном режиме, но это необязательное условие. У пользователя спрашивается, нужно ли выполнить загрузку в безопасном режиме или нет. Если вы ответите утвердительно, то убедитесь, что сохранили прогресс всех изменений, потому что компьютер сразу начнет автоматическую перезагрузку.
Программа может также включать / отключать автоматическое обновление драйверов через Центр обновления Windows. Вы получите информацию об этом при запуске программы.
Все основные функции программы отображаются на одном экране. В верхней части пользователь может выбрать графический драйвер, который требуется удалить. Данная функция пригодиться, когда вы меняете свою видеокарту и хотите удалить все компоненты драйвера, установленные в системе.
Display Driver Uninstaller поддерживает три режима работы:
- Удалить и перезагрузить (настоятельно рекомендуется)
- Удалить без перезагрузки (может привести к проблеме черного экрана)
- Удалить и выключить (для установки новой видеокарты)
Также доступно несколько дополнительных операций: удалить NVIDIA GeForce Experience и включить установку драйверов через Центр обновления Windows по умолчанию. В окне “Параметры” можно включить удаление 3DTV и Physx, а также удаление временных папок C:\NVIDIA и C:\AMD, которые используются при установке драйверов
Прежде чем выбрать какой-либо из параметров, убедитесь, что вы загрузили пакет драйвера видеокарты с веб-сайта производителя, он вам понадобится после завершения удаления существующих драйверов.
Если вы выберете опцию “Удалить и перезагрузить”, то заметите, что система автоматически перезагружается после короткого периода удаления. Если вы не выбрали автоматическую установку драйвера, Windows будет использовать общий драйвер видеокарты, который может работать с более низким разрешением.
Примечание: исходный код приложения Display Driver Uninstaller доступен для инспектирования на сервисе GitHub.
Заключение
Display Driver Uninstaller – полезное приложения для надежного и полного удаления драйверов в случаях, когда вы столкнулись с проблемами их работы. Утилита эффективно выполняет свою задачу, даже если драйвер работает некорректно или не обновляется.
Программа гарантирует, что все следы драйверов NVIDIA, AMD или Intel будут полностью удалены из системы.
Перед запуском программы настоятельно рекомендуется создать точку восстановления системы или полную системную резервную копию.
Источник
Как удалить драйверы на Mac
Пользователям Mac редко приходится иметь дело с обычными драйверами, потому что операционная система позаботится о том, чтобы их аудиочип, видеокарта и другое интегрированное оборудование работали из коробки. Однако, когда дело доходит до периферийных устройств, ситуация может быть иной — для подключения концентратора USB, планшета для рисования или необычной клавиатуры может потребоваться установка дополнительных драйверов, чтобы разблокировать все функции рассматриваемого периферийного устройства.
Если вы установили такие драйверы, но больше не используете устройство, для которого они предназначены, возможно, вы захотите полностью удалить драйверы. Они занимают ненужное место, и некоторые из них могут работать в фоновом режиме, даже если они вообще не нужны. Имейте в виду, что это не единственная ситуация, в которой вы можете захотеть удалить драйверы — иногда может потребоваться удаление старой версии драйвера для установки новейшей.
Имейте в виду, что удалить драйверы Mac вручную не так просто, и вам следует выполнить это действие вручную, если вы неопытный пользователь.
Поиск файлов драйверов
В отличие от Windows, Mac не имеет отдельного меню для всех системных и периферийных драйверов. Вам нужно будет искать их вручную. Обычно это происходит при открытии Finder и вводе либо названия вашего устройства, либо названия производителя в окне поиска. Этот поиск обычно возвращает большое количество файлов, которые необходимо удалить.
Типичные каталоги для проверки драйверов
В зависимости от типа периферийного драйвера, который вы ищете, вам может потребоваться изучить несколько папок. Обычно файлы и папки, связанные с драйверами, хранятся в следующих каталогах, к которым можно получить доступ через меню Finder -> Go -> Go to Folder:
- / Библиотека / Поддержка приложений /
- / Библиотека / Тайники /
- / Библиотека / LaunchAgents /
- / Библиотека / LaunchDaemons /
- / Библиотека / Настройки
Найдите все папки / файлы, названные в честь устройства, драйвер которого вы хотите удалить, а затем удалите их.
Источник
Как удалить драйверы Nvidia на Mac без особых усилий
Написано Хлоя Тернер Последнее обновление: ноябрь 17, 2020
Специалист по написанию технических текстов, который создает различные типы статей, от обзоров до практических статей для Mac.
Удаление драйверов на вашем Mac — это совсем другое дело. С macOS 10.14 (Mojave) графические процессоры Nvidia стали несовместимы. Если на вашем Mac установлены видеокарты NVIDIA, обновление до 10.14 Mojave приведет к снижению производительности.
Поскольку CUBA не поддерживается, официальные веб-драйверы для графических процессоров NVIDIA, но поклонники Apple настаивают на сотрудничестве компаний. Вы можете избавиться от драйверов CUBA или старых веб-драйверов, чтобы заменить графический процессор NVIDIA на AMD.
Сегодня мы познакомим вас с подробным руководством по удалить драйверы Nvidia на Mac.
Часть 1. Удаление драйверов Nvidia без труда с помощью простых щелчков мышью
Что необходимо сделать перед удалением драйверов Nvidia
Вначале не пытайтесь скопировать драйвер NDIVIA в корзину, не выходя из приложения, если оно все еще активно. В противном случае процесс может остановиться или вызвать уведомление об ошибке. Используйте любой из вариантов ниже:
- Щелкните правой кнопкой мыши значок драйвера на Dock и ударил Выход
- Переместите драйвер NVIDIA на рабочий стол и выберите в меню «Выход».
- Войдите в Мониторинг системы из Spotlight, Launchpad или Dock. Введите драйвер Apple NVIDIA в поле поиска> выберите процесс для драйвера Apple NVIDIA> нажмите «X» в верхнем левом углу> нажмите «Выход» во всплывающем диалоговом окне или Завершить.
Удалите драйверы Nvidia с помощью деинсталлятора iMyMac PowerMyMac.
iMyMac PowerMyMac содержит мощный очиститель в сочетании с универсальным набором инструментов. Загрузите многофункциональный инструмент, чтобы получить доступ к специальной программе удаления под капотом, чтобы стереть драйверы Nvidia и все следы данных, связанных с ними. Он удаляет все драйверы Nvidia на Mac.
Вот как шаг за шагом удалить драйверы Nvidia на Mac:
Шаг 1. Загрузите и запустите iMyMac PowerMyMac.
Загрузите, установите и запустите PowerMyMac на своем персональном компьютере. Выберите «Запустить деинсталлятор» в левой части интерфейса.
Шаг 2. Сканирование приложений и выбор драйвера NVIDIA.
Выберите драйвер NVIDIA, сканируя и просматривая приложения. В левом столбце отображается весь список установленных приложений. Вы также можете ввести имя в поле поиска вверху и щелкнуть по нему. Файлы и папки под NVIDIA растягиваются на правом экране.
Шаг 3. Просмотрите и выберите файлы для очистки
Просмотрите компоненты, принадлежащие Водителю, Выбрать все or Сортировать по чтобы сосредоточиться на ваших целях. Перепроверьте выбранные файлы и нажмите Oчистка кнопку в правом нижнем углу, чтобы полностью удалить драйверы.
Когда вы закончите, перейдите к интерфейсу, чтобы повторно просканировать ваш компьютер. С этим инструментом процесс занимает меньше минуты. Программа удаления iMyMac PowerMyMac обладает интуитивно понятным интерфейсом, плавным процессом и интеллектуальными алгоритмами. Вы легко удалите драйвер NVIDIA со своего Mac с завязанными глазами. Лучше всего то, что он просеивает недра вашей системы, чтобы стереть остатки драйверов.
Вы можете задаться вопросом почему ваш Mac такой медленный и как его ускорить. PowerMyMac также может помочь вам освободить место, выполнив глубокое сканирование на вашем Mac, включая резервное копирование iTunes, вложения почты, корзины для мусора и старые папки, а затем удалив ненужные файлы и ненужные файлы на вашем Mac.
Часть 2. Удаление драйверов Nvidia на Mac вручную
Вы по-прежнему можете удалить драйвер NVIDIA без деинсталлятора, используя обычные подходы. Требуется имя администратора и пароль.
Установлено из магазина приложений Apple
- Перейдите в Dock и щелкните значок Launchpad. Затем введите Apple NVIDIA Driver в поле поиска.
- Когда драйверы появятся в поле зрения, поместите указатель над значком, затем нажмите и защелкните значок, пока он не начнет покачиваться. Ударь Кнопка удаления расположен в значке NVIDIA.
- Выберите Удалить после того, как вы увидите всплывающее диалоговое окно и подтвердите удаление драйверов.
Если на значке отсутствует кнопка «Удалить», вы не сможете удалить драйвер NVIDIA через Launchpad. Попробуйте другие методы ниже.
Не устанавливается через App Store
- Запустите Finder на Mac, а затем выберите папку «Приложения» на боковой панели.
- Найдите и ноль в драйвере NVIDIA в папке Application. Затем перетащите его значок с помощью мыши в корзину и отпустите его.
- Щелкните корзину правой кнопкой мыши опорожнить дважды.
Кроме того, вы можете щелкнуть правой кнопкой мыши драйвер NVIDIA и выбрать в меню «Переместить в корзину», чтобы удалить его из папки «Приложения». Нажмите «Драйвер NVIDIA» в меню «Файл» на верхней панели и выберите «Переместить в корзину».
Использовать деинсталлятор по умолчанию
Если вы закрепите драйвер NVIDIA с помощью Finder в папке, затем просмотрите каталог, чтобы вызвать его специальный деинсталлятор. Просто дважды щелкните, чтобы открыть специализированный деинсталлятор, и выполните действия на экране, чтобы полностью удалить драйверы NVIDIA.
Часть 3. Другие возможности удаления драйверов Nvidia на Mac
Вытирайте остатки автоматически
При ручном удалении драйверов NVIDIA остаются связанные компоненты, разбросанные по всей macOS. Программа удаления iMyMac PowerMyMac захватывает поврежденные компоненты или следы NVIDIA, чтобы освободить место на диске. Он уничтожает все остатки данных драйвера NVIDIA, включая файлы настроек, расширения ядра, вспомогательные плагины и связанную программу.
Удалить остатки вручную
Для тех, кто занимается своими руками, остатки можно найти в двух местах на вашем пути, а именно. / Библиотека и
/ Библиотека. Перейдите на верхний уровень жесткого диска и в домашнюю папку соответственно.
/Библиотека
- Запустите Finder, прокрутите до строки меню и нажмите Перейти> Перейти в папку.
- Введите путь- / Библиотека и удерживайте клавишу Enter.
- В следующих папках найдите файлы, названия которых содержат драйвер NVIDIA или производителя: / Library, / Library / Preferences, / Library / Application Support, / Library / Caches, / Library / LaunchAgents, / Library / PreferencePanes, / Library / StartupItems, / Библиотека / LaunchDaemons.
- Изолируйте совпавшие результаты, а затем отправьте их в корзину.
- Опытные пользователи запускают приложение «Терминал» для обработки и удаления фрагментов.
- Запустите пользовательскую библиотеку в домашней папке:
/ Library.
Наконечник:
Поскольку новый драйвер Nvidia 4.17.22 заставил все игры работать с чрезвычайно низкой частотой кадров, вам может быть интересно, как вы откатить драйвер Nvidia к более старой версии. Чтобы получить помощь, перейдите по предложенной нами ссылке.
Заключение
Суть в том, что удаление драйверов Nvidia на Mac должно быть простым делом, в вашем распоряжении несколько подходов. Пробираясь через вашу систему, чтобы удалить драйверы NVIDIA и их остатки, вы подвергаете Mac риску, занимает больше времени и не удаляет все данные, связанные с ним.
Пользователи Mac сообщают о трудностях при поиске остатков драйверов Nvidia, и некоторые связанные компоненты могут сбить вас с толку. К счастью, инструмент удаления iMyMac PowerMyMac позволяет полностью удалить установку без каких-либо следов. Он также обращается к поврежденным, вредоносным, трудно удаляемым или печально известным фрагментам данных.
Деинсталлятор iMyMac PowerMyMac обеспечивает эффективное удаление профессионального уровня, делая его очень простым.
Прекрасно Спасибо за ваш рейтинг.
Источник