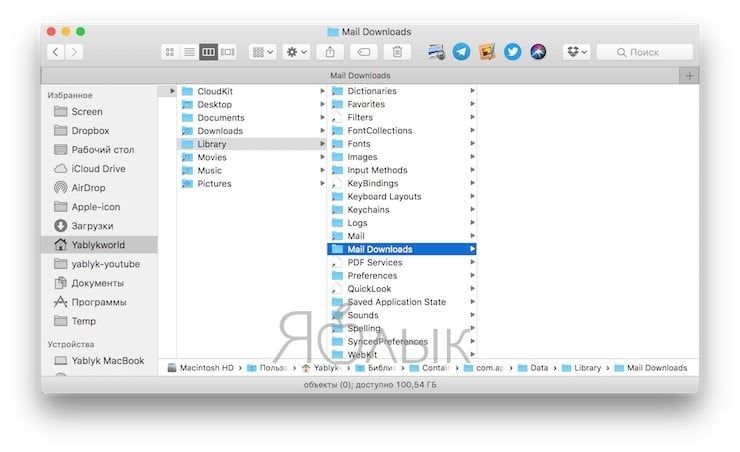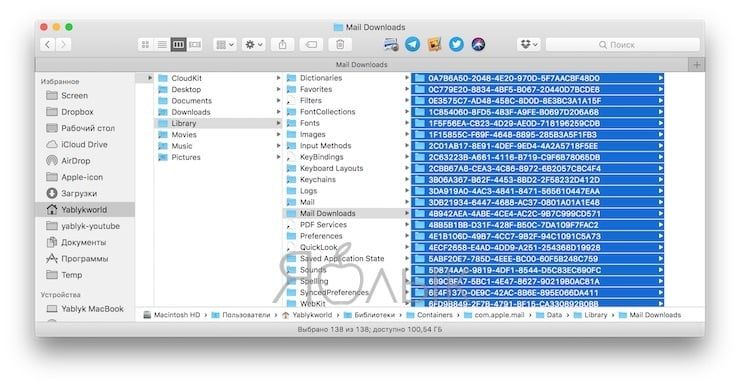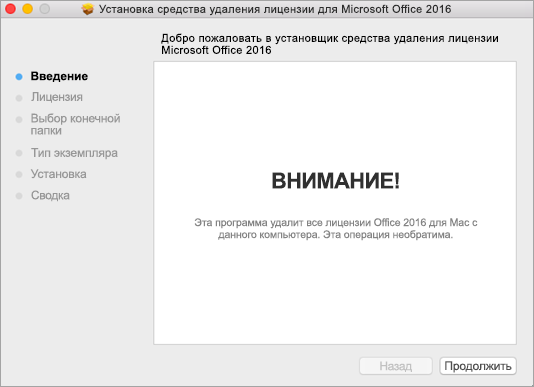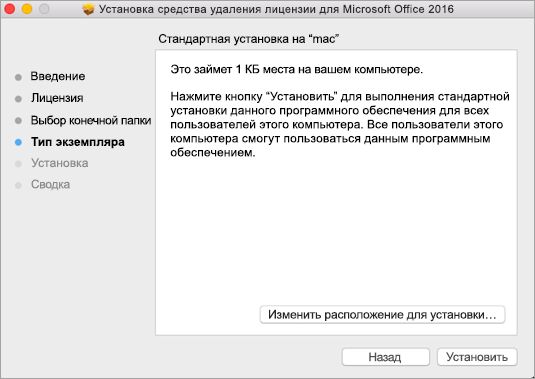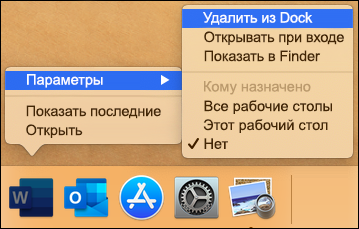- Как полностью удалить учетную запись и данные из Outlook 2016 для MAC?
- 2 ответа 2
- Как очистить память на Mac, удалив ненужные вложения в электронных письмах (приложении Почта)
- Как удалить старые вложения, загруженные приложением «Почта» на Mac
- Удаление файлов лицензии на Office с компьютера Mac
- Подготовка
- Скачивание и запуск средства удаления лицензий
- Question: Q: Deleting Microsoft Outlook Files off of my Mac.
- Helpful answers
- Удалить Office для Mac
- Удаление приложений Office для Mac
- Удаление файлов из папки пользователя «Библиотеки»
- Удаление из Dock и перезапуск
- Статьи по теме
- Удаление Office для Mac 2011
Как полностью удалить учетную запись и данные из Outlook 2016 для MAC?
Я хотел бы знать, как полностью удалить учетную запись и все связанные с ней данные из Outlook 2016 для MAC.
Аккаунт можно удалить из настроек Outlook 2016.
Но где хранятся все данные, которые следует удалить, чтобы быть уверенным, что ничего не осталось? Где хранятся в MAC OS X?
Другие учетные записи в Outlook 2016 должны быть нетронутыми.
2 ответа 2
Единственный способ (я думаю) удалить данные — это удалить весь профиль, очистить корзину, затем создать новый профиль и добавить нужные учетные записи электронной почты. Хорошо для IMAP и Exchange, но боль для учетных записей POP.
Чтобы удалить профиль, перейдите в Finder> Приложения> щелкните правой кнопкой мыши, удерживая клавишу CTRL, в Outlook> Показать содержимое пакета> Содержание> SharedSupport> Диспетчер профилей Outlook> Выбрать профиль> Нажмите знак минуса, чтобы удалить его. Тогда пустой мусор.
Outlook на Mac реализован иначе, чем на Windows. Outlook от Mac использует единую базу данных, которая индексирует меньшие потоки данных, таких как контакты, и подписи, хранящиеся в записях данных. Если у вас есть несколько учетных записей, все хранится в этой базе данных.
Это отличается от Windows, где каждая учетная запись создает отдельный файл .pst . Когда вы отменяете связь с учетной записью в Windows, файл PST со всеми данными для этой учетной записи будет сохраняться и его можно будет снова связать, просто добавив его обратно в Outlook.
Поскольку OS X имеет все данные, находящиеся в одной базе данных. Удаление учетной записи удаляет ее данные из базы данных, и вам не нужно отслеживать .pst файл, как это было бы в реализации Windows.
В Outlook 2016 для Mac даже нет способа архивировать и поддерживать содержимое учетной записи Outlook, как в версии для Windows.
Обратитесь к этому сообщению на AskDifferent.
Примечание. Ранее я удалял учетную запись из Outlook для Mac 2016 года, и она практически исчезла. Я не могу сказать, сможет ли специалист по компьютерной экспертизе перестроить эту информацию, но обычный пользователь не сможет получить ее так, как он может с версией Windows.
Источник
Как очистить память на Mac, удалив ненужные вложения в электронных письмах (приложении Почта)
По умолчанию приложение «Почта» на Mac загружает все вложения в сообщениях электронной почты, приходящих на компьютер, и со временем загруженные файлы могут занять несколько гигабайт свободного места на диске.
Даже если вы запретите загрузку всех вложений, «Почта» все равно локально будет загружать прилагаемые файлы, которые вы открываете. Ниже мы расскажем, как удалить старые вложения и освободить место на диске.
Отметим, что предлагаемый метод практически безопасен, поскольку не затрагивает файлы, которые вы сохранили в определенную папку на компьютере. Он позволяет удалить только автоматически загруженные файлы, о существовании которых на устройстве вы, скорее всего, даже не подозреваете. Это могут быть как PDF-документы и фотографии, так и изображения, встроенные в подписи.
Стоит отметить, что для очистки Mac (в том числе и загруженных приложением Почта вложений) существуют и специализированные приложения, например, CleanMyMac.
Как удалить старые вложения, загруженные приложением «Почта» на Mac
1. Откройте окно Finder;
2. Перейдите по пути:
/Пользователи/Имя Пользователя/Библиотеки/Containers/com.apple.mail/Data/Library/Mail Downloads
Чтобы узнать объем занимаемого пространства, кликните на значке папки правой кнопкой мыши;
3. Откройте папку «Mail Downloads»;
4. Выделите все подпапки и удалите их.
Если вы долгое время пользуетесь своим Mac, ненужные файлы могут занимать достаточно много места — до нескольких гигабайт. Хотя Apple усовершенствовала возможности macOS в том, что касается управления хранилищем и обработки ненужных файлов, проблема по-прежнему остается актуальной, особенно на устаревших моделях Mac.
Источник
Удаление файлов лицензии на Office с компьютера Mac
Если вы устраняете проблемы с Office и хотите удалить файлы лицензии с Mac, воспользуйтесь для этого средством удаления лицензий. В результате с компьютера Mac будут полностью удалены все лицензии на Office для Mac.
Важно: Прежде чем использовать средство, убедитесь, что вы знаете имя пользователя и пароль, связанные с покупкой Office, для повторной активации.
Это средство также пригодится, если вы подписаны на Microsoft 365, но ранее имели единовременную покупку Office для Mac, и не видите некоторые функции, доступные по подписке. Это может быть связано с тем, что ваша копия Office все еще использует лицензию вашей одноразовой покупки, а не вашу подписку.
Подготовка
1. Проверьте, какая лицензия используется для вашей версии Office. См. статью Какая у меня версия Office?
Примечание: Если вы ищете функции, доступные по подписке, и ваша версия использует лицензию на подписку Microsoft 365, вам не нужно выполнять остальные шаги. Вы уже используете правильную лицензию. См. статью Когда мне станут доступны самые новые возможности Microsoft 365? с дополнительными сведениями о том, почему вам пока могут быть недоступны функции подписки.
2. Если вы не удаляете приложения Office для того, чтобы снова установить их позже, закройте все приложения Microsoft Office. Если вы уже удалили Office, перейдите к следующему шагу.
Скачивание и запуск средства удаления лицензий
2. Откройте PKG-файл в папке «Загрузки» на компьютере Mac.
Примечание: Если появится сообщение о неизвестном разработчике, попробуйте щелкнуть файл и выбрать Открыть, удерживая нажатой клавишу CONTROL.
3. Нажмите Продолжить и следуйте инструкциям в мастере установки.
Внимание: Рекомендуем убедиться в правильности учетных данных, войдя на страницу Office.com/signin и проверив наличие лицензии, с которой вы желаете активировать продукт.
4. Когда вы будете готовы завершить удаление лицензии, нажмите Установить. Вам может потребоваться ввести пароль учетной записи локального администратора Mac.
После того как инструмент удалит лицензию, нажмите Закрыть.
5. Теперь откройте любое приложение Office и войдите в систему для активации с помощью учетной записи электронной почты, связанной с лицензией Office для Mac. Если вы устраняете проблему, перед входом может потребоваться переустановить Office.
После успешной активации перезагрузите компьютер. Готово!
Примечание: Если у вас есть как подписка на Microsoft 365 для Mac, так и единовременно приобретенная лицензия, вам будет предложено выбрать лицензию для активации. Мы рекомендуем всегда выбирать Microsoft 365 для Mac, если она доступна.
6. Удалите Средство удаление лицензии, перетащив файл Microsoft_Office_License_Removal из Средство поиска > Загрузки в Корзину.
Источник
Question: Q: Deleting Microsoft Outlook Files off of my Mac.
Hi, I made the unfortunate decision to install Office on my Mac, and I deleted it off. Now, there is 50 gigs of something still left on my Mac, from when I used Outlook. I can not find this folder and data, and I want to delete it immediately to free up space.
Are there any suggestions?
MAC, Mac OS X (10.4.9)
Posted on Jun 7, 2012 10:29 PM
Helpful answers
The entire Office 2011 folder only takes up a bit over a gig of space. The only way you could have 50 gigs of junk laying around is if you used Outlook to transfer and receive lots of large attachments.
If that’s true, it will all be in one place. Go to your user account under /Users/your_account/Documents/Microsoft User Data/Office 2011 Identities/. Delete the folder Main Identity . Be aware that doing this will remove all emails you have under Outlook, your contacts and everything else to do with Outlook’s email data.
Jun 8, 2012 8:06 AM
There’s more to the conversation
Loading page content
Page content loaded
Uninstalling Software: The Basics
Most OS X applications are completely self-contained «packages» that can be uninstalled by simply dragging the application to the Trash. Applications may create preference files that are stored in the /Home/Library/Preferences/ folder. Although they do nothing once you delete the associated application, they do take up some disk space. If you want you can look for them in the above location and delete them, too.
Some applications may install an uninstaller program that can be used to remove the application. In some cases the uninstaller may be part of the application’s installer, and is invoked by clicking on a Customize button that will appear during the install process.
Some applications may install components in the /Home/Library/Applications Support/ folder. You can also check there to see if the application has created a folder. You can also delete the folder that’s in the Applications Support folder. Again, they don’t do anything but take up disk space once the application is trashed.
Some applications may install a startupitem or a Log In item. Startupitems are usually installed in the /Library/StartupItems/ folder and less often in the /Home/Library/StartupItems/ folder. Log In Items are set in the Accounts preferences. Open System Preferences, click on the Accounts icon, then click on the LogIn Items tab. Locate the item in the list for the application you want to remove and click on the «-» button to delete it from the list.
Some software use startup daemons or agents that are a new feature of the OS. Look for them in /Library/LaunchAgents/ and /Library/LaunchDaemons/ or in /Home/Library/LaunchAgents/.
If an application installs any other files the best way to track them down is to do a Finder search using the application name or the developer name as the search term. Unfortunately Spotlight will not look in certain folders by default. You can modify Spotlight’s behavior or use a third-party search utility, Easy Find, instead. Download Easy Find at VersionTracker or MacUpdate .
Some applications install a receipt in the /Library/Receipts/ folder. Usually with the same name as the program or the developer. The item generally has a «.pkg» extension. Be sure you also delete this item as some programs use it to determine if it’s already installed.
There are many utilities that can uninstall applications. Here is a selection:
Источник
Удалить Office для Mac
Вы можете легко удалить приложения Office для Mac, например Word, Excel, PowerPoint, OneNote и Outlook, с помощью этих инструкций. Чтобы выполнить эти действия, вы должны войти в систему на компьютере Mac как администратор или указать имя и пароль администратора.
Чтобы выполнить эти действия, вы должны войти в систему на компьютере Mac как администратор или указать имя и пароль администратора.
Удаление приложений Office для Mac
Выберите Finder > Программы.
Удерживая нажатыми клавиши COMMAND+
Щелкните выбранное приложение, удерживая нажатой клавишу CONTROL, и выберите команду Переместить в корзину.
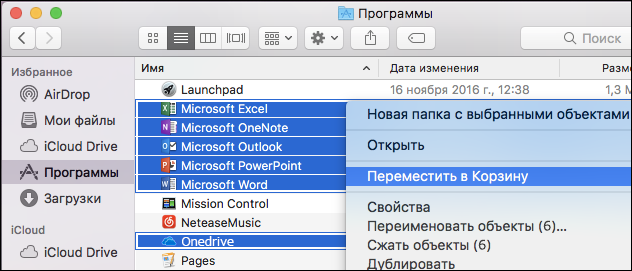
Удаление файлов из папки пользователя «Библиотеки»
В Finder нажмите 
В открывшемся окне введите
/Library и затем выберите команду Перейти.
Откройте папку Контейнеры и щелкните, удерживая нажатой клавишу CONTROL, каждую из указанных ниже папок и выберите команду Переместить в корзину. Учтите, что некоторые папки могут отсутствовать.
Предупреждение: Если переместить три папки, указанные в этом шаге, в корзину, данные Outlook будут удалены. Перед удалением этих папок следует создать их резервные копии.
Щелкните стрелку «Назад», чтобы вернуться в папку Библиотеки, и откройте контейнеры групп. Щелкните каждую из указанных ниже папок, удерживая нажатой клавишу CONTROL, и выберите команду Переместить в корзину.
Удаление из Dock и перезапуск
Если вы разместили приложения Office в области Dock, щелкните каждое из них, удерживая нажатой клавишу CONTROL, и выберите пункты Параметры > Удалить из Dock.
Перезагрузите компьютер Mac, чтобы завершить удаление.
Статьи по теме
Важно: Microsoft Office для Mac 2011 больше не поддерживается. Перейдите на Microsoft 365, чтобы работать удаленно с любого устройства и продолжать получать поддержку.
Чтобы удалить Office для Mac 2011, переместите приложения в корзину. Затем очистите корзину и перезагрузите компьютер Mac, чтобы завершить процесс.
Прежде чем удалять Office для Mac 2011, выйдите из всех приложений Office и убедитесь, что в корзине нет ничего, что стоило бы сохранить. Пока вы выполняете эту процедуру, приложения Office должны быть закрыты.
Удаление Office для Mac 2011
Примечание: Вам потребуется войти в систему от имени администратора. Если вы работаете на собственном компьютере Mac, вероятно, у вашей учетной записи уже есть такие права. Если вы используете компьютер Mac в корпоративной сети, попросите сотрудника ИТ-отдела помочь вам войти с правами администратора.
Удаление папки Microsoft Office 2011
Откройте Finder и выберите пункт Программы.
Найдите и перетащите папку Microsoft Office 2011 в Корзину.
Источник