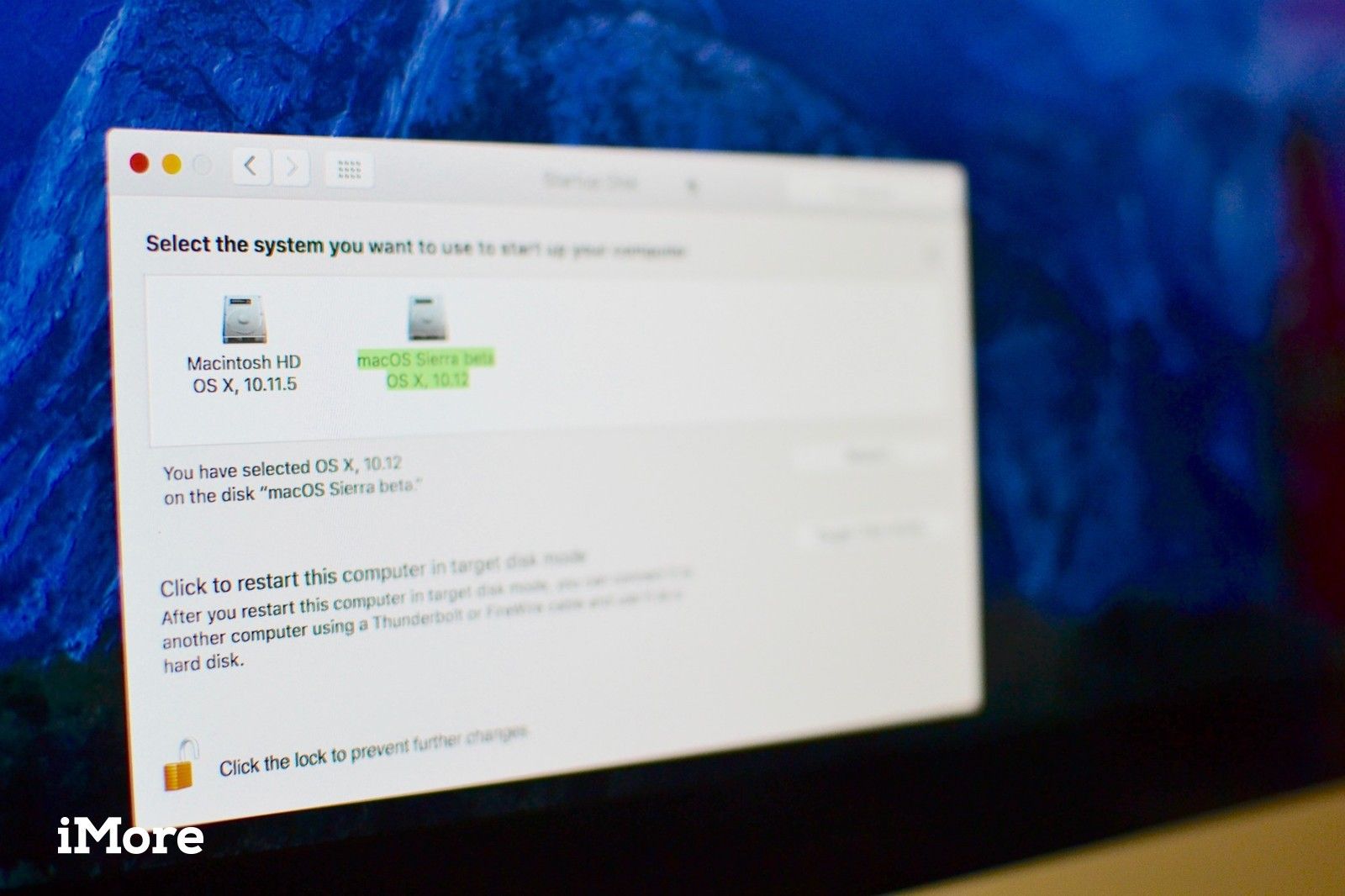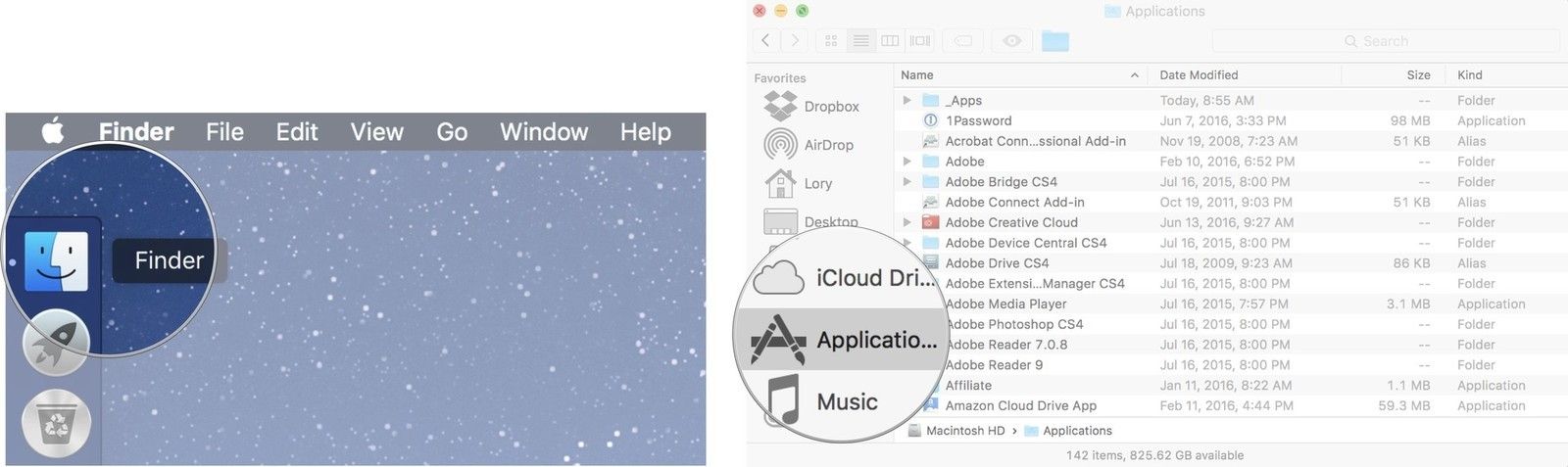- Стирание данных на компьютере Mac c процессором Intel
- Перед стиранием данных на компьютере Mac
- Стирание данных с компьютера Mac с помощью приложения «Дисковая утилита»
- Если том Macintosh HD не отображается в приложении «Дисковая утилита»
- Дополнительная информация
- Стирание и переформатирование устройств хранения в приложении «Дисковая утилита» на Mac
- Удаление массива с помощью Дисковой утилиты на Mac
- Удаление массива
- Стирание всех дисков в массиве
- Полное удаление диска из массива
- Как удалить раздел жесткого диска на вашем Mac |
- Прежде чем ты начнешь
- Как удалить раздел на вашем Mac
- Как удалить раздел на вашем Mac
- Любые вопросы?
- Разбиение физического диска на разделы в приложении «Дисковая утилита» на Mac
- Добавление раздела
- Удаление раздела
- Стирание раздела
- Увеличение раздела на устройстве хранения
Стирание данных на компьютере Mac c процессором Intel
В этой статье описано, как стереть (отформатировать) встроенный загрузочный диск компьютера Mac с процессором Intel.
Перед стиранием данных на компьютере Mac
- Создайте резервную копию любых файлов, которые требуется сохранить. При стирании данных с компьютера Mac навсегда удаляются все файлы.
- Если вы планируете продать, передать или обменять компьютер Mac и хотите восстановить его заводские настройки, сначала узнайте, что нужно перед этим сделать. Затем сотрите данные с компьютера Mac в качестве последнего шага.
Стирание данных с компьютера Mac с помощью приложения «Дисковая утилита»
- Запустите компьютер Mac из раздела восстановления macOS: нажмите кнопку питания, затем сразу нажмите и удерживайте клавиши Command (⌘) и R, пока не появится логотип Apple или другое изображение.
- Если потребуется, выберите пользователя, пароль которого вы знаете, а затем введите его пароль администратора.
- В окне утилит выберите «Дисковая утилита» и нажмите «Продолжить».
- Выберите том Macintosh HD в боковом меню приложения «Дисковая утилита». Не видите том Macintosh HD?
- Нажмите кнопку «Стереть» на панели инструментов, затем введите запрашиваемые данные:
- Имя: Macintosh HD
- Формат: APFS или Mac OS Extended (журналируемый) в соответствии с рекомендациями приложения «Дисковая утилита»
- Нажмите «Стереть группу томов». Если этой кнопки нет, нажмите кнопку «Стереть».
- Если потребуется, введите свой идентификатор Apple ID. Узнайте, что делать, если вы забыли свой идентификатор Apple ID.
- По завершении стирания выберите все остальные внутренние тома в боковом меню и удалите каждый из них с помощью кнопки удаления (–) на панели инструментов.
На этом этапе игнорируйте любые внутренние тома с названием Macintosh HD или Macintosh HD — Data, а также тома, указанные в разделах «Внешние» и «Образы дисков» в боковом меню. - Выйдите из приложения «Дисковая утилита» для возврата к окну утилит.
- Если требуется выполнить запуск с только что стертого диска, выберите «Переустановить macOS» в окне утилит, затем нажмите «Продолжить» и следуйте инструкциям на экране, чтобы переустановить macOS.
Если том Macintosh HD не отображается в приложении «Дисковая утилита»
Встроенный загрузочный диск должен быть первым элементом в боковом меню приложения «Дисковая утилита». Он называется Macintosh HD, если только вы не изменили его имя. Если в списке нет этого диска, перейдите в меню Apple > «Выключить», затем отсоедините все вспомогательные устройства от компьютера Mac и проверьте список еще раз.
Если диск по-прежнему не отображается в приложении «Дисковая утилита» или процесс стирания завершается сбоем, возможно, компьютеру Mac требуется обслуживание. Если вам необходима помощь, обратитесь в службу поддержки Apple.
Дополнительная информация
Дополнительную информацию об использовании приложения «Дисковая утилита» см. в руководстве пользователя Дисковой утилиты.
Источник
Стирание и переформатирование устройств хранения в приложении «Дисковая утилита» на Mac
С помощью Дисковой утилиты на Mac можно стирать и переформатировать устройства хранения, используемые с Mac. При стирании устройства хранения с него удаляются все данные.
Если Вы хотите сохранить какие-либо файлы, скопируйте их на другое устройство хранения.
Откройте приложение «Дисковая утилита» 
Если Вы хотите стереть загрузочный диск. Выполните запуск из раздела восстановления macOS, затем выберите Дисковую утилиту в окне «Восстановление».
Если Вы хотите стереть любое другое устройство хранения. Дважды нажмите Дисковую утилиту в папке /Программы/Утилиты.
Выберите «Вид» > «Показать все устройства».
В боковой панели выберите устройство хранения, которое нужно стереть, затем нажмите кнопку стирания 
Нажмите всплывающее меню «Схема», затем выберите «Схема разделов GUID».
Нажмите всплывающее меню «Формат», а затем выберите формат файловой системы.
Введите имя закладки.
(Необязательно) Если доступно, нажмите «Параметры безопасности», затем при помощи бегунка укажите количество циклов записи поверх стертых файлов и нажмите «OK».
Параметры безопасного стирания доступны только для некоторых типов устройств хранения. Если кнопка «Параметры безопасности» недоступна, Дисковая утилита не может выполнить безопасное стирание на данном устройстве хранения.
Нажмите «Стереть», затем нажмите «Готово».
Примечание. Для полупроводниковых дисков (SSD-дисков) функция безопасного стирания в Дисковой утилите недоступна. Для повышения безопасности можно включить шифрование FileVault, когда Вы начнете пользоваться SSD-диском.
Источник
Удаление массива с помощью Дисковой утилиты на Mac
Если дисковый массив Вам больше не нужен или если Вы хотите навсегда удалить какой-то диск из массива, Вы можете удалить массив.
Важно! Зеркальный RAID-массив и объединенный диск-массив позволяют удалять диски, не удаляя сам массив. Чтобы удалить диск из RAID-массива с чередованием, сначала нужно удалить массив — и при этом будут стерты все данные. Прежде чем удалять массив, всегда делайте его резервные копии.
Удаление массива
Когда Вы удаляете массив, данные с дисков не удаляются. Например, при удалении зеркального RAID-массива на каждом из дисков остается копия данных. При удалении объединенного диск-массива все данные копируются на первый диск массива (до тех пор, пока на диске остается место для хранения данных), и получается один том со всеми данными.
Сделайте резервные копии всех важных файлов.
В приложении «Дисковая утилита» 
Нажмите кнопку «Удалить RAID».
Стирание всех дисков в массиве
Сделайте резервные копии всех важных файлов.
В приложении «Дисковая утилита» 
Нажмите кнопку «Стереть» 
Полное удаление диска из массива
Вы можете убрать любой диск из зеркального RAID-массива или последний диск из объединенного диск-массива. Из массива с чередованием диск можно убрать, только если сначала стереть все данные из массива.
Сделайте резервные копии всех важных файлов.
В приложении «Дисковая утилита» 
Выберите диск, который Вы хотите удалить из массива.
Нажмите кнопку «Удалить» 
Источник
Как удалить раздел жесткого диска на вашем Mac |
Если вы ранее разбили жесткий диск вашего Mac, чтобы загрузить бета-версию macOS или установить Windows, но теперь вам нужно вернуть это место для хранения, вы можете удалить раздел и восстановить столь необходимое пространство. Вот как.
Избавление от дополнительного раздела на Mac — двухэтапный процесс. После удаления раздела вы можете удалить его из своей системы.
Прежде чем ты начнешь
Прежде чем вносить какие-либо изменения в ваш жесткий диск, нужно сделать резервную копию. Time Machine предлагает самый простой способ резервного копирования ваших данных, если у вас еще нет системы.
Как удалить раздел на вашем Mac
Обязательно перезагрузите компьютер в своем основной раздел стереть дополнительные.
- открыто искатель с вашего дока.
Выбрать Приложения.
Дважды щелкните, чтобы открыть Дисковая утилита.
Нажмите Готово продолжать.
Как удалить раздел на вашем Mac
После выполнения действий по удалению раздела вы можете удалить его с жесткого диска.
- Выберите свой основной раздел, который является первым диском в списке. Его можно назвать «Fusion» или «Macintosh HD».
Нажмите раздел.
Нажмите Применять.
Дисковая утилита проверит диск и внесет изменения. Это займет несколько минут.
Любые вопросы?
У вас есть вопросы о том, как стереть и удалить раздел на вашем Mac? Дайте нам знать в комментариях, и мы поможем вам.
Источник
Разбиение физического диска на разделы в приложении «Дисковая утилита» на Mac
Разбиение диска на разделы создает на нем отдельные секции, называемые контейнерами.
Но если Вы используете APFS, обычно не рекомендуется разбивать диск на разделы. Вместо этого создайте несколько томов APFS в одном разделе. APFS обеспечивает гибкое управление пространством, поэтому можно даже установить другую версию macOS на отдельном томе APFS.
Важно! Если Вы разбиваете внутренний физический диск на разделы для установки Windows, используйте Ассистент Boot Camp. Не используйте Дисковую утилиту для удаления раздела, созданного с помощью Ассистента Boot Camp. Вместо этого воспользуйтесь Ассистентом Boot Camp, чтобы удалить такой раздел с Mac.
Добавление раздела
Важно! В качестве меры предосторожности перед созданием новых разделов на устройстве рекомендуется выполнить резервное копирование данных.
В приложении «Дисковая утилита» 

Если Дисковая утилита еще не открыта, нажмите значок Launchpad 

Если к компьютеру Mac подключено несколько устройств хранения, убедитесь, что выбранный том находится на том устройстве, на котором Вы хотите создать новый раздел.
Если Вы выбрали том, на котором уже есть данные, то на круговой диаграмме будет присутствовать затененная область, соответствующая объему данных в томе, и не затененная, соответствующая свободному пространству, которое можно использовать для другого тома. Дисковая утилита также покажет, можно ли извлечь этот том или изменить его размер.
Примечание. Если Вы видите маленький том со звездочкой, этот раздел слишком мал для правильного отображения на диаграмме.
Нажмите кнопку «Добавить» 
Прочитайте информацию в появившемся диалоговом окне, затем нажмите «Добавить раздел».
Примечание. Либо нажмите «Добавить том». После этого можно нажать кнопку «Добавить», чтобы создать дополнительный том APFS в контейнере, либо нажать «Отменить», чтобы вернуться в окно Дисковой утилиты, не внося изменений в устройство хранения.
Введите название тома в поле «Имя».
В случае томов MS-DOS (FAT) и ExFAT имя тома может содержать не более одиннадцати символов.
Нажмите всплывающее меню «Формат», а затем выберите формат файловой системы.
Введите размер либо перетяните манипулятор, чтобы увеличить или уменьшить размер тома.
Прочитайте информацию в диалоговом окне «Разбить на разделы», затем нажмите «Разбить на разделы».
Когда операция будет выполнена, нажмите «Готово».
После разбиения устройства хранения на разделы в боковом меню Дисковой утилиты и в боковом меню Finder появится значок диска для каждого тома.
Удаление раздела
ПРЕДУПРЕЖДЕНИЕ. При удалении раздела с него стираются все данные. Перед выполнением этой операции обязательно создайте резервную копию данных.
В приложении «Дисковая утилита» 

Если Дисковая утилита еще не открыта, нажмите значок Launchpad 

В диалоговом окне «Совместное использование пространства APFS» нажмите «Разбить на разделы».
На секторной диаграмме нажмите раздел, который нужно удалить, затем нажмите кнопку удаления 
Если кнопка удаления недоступна, то Вы не можете удалить выбранный раздел.
Прочитайте информацию в диалоговом окне «Разбить на разделы», затем нажмите «Разбить на разделы».
Когда операция будет выполнена, нажмите «Готово».
Стирание раздела
В приложении «Дисковая утилита» 
Если Дисковая утилита еще не открыта, нажмите значок Launchpad 

Нажмите кнопку «Стереть» 
Если кнопка «Стереть» недоступна, Вы не можете стереть выбранный контейнер.
Введите название тома в поле «Имя».
Нажмите всплывающее меню «Формат», а затем выберите формат файловой системы.
Когда операция будет выполнена, нажмите «Готово».
Увеличение раздела на устройстве хранения
Если на устройстве есть несколько разделов и один из них почти заполнен, его можно увеличить, не потеряв при этом никаких данных.
Чтобы увеличить том, необходимо удалить том, который находится на устройстве после него, а затем переместить точку окончания тома, который требуется увеличить, в освободившееся пространство. Последний том устройства расширить нельзя.
ПРЕДУПРЕЖДЕНИЕ. При удалении тома или раздела с него стираются все данные. Перед выполнением этой операции обязательно создайте резервную копию данных.
В приложении «Дисковая утилита» 

Если Дисковая утилита еще не открыта, нажмите значок Launchpad 

В диалоговом окне «Совместное использование пространства APFS» нажмите «Разбить на разделы».
На секторной диаграмме выберите раздел, который нужно удалить, затем нажмите кнопку удаления 
Если кнопка удаления недоступна, то Вы не можете удалить выбранный раздел.
Прочитайте информацию в диалоговом окне «Разбить на разделы», затем нажмите «Разбить на разделы».
Когда операция будет выполнена, нажмите «Готово».
Источник