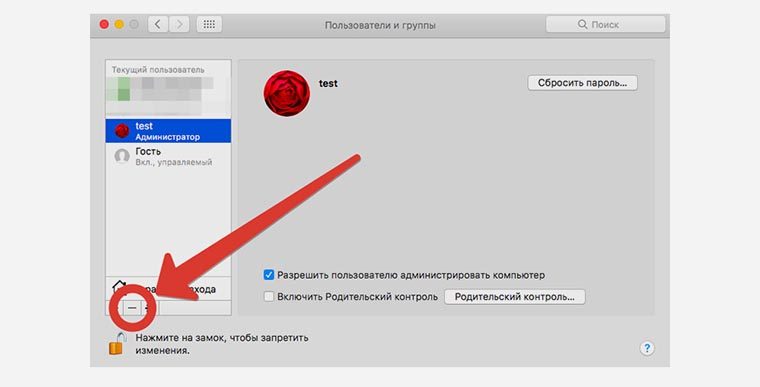- Действия перед продажей, передачей или обменом компьютера Mac с доплатой
- Создайте резервную копию
- Выйдите из учетной записи iTunes в macOS Mojave или более ранних версий
- Выйдите из iCloud
- Выйдите из iMessage
- Выполните сброс параметров памяти NVRAM
- Необязательно: разорвите пару со всеми Bluetooth-устройствами, которые вы оставляете себе
- Сотрите данные с жесткого диска и переустановите macOS
- Как удалить пользователя на компьютере Mac
- Лонгриды для вас
- Как удалить гостя с Mac
- Удаление учетной записи гостя
- Удаление других пользователей
- Удаление пользователя или группы на Mac
- Как правильно удалить пользователя в macOS
Действия перед продажей, передачей или обменом компьютера Mac с доплатой
Создайте резервную копию своих данных, затем восстановите устройство до заводских настроек, отключив определенные функциональные возможности и сервисы, выполнив стирание данных с компьютера Mac и переустановив macOS.
Переносите данные на новый компьютер Mac? Перед выполнением дальнейших действий можно использовать Ассистент миграции, чтобы перенести свои файлы со старого компьютера Mac на новый.
Создайте резервную копию
Убедитесь, что вы располагаете актуальной резервной копией важных файлов. Узнайте, как создать резервную копию содержимого компьютера Mac.
Выйдите из учетной записи iTunes в macOS Mojave или более ранних версий
Если у вас macOS Mojave или более ранней версии, откройте iTunes. В строке меню в верхней части экрана или в окне iTunes выберите «Учетная запись» > «Авторизации» > «Деавторизовать этот компьютер». Затем введите свой идентификатор Apple ID и пароль и нажмите «Деавторизовать».
Узнайте больше о деавторизации компьютеров, используемых с вашей учетной записью iTunes.
Выйдите из iCloud
Если у вас macOS Catalina или более поздней версии, выберите меню Apple > «Системные настройки», затем нажмите «Apple ID». Выберите «Обзор» на боковой панели, затем нажмите «Выйти».
Если у вас macOS Mojave или более ранней версии, выберите меню Apple > «Системные настройки», «iCloud», затем нажмите «Выйти».
Появится запрос, следует ли сохранить копию данных iCloud на этом компьютере Mac. Можно нажать «Сохранить копию», поскольку позже вы сотрете все данные с компьютера Mac. Ваши данные iCloud остаются в iCloud и на любых других устройствах, на которых выполнен вход в iCloud с вашим идентификатором Apple ID.
Выйдите из iMessage
Если у вас OS X Mountain Lion или более поздней версии, откройте приложение «Сообщения», затем выберите в строке меню «Сообщения» > «Настройки». Нажмите iMessage, затем нажмите «Выйти».
Выполните сброс параметров памяти NVRAM
Выключите компьютер Mac, затем включите его и сразу нажмите и удерживайте следующие четыре клавиши: Option, Command, P и R. Отпустите клавиши примерно через 20 секунд. Все пользовательские настройки будут удалены из памяти, также будут восстановлены некоторые функции безопасности, параметры которых могли быть изменены.
Необязательно: разорвите пару со всеми Bluetooth-устройствами, которые вы оставляете себе
Если для компьютера Mac создана пара с Bluetooth-клавиатурой, мышью, трекпадом или другим устройством Bluetooth, которое вы планируете оставить себе, можно разорвать пару. Этот необязательный шаг предотвращает случайный ввод, когда компьютер Mac и устройство принадлежат разным людям, но находятся так близко, что могут установить связь по Bluetooth.
Если вы разрываете пару устройства ввода Bluetooth с настольным компьютером, таким как iMac, Mac mini или Mac Pro, для выполнения оставшихся шагов, описанных в этой статье, необходимо подключить USB-клавиатуру и мышь.
Чтобы разорвать пару с устройством Bluetooth, выберите меню Apple > «Системные настройки» и щелкните Bluetooth. Наведите указатель на устройство, с которым требуется разорвать пару, затем нажмите кнопку удаления (x) рядом с именем этого устройства.
Сотрите данные с жесткого диска и переустановите macOS
Лучший способ восстановить заводские настройки компьютера Mac — стереть данные с жесткого диска и переустановить macOS.
По завершении установки macOS компьютер Mac перезапускается и запускает Ассистент настройки, который предлагает выбрать страну или регион. Чтобы оставить компьютер Mac в состоянии «из коробки», не продолжайте установку. Вместо этого нажмите клавиши Command-Q, чтобы выключить компьютер Mac. Когда новый владелец включит компьютер Mac, Ассистент настройки поможет настроить его шаг за шагом.
Независимо от модели или состояния компьютера Mac мы сможем найти решение, которое позволит вам добиваться большего и пойдет на пользу нашей планете: узнайте, как обменять компьютер Mac с доплатой или сдать его на утилизацию в рамках программы Apple Trade In,
Источник
Как удалить пользователя на компьютере Mac
Если необходимо привести свой компьютер Mac в порядок, удалив ненужные учетные записи, то сделать это совсем не сложно. Сегодня мы расскажем, какие шаги для этого надо предпринять.
Перед началом нужно убедиться, что вы вошли под своей учетной записью. Запускаем приложение «Системные настройки», затем переходим в раздел «Пользователи и группы».
Получаем доступ, используя замок снизу и введя пароль администратора. Осталось выбрать учетную запись, которую необходимо удалить с компьютера Mac.
Нажимаем на «-» в левом нижнем углу. Перед нами появится окно с возможными вариантами.
- Сохранить папку пользователя в образе диска – все личные данные и документы сохранятся в специальном образе, который впоследствии можно будет восстановить. Найти его можно будет в папке «Пользователи» -> «Удаленные пользователи».
- Не менять папку пользователя – вся информация останется в том же месте и без изменений. Удалится только учетная запись.
- Удалить папку пользователя – полное удаление всех данных аккаунта.
Следует принять во внимание, что нельзя удалить пользователя, который в данный момент авторизовался на компьютере Mac. Поэтому операцию необходимо проводить под основной учетной записью.
Новости, статьи и анонсы публикаций
Свободное общение и обсуждение материалов
Лонгриды для вас
Apple объявила о планах выпустить обновление с функцией бесконтактного управления Apple Watch. Благодаря ему часы смогут распознавать жесты, и для взаимодействия с ними не нужно будет прикасаться к экрану или кнопкам
Контент на Apple TV+ может быть не только развлекать, но и обучать. Автор AppleInsider.ru рассказывает, как просмотр сериалов в оригинале позволил ему повысить свои познания в английском языке
iPhone застрял на логотипе яблока при включении? Такое бывало практически у всех. Как правило, причина этого в недостатке свободной памяти. Разбираем все способы снова вернуть iPhone к жизни
Источник
Как удалить гостя с Mac
Если оставить гостевые учетные записи на вашем компьютере Mac открытыми, когда пользователю больше не нужен доступ, это может поставить под угрозу ваши рабочие и личные файлы. Удалите ненужные учетные записи в разделе «Пользователи и группы», расположенном в Системных настройках. Если у гостя есть разрешения на чтение и запись, вам нужно решить, что делать с домашней папкой пользователя — сохранить папку или сжать ее в образ диска.
Удаление учетной записи гостя
Щелкните меню «Apple» в верхнем левом углу рабочего стола и выберите «Системные настройки». Щелкните значок «Пользователи и группы» в разделе «Система».
Щелкните значок «Заблокировать» в правом нижнем углу, а затем введите имя администратора и пароль в соответствии с запросом. Это разблокирует настройки, позволяя вам вносить изменения.
Выберите учетную запись «Гость» в левом столбце. Снимите флажок «Разрешить гостям входить в систему на этом компьютере». Учетная запись гостевого пользователя отключена.
Щелкните значок «Заблокировать», чтобы никто не мог изменить настройки.
Удаление других пользователей
Откройте «Системные настройки» в меню Apple и щелкните значок «Пользователи и группы». Щелкните значок «Заблокировать» и введите имя и пароль администратора.
Щелкните имя пользователя, которого хотите удалить, в левом столбце. Нажмите кнопку «-» под столбцом. Если учетная запись предназначена только для совместного использования, откроется диалоговое окно с просьбой подтвердить, что вы хотите удалить учетную запись. Щелкните «ОК».
При желании сохраните домашнюю папку гостевого пользователя, выбрав «Сохранить домашнюю папку в образе диска». Изображение сохраняется в папке «Пользователи» во вложенной папке «Удаленные пользователи». Если вы не выберете этот параметр, домашняя папка пользователя останется на месте в папке «Пользователи». Щелкните «Удалить пользователя».
Щелкните значок «Заблокировать», чтобы никто не мог изменять настройки без прав администратора.
Источник
Удаление пользователя или группы на Mac
Если Вы администратор, Вы можете удалять пользователей, которым больше не хотите предоставлять доступ к своему компьютеру Mac. Вы можете также удалить группы, которые Вам не нужны.
На Mac выберите меню Apple
> «Системные настройки», затем нажмите «Пользователи и группы».
Если слева внизу отображается запертый замок 
Выберите пользователя или группу, которых хотите удалить, затем нажмите кнопку «Удалить» 
Если другой пользователь вошел в систему Mac, Вы не сможете его выбрать.
Можно выполнить одно из следующих действий:
Сохраните папку пользователя в образе диска Выберите «Сохранить папку пользователя в образе диска». При этом архивируются все документы и данные пользователя, чтобы при необходимости можно было восстановить пользователя. Образ диска сохраняется в папке /Users/Deleted Users/.
Оставить папку пользователя без изменений: Выберите «Не менять папку пользователя». Документы и данные пользователя сохраняются, и при необходимости можно будет восстановить пользователя. Папка пользователя останется в папке /Пользователи/.
Удалить папку пользователя с компьютера: Выберите «Удалить папку пользователя». Данные пользователя удаляются, память освобождается.
Удаление пользователя или группы только для общего доступа. Нажмите «ОК».
У пользователей, предназначенных только для общего доступа, нет папки пользователя.
Нажмите «Удалить пользователя».
Если Вы не удалили папку пользователя, Вы сможете восстановить пользователя и все содержимое его папки.
Источник
Как правильно удалить пользователя в macOS
Операционная система macOS позволяет удобно разграничить права для разных пользователей и сохранять рабочие данные каждого из них.
Для этого предусмотрена возможность создания разных учетных записей.
С одной стороны удобно иметь учетку для каждого потенциального пользователя Mac, но с другой на это может потребоваться слишком много дискового пространства. Особенно это критично на Mac с небольшим объемом накопителя.
Когда решите пересмотреть учетную политику на своем Mac, знайте, как правильно и быстро удалить ненужные учетные записи.
1. Запустите приложение Системные настройки и перейдите в раздел Пользователи и группы.
2. Нажмите на значок замка и введите пароль администратора.
3. Выберите пользователя, которого необходимо удалить и нажмите соответствующую кнопку. Обратите внимание, что выбрать пользователя, который авторизовался на компьютере не получится. Ему придется разлогиниться либо следует перезагрузить Mac.
4. Далее нужно выбрать одно из действий:
- Сохранить папку пользователя в образе диска – так все документы и данные пользователя будут сжаты для возможности дальнейшего восстановления.
- Оставить папку пользователя без изменений – все данные, настройки и документы пользователя останутся в системе и продолжат занимать место на диске.
- Удалить папку пользователя с компьютера – все данные пользователя будут полностью удалены с компьютера.
В первом случае сохраненный образ будет храниться по пути /Users/Deleted Users/, во втором – данные останутся на месте в папке /Users/.
5. Останется лишь подтвердить удаление.
Так получится навести порядок в учетных записях, оставить резервные копии данных пользователей для дальнейшего восстановления или просто очистить место на накопителе.
⭐ Спасибо re:Store за полезную информацию.
Источник