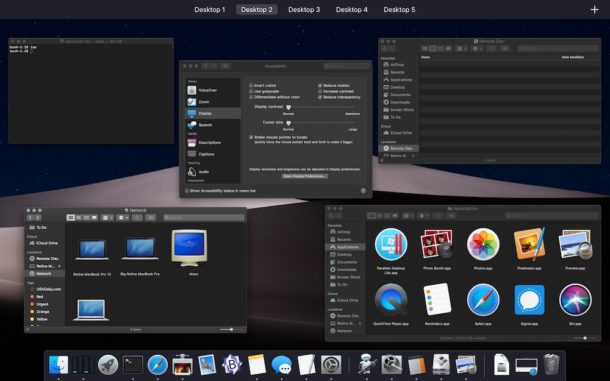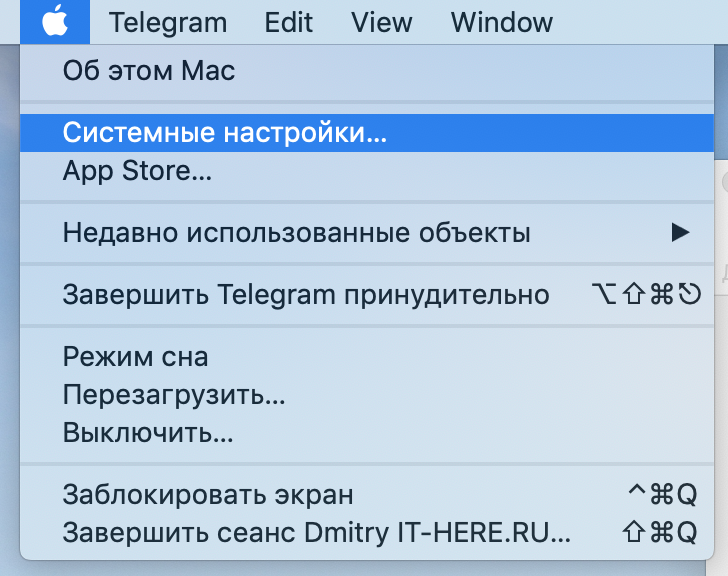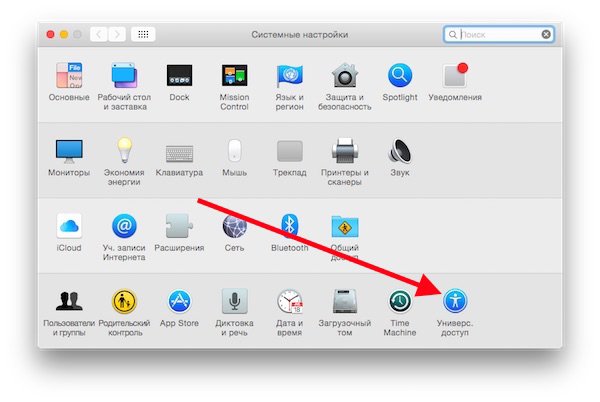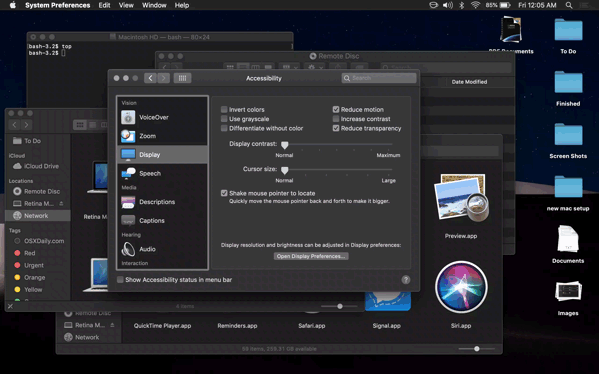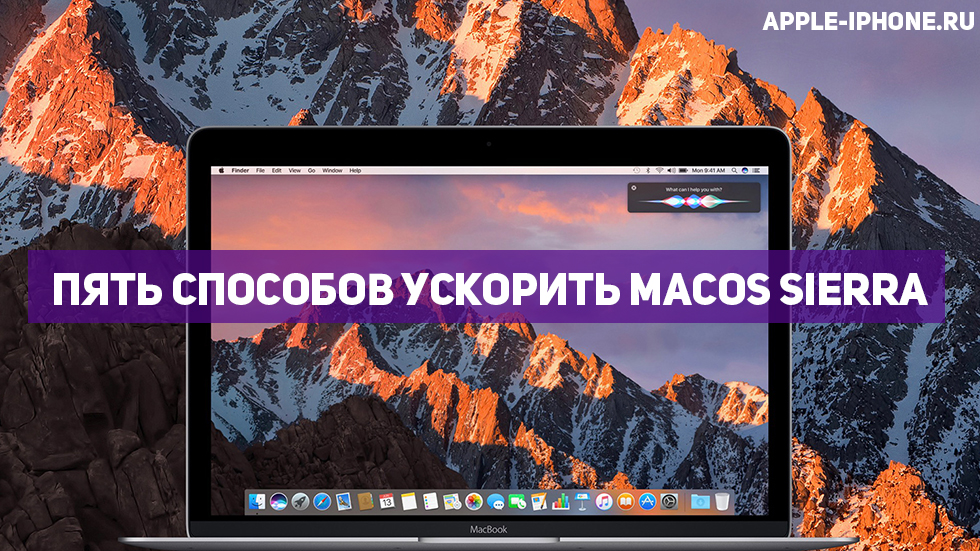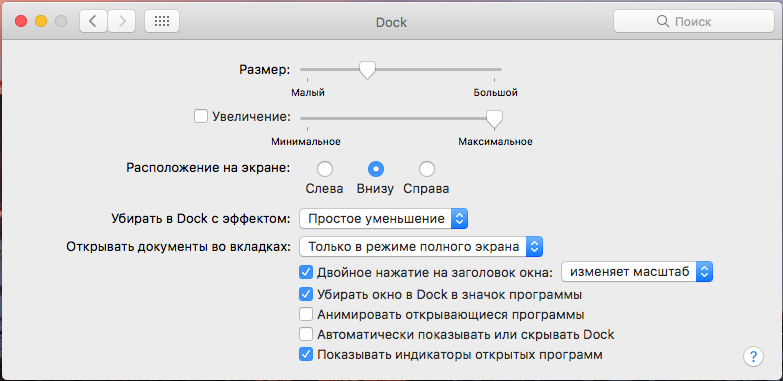- Использование жестов Multi-Touch на компьютере Mac
- Жесты трекпада
- Жесты мыши
- Как использовать Уменьшение движения на Mac
- Как отключить большинство анимаций на Mac
- Пять способов ускорить macOS Sierra
- 1. Уменьшите прозрачность
- 2. Уменьшите движение
- 3. Прокачайте панель Dock
- 4. Уберите ненужные приложения из автозапуска
- 5. Определите какое приложение тормозит Mac и разберитесь с ним
- Панель «Монитор» в настройках Универсального доступа на Mac
Использование жестов Multi-Touch на компьютере Mac
С помощью трекпада Multi-Touch или мыши Magic Mouse можно выполнять полезные действия нажатием, смахиванием, сведением или разведением одного или нескольких пальцев.
Жесты трекпада
Для получения дополнительных сведений об этих жестах перейдите в меню Apple () > «Системные настройки» и щелкните «Трекпад». Здесь можно отключить какой-либо жест, изменить тип жеста и узнать, какие жесты поддерживаются компьютером Mac.
Для поддержки жестов трекпада требуется Magic Trackpad или встроенный трекпад Multi-Touch. Если ваш трекпад поддерживает Force Touch, также можно использоватьнажатие с усилием и тактильный отклик.
Щелчок нажатием
Нажмите одним пальцем, чтобы щелкнуть.
Вторичный щелчок (щелчок правой кнопкой мыши)
Щелкните или нажмите двумя пальцами.
Смарт-масштабирование
Для увеличения и уменьшения масштаба веб-страницы или документа PDF используйте двойное нажатие двумя пальцами.
Прокрутка
Для прокрутки экрана проведите двумя пальцами вверх или вниз. 1
Масштабирование изображения
Чтобы увеличить и уменьшить масштаб, разведите или сведите два пальца.
Поворот
Чтобы повернуть фотографию или другой объект, поверните два пальца в нужном направлении друг относительно друга.
Переход между страницами смахиванием
Для отображения предыдущей или следующей страницы смахните двумя пальцами влево или вправо.
Открытие Центра уведомлений
Чтобы открыть Центр уведомлений, смахните двумя пальцами влево от правого края.
Перетаскивание тремя пальцами
Используйте три пальца для перетаскивания объектов по экрану, затем щелкните или нажмите, чтобы отпустить перетаскиваемый объект. Эта функция включается в разделе «Универсальный доступ».
Поиск и детекторы данных
Нажмите тремя пальцами для доступа к поиску слова или действиям с датами, адресами, номерами телефонов и другими данными.
Отображение рабочего стола
Разведите большой и три других пальца, чтобы отобразить рабочий стол.
Launchpad
Чтобы отобразить Launchpad, сведите большой и три других пальца.
Mission Control
Смахните четырьмя пальцами 2 , чтобы открыть Mission Control.
Exposé
Смахните четырьмя пальцами 2 , чтобы отобразить все окна используемого приложения.
Смахивание для перехода между полноэкранными приложениями
Смахните четырьмя пальцами влево или вправо 2 для перехода между рабочими столами и полноэкранными приложениями.
Жесты мыши
Для получения дополнительных сведений об этих жестах перейдите в меню Apple () > «Системные настройки» и щелкните «Мышь». Здесь можно отключить какой-либо жест, сменить тип жеста и узнать, какие жесты поддерживаются компьютером Mac. Для поддержки жестов мыши требуется Magic Mouse.
Вторичный щелчок (щелчок правой кнопкой мыши)
Щелкните правой стороной мыши.
Прокрутка
Проведите одним пальцем вверх или вниз для прокрутки. 1
Смарт-масштабирование
Для увеличения и уменьшения масштаба веб-страницы или документа PDF используйте двойное нажатие одним пальцем.
Mission Control
Для открытия Mission Control используйте двойное нажатие двумя пальцами.
Смахивание для перехода между полноэкранными приложениями
Смахните двумя пальцами влево или вправо для перехода между рабочими столами и полноэкранными приложениями.
Переход между страницами смахиванием
Для отображения предыдущей или следующей страницы смахните одним пальцем влево или вправо.
1. Отключить прокрутку с помощью трекпада можно в разделе «Универсальный доступ».
2. В некоторых версиях macOS для этого жеста используются три, а не четыре пальца.
Источник
Как использовать Уменьшение движения на Mac
На Mac есть много анимаций, которые возникают на экране, когда вы взаимодействуете с системой. Они возникают при переключении окон, переключении между рабочими пространствами и т.д. Выглядят такие анимации приятно, но на некоторых они могут влиять негативно.
Если вам не нравятся анимации на Mac, ниже мы расскажем, как их отключить.
Как отключить большинство анимаций на Mac
- Откройте меню Apple и выберите «Системные настройки».
- На открывшемся окне выберите значок «Универсальный доступ».
- Слева выберите секцию «Монитор».
- Поставьте галочку рядом с «Уменьшить движение» в правом верхнем углу окна.
Самые значимые изменения вы заметите при открытии и закрытии Mission Control. Комплексные анимации будут заменены на простое затухание и переходы. Также изменится анимация переключения между рабочими пространствами.
На гифке выше вы можете увидеть действие Уменьшения движения, но, чтобы понять её действие лучше, просто попробуйте изменить настройку на своём компьютере и решите, как вам нравится больше.
Некоторые анимации сохранятся даже после включения опции. К примеру, анимации в Mac App Store. Однако функция всё же отключит автоматическое воспроизведение видео в Mac App Store.
Уменьшение движения используют по разным причинам. Некоторые включают функцию, поскольку она может ускорять работу некоторых Mac и оптимизировать расход заряда батареи. Вы также можете использовать Уменьшение движения на iPhone и iPad для подобного эффекта.
Источник
Пять способов ускорить macOS Sierra
macOS Sierra — отличное обновление не только по набору новых функций, но и по скорости работы. Однако некоторые пользователи замедление работы своих Mac после установки macOS Sierra все-таки заметили. В этой статье мы собрали пять наиболее эффективных способов оптимизации новой операционной системы Apple для Mac.
Воспользоваться этими способами для увеличения скорости работы Mac можно даже в том случае, если на компьютере установлена OS X Yosemite или OS X El Capitan. Для более старых версий OS X эта статья неактуальна.
1. Уменьшите прозрачность
Когда система начинает тормозить, то о наслаждении красотой интерфейса думать перестаешь. В частности, его прозрачность совсем не замечаешь, а ведь именно она во многом ответственна за общую скорость работы. К счастью, прозрачность интерфейса macOS Sierra можно уменьшить.
Шаг 1. Перейдите в «Системные настройки» → «Универсальный доступ».
Шаг 2. Выберите раздел «Монитор».
Шаг 3. Активируйте переключатель «Уменьшить прозрачность».
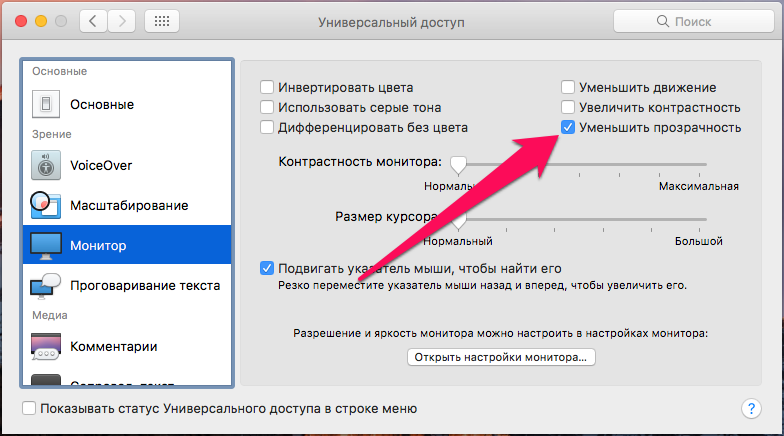
2. Уменьшите движение
Уменьшить нагрузку, создаваемую интерфейсом macOS Sierra, также можно выключив эффекты движения.
Шаг 1. Перейдите в «Системные настройки» → «Универсальный доступ».
Шаг 2. Выберите раздел «Монитор».
Шаг 3. Активируйте переключатель «Уменьшить движение».

3. Прокачайте панель Dock
К панели Dock во время работы с Mac мы обращаемся постоянно. И с настройками по умолчанию Dock существенно нас тормозит. Прокачать Dock можно следующим образом.
Шаг 1. Перейдите в «Системные настройки» → Dock.
Шаг 2. Снимите галочку с пункта «Увеличение».
Шаг 3. В пункте «Убирать Dock с эффектом» выберите «Простое уменьшение».
Шаг 4. Активируйте переключатель «Убирать окно в Dock в значок программы».
Шаг 5. Снимите галочку с пункта «Анимировать открывающиеся программы».
Настройки для максимальной оптимизации
Установив такие настройки вы непременно заметите, что панель Dock стала отзываться на команды быстрее.
4. Уберите ненужные приложения из автозапуска
Едва ли не больше всего раздражает медлительность Mac непосредственно после его запуска. Заметно ускорить включение Mac можно отключив ненужные (а иногда и некоторые нужные) приложения, добавленные в список автоматического запуска после загрузки.
Шаг 1. Перейдите в «Системные настройки» → «Пользователи и группы».
Шаг 2. Выберите вкладку «Объекты входа».
Шаг 3. Нажмите на приложение, открытие которого при запуске системы вам не нужно и удалите его из списка, нажав «–».
Шаг 4. Повторите для всех ненужных приложений.
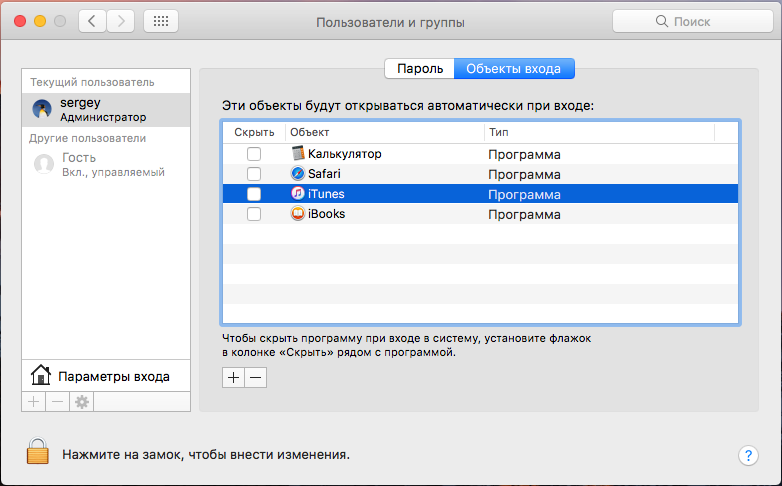
5. Определите какое приложение тормозит Mac и разберитесь с ним
Нередко за медленную работу Mac отвечают «прожорливые» приложения, забирающие немалую долю ресурсов компьютера. Выясните, какие именно приложения тянут одеяло на себя и при необходимости выключите, либо удалите их. Если же тормозит приложение, которым вы постоянно пользуетесь, то обновите его или же задумайтесь о поиске альтернативного средства.
Шаг 1. Запустите утилиту «Мониторинг системы». Открыть ее можно перейдя в папку «Программы» → «Утилиты», либо же при помощи Spotlight.
Шаг 2. Дважды нажмите на процесс, который имеет больший уровень загрузки ЦП.
Шаг 3. В открывшемся окне нажмите «Завершить»
Источник
Панель «Монитор» в настройках Универсального доступа на Mac
В панели «Монитор» настроек Универсального доступа на Mac можно сделать объекты на экране более различимыми и уменьшить движение на экране.
Чтобы изменить эти настройки, выберите меню Apple
> «Системные настройки», нажмите «Универсальный доступ», нажмите «Монитор», затем нажмите «Монитор».
Цвета на экране инвертируются (например, отображается белый текст на черном фоне), кроме фотографий и других изображений. Чтобы также инвертировать цвета на фотографиях и других изображениях, выберите «Классическая инверсия»
При включенных светофильтрах или включенной функции Night Shift инверсия цветов автоматически отключается.
Вы можете запретить или сократить движения объектов на экране, например при запуске приложений, переключении между рабочими столами, открытии и закрытии Центра уведомлений.
Увеличьте контрастность объектов на экране (например, границ вокруг кнопок или полей), не меняя контрастность самого экрана.
Замените эффект прозрачности, используемый на некоторых фонах в macOS, на более темный фон для повышения контрастности и удобства чтения.
Дифференцировать без цвета
В дополнение к цвету или вместо него используйте фигуры для передачи статуса или информации.
Размер строки меню
Нажмите всплывающее меню, чтобы изменить размер шрифта в меню на «Крупный» или обратно на вариант «По умолчанию». Чтобы увидеть изменение размера шрифта в строке меню, необходимо выйти из системы и войти снова.
Перетяните этот бегунок, чтобы увеличить или уменьшить контрастность экрана.
Чтобы быстро включить или выключить функцию «Инвертировать цвета», «Увеличить контрастность» или «Уменьшить прозрачность» при помощи панели команд Универсального доступа, нажмите Option-Command-F5 (или, если на Вашем Mac или клавиатуре Magic Keyboard есть Touch ID, быстро нажмите Touch ID три раза).
Чтобы выбрать параметры, доступные в панели, выберите меню Apple > «Системные настройки», нажмите «Универсальный доступ», затем нажмите «Сочетание клавиш».
Источник