- How to Uninstall and Reinstall Microsoft Office on Mac Computer
- Microsoft Office is an extremely useful tool for all kinds of people developed by Microsoft. We will discuss safe manual methods to uninstall and Reinstall Microsoft Office on Mac.
- Part 1. Scenarios for Uninstalling Office on Mac:
- Part 2. How to Uninstall Microsoft Office on Mac?
- 1. Move to Trash:
- 2. Remove from Library folder:
- 3. Remove Office Apps from Dock:
- Part 3. How to Install or Reinstall Microsoft Office on Mac?
- Part 4. Tips for Installing and Uninstalling Microsoft Office on Mac:
- Closing words:
- Question: Q: How do i uninstall Office 365 from my iMac including all it’s apps
- Helpful answers
How to Uninstall and Reinstall Microsoft Office on Mac Computer
Microsoft Office is an extremely useful tool for all kinds of people developed by Microsoft. We will discuss safe manual methods to uninstall and Reinstall Microsoft Office on Mac.
Sue Wayne
Sep 08, 2021 • Filed to: Solve Mac Problems • Proven solutions
Microsoft Corporation is an American company founded on April 4, 1975, by Bill Gates and Paul Allen. It develops and manufactures computer software and electronics. It is the largest software company in the world. Microsoft is best known for developing software like MS Windows and the MS Office suite.
Microsoft Office is a client-server software developed by Microsoft which offers convenient features for people from every walk of life. It was first announced by Bill Gates on August 1, 1988. The first version of Office contained Microsoft Word, Microsoft Excel, and Microsoft PowerPoint which are also the most used processing tools of MS Office. Microsoft also offers its Office apps to mobile operating systems like Android and iOS. In this article, we will discuss different methods to uninstall and reinstall Microsoft Office on Mac.
Part 1. Scenarios for Uninstalling Office on Mac:
The desktop version was the first software of its kind that was developed by Microsoft. It is supported both by the Windows and macOS operating systems. Since then it is also offered as an online tool that runs in the web browser of your computer. Microsoft Office 2019 is the latest version of the software that is being branded under the name of Office 365. The newest version was released on September 24, 2018.
MS Office is one of the most important software on the Mac used for various functions. Microsoft offers new and advanced updates regularly on Office 365, sometimes the auto-update feature does not work on Mac. This will force you to uninstall the older version of Office and reinstall the newer one. Here are some of the reasons that would prompt you to Uninstall MS Office on Mac:
- The system does not install the latest updates directly.
- The license is deactivated.
- Wrong login information entered which locks your account out.
- The old version of MS Office is not compatible with macOS Mojave.
- You want to install the newest version.
In this article, you will learn how to uninstall and reinstall Microsoft Office on Mac.
Part 2. How to Uninstall Microsoft Office on Mac?
You may be prompted to uninstall Microsoft Office to fix some bugs in the existing version installed on the computer. You may also want to install the newest version that includes the features you need. No matter what kind of situation you are facing, there’s an answer to every problem. We will show you how to properly uninstall all apps and features of Office 365 on Mac manually.
An official Office removal tool is offered by Microsoft to the users of the Windows Operating System. There is no such tool provided on MacOS that would instantlyВ remove the software from the system. It is a bit complex when it comes to uninstalling apps on Mac and the library files that they create with them. To remove MS Office manually, you are required to sign in the system using the administrator account.
There is a whole three-part process to manually uninstall office from Mac:
- Move to Trash.
- Remove from the Library folder.
- Remove apps from Mac Dock.
1. Move to Trash:
You can completely delete MS office from the system by following the steps mentioned below:
- Press the Command button.
- Select all MS Office supported apps and tools.
- Press Control + Click the selected applications from the keyboard.
- Choose «Move to Trash».
- All files will be deleted.
2. Remove from Library folder:
Even if you delete the main file from the computer, the service files still remain on your disk until you remove them manually. macOS doesn’t provide any default tool to find and remove the leftovers of MS Office. You have to search for them yourself. The next phase in removing MS Office files completely from the system is to delete them from the Library Folder. Here are the steps:
- Open Finder.
- Press «Command + Shift + h».
- Click on «View as List» from the Finder Folder.
- View options dialogue box will appear.
- Check the «Show Library Folder» option.
- Click on Save.
- Click on Finder again.
- Click on Library and then Containers option.
- Ctrl + right-click on each of these folders mentioned below.
- Select and «Move to Trash».
Here are the mentioned files that should be removed if found in the containers box:
- com.microsoft.errorreporting
- com.microsoft.Excel
- com.microsoft.netlib.shipassertprocess
- com.microsoft.Office365ServiceV2
- com.microsoft.Outlook
- com.microsoft.Powerpoint
- com.microsoft.RMS-XPCService
- com.microsoft.Word
- com.microsoft.onenote.mac
- Go back to the Library Folder.
- Open «Group Containers».
- Ctrl + right-click on each of these folders mentioned below.
- Select «Move to Trash».
Here is the list of files that should be removed to completely uninstall MS Office from Mac:
- UBF8T346G9.ms
- UBF8T346G9.Office
- UBF8T346G9.OfficeOsfWebHost
You should carefully remove all the files created by Microsoft Word, but be sure not to delete any other file. Deleting other important library files may damage the system. After removing the files please restart your Mac.
3. Remove Office Apps from Dock:
Mac Dock is known as the launching pad for different kinds of applications in the Mac. It works just like like Windows taskbar but it has animations. It allows you to open the apps that you frequently use with just one click. To completely remove MS Office from Mac the last piece of the puzzle is removing the shortcuts from Mac Dock. Here are the steps:
- Locate the files and «Ctrl + click» on them.
- Choose «Options».
- Select «Remove from Dock».
After completing the procedure, the software will be completely removed from the system. Restart the Mac to complete the process. You will find no trace of MS Office on your computer.
Part 3. How to Install or Reinstall Microsoft Office on Mac?
Microsoft products come with a product and activation key. If you already have one then before installing Office, sign in with your existing account, and enter your product key. You can always make a new account. Here are the steps to install MS Office on your Mac:
- Go to the official site of Microsoft office.
- Sign in with your existing account or make a new one.
- Click on the Install office.
- Click on Office 365 apps and the downloading process will start.
- Click on Finder and go to Downloads.
- Click the Microsoft Office installer.pkg file.
- Click on Continue and agree on the license agreement.
- Select the Install location
- Click on Install.
- Enter your Mac Administrator Password.
- Click on Install Software.
- The installation will proceed.
- Click on Close after a successful installation.
Part 4. Tips for Installing and Uninstalling Microsoft Office on Mac:
Microsoft Office one of the useful applications if you are using your Mac for business purposes and school work. Precautionary measures must be taken before installing or even Uninstalling the software. As some sort of negligence might damage the software, the operating system, or the computer itself.
Below is the list of precautions that should be taken before uninstalling and Reinstalling Microsoft Office on Mac.
- Close all Applications before the uninstallation process.
- Make sure that it is not a computer glitch that is causing problems with the software.
- Make sure you have a good running Internet.
- Always download & install MS Office from its official website.
- Always purchase the software.
- Check the battery of the computer before installing the program.
- Check to see if your Mac has the required storage space to keep Microsoft Office and its apps.
- Make sure your computer has at least 4GB RAM.
- Scan the software for viruses for the sake of security.
- Clear all the cache of the previously installed version of MS office.
- Keep the updates to «automatically install».
Closing words:
Despite the effort, Apple’s iWork has not come close to undermine Microsoft Office. MS Office is still the most preferred software in the world. Microsoft Office for Mac offers great features that can enhance the overall experience of the user. It provides added functionality and improvements for the users to perform their tasks at hand with ease. Sometimes during an update, a minor internet or storage problem can halt the installation process entirely. This might cause the MS Office to not function properly. To fix the problem you might have to Uninstall and Reinstall the program. Now you know exactly what to do whenever such a problem arises.
If you find some important data lost when uninstalling and reinstalling the Office programs on Mac, downloadВ Recoverit Data Recovery for MacВ and check outВ how to recover missing filesВ in 3 steps.
Источник
Question: Q: How do i uninstall Office 365 from my iMac including all it’s apps
I have Office 365, 2011 edition, on my iMac and I was trying to install the update 2016 apps but they would not update and one of the solutions offered by Microsoft Office was to uninstall the old 365 and try again but I don’t know how to do that. My iMac uses the new El Capitan.
Posted on Oct 2, 2015 9:40 AM
Helpful answers
Remove Office 2016 for Mac applications
- Open Finder and click Applications.
- Command
+click to select all of the Office 2016 for Mac applications.
- Ctrl+click or right-click the applications you selected and click Move to Trash.
Remove files from your user Library folder
To remove files from your user Library folder, you’ll need to first set the Finder View options.
- In Finder, press
+ Shift+h.
- On the Finder menu, click View > as List , and then click View > Show View Options .
- In the View Options dialog box, select Show Library Folder .
- Switch back to Column view (
+3) and click Library > Containers and ctrl+click or right-click each of these folders if present, and then click Move to Trash .
- com.microsoft.errorreporting
- com.microsoft.Excel
- com.microsoft.netlib.shipassertprocess
- com.microsoft.Office365ServiceV2
- com.microsoft.Outlook
- com.microsoft.Powerpoint
- com.microsoft.RMS-XPCService
- com.microsoft.Word
- com.microsoft.onenote.mac
- Switch back to Column view (
+3) and click Library > Group Containers and ctrl+click or right-click each of these folders if present, and then click Move to Trash .
- UBF8T346G9.ms
- UBF8T346G9.Office
- UBF8T346G9.OfficeOsfWebHost
Oct 2, 2015 10:08 AM
There’s more to the conversation
Loading page content
Page content loaded
Oct 2, 2015 9:44 AM
Remove Office 2016 for Mac applications
- Open Finder and click Applications.
- Command
+click to select all of the Office 2016 for Mac applications.
- Ctrl+click or right-click the applications you selected and click Move to Trash.
Remove files from your user Library folder
To remove files from your user Library folder, you’ll need to first set the Finder View options.
- In Finder, press
+ Shift+h.
- On the Finder menu, click View > as List , and then click View > Show View Options .
- In the View Options dialog box, select Show Library Folder .
- Switch back to Column view (
+3) and click Library > Containers and ctrl+click or right-click each of these folders if present, and then click Move to Trash .
- com.microsoft.errorreporting
- com.microsoft.Excel
- com.microsoft.netlib.shipassertprocess
- com.microsoft.Office365ServiceV2
- com.microsoft.Outlook
- com.microsoft.Powerpoint
- com.microsoft.RMS-XPCService
- com.microsoft.Word
- com.microsoft.onenote.mac
- Switch back to Column view (
+3) and click Library > Group Containers and ctrl+click or right-click each of these folders if present, and then click Move to Trash .
- UBF8T346G9.ms
- UBF8T346G9.Office
- UBF8T346G9.OfficeOsfWebHost
Oct 2, 2015 10:08 AM
The easiest thing to do is install App Cleaner (which is free) and this will automatically remove all components connected to Office on your Mac. Otherwise, like others have pointed out, you have to find all the files yourself manually which can be complicated and messy. Here are full instructions for how to uninstall Office 2016 for Mac but it also applies to Office 365. Hope it helps!
Источник


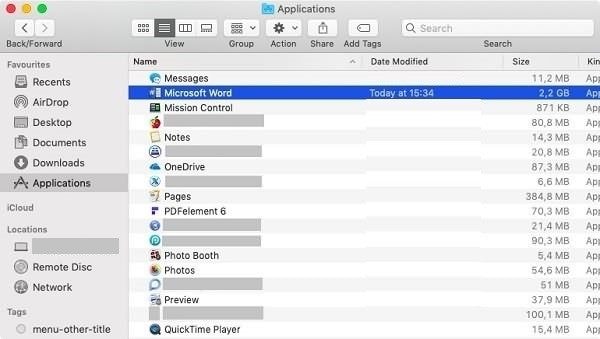












 +click to select all of the Office 2016 for Mac applications.
+click to select all of the Office 2016 for Mac applications.




