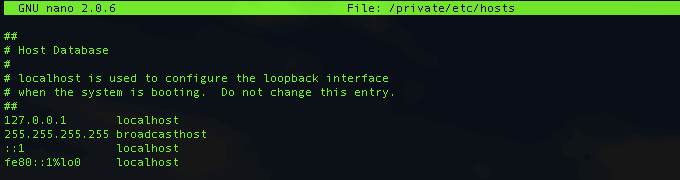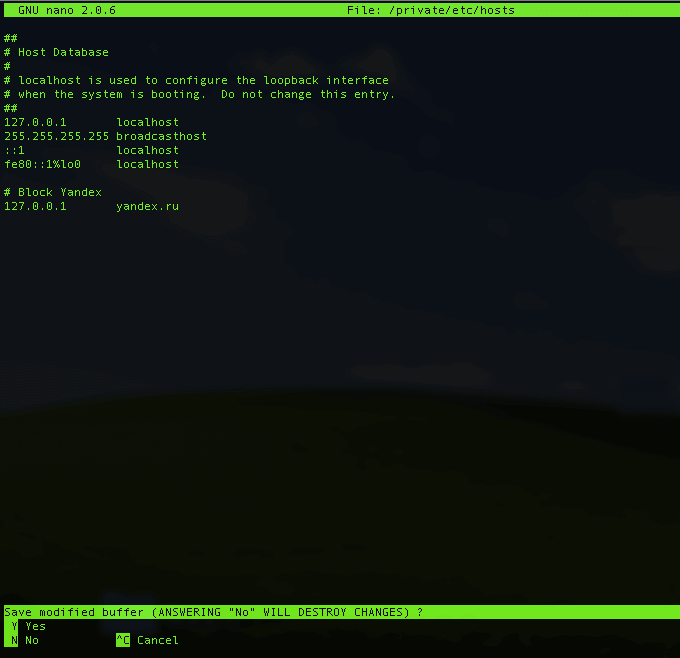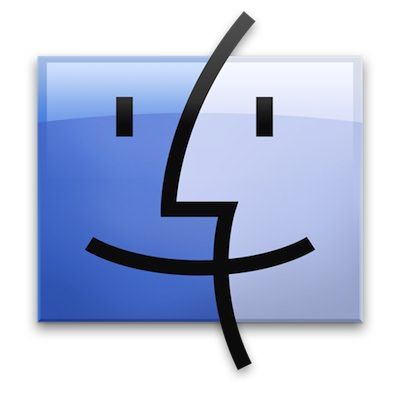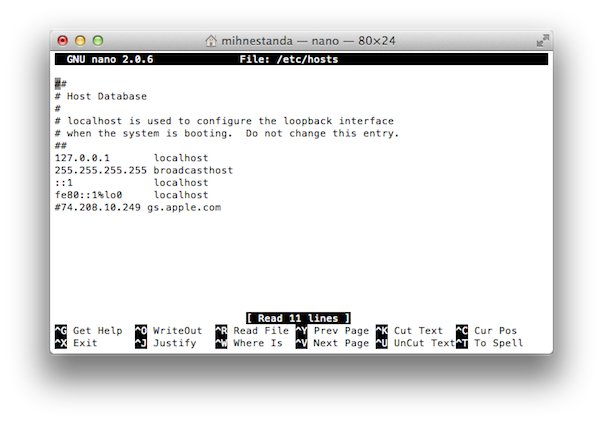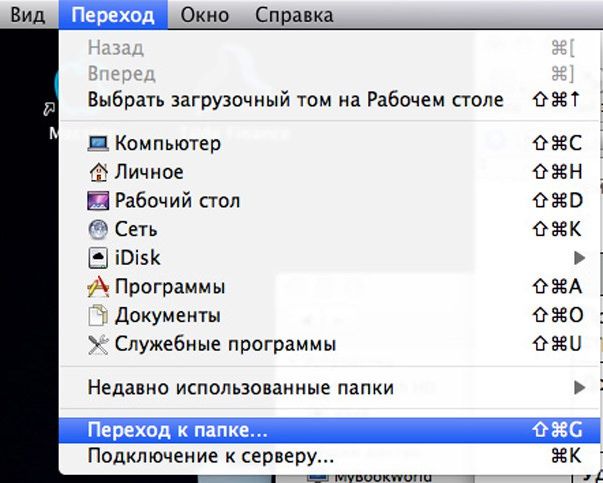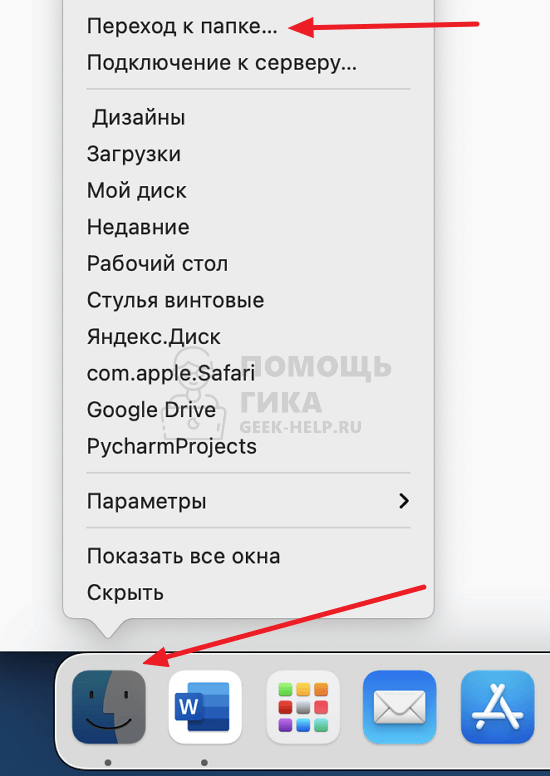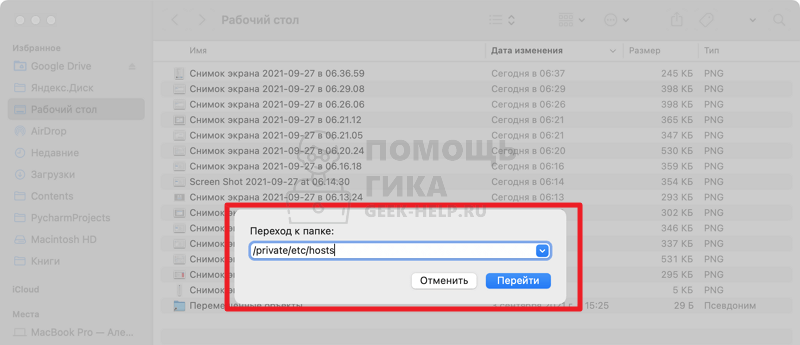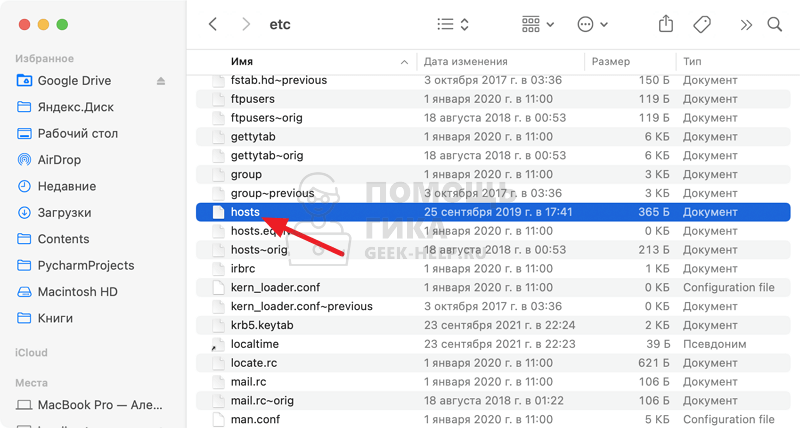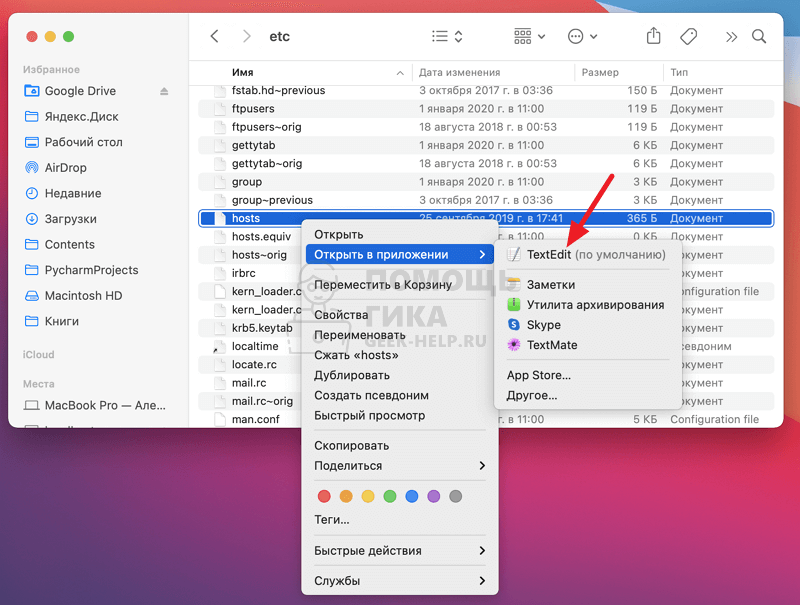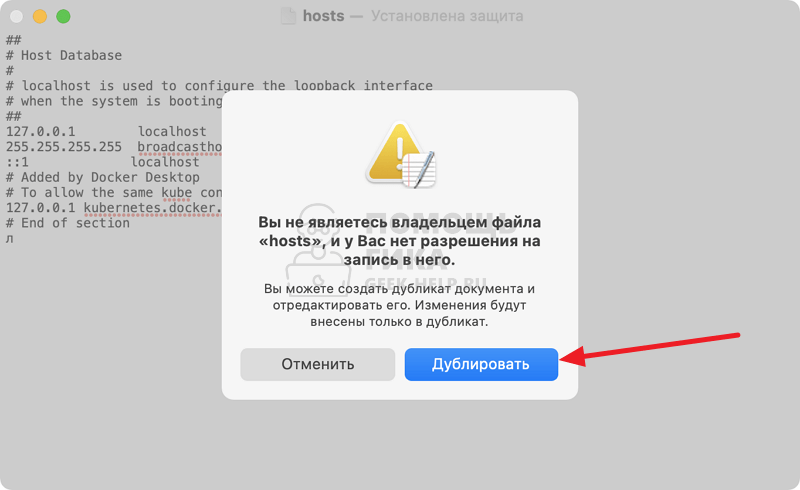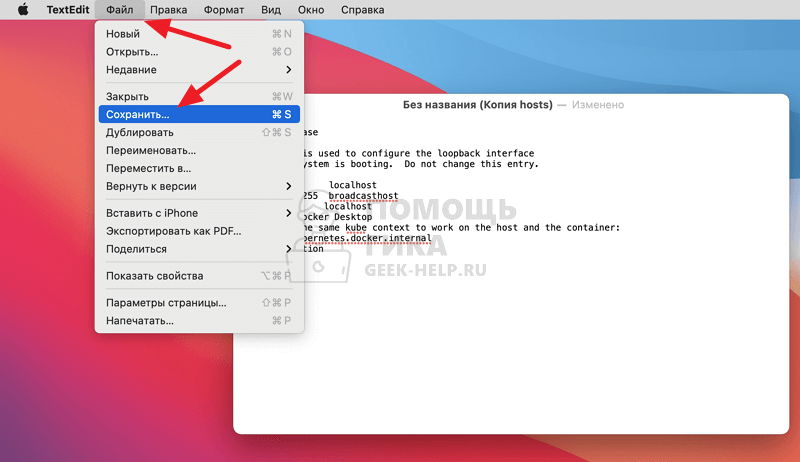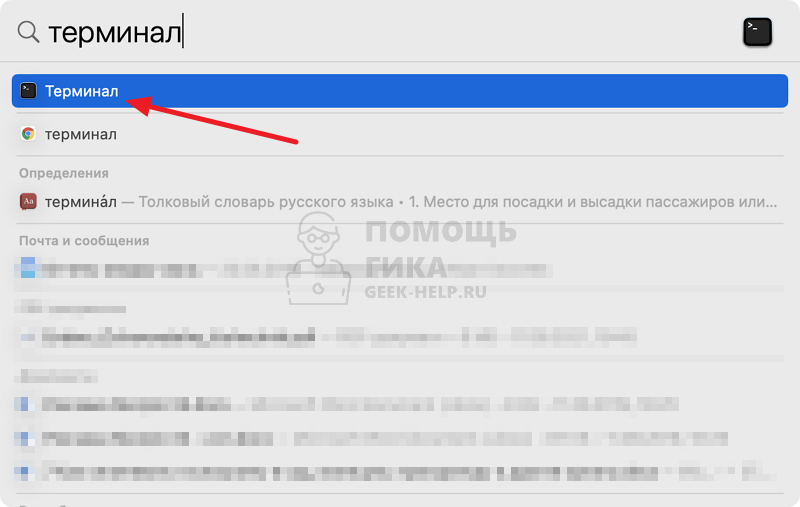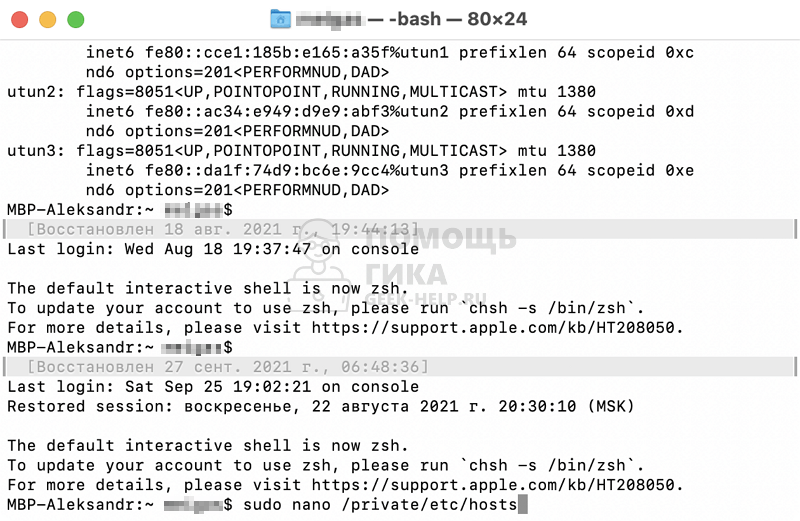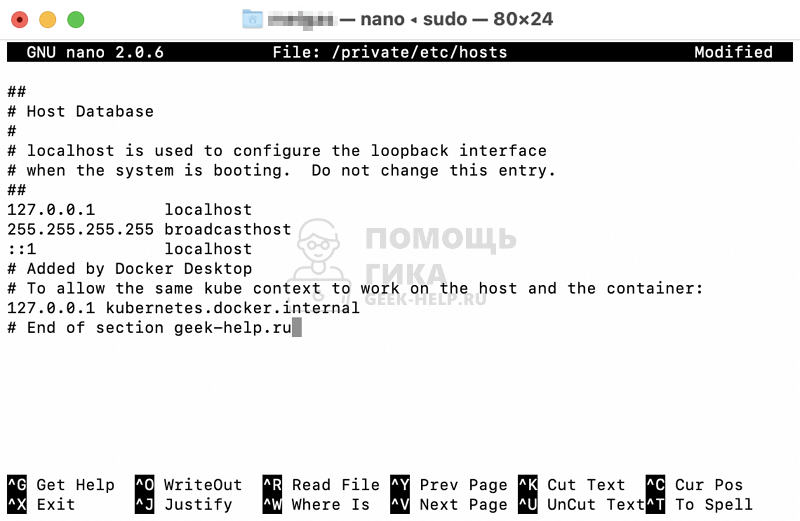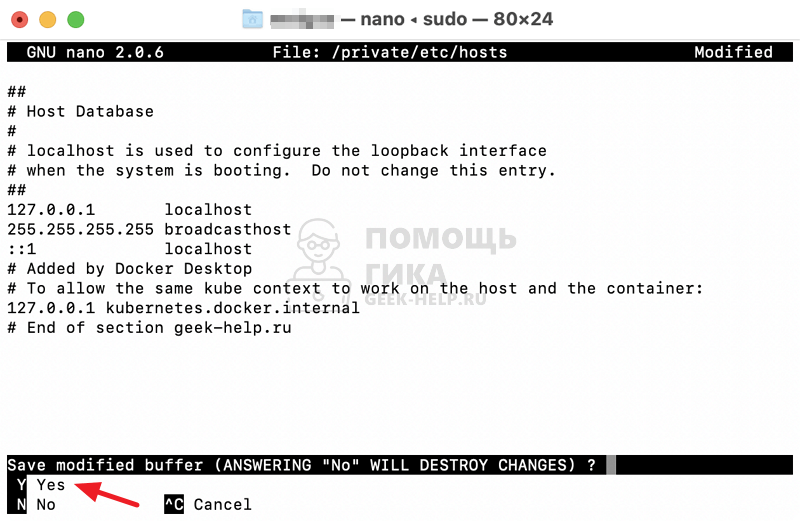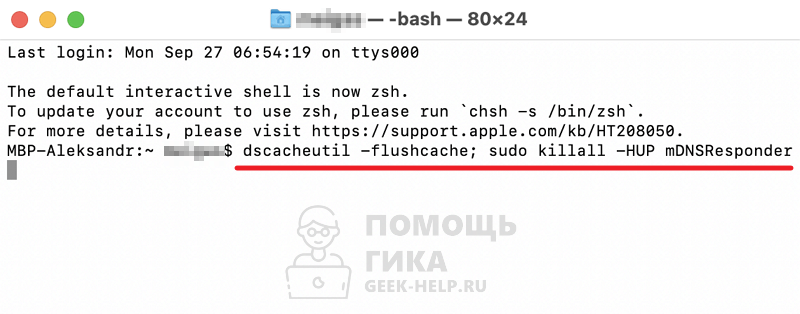- Где находится файл hosts в Mac OS X и как его отредактировать
- Как открыть файл hosts через терминал Mac OS
- Как открыть файл hosts в текстовом редакторе
- Обновите кэш DNS
- Mac os update hosts
- Как отредактировать файл Hosts на Mac
- Файл Hosts в Mac OS — как изменить
- Где находится файл Hosts в Mac OS
- Как изменить Hosts в Mac OS
- Через папку
- Через Терминал
- Что делать, если не действуют изменения в Hosts
Где находится файл hosts в Mac OS X и как его отредактировать
Большинству из нас по тем или иным причинам приходилось сталкиваться с довольно важным в любой операционной системе файлом под названием «hosts» и его редактированием. Служит этот файл для сопоставления определенных доменных имен их сетевым адресам и, в отличие от DNS, контролируется администратором каждого конкретного компьютера, т.е. локально.
И если пользователи Windows, которые уже сталкивались с этим файлом и его редактированием знакомы с этим понятием и, скоре всего, помнят путь до нужного файла наизусть (но мы, на всякий случай, напомним -Windows\system32\drivers\etc\hosts), то новые пользователи компьютеров от Apple под управлением Mac OS X (macOS) поначалу часто теряются, не обнаружив искомый файл hosts по привычному для них пути, как, впрочем, и самого пути в их Маке.
Именно о том, где находится файл hosts на Mac и как его открыть и отредактировать мы и расскажем в этой подробной инструкции ниже.
К счастью, найти и отредактировать файл hosts на Mac ничуть не сложнее, чем сделать это в операционной системе от Microsoft. Нам известно как минимум два способа, о которых и пойдет речь ниже. Вы можете воспользоваться тем из них, которых вам покажется быстрее и удобнее.
Как открыть файл hosts через терминал Mac OS
Тем пользователям техники Apple, кто не боится слова «терминал», этот способ покажется наиболее быстрым и удобным. Для просмотра и редактирования файла hosts на Mac откройте программу «Терминал» и введите в ней следующую команду.
Также вам потребуется ввести пароль администратора, если он задан на компьютере.
Если вы всё ввели правильно, перед вами откроется содержимое файла hosts вашего Мака.
Внесите необходимые изменения в этот файл (курсор мыши в терминале не работает, для перемещения между строками используйте стрелочки клавиатуры), к примеру, добавьте сайт, который вы хотите заблокировать.
После внесения всех необходимых изменений нажмите сочетание клавиш «ctrl+X» для сохранения.
Нажмите клавишу «Y» для подтверждения сохранения изменений. Вот и всё, файл hosts успешно отредактирован.
Для того, чтобы сделанные изменения сразу же вступили в силу, иногда необходимо сбросить кэш DNS вашего Mac.
Как открыть файл hosts в текстовом редакторе
Для тех пользователей Mac’ов, которые ещё не очень хорошо «дружат» с Терминалом, есть альтернативный вариант открыть и изменить файл hosts при помощи любимого текстового редактора и стандартного файлового менеджера Finder.
Для этого кликните правой кнопкой мыши (или используйте аналогичное действие трекпада) по иконке Finder на нижней панели (Dock) вашего компьютера и выберите в выпадающем меню пункт «Переход к папке. «.
В открывшемся окне введите путь, по которому находится файл hosts в компьютерах с операционной системой OS X и нажмите кнопку «Перейти». Выглядит путь следующим образом.
В результате откроется окно Finder’а в папке, в которой искомый файл и расположен. Он будет уже выделен. Просто кликните по нему правой кнопкой и откройте его с помощью вашего любимого текстового редактора (подойдет и стандартный TextEdit).
Сам файл защищен от редактирования. Однако при попытке внести изменения вам будет предложен создать его копию — так и сделайте. Внесите необходимые изменения в копию файла и сохраните его, к примеру, на рабочем столе как файл с названием hosts. Разрешение.txt у сохраненного файла после этого удалите.
В последнем пункте этой инструкции вам нужно просто заменить старый файл hosts на свежесозданный простым перетаскиванием его с рабочего стола в папку, где находится оригинальный файл. Во всплывающем окне подтвердите действие нажатием кнопки «Заменить».
Это всё. В результате описанных действий ваш компьютер будет использовать уже новый файл hosts. Но иногда, для того, чтобы изменения вступили в силу сразу же, вам может понадобиться обновить кэш DNS. Об этом ниже.
Обновите кэш DNS
В большинстве случаев сделанные вами в файле hosts изменения будут применены незамедлительно, однако если этого почему-то вдруг не произошло — не расстраивайтесь, попробуйте сбросить кэш DNS. Для этого в терминале выполните следующую команду (потребуется ввод пароля администратора).
dscacheutil -flushcache; sudo killall -HUP mDNSResponder
После этого указанные в новом файле hosts правила точно будут работать так, как надо.
Источник
Mac os update hosts
Файл hosts в Mac OS, как правило, может быть защищен от простого изменения и при попытке его выполнить выходит ошибка наподобие «вы не являетесь владельцем файла hosts Mac«. К счастью, это не беда.
Ниже рассматривается редактирование файла hosts в Mac OS всеми возможными способами.
Как же редактировать файл hosts?
Простейший — через Терминал, который запускается через Finder либо из Launchpad.
В Терминале необходимо ввести вот что: sudo nano /private/etc/hosts и затем (после выполнения данной команды) ваш пароль владельца компьютера.
На экране выйдет текст файла и можно изменять по своему усмотрению, но только через клавиатуру.
Для подтверждения правок следует жать Ctrl плюс X и подтвердить клавишей Y.
Другой вариант позволяет изменять в текстовом процессоре, что значительно комфортнее для работы. Заходим в Finder, жмем правую клавишу мыши, выбираем «Переход к папке».
Набираем /private/etc/hosts, подтверждаем.
Можно изменять файл в любимом редакторе, но ведь мы помним, что редактировать его нельзя? Поэтому сперва нужно сохранить дубликат, а потом заменить исходный файл.
Важно! Определенные изменения сразу не будут активированы, поэтому следует перезапустить DNS-кэш, для чего в Терминале вводится: dscacheutil -flushcache; sudo killall -HUP mDNSResponder
Источник
Как отредактировать файл Hosts на Mac
Компьютерные пользователи всегда имели две градации: любители и продвинутые пользователи. Так вот для первых объяснять значение и сущность файла hosts, способов его редактирования, видимо не имеет смысла, а значит материал данной статьи предназначен исключительно для пользователей, которые постоянно интересуются, как же работают их домашние или офисные помощники.
Всем остальным советуем не терять времени, а заняться более интересными и полезными делами.
Иногда, редактирование файла hosts необходимо после использования утилиты TinyUmbrella, которая служит для перенаправления Вашего iOS устройства с IP адреса серверов Apple к серверам Саурика (Saurik), т.е. Cydia. Этот обман необходим для того, чтобы воспользоваться сохраненными цифровыми подписями SHSH, и тем самым получить возможность для установки кастомных прошивок прошлых версий iOS (откат, понижение, downgrade).
Так вот, после запуска, TinyUmbrella может вносить в файле hosts «нужные строчки», однако, если потом потребуется восстановление iOS устройства на официальную прошивку, то iTunes обязательно выдаст Вам ошибку, которая и будет означать, что программа, а вместе с ней Ваше устройство не может связаться с серверами Apple. Как правило лечением будет удаление строки 74.208.105.171 gs.apple.com из файла hosts.
Итак, существует два способа редактирования файла hosts на Mac. Один из них с использованием родного приложения Терминал:
- запускаем программу Терминал. Она находится в папке Приложения -> Утилиты (еще можно применить комбинацию клавиш Shift+Cmd+U при активном окне Finder);
- открываем hosts (через команду sudo nano /etc/hosts);
- вводим пароль, допускающий к установке новых программ;
- редактируем файл.
Редактирование осуществляется следующими комбинациями клавиш:
- следующая/предыдущая страница – Ctrl+V/ Ctrl+Y;
- создать запись – после набранного текста, курсор переводим в конец и жмем Ctrl+O;
- выйти из файла — Ctrl+Х;
- удалить запись – перевести курсор к удаляемой строке и нажать Ctrl+К;
- отмена удаления — Ctrl+U.
Существует еще один способ редактирования файла hosts. При этом используется Finder и простой текстовый редактор.
В окне Finder находим вкладку Переход -> Переход к папке (либо Shift+Cmd+G);
- в запустившимся окошке вбиваем строчку /etc и жмем «Перейти»;
- находим файл с именем hosts и двойным кликом открываем его;
- запустится обычный текстовый редактор с информацией из файла hosts, единственный минус, все изменения невозможно будет сохранить из-за ограничений доступа.
Если имеется необходимость в немедленном вступлении в силу произведенных изменений, специалисты рекомендуют обновить DNS записи с помощью «Терминал» (команда dscacheutil –flushcache).
Источник
Файл Hosts в Mac OS — как изменить

Где находится файл Hosts в Mac OS
Самый простой способ быстро перейти к расположению файла hosts в Mac OS — это использовать переход к конкретной папке в Finder. Нажмите правой кнопкой на значок Finder в левом нижнем углу и выберите “Переход к папке”.
Введите в качестве конечного адреса /private/etc/hosts и нажмите “Перейти”.
Так вы окажетесь в системной папке, где находится файл Hosts.
Как изменить Hosts в Mac OS
Есть несколько способов править содержимое в Hosts на Mac, рассмотрим два варианта, которые можно считать максимально удобными.
Через папку
Выше мы указали способ перейти в папку на Mac OS, где находится файл Hosts. Прямо из этой папки его можно править. Нажмите на него правой кнопкой и выберите редактор, который нужно использовать для внесения изменений в файл.
Попробуйте внести изменения в файл hosts, появится сообщение, что у вас нет прав для изменений файла, нажмите “Дублировать”.
Откроется новый файл, внесите изменения в него. После этого сохраните новый файл в любом месте в формате txt.
Далее остается заменить новым файлом, с внесенными изменениями, старый файл hosts в папке, где ранее его открывали. В процессе замены потребуется ввести пароль от операционной системы.
Сразу после этого изменения в hosts будут применены.
Через Терминал
Другой способ изменить Hosts на Macbook, iMac или другом компьютере Apple — это использование Терминала.
Откройте Терминал, для этого вызовите панель поиска Spotlight (command+пробел) и введите название утилиты. А далее выберите ее из списка.
Введите в терминале команду sudo nano /private/etc/hosts — эта команда означает переход в режиме редактирования к файлу hosts.
Внесите изменения, которые необходимо, в hosts.
Для сохранения результатов, нажмите Control+X, а далее нажмите Y для подтверждения действий.
Теперь изменения в файл Hosts внесены.
Что делать, если не действуют изменения в Hosts
Одна из проблем, которая может возникнуть у пользователей Mac OS после внесения изменений в файл Hosts (например, если вносились изменения для подключения к конкретному хостингу сайта) — это отсутствие реакции на изменения. Такая проблема возникает из-за сохраненного кэша DNS в операционной системы. Его можно сбросить через терминал.
При помощи окна Spotlight вызовите Терминал и введите в нем команду:
dscacheutil -flushcache; sudo killall -HUP mDNSResponder
После чего нажмите Enter.
Подтвердите действие паролем.
Теперь кэш DNS очищен на Mac, и изменения hosts вступят в силу.
Источник