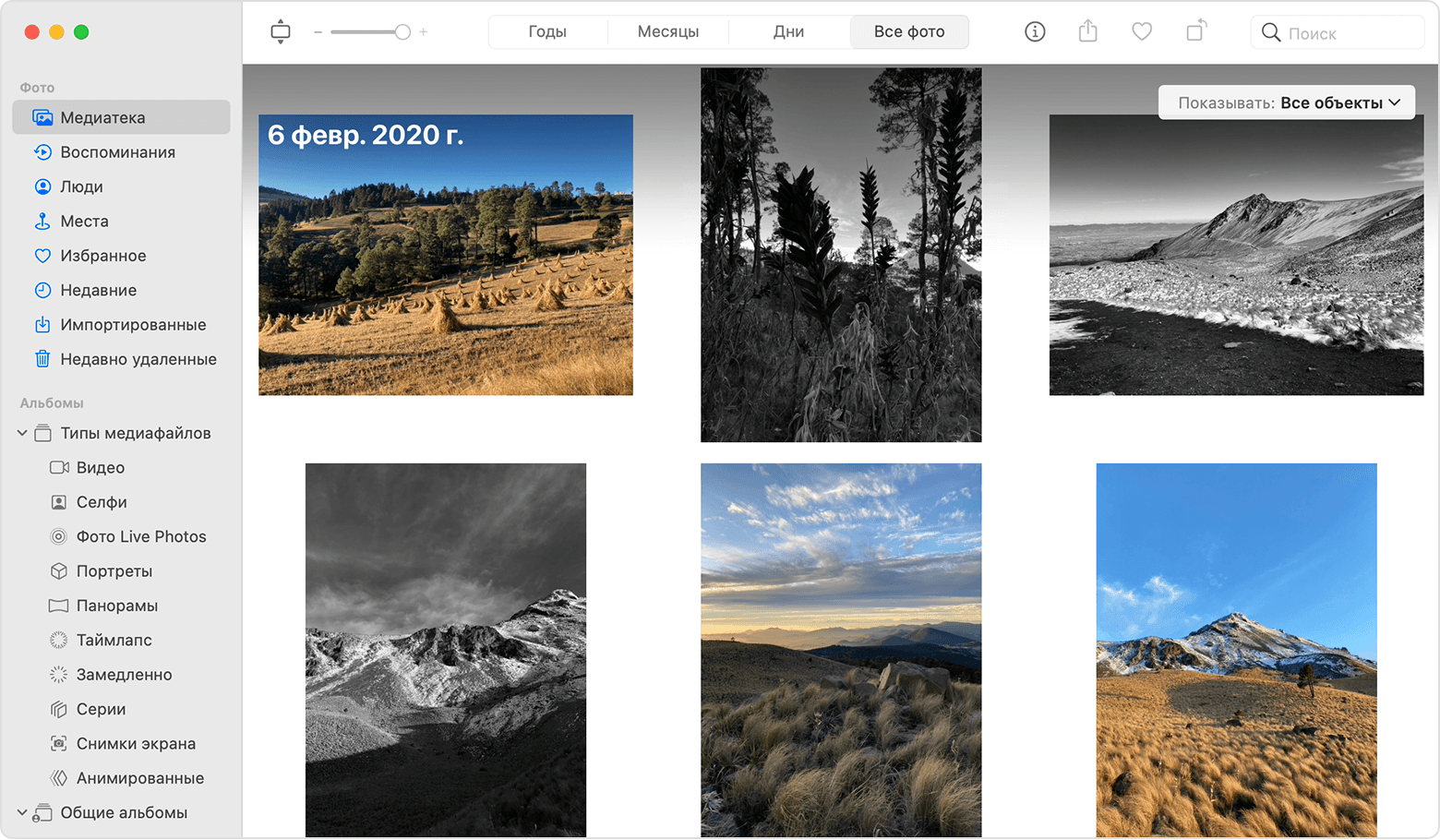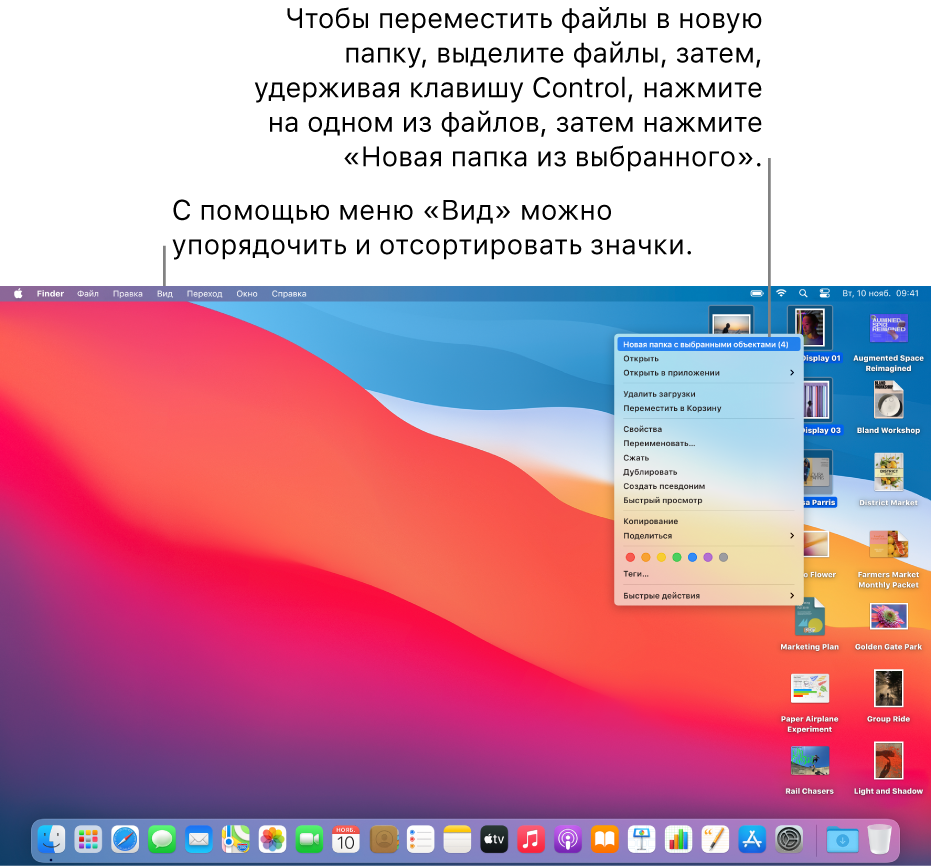- Упорядочивание и поиск фотографий на компьютере Mac
- Подготовка
- Медиатека
- Как организовать файлы на рабочем столе Mac
- Группировка файлов по папкам
- Автоматическое упорядочивание файлов в стопки
- Расстановка файлов на рабочем столе
- Изменение размера значков, размера сетки, размера текста и т. д.
- Выравнивание и изменение размеров значков на Mac
- На рабочем столе
- В окне Finder
- Сортировка и упорядочивание объектов в Finder на Mac
- Группировка файлов по папкам на Mac
- Создание папки
- Перемещение файлов по папкам
- Быстрая группировка нескольких объектов в новую папку
- Объединение двух папок с одинаковыми именами
Упорядочивание и поиск фотографий на компьютере Mac
Поддерживайте упорядоченность и доступность медиатеки с помощью приложения «Фото». Просматривайте отобранные фотографии на вкладке «Медиатека», затем воспользуйтесь строкой поиска, чтобы найти человека, место или предмет.
Фотографии упорядочены по папкам «Медиатека», «Воспоминания», «Люди», «Места» и «Недавние». Благодаря вкладке «Медиатека» можно легко находить фотографии и видео, делиться ими, а также сортировать их по годам, месяцам и дням.
При включении Фото iCloud ваша коллекция синхронизируется на всех ваших устройствах для непрерывной навигации по медиатеке. А с помощью расширенных функций поиска вы можете легко найти фотографии по человеку, месту, объекту или событию.
Подготовка
- Обновите компьютер Mac до последней версии macOS.
- Настройте iCloud на всех своих устройствах.
- Убедитесь, что вы выполнили вход с тем же идентификатором Apple ID.
Медиатека
Просматривайте отобранные моменты на вкладке «Фото» и сортируйте их по годам, месяцам и дням или выберите «Все Фото» для просмотра всей медиатеки.
- Годы: просмотр содержимого медиатеки в виде фотографий и видео, отсортированных по годам.
- Месяцы: просмотр фотографий за месяц, отсортированных по памятным событиям и геопозиции. Нажмите кнопку «Еще», чтобы показать карту места съемки или воспроизвести фильм «Воспоминания», созданный на основе ваших любимых моментов.
- Дни: просматривайте лучшие фотографии дня и смотрите как запускаются видео при прокручивании ленты. Дважды коснитесь снимка и прокрутите вниз, чтобы посмотреть его геопозицию на карте и изображенных людей.
- Все фото: просматривайте медиатеку, включая снимки экрана и дубликаты фотографий, отсортированные по дате их создания.
Вы также можете использовать меню «Показ» в медиатеке, чтобы видеть только то, что вам нужно. Например, можно выбрать отображение только фотографий или только видео. Чтобы отфильтровать содержимое, перейдите на вкладку «Фото», нажмите на всплывающее меню «Показ» и выберите нужный вариант. Чтобы отменить действие фильтра, выберите всплывающее меню «Показ», затем нажмите «Все фото».
Источник
Как организовать файлы на рабочем столе Mac
Рабочий стол занимает практически весь экран. Это область, в которой Вы производите большинство действий. Если Вы храните файлы (документы, папки и псевдонимы) на рабочем столе, Вы можете их систематизировать, чтобы было проще находить нужное.
Группировка файлов по папкам
Вы можете быстро разложить файлы на рабочем столе по папкам. Выберите все объекты, которые Вы хотите сгруппировать, нажмите один из выбранных объектов, удерживая клавишу Control, затем выберите «Новая папка из выбранного». (Заблокированные объекты не могут быть сгруппированы.)
Автоматическое упорядочивание файлов в стопки
Стопки помогают упорядочить файлы в аккуратные группы на рабочем столе. Можно группировать стопки по типу, дате или тегам. При группировке по типу все изображения помещаются в одну стопку, все презентации помещаются в другую стопку и т. д. Когда Вы добавляете новые файлы, они немедленно переносятся в правильную стопку, так что порядок поддерживается автоматически.
Расстановка файлов на рабочем столе
Вы можете расположить файлы на рабочем столе самыми разными способами. Файлы можно отсортировать по имени, типу, дате добавления, размеру, тегам и т. п. Нажмите рабочий стол, выберите «Вид» > «Сортировать», затем выберите вариант. Если Вы хотите самостоятельно задавать размещение файлов на рабочем столе, оставьте для параметра «Сортировать» значение «не выбрано» При этом Вы сможете в любой момент аккуратно расставить файлы — просто нажмите рабочий стол, выберите «Вид» > «Расставить», затем выберите вариант расстановки файлов.
Изменение размера значков, размера сетки, размера текста и т. д.
Нажмите рабочий стол, выберите «Вид» > «Показать параметры вида», затем с помощью элементов управления внесите изменения. Можно также нажать рабочий стол, удерживая клавишу Control, а затем выбрать «Показать параметры вида». См. раздел Изменение параметров вида в Finder.
О других способах настройки рабочего стола см. в разделе Изменение настроек Finder.
Совет. Если Вы включили «Папки «Рабочий стол» и «Документы»» в iCloud, Вы можете пользоваться объектами со своего рабочего стола на другом Mac. Для этого нужно будет на нем войти в ту же учетную запись iCloud и включить «Папки «Рабочий стол» и «Документы»».
Источник
Выравнивание и изменение размеров значков на Mac
В режиме просмотра значков можно изменить выравнивание, размеры и метки объектов на рабочем столе и в окнах Finder. Чтобы изменить значок файла или папки, см. раздел Изменение значков файлов и папок.
На рабочем столе
На Mac нажмите рабочий стол, удерживая клавишу Control.
Выполните одно из следующих действий.
Быстрое выравнивание значков. Выберите «Расставить сейчас».
Если команда «Расставить сейчас» не отображается, Вы задали автоматическую сортировку значков или используете стопки для автоматической сортировки файлов. Чтобы увидеть команду «Расставить сейчас», выберите «Сортировать» > «Не выбрано» или снимите флажок «Собрать в стопки».
Однократное выравнивание и сортировка значков. Выберите «Расставить по», затем выберите вариант.
Если команда «Расставить» не отображается, Вы задали автоматическую сортировку значков или используете стопки для автоматической сортировки файлов. Чтобы увидеть команду «Расставить», выберите «Сортировать» > «Не выбрано» или снимите флажок «Собрать в стопки».
Автоматическое выравнивание и сортировка значков. Выберите «Сортировка по», затем выберите вариант.
Изменение размера значков, размера сетки (расстояния между значками), размера текста и других параметров. Выберите «Показать параметры вида», затем с помощью элементов управления внесите изменения.
В окне Finder
На Mac нажмите значок Finder 
Откройте папку, которую требуется изменить.
Выберите «Вид» > «Показать параметры вида» и внесите изменения. Например, нажмите всплывающее меню «Группировать» и выберите «По дате изменения».
Источник
Сортировка и упорядочивание объектов в Finder на Mac
Существуют четыре варианта просмотра объектов в окне Finder: в виде значков, в виде списка, в виде колонок или в режиме галереи. Для выбора вида нажмите одну из кнопок вида, расположенных в верхней части окна Finder.
Настройки сортировки и упорядочивания значков в папке действуют то тех пор, пока не будут изменены. Например, если файлы в папке «Документы» сортируются по дате добавления, то когда Вы в следующий раз откроете эту папку, она также будет отсортирована по дате добавления.
На Mac нажмите значок Finder 
Выполните одно из следующих действий.
Сортировка объектов. При использовании любого вида выберите «Вид» > «Показать параметры вида», нажмите всплывающее меню «Сортировка» и выберите порядок сортировки, например по дате изменения или по имени.
При использовании вида «Список» наведите указатель на название столбца, по которому хотите сортировать объекты, и нажмите его. Нажмите название столбца еще раз, чтобы изменить порядок сортировки.
Группировка объектов. При использовании любого вида нажмите кнопку «Группировать» 
Отображение папок вверху списка. При сортировке по имени можно сделать так, чтобы папки (в алфавитном порядке) отображались вверху списка. Выберите «Finder» > «Настройки», нажмите «Дополнения» и установите флажок «Отображать папки вверху списка: отображать папки сверху».
Аккуратное размещение значков. При использовании вида значков выберите «Вид» > «Расставить сейчас». Также можно отсортировать значки в определенном порядке. Выберите «Вид» > «Расставить», затем выберите один из вариантов, например «по дате создания» или «по типу».
Изменение размера столбцов. В виде «Список» и «Колонки» для изменения размеров столбцов перетягивайте линию между заголовками колонок.
Чтобы раскрыть столбец и показать имена всех файлов целиком, дважды нажмите разделитель столбцов.
Как показать или скрыть столбцы. При использовании вида «Список» нажмите любой столбец, удерживая клавишу Control, чтобы посмотреть все доступные столбцы. Выберите название столбца, чтобы отобразить или скрыть его (рядом с видимыми столбцами стоит галочка).
Дополнительные способы изменения параметров вида см. в разделе Изменение параметров вида в Finder.
Источник
Группировка файлов по папкам на Mac
Все данные на компьютере Mac (документы, изображения, картинки, музыка, приложения и другие данные) содержатся в папках. При создании документов, установке приложений и выполнении других действий можно создавать новые папки для систематизации данных.
Создание папки
На Mac нажмите значок Finder 
Можно также нажать рабочий стол, если Вы хотите создать папку на рабочем столе.
Выберите «Файл» > «Новая папка» или нажмите сочетание клавиш Shift-Command-N.
Если команда «Новая папка» недоступна, Вы не можете создать папку в текущем месте.
Введите имя папки, затем нажмите клавишу Return.
Перемещение файлов по папкам
На Mac нажмите значок Finder 
Выполните одно из следующих действий.
Поместите объект в папку: перетяните его в папку.
Поместите несколько объектов в папку: выберите объекты, затем перетяните один из объектов в папку.
Все выбранные объекты перемещаются в папку.
Сохраните объект в исходном местоположении и поместите копию в папку: Выберите объект, нажмите клавишу Option и, удерживая ее, перетяните объект в папку.
Сохраните объект в исходном местоположении и поместите его псевдоним в новую папку: удерживая клавиши Option и Command, перетяните объект в папку, чтобы создать псевдоним.
Создайте копию объекта в той же папке: Выберите объект, затем выберите «Файл» > «Дублировать» или нажмите сочетание клавиш Command-D.
Скопируйте файлы на другой диск: Перетяните файлы на диск.
Переместите файлы на другой диск: Удерживая клавишу Command, перетяните файлы на диск.
Быстрая группировка нескольких объектов в новую папку
Вы можете быстро создать папку, объединив в нее объекты на рабочем столе или в окне Finder.
На Mac выберите все объекты, которые Вы хотите сгруппировать.
Нажмите один из выбранных объектов, удерживая клавишу Control, затем выберите «Новая папка из выбранного».
Введите имя папки, затем нажмите клавишу Return.
Объединение двух папок с одинаковыми именами
Если есть две папки с одинаковыми именами в разных местах, их можно объединить в одну.
Удерживая клавишу Option, перетяните одну папку на Mac туда, где находится другая папка с таким же названием. В появившемся диалоговом окне нажмите кнопку «Объединить».
Опция «Объединить» появляется только в том случае, когда в одной из папок есть элементы, которых нет в другой папке. Если в папках содержатся разные версии одинаково названных файлов, будут доступны только опции «Остановить» или «Заменить».
Чтобы создать удобный список файлов, у которых есть что-то общее, на основании заданных Вами критериев, используйте смарт-папку.
Источник