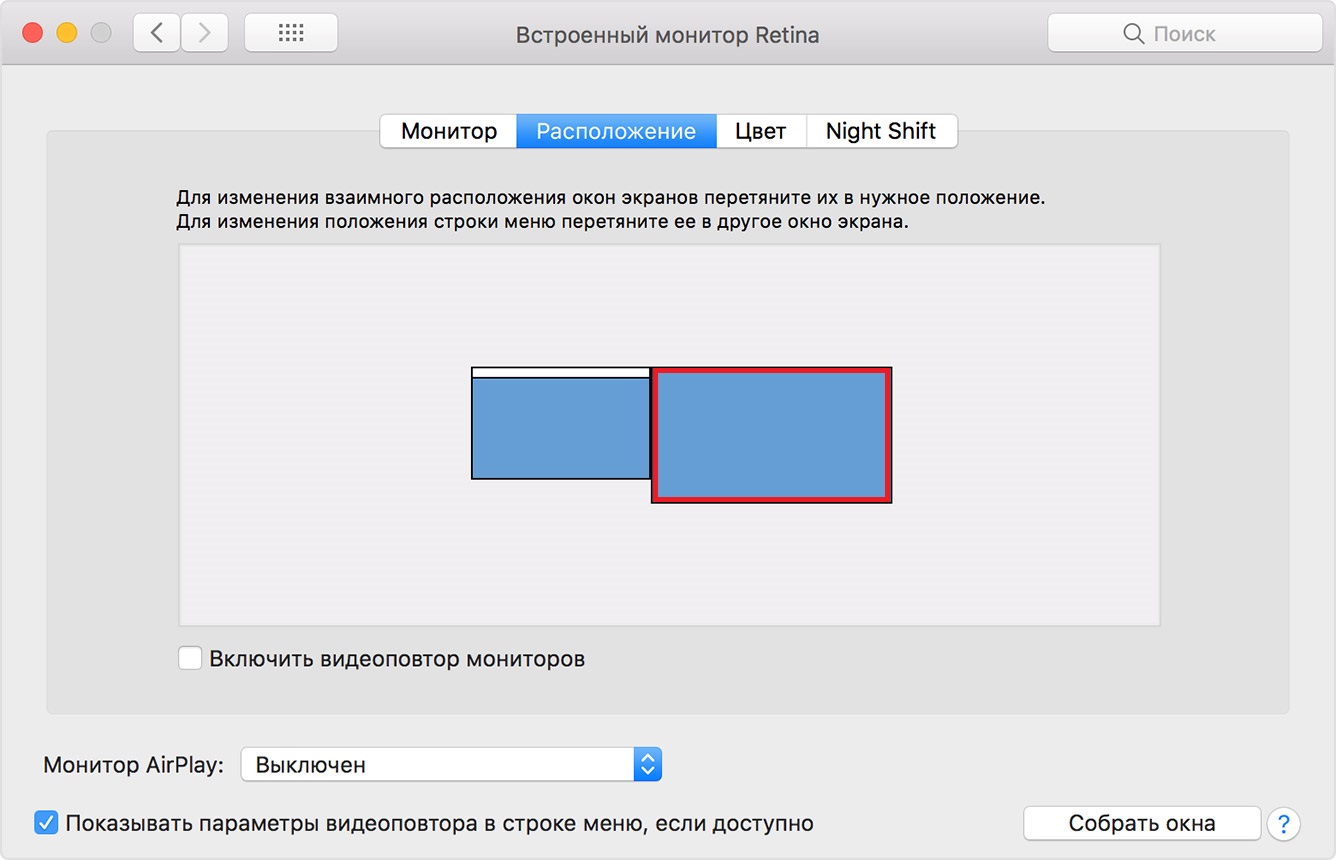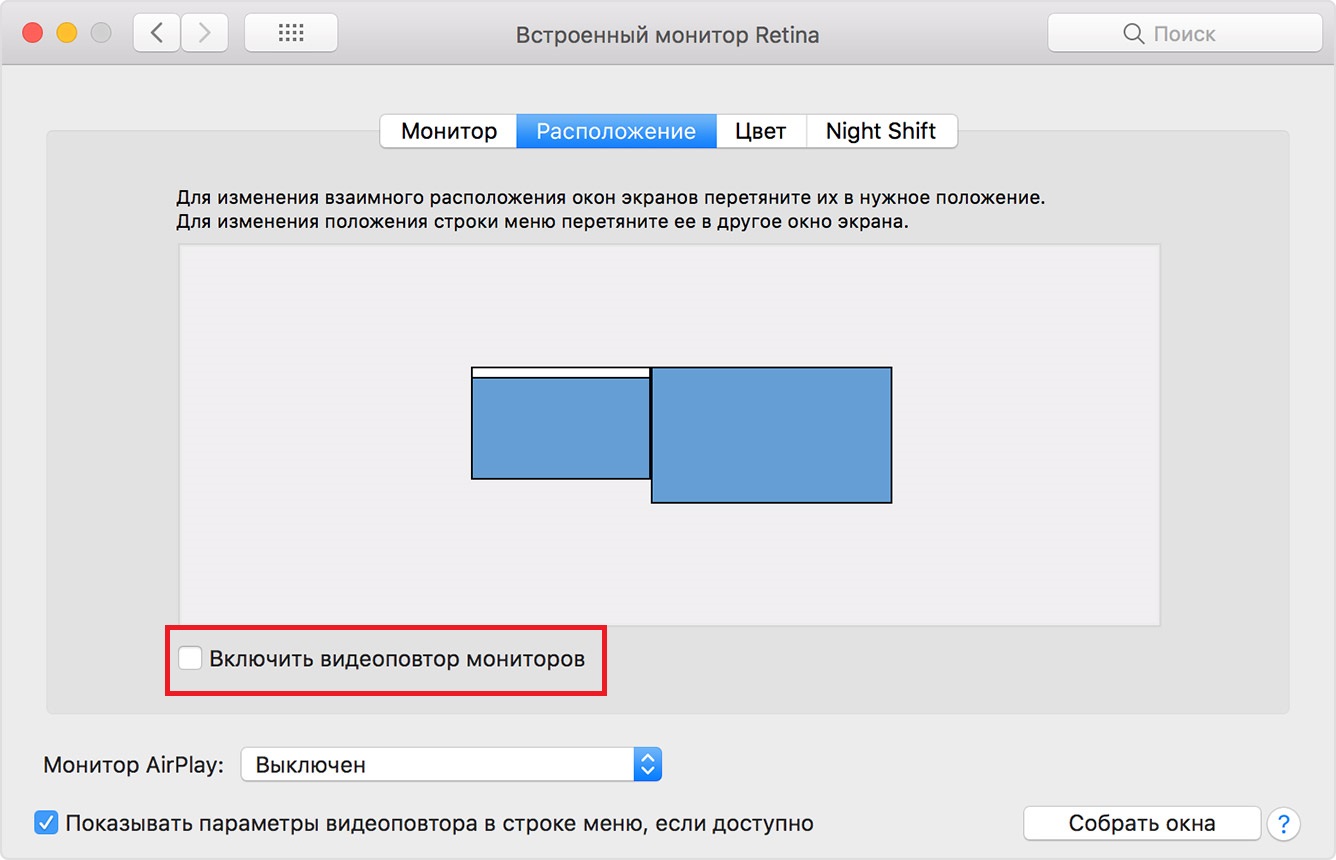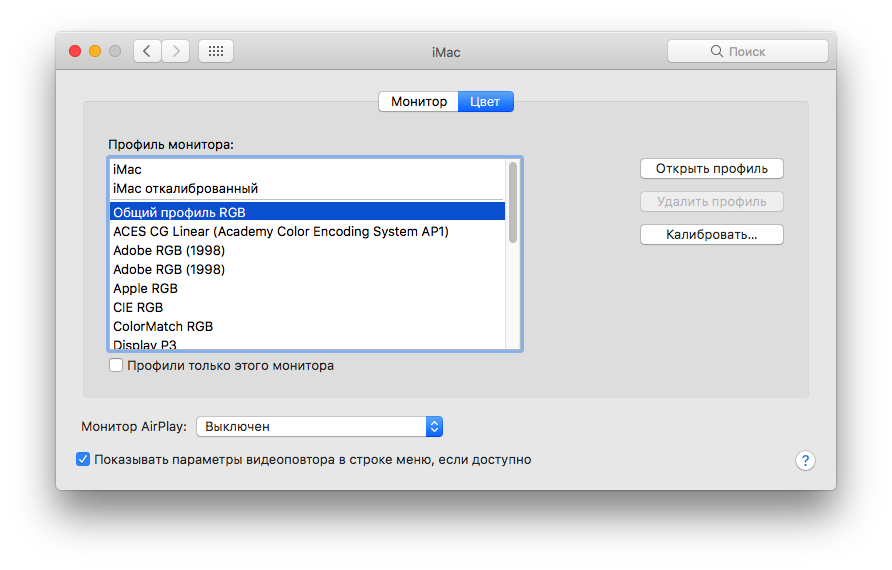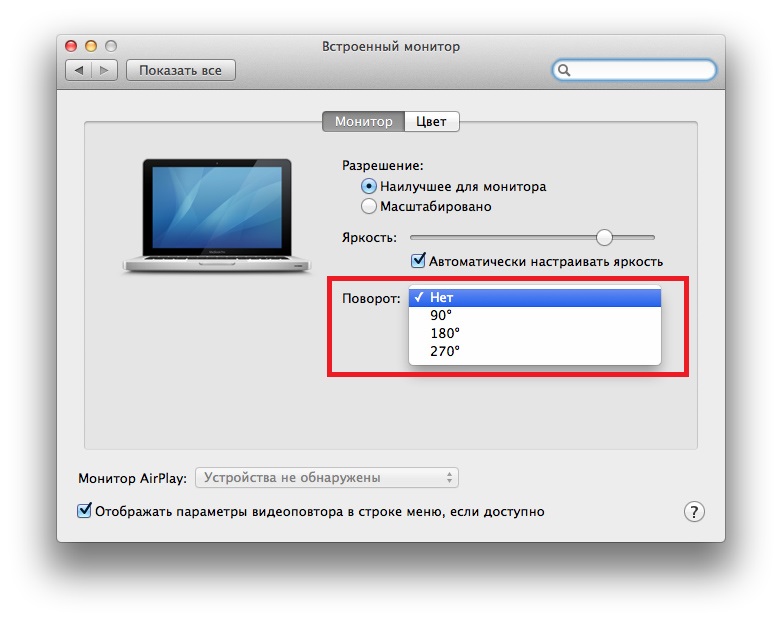- Использование двух приложений Mac, окна которых отображаются рядом в режиме Split View
- Переход в режим Split View
- Если не получается перейти в режим Split View
- Работа в режиме Split View
- Если Вам не удается получить или предоставить доступ к экрану компьютера Mac
- Как управлять настройками внешних мониторов на Mac
- Расположение мониторов
- Содержимое внешнего монитора
- Другие настройки
- Подключение нескольких мониторов к компьютеру Mac
- Подключение мониторов
- Если Mac не распознает подключенный монитор
- Настройка расширенного Рабочего стола на нескольких мониторах
- Настройка режима видеоповтора на нескольких мониторах
- Настройка режима видеоповтора на некоторых мониторах и расширенного Рабочего стола на других мониторах
- Общее использование экрана другого компьютера Mac
- Начало сеанса общего доступа к экрану другого Mac
- Настройка общего использования экрана
- Настройка параметров просмотра при доступе к экрану другого компьютера
- Совместное использование буфера обмена с другим компьютером Mac
- Отправка файлов при доступе к экрану другого компьютера
Использование двух приложений Mac, окна которых отображаются рядом в режиме Split View
Режим Split View позволяет заполнить экран Mac окнами двух приложений без необходимости изменять положение и размеры окон вручную.
Переход в режим Split View
Если используется macOS Catalina или более поздней версии:
- Наведите указатель на кнопку полноэкранного режима в левом верхнем углу окна. Либо нажмите и удерживайте эту кнопку.
- Выберите в меню пункт «Поместить окно слева» или «Поместить окно справа». Окно заполнит соответствующую половину экрана.
- Щелкните окно на другой стороне экрана, чтобы начать работать с обоими окнами одновременно.
Если используется macOS Mojave, High Sierra, Sierra или El Capitan:
- Удерживайте нажатой кнопку полноэкранного режима в левом верхнем углу окна.
- Во время нажатия кнопки окно сворачивается и его можно перетащить в левую или правую часть экрана.
- Отпустите кнопку, затем щелкните окно на другой стороне экрана, чтобы начать использование обоих окон одновременно.
Если не получается перейти в режим Split View
Если режим Split View не работает, перейдите в меню Apple > «Системные настройки», щелкните Mission Control и убедитесь, что флажок «Мониторы с разными рабочими пространствами Spaces» установлен.
Работа в режиме Split View
В режиме Split View можно использовать два окна приложений рядом друг с другом без отвлечения на другие приложения.
- Выберите окно для работы, нажав в любом месте этого окна.
- Отобразите меню, переместив указатель в верхнюю часть окна.
- Меняйте положение окна, перетаскивая окно в другую часть.
- Изменяйте ширину окна, перетаскивая вертикальную линию между окнами.
- Переключайтесь на другие приложения или на рабочий стол с помощью Mission Control или с помощью жеста Multi-Touch, например смахнув влево или вправо четырьмя пальцами на трекпаде.
Источник
Если Вам не удается получить или предоставить доступ к экрану компьютера Mac
Если у Вас возникли затруднения с предоставлением доступа к своему экрану другому компьютеру Mac или с получением доступа к экрану другого компьютера с Вашего Mac, проверьте следующее.
Убедитесь, что на компьютере Mac, к экрану которого Вы хотите предоставить доступ, включен общий доступ к экрану или удаленное управление и настроены права доступа. Включение и выключение общего доступа к экрану Mac.
Если Вы пытаетесь получить доступ к экрану другого компьютера Mac, выберите на нем меню «Apple»
> «Системные настройки», нажмите «Общий доступ» и убедитесь, что Вы присутствуете в списке пользователей, которым разрешен доступ к экрану этого Mac.
Убедитесь, что ни один из обоих Mac не находится в режиме сна. При необходимости настройте параметры режима сна в Системных настройках. На настольном компьютере Mac выберите меню Apple
> «Системные настройки», затем нажмите «Экономия энергии». На ноутбуке Mac выберите меню Apple
> «Системные настройки», нажмите «Аккумулятор», затем настройте параметры в панелях «Аккумулятор» и «Сетевой адаптер».
Убедитесь, что оба компьютера подключены к одной сети.
Чтобы проверить подключение, откройте меню «Apple» > «Системные настройки», затем нажмите «Сеть». Индикатор рядом с типом сетевого подключения должен быть зеленым. Если используется подключение Wi-Fi, имя сети отображается на панели справа.
Источник
Как управлять настройками внешних мониторов на Mac
Использование нескольких мониторов для своего компьютера не только расширяет рабочее пространство, но и увеличивает вашу продуктивность. Да, на MacBook есть режим Split View, но и второй монитор вы тоже можете добавить.
Если у вас уже есть второй внешний монитор, то сегодня мы научим вас управлять его настройками на Mac.
Расположение мониторов
Расположение мониторов вы можете настроить на свой вкус. Если вы предпочитаете читать слева направо, то основной монитор лучше расположить слева, а дополнительный – справа. Выбирайте тот порядок, который кажется вам удобнее.
1) Откройте Системные настройки, нажав на значок Apple icon в панели меню.
2) Выберите секцию Мониторы.
3) Вверху выберите вкладку Расположение.
4) На экране вы увидите два монитора. Зажмите и перетащите один из них так, чтобы добиться нужного расположения.
Если вы вдруг запутаетесь, можете зажать один из мониторов, и он будет выделен красной рамкой на вашем экране.
Содержимое внешнего монитора
Теперь нужно решить, как вы хотите использовать дополнительный монитор. Вы хотите, чтобы он дополнял основной монитор или повторял его?
Если вы будете использовать монитор в дополнение, у вас станет больше рабочего пространства. Вы сможете перетянуть программы и файлы с основного монитора на дополнительный.
1) Снова откройте Системные настройки через панель меню.
2) Выберите секцию Мониторы. Настройки мониторов появятся на обоих экранах. Чтобы соединить их на одном экране, нажмите кнопку Собрать окна внизу.
3) Вверху выберите вкладку Расположение.
4) На основном экране уберите галочку рядом с Включить видеоповтор мониторов, чтобы расширить рабочее пространство, а затем следуйте инструкциям на экране.
Если вы хотите, чтобы внешний монитор просто повторял основной, оставьте галочку рядом с этим пунктом.
Если у вас три монитора, вы можете для одного внешнего включить повтор, а второй использовать для расширения пространства.
Повторите шаги выше, чтобы один монитор настроить для расширения пространства. Затем зажмите клавишу Option и перетяните один экран на второй. Эти два будут повторять изображение, а третий останется расширенным.
Другие настройки
Цветовые профили: Для разных мониторов можно использовать разные цветовые профили. Откройте Системные настройки > Мониторы и выберите вкладку Цвет. Вверху списка будет ваш текущий цветовой профиль, а внизу дополнительные. Вы можете выбрать другой и нажать Открыть профиль, чтобы его просмотреть. Чтобы откалибровать или создать свой профиль, нажмите Калибровать.
Положение Дока: Вы уже наверняка знаете, что положение Дока на экране можно менять. Он может быть справа, слева или снизу экрана. Когда у вас два монитора, Док будет на обоих отображаться одинаково.
Чтобы переместить Док с одного монитора на другой, просто активируйте монитор, выполнив на нём какое-то действие. Затем наведите курсор туда, где должен быть Док. Док сразу же появится под курсором.
Вращение внешнего монитора: Если вы используете второй монитор для графики или дизайна, вы можете его повернуть независимо от основного монитора. Для этого откройте Системные настройки > Мониторы и для внешнего монитора выберите меню Поворот. Вы можете повернуть экран на 90, 180 или 270 градусов.
Как видите, настроить внешний монитор довольно просто. Вам точно стоит выделить пару минут на то, чтобы попробовать разное расположение мониторов и решить, какое подходит вам больше.
Источник
Подключение нескольких мониторов к компьютеру Mac
К компьютеру Mac можно подключить несколько мониторов. Чтобы сделать это, необходимы видеокабели для каждого монитора. Кроме того, может потребоваться адаптер. См. статью службы поддержки Apple Адаптеры для порта Thunderbolt 3 или USB-C на компьютере Mac или устройстве iPad Pro.
После подключения мониторов к компьютеру Mac можно выбрать режим использования мониторов: расширенный рабочий стол или видеоповтор.
Подключение мониторов
Надежно подсоедините видеокабели (с адаптерами, если это необходимо) от портов видеовыхода на Mac к портам видеовхода на каждом из мониторов. О видеопортах на компьютере Mac.
В зависимости от модели Mac можно подключить к нему один или несколько внешних мониторов.
Компьютеры Mac с чипом Apple. К Mac можно подключить один внешний монитор. Наличие док-станций не увеличивает количество мониторов, которые можно подключить. К разъему HDMI на Mac mini с чипом Apple M1 можно подключить второй монитор. См. статью службы поддержки Apple Компьютеры Mac с процессором Apple.
Компьютеры Mac с разъемом Thunderbolt 3 (USB‑C). К каждому из разъемов можно подключить один внешний монитор. Если несколько устройств Thunderbolt подключаются друг к другу, монитор Thunderbolt 3 должен быть последним устройством в цепочке. Если монитор Thunderbolt 3 оснащен разъемами USB, их можно использовать для передачи данных и питания.
Компьютеры Mac с разъемами Mini DisplayPort, Thunderbolt или Thunderbolt 2. Можно подключить до двух мониторов. Если у самих мониторов есть разъемы Thunderbolt, можно подключить один монитор к другому, а затем один из них подключить к разъему Thunderbolt Вашего компьютера Mac. Если на Вашем компьютере Mac два разъема Thunderbolt, Вы можете подключить каждый монитор к отдельному разъему Thunderbolt на Mac. Устройство с разъемом DisplayPort должно быть последним в цепочке подключенных устройств Thunderbolt. Подключение монитора, телевизора или проектора к компьютеру Mac.
Примечание. Только то устройство, которое напрямую подключено к компьютеру Mac, получает питание через разъем Thunderbolt. Остальные устройства в цепочке должны получать питание от отдельных адаптеров питания.
Если Mac не распознает подключенный монитор
На Mac выберите пункт меню «Apple»
> «Системные настройки», нажмите «Мониторы», затем нажмите «Монитор».
Нажмите кнопку «Искать мониторы». (Возможно, для отображения кнопки «Искать мониторы» понадобится нажать клавишу Option.)
Настройка расширенного Рабочего стола на нескольких мониторах
Можно использовать любую конфигурацию мониторов для создания расширенного рабочего стола. Например, можно расположить мониторы рядом друг с другом для создания непрерывного рабочего стола.
На Mac выберите меню Apple
> «Системные настройки», нажмите «Мониторы», затем нажмите «Расположение».
Следуйте инструкциям на экране.
Настройка режима видеоповтора на нескольких мониторах
В режиме видеоповтора на всех подключенных мониторах отображается весь рабочий стол.
На Mac выберите пункт меню «Apple»
> «Системные настройки», нажмите «Мониторы», затем нажмите «Монитор».
Установите для обоих мониторов одинаковое разрешение.
Нажмите «Расположение» и выберите «Включить видеоповтор мониторов».
Настройка режима видеоповтора на некоторых мониторах и расширенного Рабочего стола на других мониторах
Если к компьютеру Mac подключено больше двух мониторов, их можно настроить так, чтобы некоторые из них использовали видеоповтор (на каждом мониторе отображается все содержимое рабочего стола), а другие использовали режим расширенного рабочего стола (содержимое рабочего стола делится между несколькими мониторами). К примеру, если у Вас есть три монитора, два из них могут отображать одну и ту же информацию, а третий — расширенный Рабочий стол.
Удерживая клавишу Option, перетяните значок одного монитора на значок другого монитора, чтобы оба монитора работали в режиме видеоповтора.
Если Вы воспроизводите DVD-диски на телевизоре, подключенном к компьютеру Mac, нажмите кнопку «Расположение» на панели «Мониторы» и перетяните строку меню на телевизор. Если кнопки «Расположение» не видно, то компьютер Mac может работать лишь в режиме видеоповтора.
Источник
Общее использование экрана другого компьютера Mac
Когда к Вашему экрану открыт доступ с другого компьютера Mac, пользователь другого компьютера видит изображение на Вашем экране и может открывать, перемещать и закрывать файлы и окна, открывать приложения и даже перезагружать Ваш компьютер Mac.
Предварительно убедитесь, что на компьютере Mac, экран которого требуется просматривать, включен общий доступ к экрану. Включение и выключение общего доступа к экрану Mac.
Начало сеанса общего доступа к экрану другого Mac
Если у Вас есть разрешение, Вы можете просматривать изображение на экране другого компьютера Mac в Вашей сети и управлять этим компьютером.
На компьютере Mac, к которому Вы хотите получить общий доступ, выберите меню Apple
> «Системные настройки», нажмите «Общий доступ», выберите «Общий экран» и запишите имя и адрес Mac (они указаны справа).
Это имя может выглядеть так: «iMac (7)» или «Sergey’s MacBook Pro».
Адрес имеет следующий вид: vnc://[IP-адрес] или vnc://[имя.домен].
На компьютере Mac выполните одно из следующих действий.
Подключение с использованием имени. Нажмите значок Finder 
Если в разделе «Места» в боковом меню не отображается ни одного объекта, наведите указатель на слово Места, затем нажмите стрелку 
Подключение с использованием адреса. В Finder выберите меню «Переход» > «Подключение к серверу», введите адрес Mac, к которому Вы хотите получить общий доступ, и нажмите «Подключить».
При необходимости введите имя пользователя и пароль, затем нажмите «Войти».
Если вход в оба компьютера выполнен с использованием одного и того же Apple ID, начинается сеанс общего доступа к экрану. Если нет, Вы можете ввести имя и пароль пользователя, которому разрешено получать общий доступ к экрану этого компьютера, или же Вы можете запросить разрешение на общий доступ к экрану, если компьютер его предоставляет.
Если к компьютеру Mac уже подключен другой удаленный пользователь, отображается диалоговое окно с вопросом, хотите ли Вы использовать экран совместно с другим удаленным пользователем («Общий экран») или войти параллельно с использованием другого имени пользователя и экрана («Войти»).
При выборе варианта «Войти» Вы будете использовать компьютер Mac совместно с другим удаленным пользователем, но получите доступ к разным экранам.
Настройка общего использования экрана
При доступе к экрану другого компьютера Mac с помощью настроек общего экрана Вы можете регулировать размер и качество общего экрана.
Выберите «Общий экран» > «Настройки» и настройте следующие параметры:
В разделе «Экран» выберите «Изменить масштаб по размеру свободного места» или «Показать во весь экран», в зависимости от размера экрана и от того, сколько места на экране Вы хотите использовать в качестве общего экрана. Этот параметр изменяет действие по умолчанию, выполняемое при общем доступе к экранам компьютеров, к которым Вы еще не подключались. Чтобы изменить текущий масштаб, выберите «Вид» > «Выключить изменение масштаба» или «Вид» > «Включить изменение масштаба».
В разделе «Экран» настройте параметр «Прокрутить экран», определяющий поведение окна общего экрана при перемещении указателя. Чтобы выбрать требуемый вариант, попробуйте каждый из них, по очереди выбирая варианты и перемещая указатель в окне.
В разделе «Качество» выберите «Настроить качество по условиям сети», чтобы просмотреть общий экран более быстро, или «Показать полное качество экрана» для более детального просмотра общего экрана. Этот параметр изменяет действие по умолчанию, выполняемое при общем доступе к экранам компьютеров, к которым Вы еще не подключались. Чтобы изменить текущий масштаб, выберите «Вид» > «Настроенное качество» или «Вид» > «Полное качество».
Для максимального комфорта и безопасности (и при условии, что Ваш компьютер Mac подключен к быстрой сети) просматривайте общий экран в полном размере и с полным качеством.
В разделе «Заблокированные пользователи» выберите вариант во всплывающем меню «Разрешить запросы общего экрана», чтобы разрешить общий доступ к Вашему экрану всем пользователям, которые пытаются подключиться к Вашему компьютеру с помощью Apple ID, или только Вашим контактам.
Чтобы заблокировать доступ к Вашему экрану пользователям с определенными Apple ID, нажмите кнопку «Добавить» 

Настройка параметров просмотра при доступе к экрану другого компьютера
При доступе к экрану другого компьютера Mac Вы можете задать параметры отображения в зависимости от сетевого подключения и размера экрана другого компьютера.
В меню «Вид» установите следующие параметры:
Показать панель вкладок. Используйте этот параметр, чтобы вывести или скрыть панель вкладок.
Вкл./выкл. изменение масштаба. Когда изменение масштаба включено, на Вашем экране будет отображен весь экран компьютера Mac, предоставляющего общий доступ к экрану. При выключенном изменении масштаба общий экран отображается в полном размере, и может потребоваться прокрутить общий экран, чтобы просмотреть все его содержание.
Перейти в режим наблюдения/Перейти в режим управления: В режиме наблюдения можно просматривать события на общем экране, но невозможно управлять указателем, перемещать окна, открывать и закрывать документы или выполнять другие задачи. Если Вы наблюдаете за OS X 10.9 или новее, Вы можете выделить место под указателем на экране, нажав и удерживая кнопку мыши. В режиме управления Вы управляете общим экраном.
Настроенное качество. Используйте этот параметр, если компьютер Mac подключен к более медленной сети. Настроенное качество настраивается в соответствии со скоростью сети.
Полное качество. Используйте эту функцию, если компьютер Mac подключен к быстрой сети и Вы хотите иметь полное разрешение.
Показать/скрыть панель инструментов. Отображение или скрытие панели инструментов с кнопками для настройки масштаба, общего доступа к буферу обмена и других параметров.
Настроить панель инструментов. Перетягивайте кнопки на панель или за пределы панели.
Перейти в полноэкранный режим: Окно общего экрана разворачивается на весь экран. Чтобы увидеть панель инструментов и меню, переместите указатель мыши в самую верхнюю часть экрана.
Мониторы: Если к компьютеру Mac, к экрану которого Вы получили общий доступ, подключено несколько мониторов, можно выбрать требуемый монитор.
Совместное использование буфера обмена с другим компьютером Mac
При доступе с одного компьютера к экрану другого компьютера можно передавать информацию между буферами обмена на двух этих компьютерах. Например, Вы можете:
Копировать текст и изображения из документов на одном компьютере Mac и вставлять их в документы на другом компьютере.
Выбирать и перетягивать текст и изображения с одного компьютера Mac на другой.
Копировать ссылки из веб-браузера и вставлять их в веб-браузер на другом компьютере Mac.
Копировать текст из документа на одном компьютере Mac и перетягивать его на рабочий стол другого компьютера Mac для создания фрагмента.
Выберите «Правка» > «Использовать общий буфер обмена».
Можно также использовать Универсальный буфер обмена. Он позволяет скопировать текст, изображения, фотографии и видео на одном устройстве Apple, а вставить на другом.
Отправка файлов при доступе к экрану другого компьютера
При доступе с одного компьютера к экрану другого компьютера можно передавать файлы между двумя этими компьютерами.
Выберите файл или папку, затем перетяните файлы на окно общего доступа к экрану и отпустите кнопку мыши.
Источник