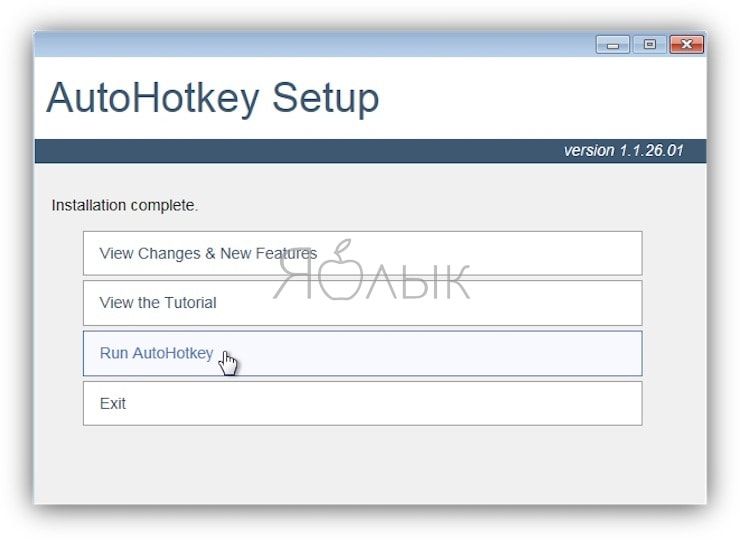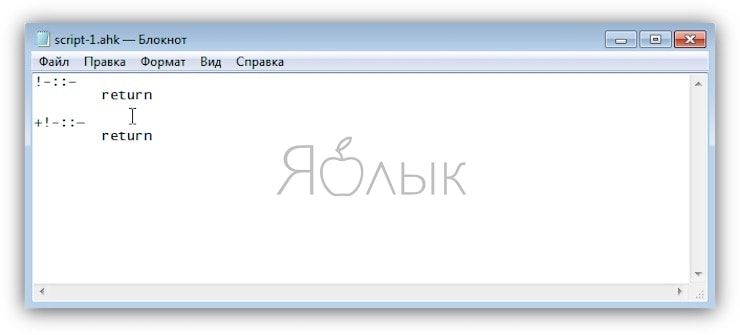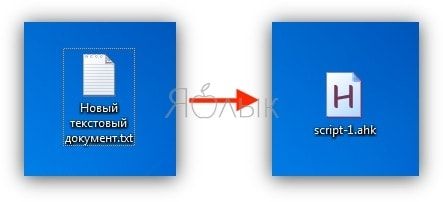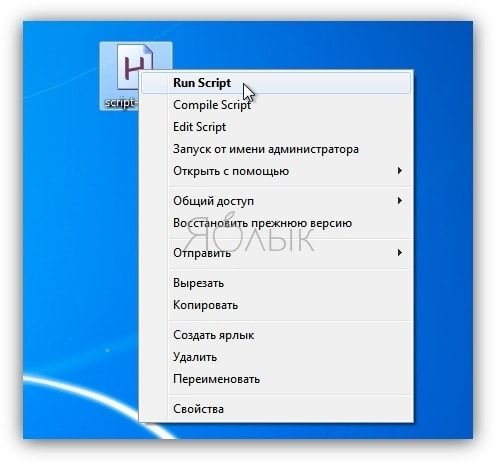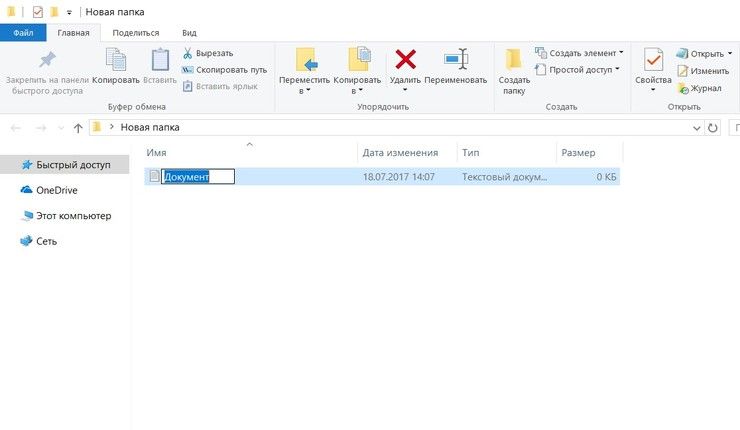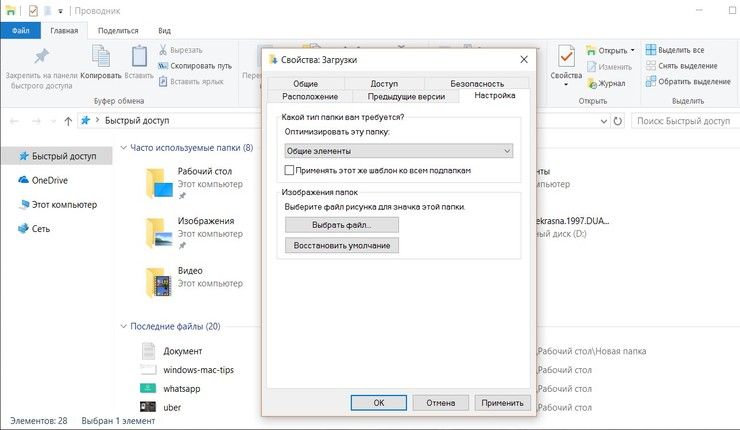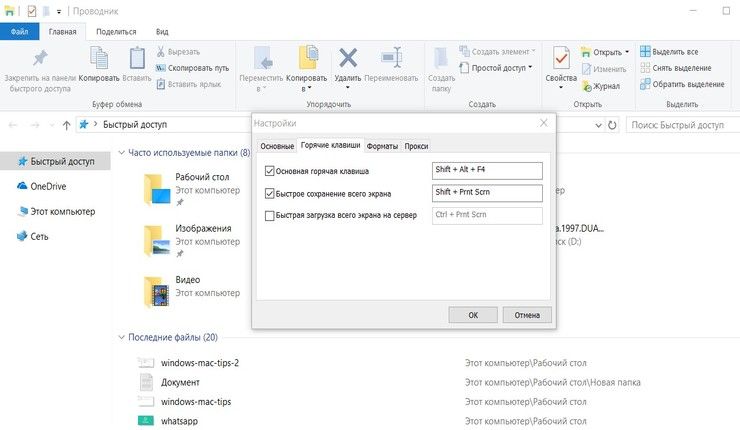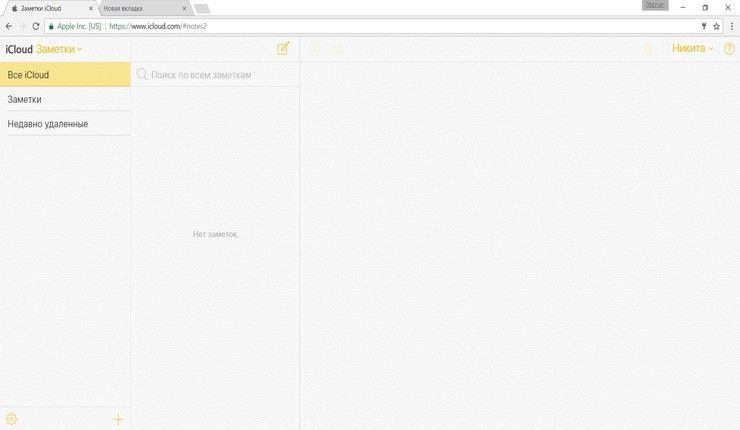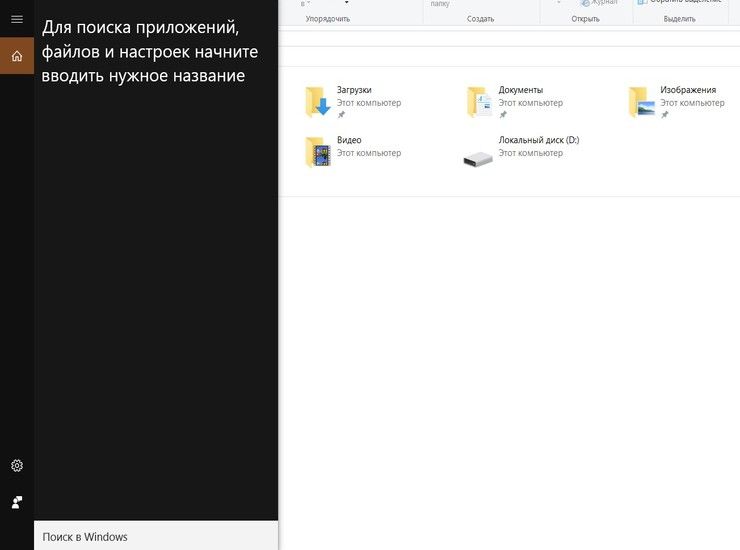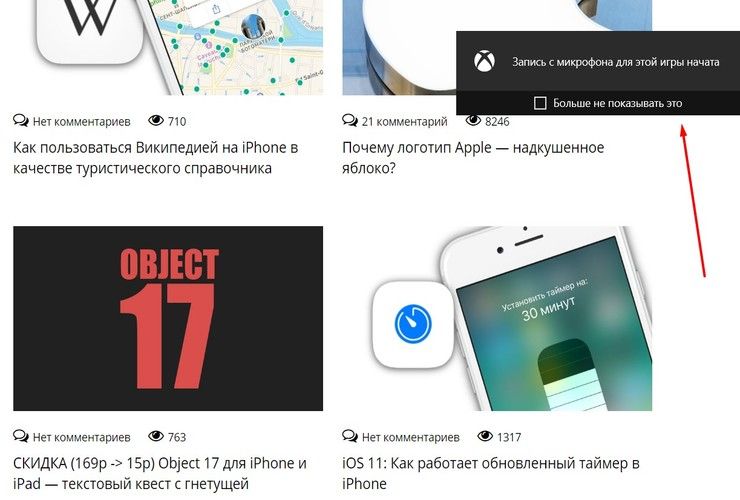- Перезапуск компьютера Mac в macOS или Windows
- Запуск macOS из Windows
- Запуск ОС Windows из macOS
- Дополнительная информация
- Подключение компьютера Windows к компьютеру Mac
- Подключение к компьютеру с Windows, найденному в списке
- Подключение к компьютеру с Windows путем ввода его адреса
- Подключение с помощью кабеля Ethernet
- Подключение к недавно использованному компьютеру или серверу
- Как запустить Mac OS X на ПК с Windows 10, 8, 7 и XP
- Требования для установки macOS на Windows-ПК
- Приложения, необходимые для установки Mac на Windows-ПК или ноутбук
- Как установить Mac OS X на Windows
- 10 функций Mac, которые можно использовать на компьютерах с Windows
- Дефис и тире
- Использование клавиши Enter для переименования файлов
- Расположение кнопки Command
- Быстрое отображение файлов
- Сочетания клавиш для доступа к скриншотам
- Сообщения
- Заметки
- Spotlight
- Automator
- Запись видео с экрана
Перезапуск компьютера Mac в macOS или Windows
После установки Microsoft Windows на компьютер Mac можно переключать режим запуска компьютера между операционными системами MacOS или Windows.
Запуск macOS из Windows
- В области уведомлений в правой части панели задач Windows щелкните , чтобы показать скрытые значки.
- Щелкните значок Boot Camp .
- В появившемся меню выберите команду «Restart in macOS» (Перезапуск в macOS).
Если последние обновления Boot Camp не установлены, может отобразиться сообщение «Could not locate the OS X boot volume» (Не удалось найти загрузочный том OS X).
Также можно воспользоваться менеджером загрузки в процессе запуска компьютера Mac:
- Перезапустите Mac с помощью меню «Пуск» в ОС Windows.
- Нажмите и удерживайте клавишу Option (или Alt) ⌥, когда компьютер Mac начнет перезагружаться.
- Выберите загрузочный том Mac (Macintosh HD) в окне менеджера загрузки, затем нажмите клавишу «Return» или щелкните стрелку вверх:
Запуск ОС Windows из macOS
- Воспользуйтесь менеджером загрузки, чтобы выбрать том Windows (Boot Camp) при запуске компьютера.
- Также можно выбрать том Boot Camp в окне настроек «Загрузочный диск» и перезапустить компьютер.
Дополнительная информация
- Если у вас возникли проблемы с использованием VoiceOver или другой программы чтения с экрана для выполнения этих действий, обратитесь в службу поддержки Apple.
- Узнайте, как установить Windows 10 на компьютер Mac.
Информация о продуктах, произведенных не компанией Apple, или о независимых веб-сайтах, неподконтрольных и не тестируемых компанией Apple, не носит рекомендательного или одобрительного характера. Компания Apple не несет никакой ответственности за выбор, функциональность и использование веб-сайтов или продукции сторонних производителей. Компания Apple также не несет ответственности за точность или достоверность данных, размещенных на веб-сайтах сторонних производителей. Обратитесь к поставщику за дополнительной информацией.
Подключение компьютера Windows к компьютеру Mac
Вы можете подключиться к компьютерам, работающим в ОС Windows, и серверам Вашей сети с компьютера Mac.
Подключение к компьютеру с Windows, найденному в списке
В Finder 
Найдите имя компьютера в разделе «Общий доступ» в боковом меню окна Finder и нажмите на него, чтобы установить подключение. В некоторых случаях для просмотра всех общих компьютеров нужно нажать кнопку «Все».
Когда Вы обнаружите компьютер или сервер с включенным общим доступом, выберите его и нажмите «Подкл. как».
В некоторых случаях Вам понадобится информация о сети или рабочей группе, к которой относится общий компьютер. Если Вы не располагаете данной информацией, свяжитесь с владельцем компьютера или обратитесь к сетевому администратору.
При необходимости введите имя пользователя и пароль, затем выберите тома или общие папки сервера.
Пароли для компьютеров и серверов, работающих с Windows, часто состоят из 14 символов или менее. Для надежности обратитесь к администратору или владельцу.
Чтобы облегчить подключение к компьютеру в дальнейшем, установите флажок «Запомнить пароль в связке ключей» для добавления Вашего имени пользователя и пароля в Вашу связку ключей.
Подключение к компьютеру с Windows путем ввода его адреса
В Finder 
В поле «Адрес сервера» введите сетевой адрес компьютера в одном из следующих форматов.
Дополнительную информацию о корректном формате сетевых адресов см. в Форматы сетевого адреса для общих компьютеров и серверов.
Чтобы верно ввести имя пользователя и пароль, следуйте инструкциям на экране, затем выберите нужную общую папку.
Если Вы не знаете имя рабочей группы и сетевое имя («имя компьютера») для компьютера с Windows, обратитесь к владельцу компьютера или к администратору сети.
При необходимости введите имя пользователя, пароль и выберите тома или общие папки сервера.
Пароли для компьютеров и серверов, работающих с Windows, часто состоят из 14 символов или менее. Уточните пароль у владельца или администратора компьютера.
Чтобы облегчить подключение к компьютеру в дальнейшем, установите флажок «Запомнить пароль в связке ключей» для добавления Вашего имени пользователя и пароля в Вашу связку ключей.
Подключение с помощью кабеля Ethernet
Подключите Mac к компьютеру с Windows, используя стандартный кабель Ethernet. Если Ваш Mac не оснащен Ethernet-разъемом, используйте адаптер «USB в Ethernet».
Соединение двух компьютеров создает небольшую локальную сеть, состоящую всего из двух компьютеров.
На компьютере с Windows включите общий доступ к файлам. Если Вы столкнулись с затруднениями, обратитесь к сопроводительной документации к компьютеру с Windows.
Убедитесь, что брандмауэр сетевого подключения на компьютере Windows выключен или, если он включен, убедитесь, что TCP-порт 445 открыт для разрешения общих подключений.
Дополнительную информацию см. в руководстве пользователя и экранной справке компьютера Windows.
На компьютере Mac выберите «Переход» > «Подключение к серверу», затем нажмите «Просмотреть» или введите сетевой адрес компьютера в поле «Адрес сервера».
Подключение к недавно использованному компьютеру или серверу
Вот несколько вариантов удобного подключения к общим компьютерам и серверам, которые Вы часто используете:
На Mac выберите меню «Apple»
> «Недавно использованные объекты», затем выберите сервер в списке недавно использованных серверов.
В Finder 
Добавьте общие компьютеры, сети и рабочие группы в боковое меню Finder. Выберите элемент, затем выберите «Файл» > «Добавить в боковое меню» или нажмите сочетание клавиш Command-T.
Добавьте общий компьютер или сервер в список избранных. В Finder на Mac выберите меню «Переход» > «Подключение к серверу», введите сетевой адрес, затем нажмите кнопку «Добавить» 
Если Вы не можете обнаружить сервер или компьютер с включенным общим доступом или подключиться к нему, возможно, он недоступен, либо у Вас отсутствует разрешение на подключение к нему. Обратитесь за помощью к владельцу компьютера или администратору сети.
Как запустить Mac OS X на ПК с Windows 10, 8, 7 и XP
macOS – продвинутая и в то же время надежная операционная система, которую многие пользователи PC предпочли вместо Windows 10. К сожалению, установить платформу Apple на компьютер другого производителя не так просто. Наиболее простой и удобный способ – загрузка виртуальной машины.
Требования для установки macOS на Windows-ПК
Для установки Mac OS X (10.5 и выше) на Windows-ПК понадобится виртуальная машина. Можно воспользоваться VMWare, которая позволяет запустить операционную систему macOS в среде Windows. Что касается аппаратных требований, то они следующие:
- 8 ГБ оперативной памяти.
- Процессор Intel Core i3, i5 или i7.
- 128 ГБ на жестком диске.
Перечисленные характеристики носят рекомендательный характер. На компьютерах с более слабым аппаратным обеспечением macOS запустится, но будет работать медленнее и загружаться дольше.
Приложения, необходимые для установки Mac на Windows-ПК или ноутбук
Помимо упомянутой выше VMWare Workstation, также понадобится инструмент под названием Unlocker. Он позволяет установить операционную систему Apple на виртуальную машину. Скачать программу можно по этой ссылке.
Также необходимо загрузить образ macOS здесь. Пароль – «xnohat».
Как установить Mac OS X на Windows
Шаг 1. Установите последнюю версию VMWare Workstation.
Шаг 2. Распакуйте Unlocker 2.0.8 и запустите от имени администратора файл «win-install.cmd».
Шаг 3. После запуска необходимо дождаться, пока патч установится и разблокирует возможность установки macOS в VMWare. Откройте VMWare и создайте новую виртуальную машину (автоматический метод). В появившемся окне выберите «Apple Mac OS X». В списке Version укажите Mac OS X 10.7 или любую более новую версию.
Шаг 4. После нажатия кнопки «Next» будет создана виртуальная машина. Для того, чтобы macOS работала нормально, необходимо настроить аппаратное обеспечение. Для этого выберите «Edit Virtual Machine Settings».
Шаг 5. Нажмите кнопку «Add», затем дважды нажмите «Next» и выберите «Use an Existing Virtual Disk» и снова нажмите «Next». Теперь выберите загруженный ранее образ операционной системы и нажмите «Finish».
Шаг 6. После завершения всех настроек нажмите на голубую кнопку запуска и следуйте инструкциям на экране для установки OS X.
10 функций Mac, которые можно использовать на компьютерах с Windows
Операционная система macOS, в числе прочего, предлагает ряд небольших, но полезных возможностей, которых нет в Windows. Переход с одной платформы на другую может быть непривычным для маководов со стажем — отличаются даже горячие клавиши. Предлагаем вашему вниманию 10 подсказок, которые помогут пользователям, привыкшим к macOS, сделать работу с Windows более удобной.
Дефис и тире
Писатели и редакторы используют дефисы и тире на регулярной основе. Для того, чтобы поставить дефис «–», на Mac достаточно нажать комбинацию ⌥Option (Alt) + Минус, тогда как тире «—» можно вызвать клавишами⌥Option (Alt) + ⇧Shift + Минус, однако в Windows подобной возможности нет. Если вам не часто доводится использовать дефисы и тире, при необходимости их можно просто скопировать из другого текста и вставить в свой, или использовать для этой цели соответствующее программное обеспечение.
Лучшим способом решить проблему станет использование приложения AutoHotKey (AHK). С его помощью вы можете назначить комбинации клавиш для определенных действий.
1. Скачайте и установите программу AutoHotKey (AHK) с сайта разработчика по этой ссылке.
2. Откройте программу Блокнот, создайте новый текстовый документ, скопируйте в него код, указанный ниже и сохранив изменения, закройте файл.
3. Переименуйте расширение файла с .txt на .ahk.
4. Нажмите правой кнопкой мыши по файлу и выберите пункт Run Script. Все!
Теперь комбинация Alt + Минус будет отвечать за символ дефиса, а нажатие Alt + Shift + Минус позволит вставить тире.
Использование клавиши Enter для переименования файлов
На компьютерах Mac переименовать файл можно просто нажав клавишу Return (аналог Enter), однако в Windows использование этой кнопки позволяет только открыть документ. Если вы хотите переименовать файл, выберите нужный и нажмите клавишу F2.
Расположение кнопки Command
На компьютерах под управлением Windows роль клавиши Command (⌘Cmd) выполняет кнопка Control (Ctrl) и расположена она не так удобно, как Command на Mac. К примеру, нажав Command указательным пальцем, можно легко дотянуться до клавиш A, L, C, V или T, однако в Windows для этой цели приходится задействовать мизинец, что далеко не всегда удобно. В таком случае на помощь придет уже упоминавшееся выше приложение AutoHotKey, которое позволит изменить функции клавиш Control и Alt, используя следующий скрипт:
Быстрое отображение файлов
В Finder на Mac каждый раз при открытии папки ее контент отображается мгновенно. На ПК данный процесс занимает порядка 10-15 секунд. Эта задержка связана с тем, что Windows оптимизирует папки для определенных файлов. Чтобы избавиться от проблемы, кликните правой кнопки мыши на любой файл и в меню выберите «Свойства» -> «Настройка» -> «Общие элементы». Теперь скорость загрузки папок должна возрасти.
Сочетания клавиш для доступа к скриншотам
В macOS сделать снимок экрана можно при помощи комбинаций ⌘Cmd + ⇧Shift + 3 или ⌘Cmd + Shift + 4, при этом не нужно открывать никаких программ. В Windows для этой цели предлагается инструмент Snipping Tool, но его активация займет несколько секунд.
Также вы можете загрузить сторонние приложения для скриншотов, например, Lightshot. Большинство из них предлагают возможность установить комбинацию горячих клавиш для создания снимков экрана.
Сообщения
Владельцы iPhone очень часто используют приложение «Сообщения», причем могут отправлять сообщения не только со смартфона, но и с Mac. На ПК такая возможность отсутствует. В настоящее время не существует эффективного решения данной проблемы, но можно использовать альтернативные десктопные мессенджеры, например, Viber, WhatsApp, Skype и другие приложения, совместимые с Windows.
Заметки
На ПК получить доступ к приложению «Заметки» можно через iCloud в браузере (откройте страницу icloud.com, авторизуйтесь с помощью идентификатора Apple ID и запустите «Заметки»). Этот метод не так удобен, как отдельное приложение, но достаточно эффективен.
Spotlight
Поиск Spotlight — одна из лучших функций Mac, обеспечивающая быстрый поиск по устройству. В Windows 10 похожую функцию выполняет голосовой помощник Cortana. Нажатие сочетания Win + Q вызывает панель поиска, с помощью которой можно осуществлять поиск на компьютере или в Windows App Store. Также имеется возможность производить вычисления или просматривать информацию о погоде.
Automator
Automator — удобная программа из состава macOS, которая позволяет автоматизировать некоторые рутинные и повседневные операции. Ее можно использовать для создания различных шорткатов, например, для работы с изображениями. В качестве замены на ПК можно использовать программу Image Resizer либо другой инструмент.
Запись видео с экрана
На Mac запись видео с экрана осуществляется с помощью встроенного приложения QuickTime Player. В Windows 10 доступно приложение Xbox, предлагающее аналогичную возможность. Нажмите комбинацию Win + G для запуска игровой панели и начните запись видео.
Производить запись с экрана iPad немного сложнее, однако с этой задачей хорошо справляется приложение X-Mirage для Windows, превращающее ПК в сервер AirPlay. Программа отображает экран iOS-устройства на дисплее Windows. Кроме того, в приложении имеется встроенная функция записи. Безусловно, данный способ не столь удобен, как QuickTime, но он работает.