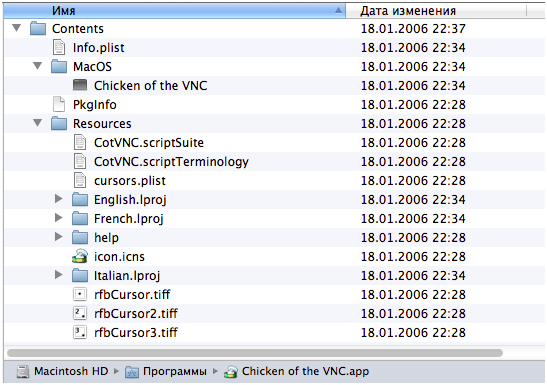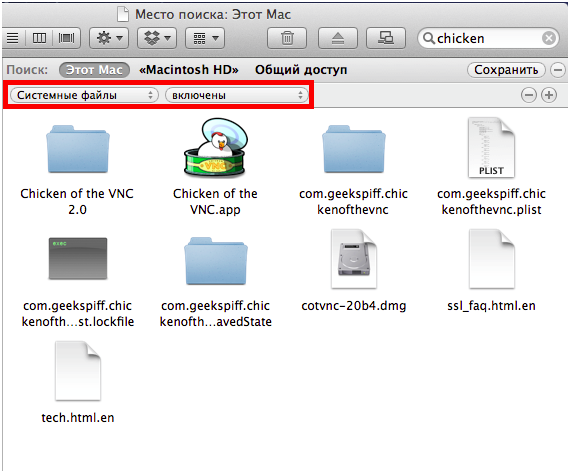- Как открыть диспетчер задач на Маке (Mac OS)
- Мониторинг системы Mac OS
- Комментарии
- Просмотр сведений о процессах на Mac в приложении «Мониторинг системы»
- Просмотр активности процесса
- Отображение других столбцов
- Группировка процессов для удобного просмотра
- Департамент ИТ
- Управление окнами на Mac
- Перемещение, выравнивание и объединение окон
- Разворачивание и сворачивание окон
- Быстрое переключение между окнами приложений
- Закрытие окон
Как открыть диспетчер задач на Маке (Mac OS)

Большинство пользуется диспетчером задач исключительно для закрытия зависших приложений, поэтому в этой инструкции мы расскажем как сделать это на Mac OS, т.к. другие функции «Диспетчера задач» Windows в Маке попрятаны по разным местам, а если быть точнее — то в «Мониторинге системы».
В среде Apple нет диспетчера задач как такового, но есть его упрощенный аналог — «Принудительное завершение программ» который, как не сложно догадаться, позволяет закрывать зависшие программы и процессы принудительно.
Для того, чтобы открыть окно завершения программ, используйте аналог Ctrl+Alt+Del на Mac, а конкретно — следующую комбинацию клавиш.
В результате вы увидите окно запущенных в данный момент программ, которые можно завершить или перезапустить.
Мониторинг системы Mac OS
Если же вы пользуетесь «Диспетчером задач» не только для закрытия зависших программ и приложений, но и для отслеживания запущенных процессов, анализа потребляемой памяти или загруженности процессора — тогда вариант выше не для вас, а вам нужен «Мониторинг системы» для Mac OS.
Эта программа присутствует по умолчанию в любой версии Mac OS и позволяет отслеживать многие параметры системы, такие как: загрузка центрального процессора, потребление оперативной памяти и используемый swap, процессы, потребляющие электроэнергию, загрузка жесткого диска и использование сети.
Что бы открыть «Мониторинг системы» просто вызовите окно поиска Spotlight (cmd+пробел) и начните печатать название программы.
Комментарии
А если у меня Клава не оригинальная?
Доброго времени суток! Скажите, как на макбуке открыть диспетчер задач? И существует ли он вообще на нем?
cmd+пробел меняет раскладку, мониторинг не вызывается
Ваше имя,
В разных версиях OS X комбинации смены раскладки могут отличаться, обычно это «cmd+пробел» или «ctrl+пробел», соответственно окно поиска Spotlight так же вызывается одной из них.
Зачет. Автору большое спасибо.
Если клава под Windows, вместо cmd используется клавиша Windows
Большое спасибо, очень помогло!
Сам перешел на макинтош, что меня порадовало: 1 нету вирусов как на виндах. 2 система не тормозит как винда через некоторое время после установки. 3 наличие минимальных программ типа микрософт офис либра или опенофис это просто гавно которым нельзя нормально пользоваться хотя некоторые пользуются но как он криво дружит с офисом это не передать.
4 порадовала возможность звонить с компьютера используя айфон удобно особенно когда звук у тебя и микрофон не из дешевых. 5 Интернет работает немного быстрее на маке чем на винде сравниваю одно и тоже железо хакинтош и винды. Изначально мутил изза звука на виндах были поганые дрова на маке просто что то космическое оказалось некаких азио дров просто подключил и пользуешься офигенно кто бы что не говорил система должна быть такой купил и пользуешься а не ищешь версии драйверов еще чето с бубном калдуешь… Думаю в перспективе купить себе нормальный макинтош ноутбук система классная а игрушки это для маленьких но если так хочется всегда есть второй системой винда.
Источник
Просмотр сведений о процессах на Mac в приложении «Мониторинг системы»
Процессы — это программы, которые выполняются на Mac. Процессы могут представлять собой приложения, системные приложения, используемые macOS, или невидимые фоновые процессы.
С помощью Мониторинга системы можно получать информацию об этих процессах, в том числе о количестве используемой ими памяти и времени процессора.
Просмотр активности процесса
В приложении «Мониторинг системы» 
Получение информации о процессе. Выберите процесс, затем дважды нажмите на него или нажмите кнопку информации 
Сортировка процессов. Чтобы отсортировать список, нажмите заголовок столбца.
Сортировка элементов столбца в обратном порядке. Нажмите треугольник 
Просмотр общей информации обо всех процессах. Нажмите «ЦП» в окне Мониторинга системы (или воспользуйтесь панелью Touch Bar). Сведения, в том числе общее количество открытых процессов и потоков, появятся в нижней области окна.
Поиск процесса. Введите название процесса или приложения в поле поиска.
Отображение других столбцов
Можно выбрать столбцы, которые будут отображаться в окне Мониторинга системы.
В приложении «Мониторинг системы» 
Группировка процессов для удобного просмотра
В приложении «Мониторинг системы» 
Все процессы. Показать все процессы, запущенные на Mac.
Все процессы, иерархически. Показать процессы, принадлежащие другим процессам, чтобы Вы могли видеть существующие между ними отношения «родитель-потомок».
Мои процессы. Показать процессы, принадлежащие Вашей учетной записи.
Процессы системы. Показать процессы, принадлежащие macOS.
Процессы других пользователей. Показать процессы, не принадлежащие корневому или текущему пользователю.
Активные процессы. Показать запущенные процессы, не находящиеся в режиме ожидания.
Неактивные процессы. Показать запущенные процессы, находящиеся в режиме ожидания.
Процессы ГП. Показать запущенные процессы, которые обрабатывает ГП компьютера.
Процессы в окнах. Показать процессы, способные создавать окна. Такие процессы обычно являются приложениями.
Выбранные процессы. Показывает только процессы, выбранные в окне Мониторинга системы.
Программы за последние 12 часов. Показать только приложения, запускавшие процессы за последние 12 часов.
Процессы, по ГП. Показать запущенные процессы ГП, сгруппированные по ГП.
По умолчанию данные в окне Мониторинга системы обновляются каждые 5 секунд. Об изменении этого параметра см. в разделе Изменение частоты обновления информации.
Источник
Департамент ИТ
В Windows установка и удаление приложения – достаточно сложный, многостадийный процесс, включающий в себя копирование файлов, регистрацию библиотек в системе, модификацию реестра и т.п. Для полного удаления той или иной программы используется специальный апплет Панели управления – «Программы и компоненты». Простое удаление папки с программой из Program Files для этой цели некорректно (например, не удаляются записи в системном реестре).
В противоположность этому, в Mac OS X установка (и удаление) программы предельно просты. Программа в Mac OS X обычно поставляется в формате пакета – файла с расширением .app, который содержит все необходимые для работы программы файлы. Соответственно, достаточно просто скопировать пакет .app в папку приложений и запускать его двойным щелчком (см. рис. 1). Поскольку по умолчанию расширение .app не отображается, папка с программами в окне Finder (аналог проводника) выглядит списком ярлыков для запуска.
Для того, чтобы просмотреть содержимое пакета, достаточно щелкнуть по нему правой кнопкой мыши и выбрать «Показать содержимое пакета». В окне Finder пакет приложения откроется как папка и можно будет увидеть все используемые файлы (см. рис. 2).
Удаление приложения произвести несложно – достаточно перетащить пакет в Корзину. Это корректный способ удаления приложений, для большинства программ этого достаточно. Стоит отметить, что отдельные громоздкие приложения (такие как Microsoft Word for Mac или Adobe Photoshop), устанавливаются и удаляются при помощи инсталляторов, аналогично Windows.
При удалении приложения в Корзину могут остаться пользовательские настройки в папке профиля пользователя. Они занимают пренебрежимо малое количество места на диске, и их наличие никак не влияет на производительность системы. Однако если стоит задача полностью очистить систему от следов программы, это можно сделать следующим образом:
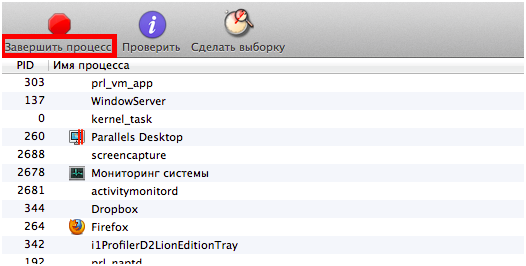
В окне Finder вводим в строке поиска название приложения, затем нажимаем значок «+» в правом верхнем углу для настройки условий поиска
В левом выпадающем списке выбираем «Другой…» и в открывшемся окне «Системные файлы». Этот пункт должен появится в выпадающем списке, выбираем его и затем выбираем «включены» (см. рис. 4). Таким образом, поиск будет производиться и по системным файлам
Удаляем все файлы, относящиеся к приложению (можно воспользоваться сортировкой по типу, дате и т.п.).
Источник
Управление окнами на Mac
Когда на Mac открыто приложение или Finder, на рабочем столе отображается соответствующее окно. В каждый момент времени активно только одно приложение; название активного приложения (выделенное жирным шрифтом) и различные меню приложения отображаются в строке меню.
В некоторых приложениях, например Safari и Почте, можно открывать несколько окон или несколько типов окон одновременно. В macOS есть несколько способов управлять открытыми приложениями и окнами.
Перемещение, выравнивание и объединение окон
На Mac можно сделать следующее.
Перемещение окна: Перетяните окно за строку заголовка туда, куда нужно. Некоторые окна невозможно переместить.
Выравнивание окон. Перетяните одно окно к другому. Когда окна будут совсем рядом, они выровняются без наложения. Вы можете расположить сразу несколько окон друг рядом с другом.
Чтобы сделать прилегающие окна одного размера, потяните за край окна, размер которого нужно изменить. Когда его край приблизится к краю соседнего окна, края выровняются и перестанут двигаться.
Объединение окон приложения в одном окне со вкладками. В приложении выберите пункт меню «Окно» > «Объединить все окна».
Чтобы снова сделать вкладку отдельным окном, выберите эту вкладку, затем выберите меню «Окно» > «Переместить вкладку в новое окно» или просто перетяните вкладку за пределы окна. См. раздел Использование вкладок в окнах.
Разворачивание и сворачивание окон
На Mac можно выполнять следующие действия с окнами.
Разворачивание окна: удерживая клавишу Option, нажмите зеленую кнопку разворачивания 
Можно также дважды нажать строку заголовка приложения, чтобы развернуть окно (если в разделе настроек «Строка меню и Dock» для этого действия задано увеличение масштаба).
Сворачивание окна: нажмите желтую кнопку сворачивания 
В разделе настроек «Строка меню и Dock» можно задать сворачивание окна двойным нажатием его заголовка.
Размеры большинства окон можно изменять вручную. Перетяните или дважды нажмите верхний, нижний или боковой край окна, чтобы расширить окно в соответствующую сторону.
Быстрое переключение между окнами приложений
На Mac можно сделать следующее.
Переключение на предыдущее приложение. Нажмите сочетание клавиш Command-Tab.
прокрутка всех открытых приложений: Удерживая клавишу Command, нажмите клавишу Tab, затем выберите нужное приложение, нажимая клавиши со стрелками влево и вправо. Отпустите клавишу Command.
Если, пролистывая перечень приложений, Вы передумаете переходить к другому приложению, нажмите Esc (Escape) или точку и отпустите клавишу Command.
Закрытие окон
На Mac можно сделать следующее.
Закрытие одного окна. В окне нажмите красную кнопку «Закрыть» 
Закрытие всех открытых окон приложения. Нажмите сочетание клавиш Option-Command-W.
Закрытие одного или всех окон приложения не приводит к завершению работы приложения. Чтобы сделать это, нажмите имя приложения в строке меню, затем выберите «Завершить [Название приложения]». См. раздел Завершение приложений.
Можно скрыть активное приложение, нажав Command-H.
Используя Mission Control, можно быстро расположить открытые окна и пространства в один слой, чтобы легко найти нужное окно.
Источник