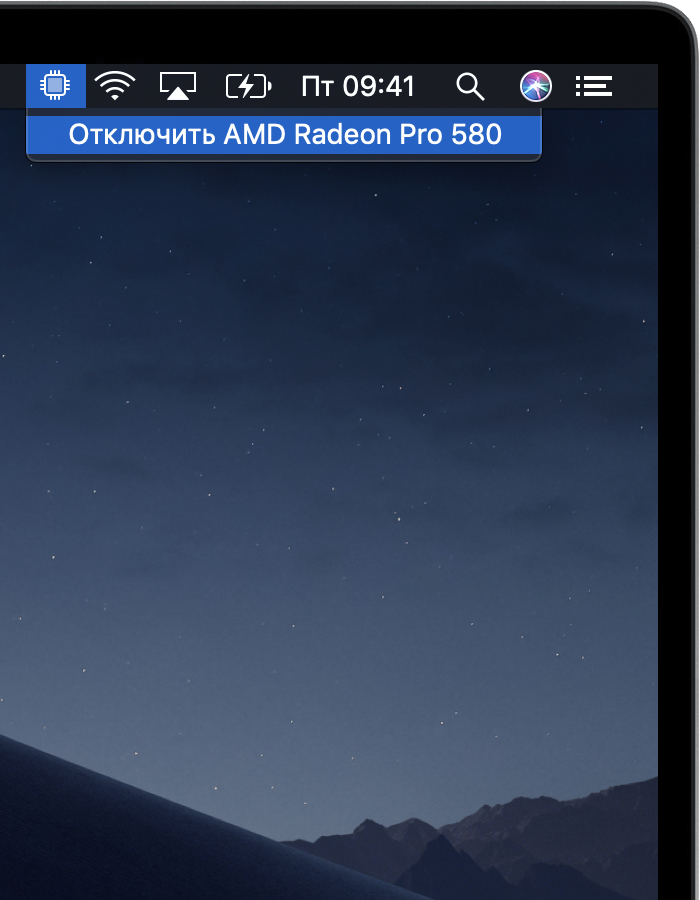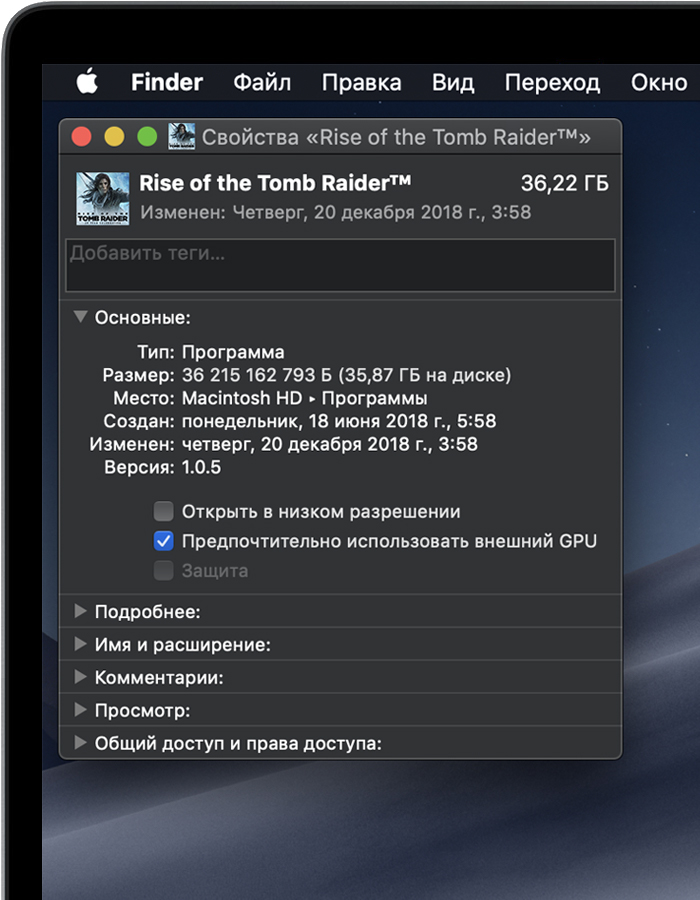- Как вручную переключать видеокарты на MacBook Pro
- Как вручную переключить видеокарту на MacBook Pro
- Mac os управление видеокартой
- реклама
- Популярные статьи
- Как отключить автоматическое переключение между видеокартами в MacBook Pro
- Использование внешнего графического процессора с компьютером Mac
- Поддержка процессора eGPU в приложениях
- Использование параметра «Предпочтительно использовать внешний GPU»
- Настройка внешнего дисплея с подключенным процессором eGPU в качестве основного
- Сведения о драйверах графических процессоров для macOS
- Поддерживаемые конфигурации eGPU
- Универсальные продукты eGPU с портами Thunderbolt 3
- AMD Radeon RX 6800, 6800 XT и 6900 XT
- AMD Radeon RX 5700, AMD Radeon RX 5700 XT и AMD Radeon RX 5700 XT (модель, разработанная к 50-й годовщине)
- AMD Radeon RX Vega 64, Vega Frontier Edition Air и Radeon Pro WX 9100
- AMD Radeon RX Vega 56
- AMD Radeon RX 470, RX 480, RX 570, RX 580 и Radeon Pro WX 7100
- Дополнительная информация
Как вручную переключать видеокарты на MacBook Pro
Хотите вручную выбрать, какая видеокарта используется на MacBook Pro? Теперь вы можете отслеживать, какой графический процессор используется, а затем переключение между двумя видеокартами вручную включены в серию MacBook Pro благодаря сторонней утилите gfxCardStatus. Это бесплатное приложение, и чтобы иметь возможность переключать графический процессор на лету, все, что вам нужно сделать, это загрузить утилиту под названием gfxCardStatus, мы покажем вам, как она работает.
Как вручную переключить видеокарту на MacBook Pro
Ты можешь получите gfxCardStatus здесь бесплатно, это программное обеспечение для пожертвований, так что если вы в восторге от приложения, бросьте разработчику пару долларов.
После того, как вы установили gfxGraphicsCardStatus, вы получите пункт меню, который можно использовать для переключения карты графического процессора на встроенный или дискретный графический процессор.
- Установите gfxCardStatus и затем щелкните меню «i», когда оно появится в строке меню на Mac.
- Выберите «Интегрированный», «Дискретный» или «Автоматическое переключение», чтобы Mac OS самостоятельно определяла, какой графический процессор использовать.
Переключить графический процессор вручную действительно так просто.
Симпатичное маленькое приложение работает со всеми современными MacBook Pro и более поздними версиями со встроенным графическим процессором и дискретным графическим процессором.
Если у вас нет возможностей двух GPU, инструмент работать не будет.
Стороннее приложение позволяет переключать и управлять графическим процессором, а также следующее:
* Переключение между графическими процессорами MacBook Pro вручную по запросу через приложение в строке меню!
* gfxCardStatus сообщает, какая карта используется в настоящее время. регулируя значок строки меню; показывая значок «i» для графического процессора Intel HD и значок «d» для дискретной карты, будь то карта NVIDIA GeForce, ATI или AMD.
* Перечисляет зависимые процессы чтобы узнать, какие приложения в настоящее время используют дискретный процессор графического процессора.
Эта функция действительно должна была быть встроена в обновление системы для этих MacBook Pro. Поскольку 330m потребляет много энергии, если вы хотите продлить время автономной работы, вам почти наверняка будет лучше использовать видеокарту Intel HD Graphics. Обратите внимание, что приложение «немного глючит» согласно Engadget, и мы рекомендуем подходить ко всему, что изменяет настройки вашего оборудования, с некоторой осторожностью.
Другой вариант графического процессора доступен для некоторых компьютеров Mac, и он предназначен для отключения переключения графического процессора на MacBook Pro, но это только вариант на более новой модели оборудования.
Источник
Mac os управление видеокартой
реклама
GfxCardStatus располагается в системной панели и отображает текущий статус поочередно в виде двух букв «i» и «n». В каждом из двух вариантов отображается информация о том, какая видеокарта задействована на данный момент. Поскольку поддерживаются ноутбуки MacBook Pro 2010 модельного года, перечень видеокарт ограничен встроенной графикой в процессоры Intel Core i3/i7, а также дискретной NVIDIA GeForce GT 330M.
Скачать программу можно с официального сайта:
Популярные статьи
757$ Цена компа из 2021 года без ВИДЕОКАРТЫ = 65939Руб или
891$ Инфляция доллара за 10 лет
17% Разница между сборками
Внимание!
Регистрация на сайте и вход осуществляются через конференцию.
Для регистрации перейдите по ссылке, указанной ниже. Если у вас уже есть аккаунт в конференции, то для доступа ко всем функциям сайта вам достаточно войти в конференции под своим аккаунтом.
Данный сервис работает пока только для зарегистрированных пользователей.
Регистрация займет у вас всего 5 минут, но вы получите доступ к некоторым дополнительным функциям и скрытым разделам.
Соблюдение Правил конференции строго обязательно!
Флуд, флейм и оффтоп преследуются по всей строгости закона!
Комментарии, содержащие оскорбления, нецензурные выражения (в т.ч. замаскированный мат), экстремистские высказывания, рекламу и спам , удаляются независимо от содержимого, а к их авторам могут применяться меры вплоть до запрета написания комментариев и, в случае написания комментария через социальные сети, жалобы в администрацию данной сети.
Источник
Как отключить автоматическое переключение между видеокартами в MacBook Pro
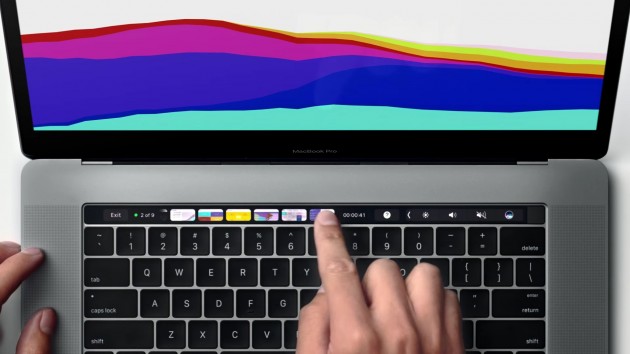
В линейке ноутбуков Apple все меньше компьютеров, обладающих как интегрированной, так и дискретной графикой. Недавно представленный MacBook Pro обладает всего двумя базовыми модификациями с видеокартами AMD. При этом доступны они только для ноутбуков с диагональю в 15 дюймов.
Подход Apple понятен – производительности графики от Intel давно хватает для комфортного решения большинства потребительских задач. Дискретная видеокарта нужно только для игр, но Mac никогда не являлся игровой платформой, и профессионалов, занимающихся обработкой видео, 3D-графикой и сложными вычислениями. Последние, по мнению Apple, могут позволить себе раскошелиться и купить более дорогие модификации компьютеров, если им нужна излишняя производительность.
Если вы относитесь к последней группе пользователей компьютеров Mac, то вам полезно будет узнать некоторые особенности работы macOS на ноутбуках, обладающих интегрированной и дискретной графикой. Операционная система Apple имеет интеллектуальный алгоритм, который задействует дискретную видеокарту только в тех случаях, когда нужна дополнительная производительность. Сделано это для того, чтобы ноутбук не расходовал дополнительную энергию и дольше работал от батареи. Чаще всего алгоритм работает правильно, и дискретная видеокарта подключается действительно только в тех случаях, когда она нужна. Но у любого правила есть исключения, бывают недобросовестные разработчики, чьи приложения имеют плохой код, не позволяющий системе переключать GPU автоматически, а иногда macOS сама глючит, как любая операционная система. Поэтому есть случаи, когда необходимо заставить macOS в принудительном режиме использовать дискретную графику.
Сделать это можно следующим образом:
1) Открыть «Системные настройки»;
2) Выбрать пункт «Энергия»;
3) Найти вверху соответствующую настройку;
4) Поставить напротив нее галочку.
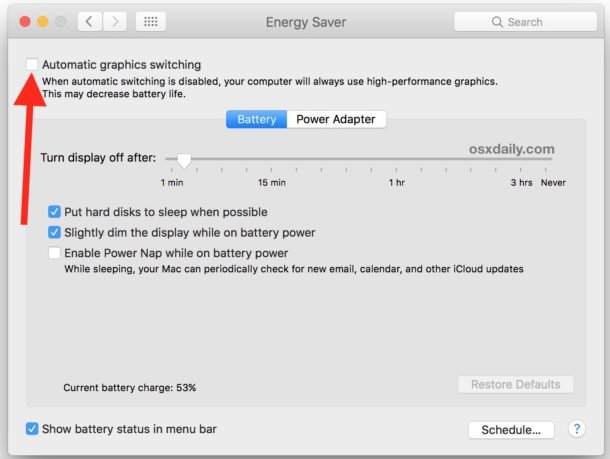
Обратите внимание на подсказку внизу этого пункта. Apple предупреждает, что перевод компьютера в принудительное использование дискретной графики негативно отразиться на его времени автономной работы. Особенно стоит быть аккуратным пользователям последних моделей MacBook Pro. Новый ноутбук Apple и без того страдает неконтролируемой утечкой заряда аккумулятора. Подобный режим работы может разрядить компьютер еще быстрее.
Источник
Использование внешнего графического процессора с компьютером Mac
Производительность обработки графики на вашем компьютере Mac под управлением macOS High Sierra 10.13.4 или более поздней версии с портом Thunderbolt 3 можно повысить, подключив к нему внешний графический процессор (также называемый eGPU).
С помощью процессора eGPU можно повысить производительность обработки графики на компьютере Mac для работы с профессиональными приложениями, трехмерных игр, создания содержимого на основе технологии виртуальной реальности и многого другого.
Процессоры eGPU поддерживаются любыми компьютерами Mac с процессором Intel и портами Thunderbolt 3 1 под управлением macOS High Sierra 10.13.4 или более поздней версии. См. статью Как обновить программное обеспечение компьютера Mac.
С помощью процессора eGPU можно выполнять приведенные ниже действия на компьютере Mac:
- ускорять работу приложений, в которых используются технологии Metal, OpenGL и OpenCL;
- подключать дополнительные внешние мониторы и дисплеи;
- использовать гарнитуры виртуальной реальности, подключенные к процессору eGPU;
- заряжать компьютер MacBook Pro, используя процессор eGPU;
- использовать процессор eGPU с компьютером MacBook Pro, когда его встроенный дисплей закрыт;
- подключать процессор eGPU, пока пользователь находится в системе;
- подключать несколько процессоров eGPU, используя порты Thunderbolt 3 (USB-C) на компьютере Mac 2 ;
- использовать элемент строки меню для безопасного отключения процессора eGPU;
- просматривать уровни активности встроенных и внешних графических процессоров (откройте приложение «Мониторинг системы», а затем выберите «Окно» > «История графического процессора»).
Поддержка процессора eGPU в приложениях
Процессор eGPU в macOS High Sierra 10.13.4 и более поздней версии предназначен для ускорения работы приложений с поддержкой Metal, OpenGL и OpenCL. Не все приложения поддерживают ускорение с помощью процессора eGPU. Дополнительную информацию можно получить у разработчиков приложений 3 .
В целом процессор eGPU может повысить производительность приложений следующих типов:
- профессиональные приложения, рассчитанные на использование нескольких графических процессоров;
- трехмерные игры с подключением внешнего монитора непосредственно к процессору eGPU;
- приложения на основе технологии виртуальной реальности с подключением гарнитуры виртуальной реальности непосредственно к процессору eGPU;
- профессиональные приложения и трехмерные игры, которые ускоряют работу встроенного дисплея компьютера iMac, iMac Pro, MacBook Air и MacBook Pro (эта возможность должна быть обеспечена разработчиком приложения).
Вы можете включить использование процессора eGPU в приложении одним из указанных ниже способов.
Использование параметра «Предпочтительно использовать внешний GPU»
В macOS Mojave 10.14 и более поздней версии можно включить параметр «Предпочтительно использовать внешний GPU» на панели «Свойства» определенного приложения в Finder. С помощью этого параметра процессор eGPU может ускорять работу приложений на любом дисплее, подключенном к Mac, включая встроенные дисплеи iMac, iMac Pro, MacBook Air и MacBook Pro:
- Если приложение открыто, завершите его работу.
- Выберите приложение в Finder. Большинство приложений находятся в папке «Программы». Если вы открываете приложение, используя псевдоним или панель запуска, щелкните значок приложения, удерживая нажатой клавишу Control, и выберите «Показать оригинал» во всплывающем меню. Затем выберите оригинальное приложение.
- Нажмите клавиши Command-I, чтобы отобразить окно со сведениями о приложении.
- Установите флажок «Предпочтительно использовать внешний GPU».
- Откройте приложение, чтобы задействовать для него процессор eGPU.
Этот параметр недоступен, если процессор eGPU не подключен, на компьютере Mac не установлена операционная система macOS Mojave или более поздней версии или приложение выбирает графический процессор самостоятельно. Определенные приложения, например Final Cut Pro, сами выбирают используемый графический процессор и игнорируют флажок «Предпочтительно использовать внешний GPU».
Настройка внешнего дисплея с подключенным процессором eGPU в качестве основного
Если у вас есть внешний дисплей, подключенный к процессору eGPU, вы можете выбрать его в качестве основного дисплея для всех приложений. Так как приложения по умолчанию используют графический процессор, связанный с основным дисплеем, этот параметр работает с различными приложениями.
- Закройте все открытые приложения, работу которых нужно ускорить с помощью процессора eGPU на основном дисплее.
- Выберите меню Apple > «Системные настройки». Выберите «Мониторы», а затем перейдите на вкладку «Расположение».
- Перетащите белый элемент строки меню в окно, обозначающее дисплей, подключенный к процессору eGPU.
- Откройте приложения, которые необходимо использовать с процессором eGPU.
После отключения процессора eGPU компьютер Mac переключается на используемый по умолчанию внутренний графический процессор, управляющий встроенным дисплеем. При повторном подключении процессора eGPU внешний дисплей автоматически выбирается в качестве основного дисплея.
Сведения о драйверах графических процессоров для macOS
Аппаратное обеспечение Mac и драйверы ПО графического процессора уже встроены в систему. Такой подход совершенствует графические возможности macOS, а также многие функции, связанные с вычислением и графикой на уровне платформы. К ним относятся ускорение работы пользовательского интерфейса, поддержка усовершенствованных функций дисплея, создание трехмерных графических моделей для профессиональных приложений и игр, обработка фотографий и видеозаписей, использование универсальных вычислительных функций графического процессора и ускорение задач на основе машинного обучения. Такая углубленная интеграция также позволяет оптимизировать время работы от аккумулятора и в то же время улучшить производительность и стабильность работы системы.
Компания Apple разрабатывает, интегрирует и поддерживает драйверы графических процессоров для macOS, чтобы обеспечить одинаковые возможности для всех продуктов Mac, включая такие универсальные интерфейсы API, как Metal, Core Animation, Core Image и Core ML. Чтобы гарантировать максимальное удобство использования, драйверы графических процессоров необходимо создавать, интегрировать, тестировать и выпускать для каждой версии macOS. Сторонние драйверы графических процессоров, выпускаемые сторонними разработчиками, несовместимы с macOS.
Драйверы графических процессоров, доступные в macOS, также разработаны таким образом, чтобы обеспечивать высокое качество и производительность процессора eGPU. См. рекомендуемые конфигурации шасси и видеокарт eGPU в списке ниже. Вследствие глубокой системной интеграции в macOS поддерживаются только видеокарты с архитектурой графического процессора, аналогичной архитектуре, встроенной в продукты Mac.
Поддерживаемые конфигурации eGPU
Важно использовать процессор eGPU с рекомендуемой видеокартой и подходящими Thunderbolt 3-шасси. Если процессор eGPU также используется для зарядки MacBook Pro, пропускной способности шасси eGPU должно хватать для работы видеокарты и зарядки компьютера. Уточните у производителя шасси, сможет ли оно обеспечить питание MacBook Pro.
Рекомендуемые видеокарты и шасси, способные обеспечить их питание, перечислены ниже.
Универсальные продукты eGPU с портами Thunderbolt 3
Эти устройства оснащены высокоэффективными встроенными графическими процессорами и могут заряжать компьютер MacBook Pro.
Рекомендуемые универсальные продукты eGPU с портами Thunderbolt 3:
- Blackmagic eGPU и Blackmagic eGPU Pro4
- Gigabyte RX 580 Gaming Box 4
- Sonnet Radeon RX 570 eGFX Breakaway Puck
- Sonnet Radeon RX 560 eGFX Breakaway Puck 5
AMD Radeon RX 6800, 6800 XT и 6900 XT
Если у вас установлена macOS Big Sur 11.4 или более поздней версии, можно использовать видеокарты на основе архитектуры AMD Navi RDNA2. К рекомендуемым видеокартам относятся AMD Radeon RX 6800, AMD Radeon RX 6800 XT и AMD Radeon RX 6900 XT 7 .
Порт USB-C карты поддерживает не все функции USB. Дисплеи следует подключать к портам DisplayPort и HDMI на карте. Если подключить дисплей к порту USB-C на карте, возможны проблемы с дисплеем при выходе из режима сна.
Рекомендуемые Thunderbolt 3-шасси для этих видеокарт:
- Sonnet eGFX Breakaway Box (650 Вт) 4
- Razer Core X 4
AMD Radeon RX 5700, AMD Radeon RX 5700 XT и AMD Radeon RX 5700 XT (модель, разработанная к 50-й годовщине)
Если у вас установлена macOS Catalina 10.15.1 или более поздней версии, можно использовать видеокарты на основе архитектуры AMD Navi RDNA. К рекомендуемым видеокартам относятся AMD Radeon RX 5700, AMD Radeon RX 5700 XT и AMD Radeon RX 5700 XT (модель, разработанная к 50-й годовщине).
Рекомендуемые Thunderbolt 3-шасси для этих видеокарт:
- Sonnet eGFX Breakaway Box (650 Вт) 4
- Razer Core X 4
AMD Radeon RX Vega 64, Vega Frontier Edition Air и Radeon Pro WX 9100
В основе этих видеокарт используется архитектура AMD Vega 64. К рекомендуемым видеокартам относятся Sapphire Vega 64, AMD Frontier Edition с воздушным охлаждением и AMD Radeon Pro WX 9100.
Рекомендуемые Thunderbolt 3-шасси для этих видеокарт:
- Sonnet eGFX Breakaway Box (650 Вт) 4
- Razer Core X 4
AMD Radeon RX Vega 56
В основе этих видеокарт используется архитектура AMD Vega 56. К рекомендуемым видеокартам относится Sapphire Vega 56.
Рекомендуемые Thunderbolt 3-шасси для этих видеокарт:
- OWC Mercury Helios FX 4
- PowerColor Devil Box
- Sonnet eGFX Breakaway Box (550 Вт) 4
- Sonnet eGFX Breakaway Box (650 Вт) 4
- Razer Core X 4
- PowerColor Game Station 4
AMD Radeon RX 470, RX 480, RX 570, RX 580 и Radeon Pro WX 7100
В основе этих видеокарт используется архитектура AMD Polaris. К рекомендуемым видеокартам относятся серии Sapphire Pulse и AMD WX.
Рекомендуемые Thunderbolt 3-шасси для этих видеокарт:
- OWC Mercury Helios FX 4
- PowerColor Devil Box
- Sapphire Gear Box
- Sonnet eGFX Breakaway Box (350 Вт)
- Sonnet eGFX Breakaway Box (550 Вт) 4
- Sonnet eGFX Breakaway Box (650 Вт) 4
- Razer Core X 4
- PowerColor Game Station 4
- HP Omen 4
- Akitio Node 6
Дополнительная информация
- Узнайте, как выбрать графический процессор в Final Cut Pro 10.4.7 или более поздней версии.
- Чтобы обеспечить максимальную производительность процессора eGPU, используйте кабель Thunderbolt 3, поставляемый в комплекте с eGPU, или кабель Apple Thunderbolt 3 (USB-C). Также убедитесь, что кабель подключен к порту Thunderbolt 3 компьютера Mac напрямую, а не последовательно с другим устройством или концентратором через порт Thunderbolt.
- При возникновении вопросов по настройке Thunderbolt 3-шасси и видеокарт либо по поддержке сторонних приложений и совместимости с ними обратитесь к разработчику аппаратного или программного обеспечения.
- Разработчики ПО могут узнать больше о том, как программировать приложения, чтобы использовать преимущества поддержки eGPU в macOS.
1. Если используется компьютер Mac mini (2018 г.) с включенным шифрованием FileVault, при запуске обязательно подключите основной дисплей напрямую к Mac mini. После входа в систему и появления рабочего стола macOS можно отключить дисплей от Mac mini и подключить eGPU.
2. Если вы используете MacBook Pro 13 дюймов (2016 или 2017 г.), всегда подключайте процессоры eGPU и другие высокопроизводительные устройства к портам с левой стороны для максимальной пропускной способности.
3. macOS High Sierra 10.13.4 и более поздней версии не поддерживает процессоры eGPU в Windows с Boot Camp, а также в режиме восстановления macOS или во время установки системных обновлений на компьютере Mac.
4. Эти порты обеспечивают не менее 85 Вт зарядной мощности, что делает их идеальным вариантом для моделей MacBook Pro 15 дюймов.
5. Воспроизведение содержимого с защитой HDCP из iTunes и определенных служб потоковой передачи данных не поддерживается на дисплеях, подключенных к процессорам eGPU на базе Radeon 560. Это содержимое можно воспроизводить на встроенных дисплеях MacBook Pro, MacBook Air и iMac.
6. При использовании Akitio Node с ноутбуком Mac для обеспечения должного уровня заряда может требоваться подключение компьютера Mac к адаптеру питания.
7. Поддерживаются только модели Radeon RX 6900XT, произведенные или продаваемые AMD (код устройства 0x73BF).
Информация о продуктах, произведенных не компанией Apple, или о независимых веб-сайтах, неподконтрольных и не тестируемых компанией Apple, не носит рекомендательного или одобрительного характера. Компания Apple не несет никакой ответственности за выбор, функциональность и использование веб-сайтов или продукции сторонних производителей. Компания Apple также не несет ответственности за точность или достоверность данных, размещенных на веб-сайтах сторонних производителей. Обратитесь к поставщику за дополнительной информацией.
Источник