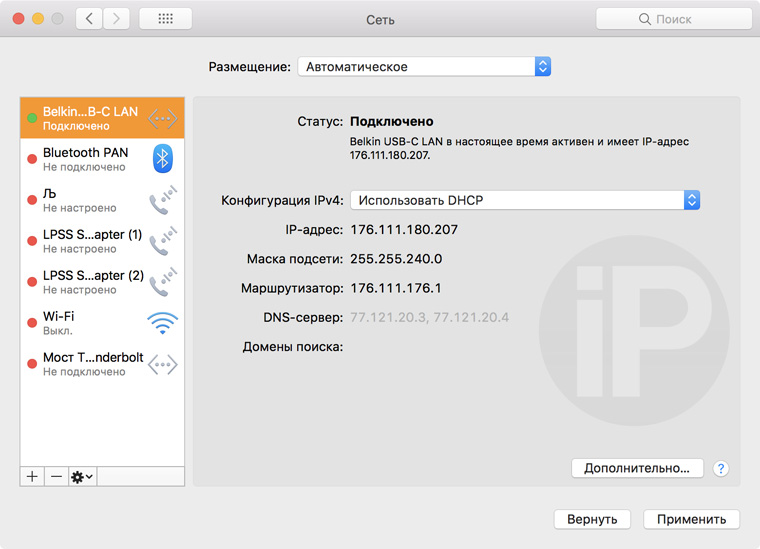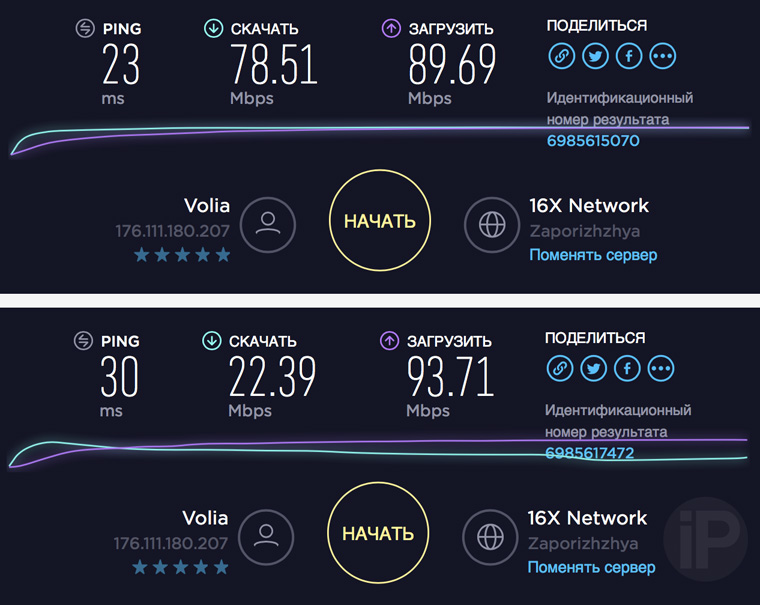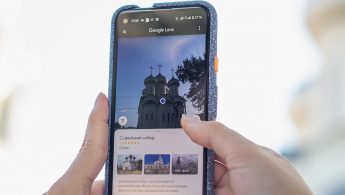- Использование iPhone или iPad для подключения Mac к Интернету
- Подключение с помощью Wi-Fi
- Подключение с помощью USB
- Настройка автоматического подключения коммутируемого модема на Mac
- Подключение Mac к Интернету через Ethernet
- Как заставить работать на MacOS High Sierra любой USB — Ethernet адаптер
- Итак, у вас MacOS High Sierra (или более ранняя версия MacOS) и USB — Ethernet адаптер, вот что нужно сделать, чтобы USB появился в списке сетевых интерфейсов:
- Как подключить кабельный интернет к MacBook Pro
- Очень часто Wi-Fi в гостиницах просто отвратительный
- Поэтому рекомендую брать с собой адаптер на Ethernet
- Почему стоит обратить внимание на переходники Belkin
- А сложно ли настраивать проводное подключение к сети
- Какой может быть разница между проводом, беспроводом
- Николай Грицаенко
- Госдума запретит регистрацию детей в соцсетях до 14 лет
- Китаец укусил iPhone, и он взорвался
- Обзор нового Acer ENDURO Urban N3 с полной защитой от воды, песка и падений. Ещё и реально недорого
- Обзор медиацентра SberBox Top. Наконец-то идеально сбалансированный девайс для дома
- Полгода хожу с Android и уже скучаю по iPhone. 7 вещей, которых мне не хватает в гуглофоне
- Обзор умной зубной щётки Oral-B iO Series 9. Сама выбирает тип чистки зубов и языка, и даже лечит гингивит
- Попробовал тот самый Windows Phone в 2021 году и понял, что это была операционная система из будущего
- 🙈 Комментарии 26
Использование iPhone или iPad для подключения Mac к Интернету
Mac может использовать мгновенную точку доступа на iPhone или iPad для подключения к Интернету, когда Mac и второе устройство находятся недалеко друг от друга.
Перед попыткой подключения убедитесь, что на устройстве iOS или iPadOS включен режим модема (чтобы проверить это, откройте «Настройки» > «Режим модема» на устройстве).
Примечание. Эта возможность может быть недоступной для устройств некоторых поставщиков. Могут взиматься дополнительные платежи. Для получения дополнительной информации обратитесь к поставщику услуг связи.
Подключение с помощью Wi-Fi
Убедитесь, что на устройстве iOS или iPadOS, а также на Mac выполнен вход в iCloud с одним и тем же Apple ID.
На компьютере Mac нажмите значок статуса Wi-Fi 
После подключения к точке доступа на Вашем iPhone или iPad можно использовать меню статуса Wi-Fi для проверки состояния аккумулятора устройства и силы его сотового сигнала.
Если точка доступа не используется, устройство автоматически отключается для экономии энергии аккумулятора.
Подключение с помощью USB
Подсоедините свой iPhone или iPad к компьютеру Mac кабелем USB, который поставлялся в комплекте к устройству.
Если на iPhone или iPad отображается запрос «Доверять этому компьютеру?» выберите «Доверять».
Чтобы просмотреть состояние USB-подключения на Mac, выберите пункт меню «Apple»
> «Системные настройки», нажмите «Сеть», затем нажмите «iPhone USB» в списке слева. Также можно включить или выключить параметр «Отключите, если Вам это не нужно».
Источник
Настройка автоматического подключения коммутируемого модема на Mac
Можно настроить автоматическое подключение модема к Интернету при использовании приложения, которое требует интернет-подключения, например Safari или Почты.
Когда Ваш модем настроен, каждый раз при открытии приложения, требующего подключения к Интернету, модем будет набирать номер Вашего интернет-провайдера и выполнять подключение.
На Mac выберите меню Apple
> «Системные настройки», затем нажмите «Сеть».
Выберите свой модем в списке слева.
Если модема нет в списке, убедитесь, что он установлен на компьютере или подключен к USB-разъему, если это внешний модем. Нажмите кнопку «Добавить» 
Нажмите «Дополнения», затем — «PPP».
Выберите «При необходимости подключаться автоматически».
Настройте другие параметры подключения, такие как «Отключение при выходе пользователя из системы» или «Отключение при переключении учетной записи пользователя».
Источник
Подключение Mac к Интернету через Ethernet
По протоколу Ethernet можно подключить Mac к Интернету через сеть Ethernet, DSL-модем или кабельный модем. Если используется модем, убедитесь, что он включен и подключен к настенной розетке с помощью кабеля, входящего в комплект поставки.
Используйте кабель Ethernet для соединения разъема Ethernet компьютера и модема или другого сетевого устройства (например, коммутатора или маршрутизатора). Если Ваш компьютер не оснащен Ethernet-разъемом, используйте переходник USB-Ethernet или Thunderbolt-Gigabit Ethernet.
В большинстве случаев подключение к Интернету выполняется автоматически. Если же нет, выполните описанные ниже шаги для ввода сетевых настроек. Если Вы не уверены, что нужно вводить, обратитесь к администратору сети или инернет-провайдеру.
На Mac выберите меню Apple
> «Системные настройки», затем нажмите «Сеть».
Выберите Ethernet в списке слева.
Нажмите всплывающее меню «Конфигурация IPv4», затем выберите метод конфигурации, рекомендованный Вашим интернет-провайдером.
Используя DHCP: выберите этот вариант, если IP-адрес предоставляется интернет-провайдером автоматически.
Используя DHCP с заданным адресом: выберите этот вариант, если у Вас есть определенный IP-адрес и Ваш интернет-провайдер использует DHCP или другие настройки сети.
«Используя ВооtP». выберите этот вариант, если интернет-провайдер использует BootP.
Вручную. выберите этот вариант, если интернет-провайдер предоставил Вам определенный IP-адрес, маску подсети и адрес маршрутизации.
Нажмите «Дополнения», нажмите «DNS», нажмите кнопку «Добавить» 
Если интернет-провайдер предоставил Вам адреса доменов поиска, введите их тоже. (Возможно, этого не потребуется, если Вы настраиваете IP для использования DHCP.)
Если интернет-провайдер предоставил дополнительные настройки, такие как настройки IPv6, настройки прокси-сервера или дополнительные настройки Ethernet, нажмите «Дополнения», чтобы ввести их.
Чтобы активировать настройки для службы Ethernet, нажмите «ОК».
Источник
Как заставить работать на MacOS High Sierra любой USB — Ethernet адаптер
Мой основной компьютер — старенький MacBook Air, у которого имеется один разъём Thunderbolt, который я обычно использую для демонстрации картинки на внешних устройствах. Но дома иногда играю в офисную PS4 или же через сервис Playkey в какие-то очень крутые игры, которые бы мой компьютер просто бы не потянул. Это удобно, он не гудит вентиляторами, просто удалённо подключается к устройству и отображает что там происходит.
И тут я столкнулся с первой проблемой — пинг. Чем он меньше, тем лучше приходит картинка и управление персонажем. Решить проблему удалось довольно просто, у меня в хозяйстве был адаптер с Эппловского Thunderbolt в Ethernet и подключив компьютер к розетке в кабинете (наконец-то она пригодилась!), проблема перестала существовать. Скорость домашнего интернета вполне достаточна, оказалось что играть можно вообще без проблем. Вторая проблема всплыла из первой. Дома у меня стоит внешний монитор ViewSonic, который хоть и не блещет картинкой, но явно имеет больший размер экрана. Оказалось, что подключить его некуда. Пришлось рассмотреть разные варианты USB перехоников (а на самом деле сетевых карт), которые есть на рынке. В итоге остановился на адаптере Orico UTJ-U2, мало того что у меня уже было несколько разных гаджетов этого производителя, так на AliExpress показали что он уже есть в России и пообещали доставить за 2 дня.
И не обманули. Реально доставили за дня и при этом цена было в районе 500 рублей, так ещё его и курьер привёз прямо домой в подмосковье. Чудеса, не понимаю как им это удаётся. Но речь не об этом. Дальше предстояло настроить его для работы с Mac и тут встала проблема: драйвера производителя, которые я скачал с сайта, никак не давали устройству появиться в списке сетевых устройств. Вообще ничего не было связанного с USB в списке сетевых устройств.
Порыскав по сети и перепробовав большое количество разны советов, перезагрузок и всего такого удалось найти решение. С удовольствием делюсь им, возможно вам тоже когда-то пригодится.
Итак, у вас MacOS High Sierra (или более ранняя версия MacOS) и USB — Ethernet адаптер, вот что нужно сделать, чтобы USB появился в списке сетевых интерфейсов:
- Удалите всё что уже ставили или делали со своим Mac в поисках решения до этой инструкции.
- Отключите на USB-Ethernet адаптер от компьютера и перезагрузите его.
- После перезагрузки зажмите CMD и R одновременно, пока компьютер не перейдёт в Safe mode. Дождитесь пока всё прогрузится.
- В верхнем меню выберите «Utilities» и далее «Terminal».
- В терминале напишите csrutil disable .
- После выполнения команды нажмите на и перезагрузите компьютер.
- После перезагрузки компьютера, установите стандартные USB-Ethernet драйвера для MacOS и перезагрузите компьютер.
- После перезагрузки откройте terminal (написать в поиске) и напишите там (скопируйте отсюда) sudo kextload /System/Library/Extensions/USBCDCEthernet.kext и выполните команду,
- Вновь перезагрузите компьютер.
- После этого подключайте ваш USB-Ethernet адаптер к компьютеру.
- Открывайте Настройки / System Preferences… > Network и нажимайте + где у вас уже появился USB Ethernet.
- Добавляете тип подключения и наслаждаетесь совершённым!
Вот как всё должно выглядеть в случае успешной настройки.
Источник
Как подключить кабельный интернет к MacBook Pro
Собрался в горы, чтобы впервые попробовать стать на лыжи или сноуборд (еще не решил). Основательно подготовился, чтобы можно было решить срочные рабочие вопросы в дороге и уже на месте.
Добираться от выбранной локации достаточно сложно. Она очень новая, относительно безлюдная и со сравнительно слабо развитой инфраструктурой. Например, здесь даже Wi-Fi есть далеко не везде.
Но куда вставить Ethernet-кабель в MacBook Pro 2017 года? Отвечать будет компания Belkin.
Очень часто Wi-Fi в гостиницах просто отвратительный
Обычно в гостиничные номера, а также в квартиры, которые делают под посуточную сдачу, устанавливают самые дешевые Wi-Fi роутеры TP-Link и других компаний, выпускающих лоу-кост.
Владельцы уверены, что между роутерами нет ровным счетом никакой разницы. Вроде как есть Wi-Fi, и он добивает почти во все углы комнат. И этого даже более чем достаточно. Но нет.
Более того, если гостиница большая и номеров очень много, такие роутеры часто конфликтуют между собой и не дают нормально работать с интернетом — особенно загружать большие файлы.
Каждый раз, когда сталкивался с подобным (а это бывало часто) жалел, что в моем MacBook нет Ethernet. Но теперь есть.
Поэтому рекомендую брать с собой адаптер на Ethernet
Сразу после покупки MacBook Pro 2017 года, я сразу решил обзавестись целым комплектом кабелей формата «C» на все случаи жизни. Попал в набор и адаптер для Ethernet.
Выбрал Belkin USB-C/Gigabit Ethernet. Это небольшой переходник с USB Type-C на стандартный интернет-кабель, который вы подключаете к своему роутеру.
Он достаточно компактный — всего 15 см в длину. Выполнен из качественного пластика, который приятен на ощупь. Бывает в белом и черном цвете.
Его можно подключить к любому из портов «C» на новых MacBook и использовать проводной доступ к интернету.
Почему стоит обратить внимание на переходники Belkin
Очень долго искал нормальный Ethernet-адаптер для USB-C. Решение от Belkin, которое рекомендует компания Apple, сразу показалось мне достаточно дорогим — 3 490 pyб.
Тем не менее, ничего толкового так и не нашел. Некоторые были отвратительными внешне и не внушали доверия по качеству. А на другие ругались из-за проблем совместимости.
Более того, это решение советует Apple, поэтому никаких вопросов по его качеству быть просто не могло. И в итоге я остался доволен. Все работает круто.
Скупой платит дважды, поэтому лучше купить один хороший аксессуар, а не несколько дешевых.
А сложно ли настраивать проводное подключение к сети
Подозреваю, если бы сейчас писал о чем-то подобном для компьютера на базе Windows, мне бы пришлось долго и нудно разбираться с подключением и настройкой девайса.
Но здесь все проще. После первого подключения к MacBook компьютеру хватает всего пары минут, чтобы самостоятельно настроить устройство и добавить его в «Системные настройки» > «Сеть».
Здесь можно изменить параметры проводного подключения к сети, если это необходимо. Но в моем случае провайдер предлагает автоматические параметры, поэтому ничего больше не понадобилось.
Подключаем кабель Ethernet к адаптеру Belkin и нам практически сразу доступен проводной интернет. Норм.
Какой может быть разница между проводом, беспроводом
Тестировал переходник Belkin в одном из гостиничных номеров на юге Украины. Здесь был установлен бюджетный роутер TP-LINK TL-WR841N, интернет-провайдер «Воля» и тариф до 100 Мбит/с.
Производитель роутера заявляет, что он может передавать интернет по Wi-Fi на скорости до этих же 100 Мбит/с. Но на практике Speedtest показывает лишь чуть больше 20 Мбит/с на скачивание.
При проводном подключении через адаптер Belkin Speedtest уже показал мне почти 80 Мбит/с на скачивание, что куда приятнее для активной работы — особенно с большими файлами.
В итоге, покупкой более чем доволен. Уверен, теперь с интернетом будет проще — особенно в гостиницах.
Николай Грицаенко
Кандидат наук в рваных джинсах. Пишу докторскую на Mac, не выпускаю из рук iPhone, рассказываю про технологии и жизнь.
Госдума запретит регистрацию детей в соцсетях до 14 лет
Китаец укусил iPhone, и он взорвался
Обзор нового Acer ENDURO Urban N3 с полной защитой от воды, песка и падений. Ещё и реально недорого
Обзор медиацентра SberBox Top. Наконец-то идеально сбалансированный девайс для дома
Полгода хожу с Android и уже скучаю по iPhone. 7 вещей, которых мне не хватает в гуглофоне
Обзор умной зубной щётки Oral-B iO Series 9. Сама выбирает тип чистки зубов и языка, и даже лечит гингивит
Попробовал тот самый Windows Phone в 2021 году и понял, что это была операционная система из будущего
🙈 Комментарии 26
Поэтому рекомендую брать с собой адаптер на Ethernet
———————————————————–
Дохрена радости, таскать с собой чемодан переходников. )))
@ya ne robot , конечно, ведь каждый день нужно в отеле подключать проводом интернет и кучу девайсов с незаменяемым кабелем.
Напомню на всякий случай, что переходники и так чаще всего нужны чтобы подключить тот же VGA или Ethernet к макбуку
Провод… провод? Вы серьёзно? Убиться копчиком об стол!
Поехал покататься в горы. Взял переходник для интернета. Логично.
Не берите D-Link DUB 1312, драйверов для 10.13 до сих пор нет
@Николай Грицаенко, то есть во всех гостиницах и квартирах, где Вы останавливаетесь, Вы выдёргиваете провод из роутера и вставляете его в Ваш переходник, и он работает (прописывать не надо)? Или отдельно шнур болтается. Чот я ни в одной гостинице такого не видел…
Не проще через телефон мобильный инет расшарить? Ну, или мобильный роутер прикупить, как вариант, если в чужой стране…
@iWanderer , во первых, в чужих странах в роуминге очень дорого, а покупать симки местные не всегда дешевле. во-вторых, пока где пробовал подключалось без дополнительной настройки при вытягивании именно из роутера. Но пробую в том случае, если по беспроводу работает плохо. Ну а в сумме, если работа завязана на интернете, то все средства хороши. Использую и мобильный роутер в том числе.
@Николай Грицаенко , Николай, Ваш посыл абсолютно понятен. Только вот, во-первых, ни разу не видел роутера в гостинице (он, видимо, ГДЕ-ТО ТАМ…; ниже Коллега правильно написал: далеко, возможно не в номере, скорее всего – где-то под панелями потолка в коридоре), во-вторых, в съёмных квартирах при возможности переставить провод из роутера в комп напрямую возникает проблема с Провайдером – необходимо “прописать” новое оборудование, что возможно сделать только при озвучивании данных номера договора, ФИО лица, заключившего Договор (а иногда – ещё и пароля). Так что тоже вряд ли получится вот так, “с набега”. Хотя в таком случае ЧЕРЕЗ роутер шнурком на комп – вероятно. В ТАКОМ СЦЕНАРИИ (на съёмной квартире) – СОГЛАСЕН (но тогда – метров 5 провода с собой возить).
Что касаемо местной (иностранной) симки – ИМХО дешевле обойдётся, чем международный роуминг; как минимум – в большинстве стран. Кстати, слышал, что сейчас в России можно Оранж приобрести.
Был бы крайне признателен за хороший (некоммерческий) обзор мобильных (переносных, автономных) роутеров: известно, что с совместимостью диапазона работы таких девайсов и сетей операторов есть нюансы. )))
@iWanderer , увы, Оранж хоть в России и есть, но он работает только как оператор фиксированной связи и интернета, и только с юрлицами.
Источник