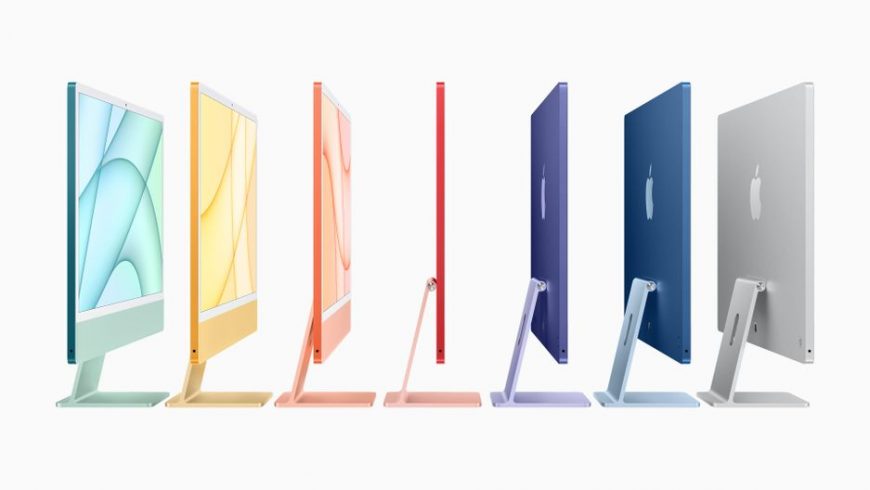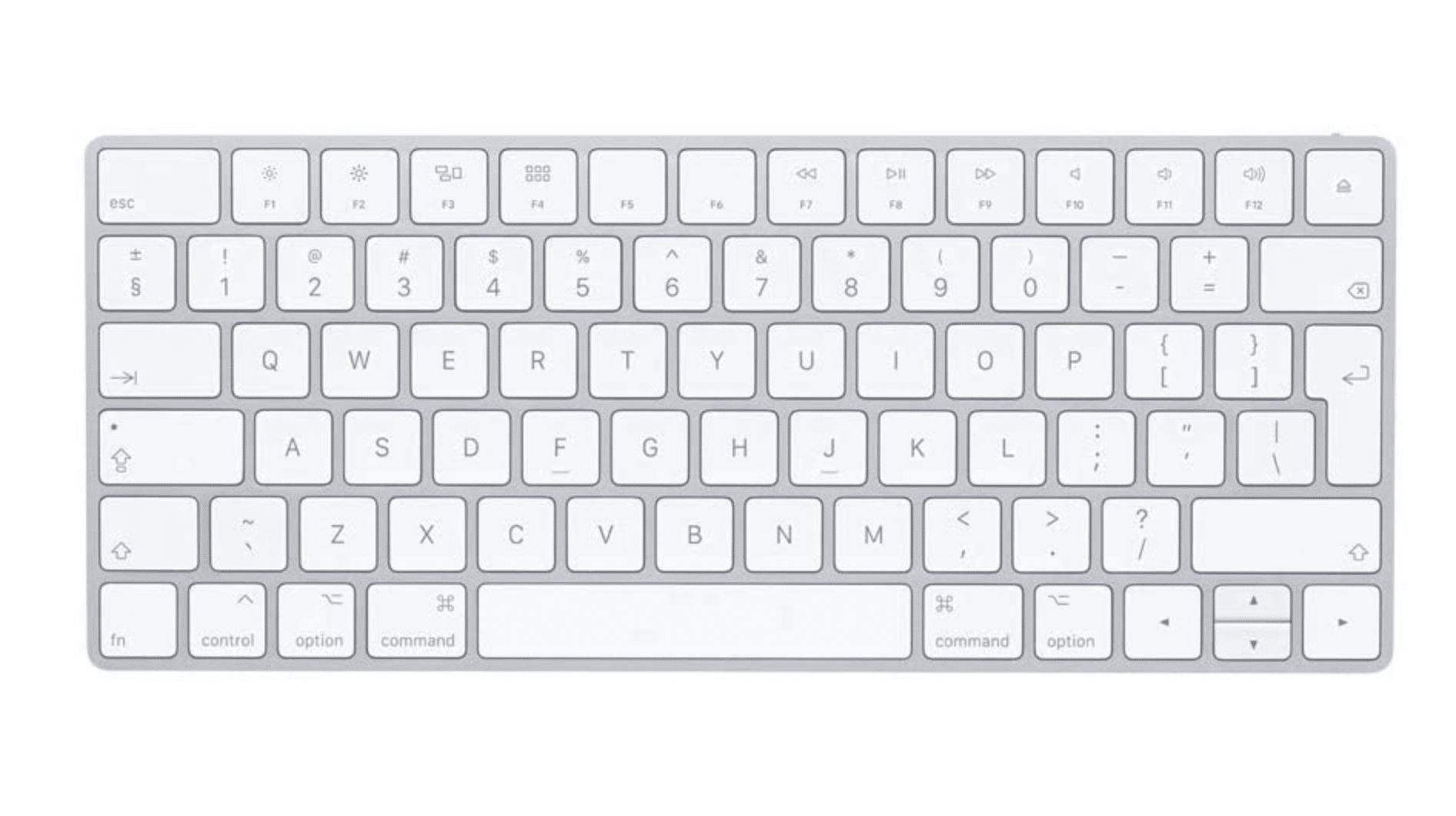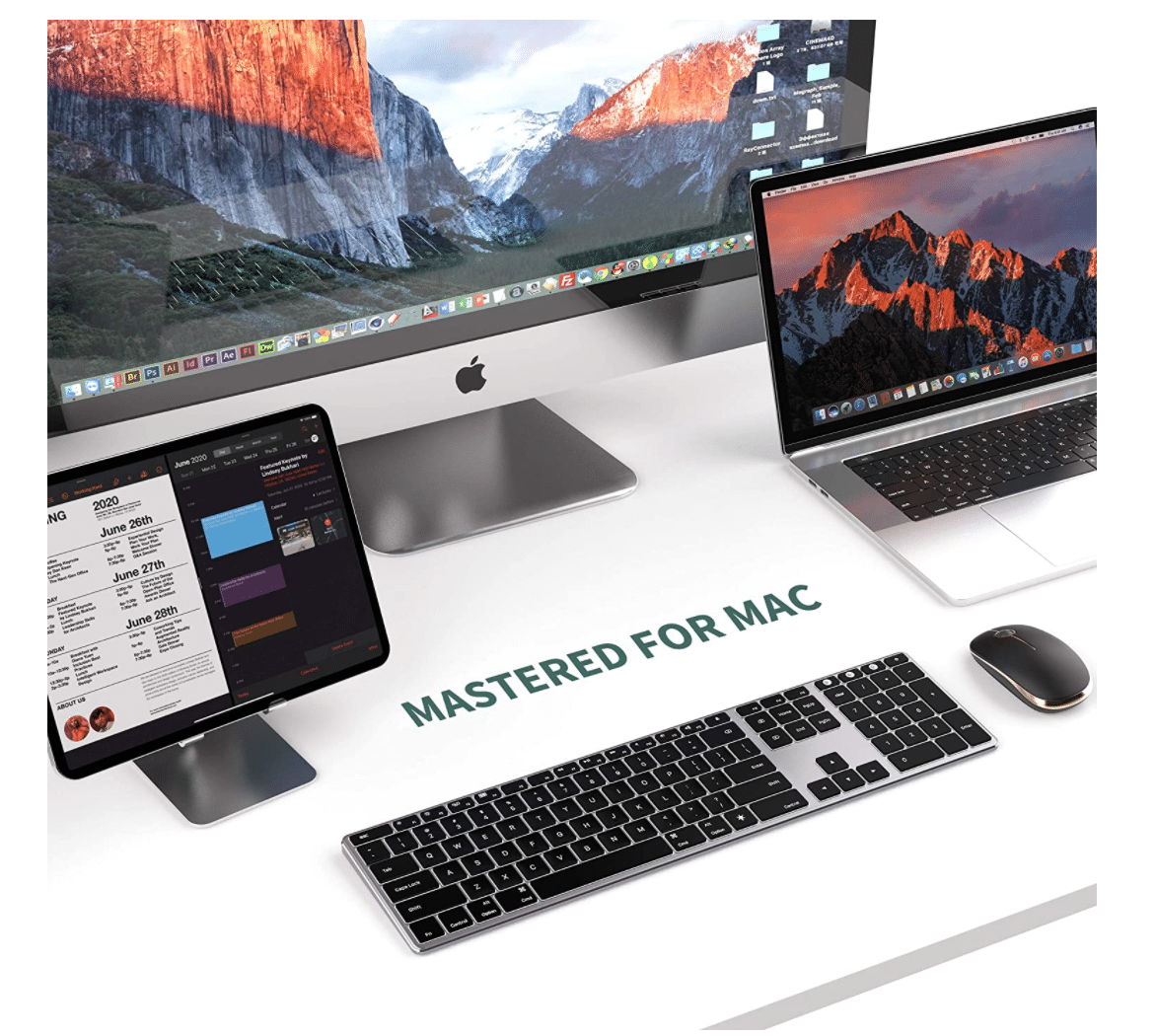- Настройка клавиатуры Magic Keyboard, мыши Magic Mouse или трекпада Magic Trackpad для работы с компьютером Mac
- Настройка беспроводного устройства
- Если устройство не подключается
- Настройка беспроводных устройств Apple более ранних моделей
- Лучшие клавиатуры для Mac в 2021 году
- 1. Das Keyboard 4
- 2. Logitech Ergo K860
- 3. Logitech MX Keys
- 4. Apple Magic Keyboard
- 5. ANNE PRO 2
- 6. Perixx Periboard-612
- 7. Keychron K2 v2.0
- 8. Logitech K750
- 9. Retro Typewriter USB
- 10. Satechi Aluminum
- 11. Jelly Comb
- 12. Macally Wireless
- Подключение беспроводных аксессуаров Apple к компьютеру Mac
- Подключение клавиатуры Magic Keyboard, мыши Magic Mouse 2 или трекпада Magic Trackpad 2 к компьютеру Mac
- Подключение беспроводной клавиатуры Apple, мыши Magic Mouse или трекпада Magic Trackpad к компьютеру Mac
- Использование Ассистивной клавиатуры на Mac
- Включение и выключение ассистивной клавиатуры
- Использование Ассистивной клавиатуры
- Показ дополнительных объектов на ассистивной клавиатуре
- Изменение размеров ассистивной клавиатуры
- Изменение параметров ассистивной клавиатуры
Настройка клавиатуры Magic Keyboard, мыши Magic Mouse или трекпада Magic Trackpad для работы с компьютером Mac
Если с новым компьютером iMac поставляются беспроводные устройства Apple, включите их перед началом использования. Если устройства куплены отдельно или требуется их повторное сопряжение с компьютером Mac, выполните следующие действия.
После объединения в пару и включения клавиатура Magic Keyboard, мышь Magic Mouse и трекпад Magic Trackpad работают с компьютером Mac через Bluetooth.
Устройства, входящие в комплект поставки нового компьютера iMac, уже сопряжены с ним. Просто включите их при первом запуске компьютера Mac. Чтобы убедиться, что устройство включено, проверьте его выключатель питания. Если видна зеленая метка, устройство включено.
Если устройства куплены отдельно или пара с компьютером Mac была разорвана, выполните следующие действия для их сопряжения.
Настройка беспроводного устройства
Чтобы настроить клавиатуру Magic Keyboard, мышь Magic Mouse или трекпад Magic Trackpad, выполните следующие действия.
- Подключите кабель Lightning-USB 1 или кабель USB-C/Lightning к порту Lightning на устройстве 2 , а другой конец кабеля подсоедините к компьютеру Mac.
- Убедитесь, что выключатель питания устройства находится в положении включения (когда устройство включено, под переключателем видна зеленая метка).
- Перейдите в меню Apple > «Системные настройки», затем выберите Bluetooth, чтобы открыть окно настроек Bluetooth. После сопряжения с компьютером Mac устройство отображается в списке устройств.
- Проверьте уровень заряда аккумулятора устройства в окне настроек Bluetooth. Если устройство заряжается, чтобы использовать его для беспроводной связи, отключите его от источника питания.
1. Если устройство Bluetooth входило в комплект поставки компьютера iMac, кабель Lightning-USB также был включен в комплект поставки.
2. Мышь Magic Mouse нельзя использовать с подключенным кабелем.
Если устройство не подключается
Узнайте, что делать, если не удается подключить устройство.
Настройка беспроводных устройств Apple более ранних моделей
Если беспроводное устройство Apple не оснащено портом Lightning, воспользуйтесь проводной мышью или трекпадом (либо встроенным трекпадом на ноутбуке Mac), чтобы выполнить настройку беспроводных устройств Apple более ранних моделей (таких как клавиатура Apple Wireless Keyboard, мышь Magic Mouse или трекпад Magic Trackpad).
- Включите устройство.
- Дождитесь, пока светодиодный индикатор устройства начнет мигать: это означает, что устройство находится в режиме обнаружения. (Если светодиодный индикатор горит, но не мигает, значит устройство уже сопряжено с другим хостом. Чтобы разорвать пару, выберите меню Apple > «Системные настройки» и щелкните Bluetooth. Наведите указатель на устройство, которое требуется удалить, затем нажмите кнопку , которая отображается рядом с названием устройства. Выключите устройство, затем снова начните с шага 1.)
- Перейдите в меню Apple > «Системные настройки», а затем щелкните значок Bluetooth.
- Дождитесь, пока компьютер Mac обнаружит устройство. Когда устройство появится в окне настроек Bluetooth, щелкните «Создать пару» 1 .
1. Для клавиатуры Apple Wireless Keyboard необходимо ввести пароль, отображаемый на компьютере Mac. Введите 8-значный пароль с клавиатуры и нажмите клавишу «Ввод». Более ранние модели Apple Wireless Mouse или Apple Magic Trackpad подключаются автоматически или для них выводится диалоговое окно. В случае вывода диалогового окна щелкните «Создать пару» или нажмите клавишу «Ввод».
Источник
Лучшие клавиатуры для Mac в 2021 году
За последние полгода Apple обновила и iMac, и Mac mini. В комплекте с iMac 2021 идёт клавиатура Magic Keyboard, но вы всегда можете купить вариант получше. Ниже мы собрали лучшие клавиатуры для MacBook, Mac mini и iMac.
Ниже вы найдёте клавиатуры на любой вкус. Здесь есть механические клавиатуры, беззвучные клавиатуры и т.д. Сначала расскажем о самых дорогих вариантах, а потом спустимся к более бюджетным.
1. Das Keyboard 4
Это полноразмерная механическая клавиатура с одним скрытым преимуществом. Во-первых, ощущается клавиатура очень приятно, а ещё у неё есть подсветка. Клавиши должны выдержать 50 миллионов нажатий.
Главное преимущество клавиатуры заключается в том, что на ней есть очень удобная кнопка громкости и кнопка спящего режима. Если вы привыкли управлять громкостью через клавиатуру, это хороший вариант для вас.
2. Logitech Ergo K860
Нельзя не упомянуть клавиатуру Logitech. Это беспроводная полноразмерная клавиатура, сделанная так, чтобы ваши запястья не уставали во время длительного набора текста.
На ней также есть специальное место, куда можно класть руки отдыхать, что очень удобно. Эту панель можно использовать под разными углами для максимального удобства.
3. Logitech MX Keys
Хотите более компактную клавиатуру от Logitech? Выбирайте модель Logitech MX Keys. Это одна из лучших беспроводных клавиатур для Mac. Она полноразмерная, хоть и меньше предыдущей.
Клавиатура MX Keys оптимизирована под macOS и совместима с iPad. Есть подсветка, так что текст удобно можно набирать в темноте. У клавиатуры разъём для зарядки Type-C, а одного полного зарядка должно хватать на 10 дней. Если отключить подсветку, клавиатура сможет работать до 5 месяцев.
4. Apple Magic Keyboard
В комплекте с iMac 2021 и так идёт клавиатура Apple Magic Keyboard. Если у вас Mac mini, и вы хотите оставаться в экосистеме Apple, можете купить клавиатуру компании с красивым дизайном.
Набирать текст на такой клавиатуре очень удобно. Также можете подождать запуска продаж новой клавиатуры Magic Keyboard с Touch ID, которую пока что можно купить только в комплекте с новым iMac.
5. ANNE PRO 2
Клавиатура Anne Pro 2 подойдёт любителям минимализма. К ней можно подключить до четырёх устройств и легко между ними переключаться. У клавиатуры мощная подсветка, а также есть отдельная программа для кастомизации.
6. Perixx Periboard-612
Если удобная клавиатура Logitech для вас слишком дорогая, попробуйте клавиатуру Perixx Periboard-612. Она поддерживает разные виды подключения. Есть как проводная, так и беспроводная версия. Также доступно два цветовых варианта – белый и чёрный. Есть отдельная панель с цифрами, что особенно удобно для тех, кто работает с вводом данных.
Во время набора текста запястья удобно лежат на клавиатуре, от чего уставать они будут меньше. В комплекте идут клавиши как для Windows, так и для Mac.
7. Keychron K2 v2.0
Эта клавиатура отлично подойдёт тем, кто любит тёмное оформление техники. У неё есть белая подсветка, но можно купить вариант и с разноцветной. Клавиатура поддерживает как проводное, так и беспроводное подключение.
Вы также можете заказать алюминиевый корпус для устойчивости. Клавиатура использует связь Bluetooth 5.1 и USB-C. Зарядки хватает на 72 часа, что очень даже неплохо.
8. Logitech K750
Если вы работаете дома возле окна, то вам нужна клавиатура K750. Она заряжается от солнечной энергии, так что заряжать её не нужно. Это полноразмерная беспроводная клавиатура с удобными клавишами.
Раскладка клавиатуры сделана под Mac, а ещё у неё очень компактный дизайн.
9. Retro Typewriter USB
Если вы любите ретро-стиль, вам нужна эта клавиатура. У неё круглые клавиши, как у печатной машинки, и красивая подсветка. Клавиатура поддерживает как проводное, так и беспроводное подключение. Доступна она в чёрном и белом цветах.
10. Satechi Aluminum
Это полноразмерная клавиатура с отдельной панелью с цифрами. на ней также есть кнопки копировать/вставить. Клавиатура очень элегантная и доступна в сером цвете и цвете «серый космос». Есть подсветка.
11. Jelly Comb
Если у вас ограниченный бюджет, вам подойдёт клавиатура Jelly Comb. Это алюминиевая полноразмерная клавиатура с проводным и беспроводным подключением. Подсветка у неё тоже есть. К клавиатуре можно подключить три устройства сразу и легко между ними переключаться.
12. Macally Wireless
Это недорогая полноразмерная клавиатура с поддержкой до трёх устройств сразу. Есть панель с цифрами. На клавиатуре есть клавиши для управления музыкой, копирования/вставки, настройки яркости и др. Подсветка на ней тоже есть.
Источник
Подключение беспроводных аксессуаров Apple к компьютеру Mac
Чтобы использовать беспроводную клавиатуру, мышь или трекпад Apple, сначала нужно подключить это устройство к Mac для включения Bluetooth.
Подключение клавиатуры Magic Keyboard, мыши Magic Mouse 2 или трекпада Magic Trackpad 2 к компьютеру Mac
При подсоединении клавиатуры, мыши или трекпада к Mac это устройство автоматически подключается к Mac через Bluetooth.
Подключите один конец кабеля Lightning — USB к клавиатуре Magic Keyboard, мыши Magic Mouse 2 или трекпаду Magic Trackpad 2, а другой конец — к USB-порту на компьютере Mac. В зависимости от модели Mac Вам может потребоваться адаптер, который можно приобрести в магазине Apple Store или на сайте apple.com.
Можно пользоваться клавиатурой Magic Keyboard и трекпадом Magic Trackpad 2, когда они подключены к Mac. Когда подключена мышь Magic Mouse 2, ее нельзя использовать.
Когда клавиатура, мышь или трекпад подключатся к Mac через Bluetooth, на экране появится уведомление о том, что теперь можно отключить кабель и использовать устройство без проводов.
Подключение беспроводной клавиатуры Apple, мыши Magic Mouse или трекпада Magic Trackpad к компьютеру Mac
Убедитесь, что аккумуляторы заряжены и вставлены правильно в клавиатуру, мышь или трекпад, устройство включено и система обнаружила его.
На Mac выберите пункт меню «Apple»
> «Системные настройки», затем нажмите «Bluetooth».
Выберите клавиатуру, мышь или трекпад в списке устройств, затем нажмите «Подключить».
После замены элементов питания в клавиатуре, мыши или трекпаде нажмите кнопку мыши или трекпада (или любую клавишу на клавиатуре), чтобы повторно подключить их к Mac.
Чтобы получить дополнительную информацию о Bluetooth, нажмите кнопку «Справка» 
Источник
Использование Ассистивной клавиатуры на Mac
Экранная Ассистивная клавиатура дает возможность пользоваться Mac без физической клавиатуры. Она поддерживает расширенные функции ввода текста (например, варианты для ввода) и навигации, которые можно настроить для удобной работы с приложениями.
При использовании Ассистивной клавиатуры можно также включить функцию Автонажатия, чтобы выполнять действия мышью, используя технологию отслеживания движения головы или глаз.
Совет. Ассистивная клавиатура используется в приложении «Клавиатура» в macOS, где можно вводить текст на других языка при смене источника ввода. См. раздел Работа с приложением «Клавиатура».
Включение и выключение ассистивной клавиатуры
Включение. На Mac выберите меню Apple
> «Системные настройки» > «Универсальный доступ», нажмите «Клавиатура», нажмите «Ассистивная клавиатура», затем выберите «Включить ассистивную клавиатуру».
Также можно включить Ассистивную клавиатуру, нажав меню ввода в строке меню, а затем выбрав «Показать панель «Клавиатура»». (Меню ввода обозначается в строке меню значком «Показать Эмодзи и символы» 
Выключение. В левом верхнем углу Ассистивной клавиатуры на Mac нажмите кнопку «Закрыть» 
Использование Ассистивной клавиатуры
Во время использования Ассистивной клавиатуры на Mac можно сделать следующее.
Настройка параметров системы. Нажимайте кнопки управления системой, чтобы настроить яркость экрана, громкость звука, параметры воспроизведения видео и музыки, а также получить доступ к различным функциям, например Mission Control.
Использование вариантов для ввода. При вводе текста отображаются предлагаемые варианты слов. Нажмите один из вариантов, чтобы вставить его в текст.
Если при вводе текста нажать клавишу F5, на экране будут отображаться предлагаемые варианты слов (в зависимости от модели Mac может потребоваться также нажать клавишу Fn).
Ввод альтернативных символов. Нажмите Option или Option-Shift, затем одну из клавиш. Если доступен альтернативный символ, например à, он будет вставлен в текст. Нажмите и удерживайте клавишу, чтобы показать другие альтернативные символы.
Если Вы часто вводите символы с диакритическими знаками, возможно, быстрее будет использовать неактивные клавиши (клавиша модификации, которую нажимают в сочетании с другой клавишей, чтобы ввести букву с диакритическим знаком). Нажмите клавишу Option для подсветки неактивных клавиш, нажмите неактивную клавишу, затем букву.
Подробнее о неактивных клавишах см. в разделе Ввод символов с диакритикой.
Упрощение ввода. В правом верхнем углу клавиатуры нажмите кнопку «Параметры панели» 
Использование автонажатия. В правом верхнем углу клавиатуры нажмите кнопку «Параметры панели» 
Показ дополнительных объектов на ассистивной клавиатуре
Во время использования Ассистивной клавиатуры на Mac можно сделать следующее.
Отображение и скрытие панелей инструментов. В правом верхнем углу клавиатуры нажмите кнопку «Параметры панели» 
Чтобы изменить местоположение панелей инструментов на клавиатуре с помощью Редактора панелей, выберите «Настроить макет панели инструментов».
Отображение индивидуальных панелей. Нажмите кнопку «Вручную» 

Отображение или скрытие экранной панели Touch Bar. Если на Mac есть панель Touch Bar, нажмите кнопку Touch Bar 
Изменение размеров ассистивной клавиатуры
Во время использования Ассистивной клавиатуры на Mac можно сделать следующее.
Увеличение или уменьшение клавиатуры. Перетяните угол клавиатуры.
Чтобы изменить размеры без сохранения пропорций, нажмите кнопку «Параметры панели» 
Восстановление размеров клавиатуры по умолчанию. Нажмите кнопку «Параметры панели» 
Изменение параметров ассистивной клавиатуры
Во время использования Ассистивной клавиатуры на Mac можно сделать следующее, чтобы изменить ее настройки.
В правом верхнем углу ассистивной клавиатуры нажмите кнопку «Параметры панели» 
Используя Редактор панелей на Mac, можно настроить ассистивную клавиатуру для работы в любимых приложениях.
Если Ассистивная клавиатура затемняется или скрывается при отсутствии активности, можно снова отобразить ее, наведя указатель на затемненную клавиатуру, а если она скрыта — переместив указатель.
Источник